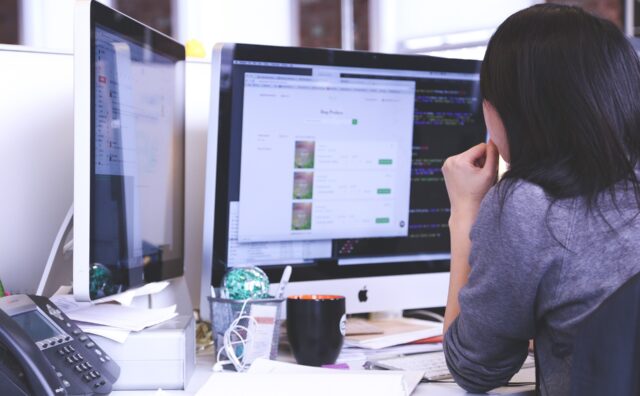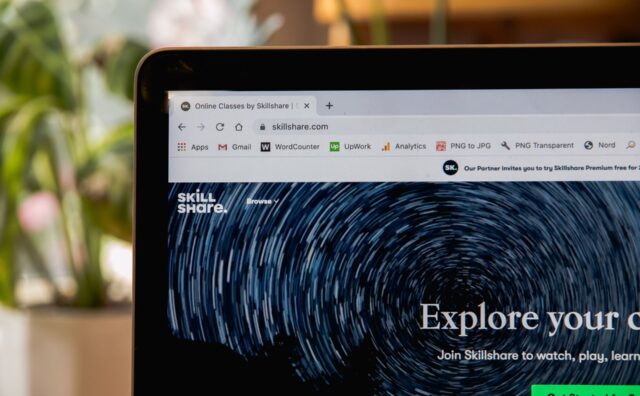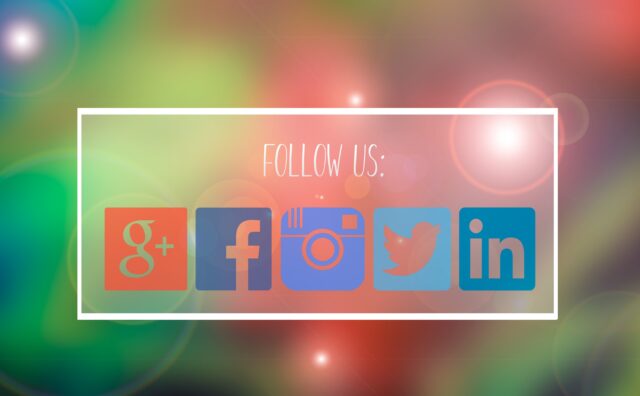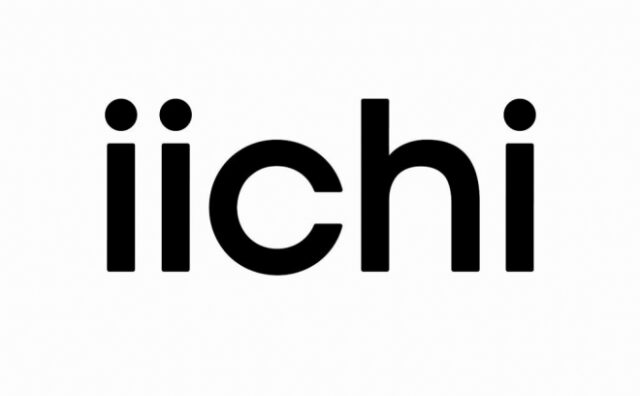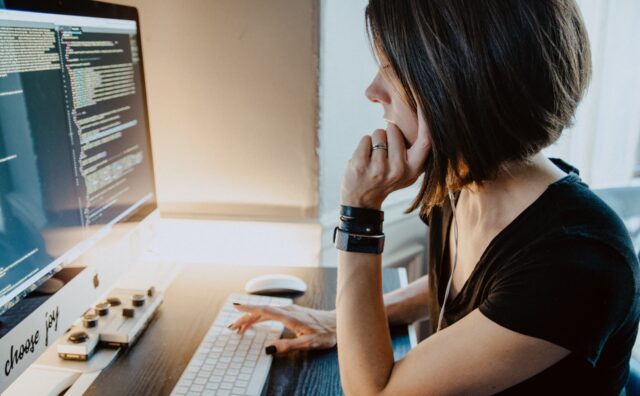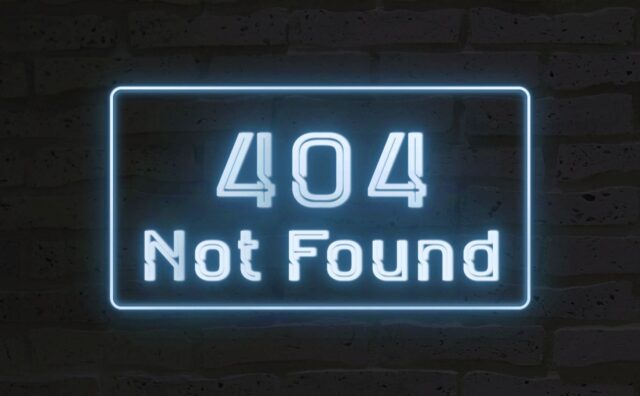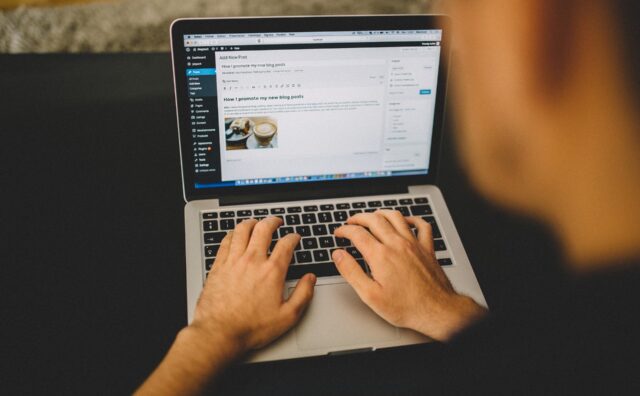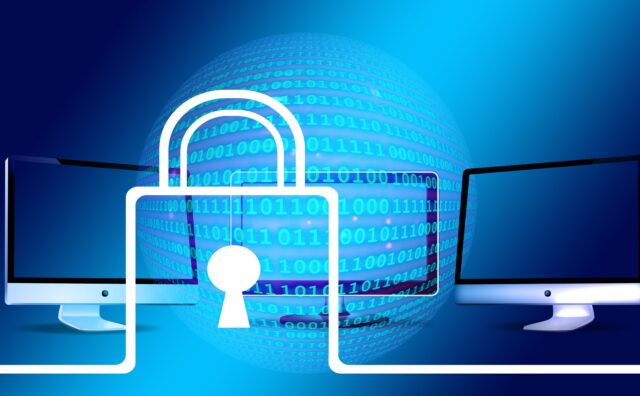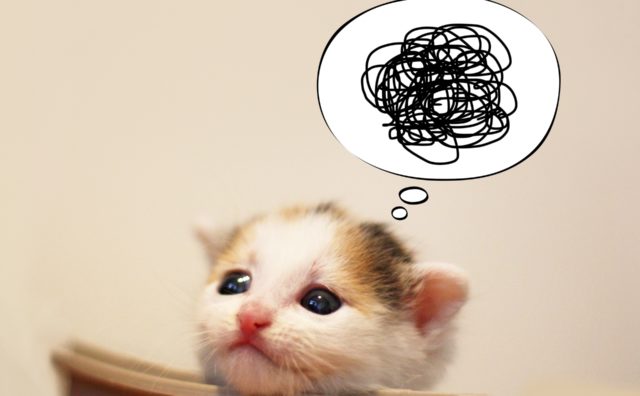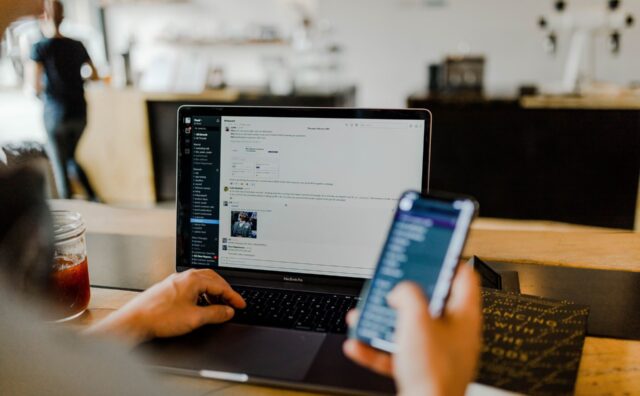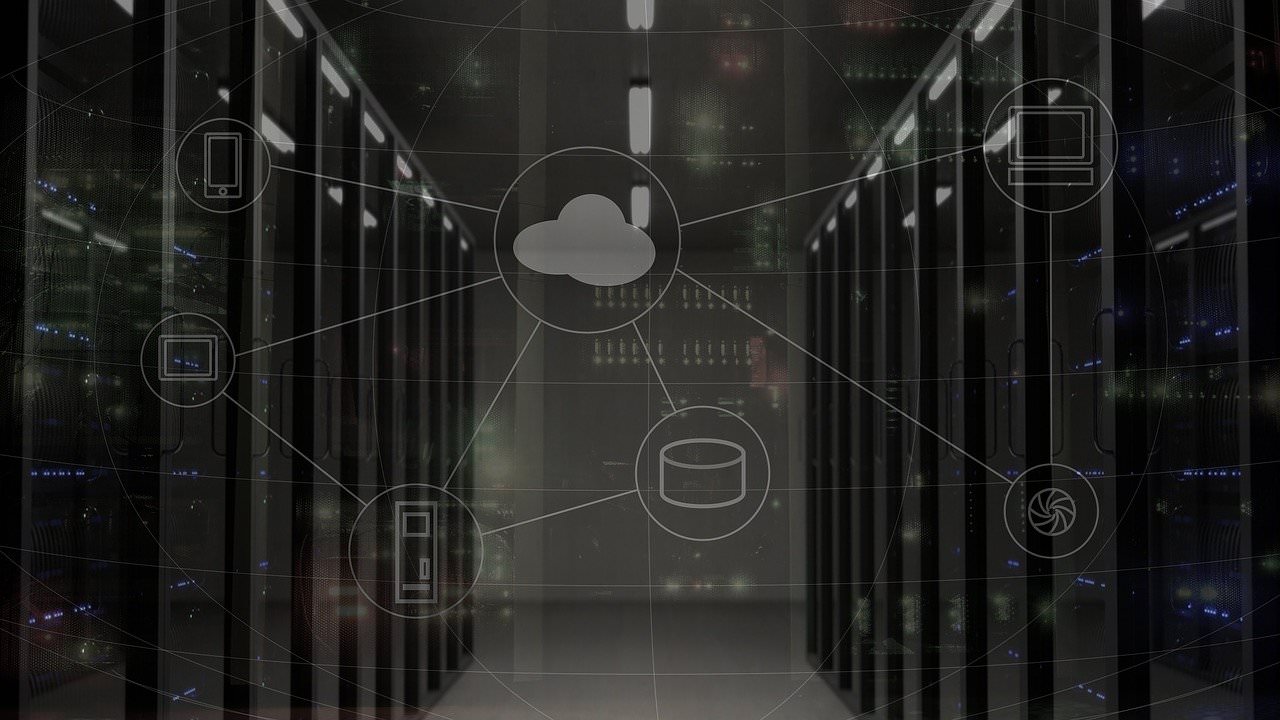FTPソフトの使い方 操作編
【FileZillaを使ってファイルをダウンロード】
それでは、「FILEZILLA」でサーバーにあるファイルをダウンロードしてみましょう。
今回はサーバーの中にあるWordPressで使っているメディアファイルをダウンロードしてみます。
この方法は、WordPressの中にあるメディアのバックアップを取る方法としても活用できるので参考にしてください。
今現在、下記の画像ではサーバーの中にあるブログのファイルの「あなたのドメイン/public_html」というところまでアクセスしています。
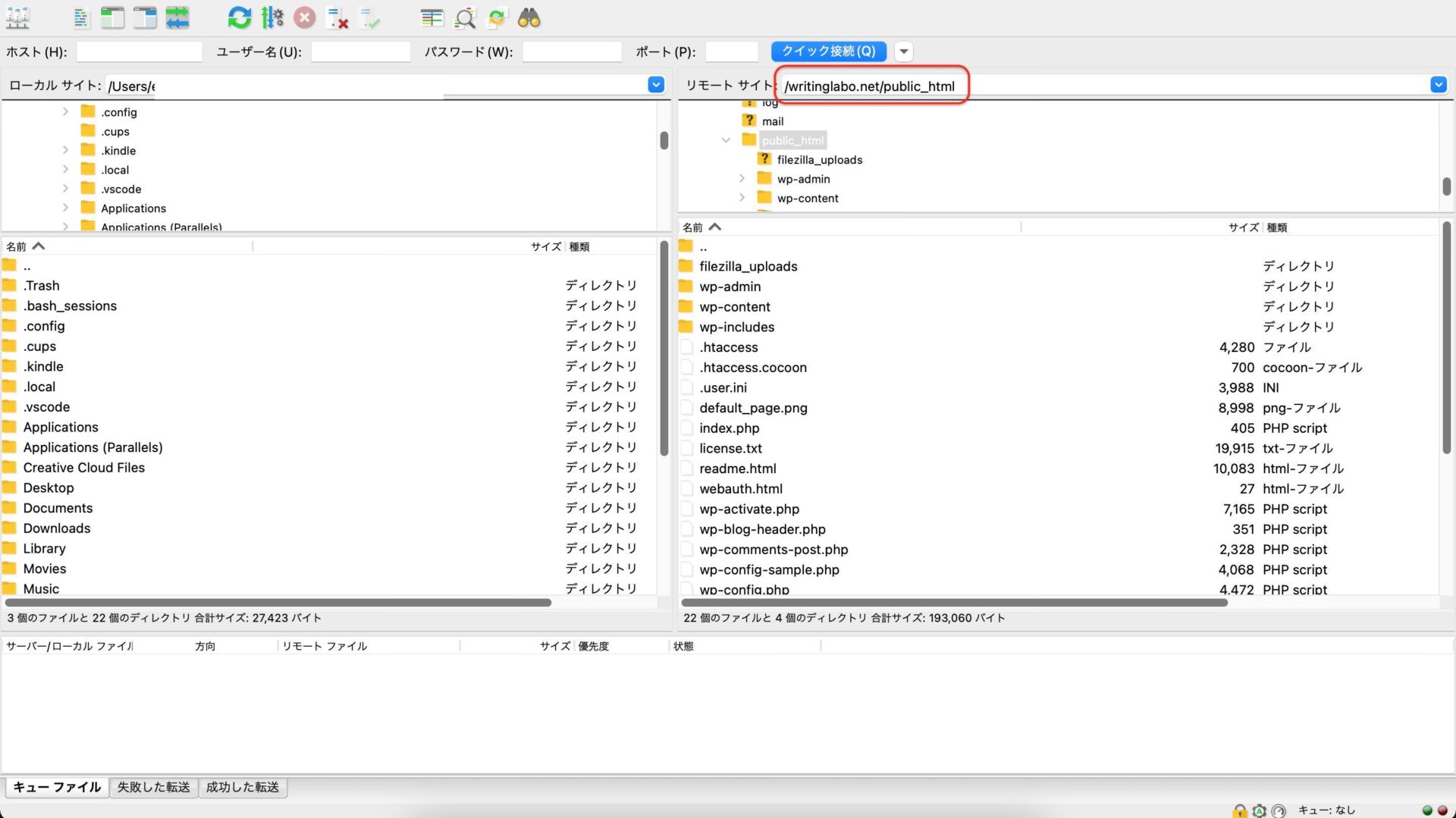
ここまでアクセスしたら、右側の中にある「wp-content」のファイルを開きます。
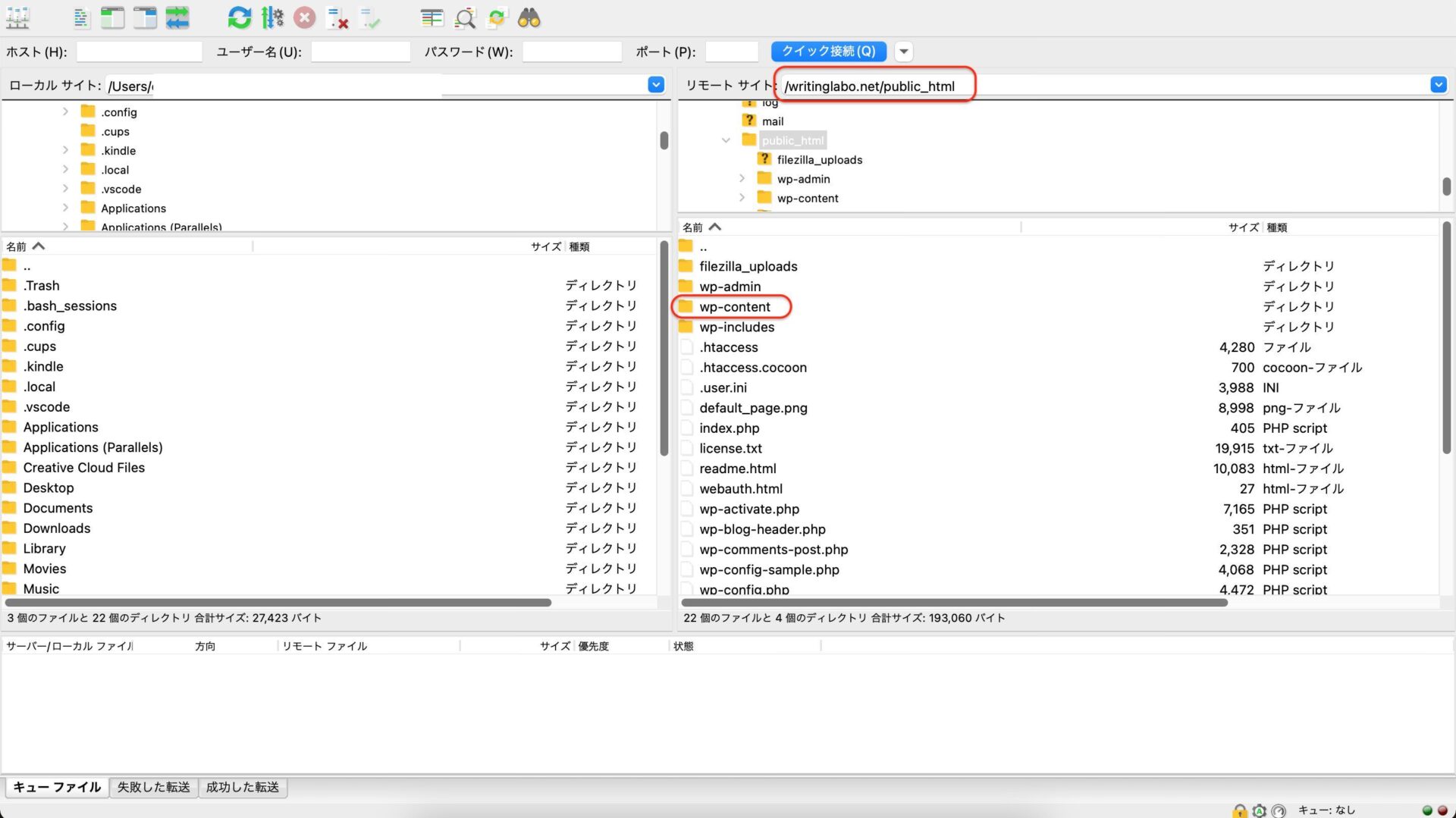
すると、「uploads」というファイルがあります。
この「uploads」というファイルがWordPressのメディアファイルになります。
このファイルをダウンロードしていきます。

今回はパソコン内に「FILE ZILLAダウンロード用」というファイルを用意したので、この中にダウンロードしていきます。
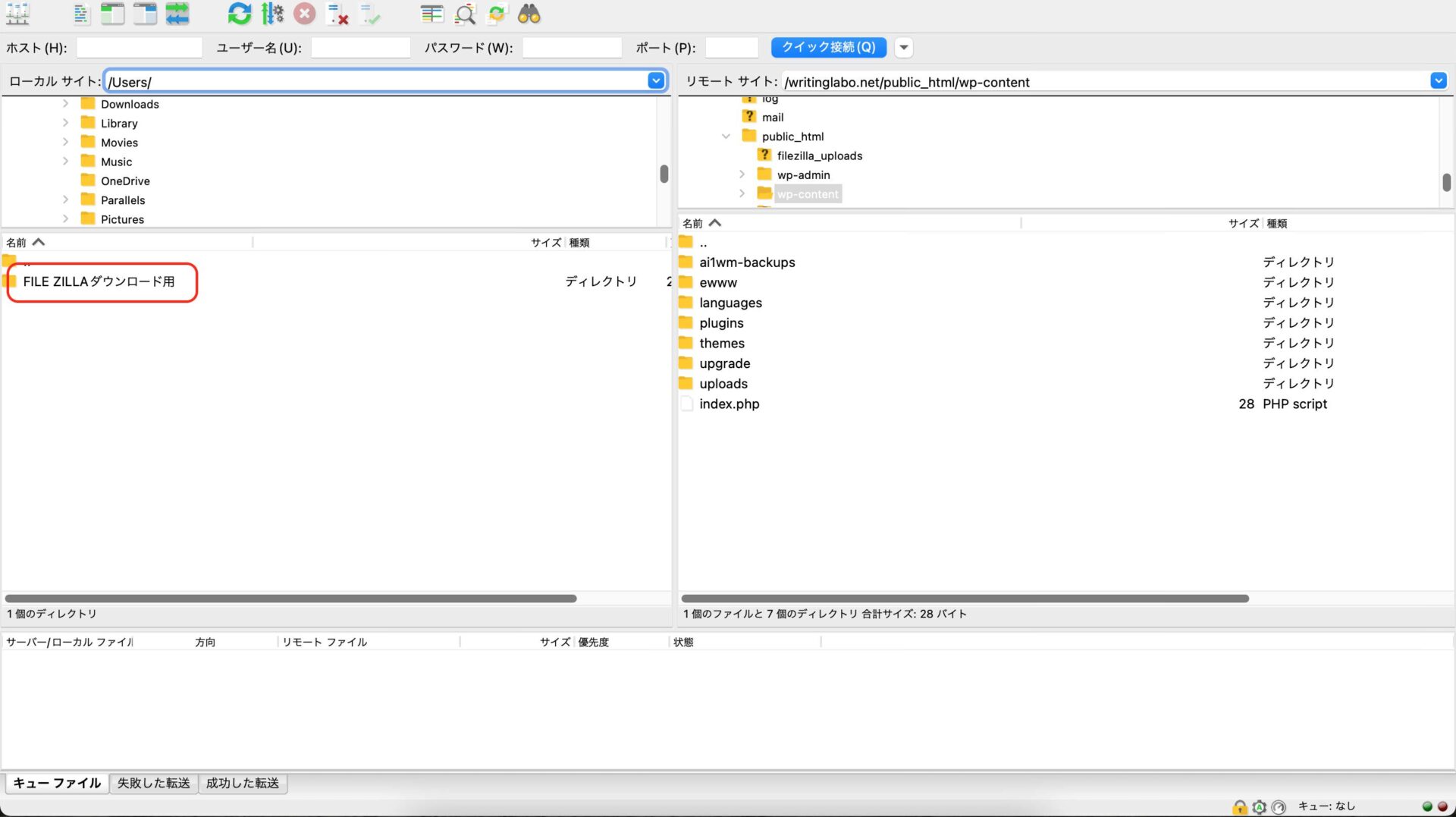
ダウンロードするには「uploads」というファイルを右側から左側にドラッグ&ドロップします。
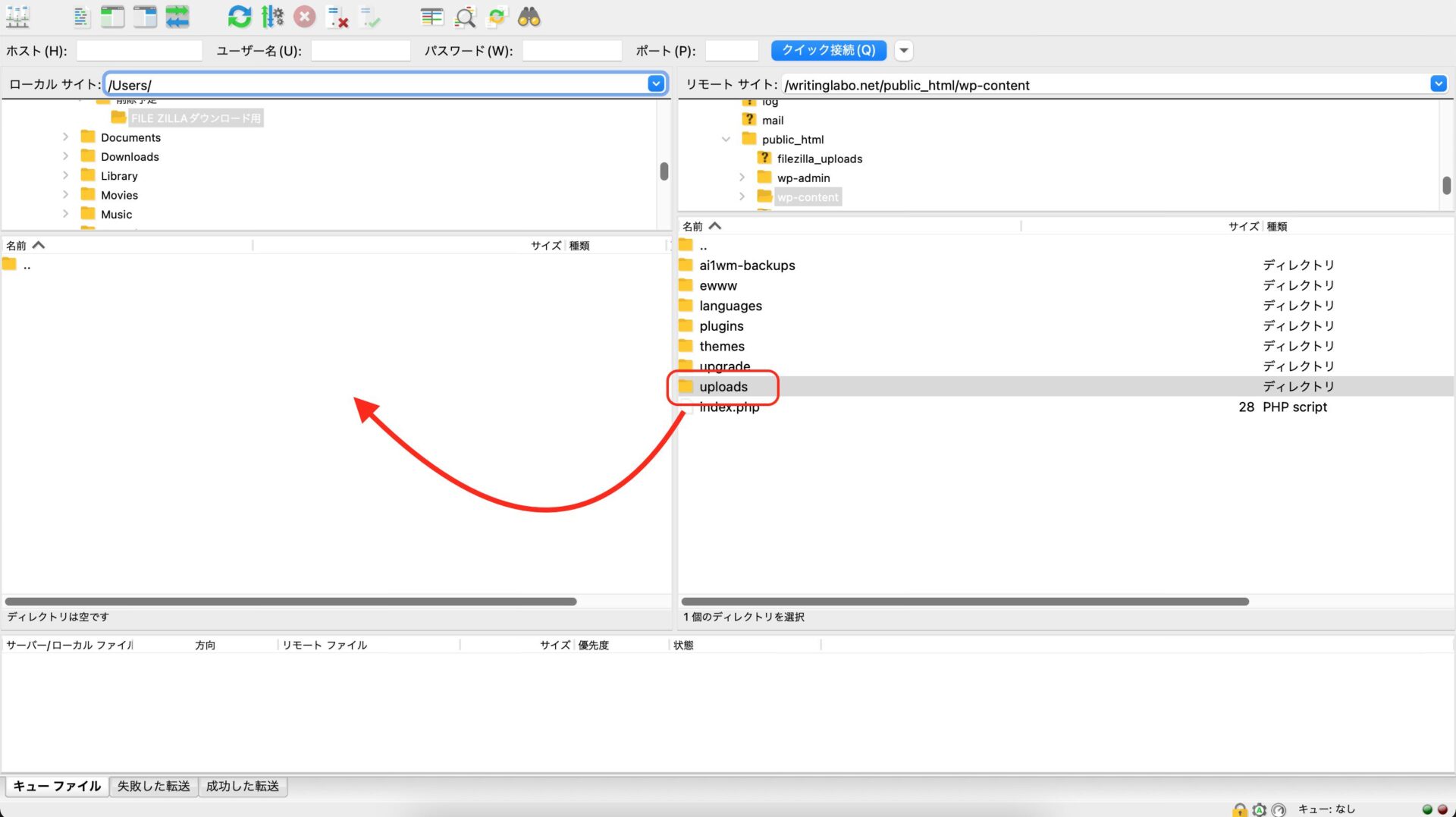
すると転送中の画面が表示されます。
WordPressを始めてすぐの頃は容量が少ないのですぐに終わりますが、たくさんのメディアが入っていると時間がかかります。

ダウンロードに成功すると、画面左側に「uploads」のファイルが表示されます。
また、下の転送中の画面が消え、「成功した転送」に数字が表示されます。
「失敗した転送」に数字が表示されていなければデータをコピーすることができました。
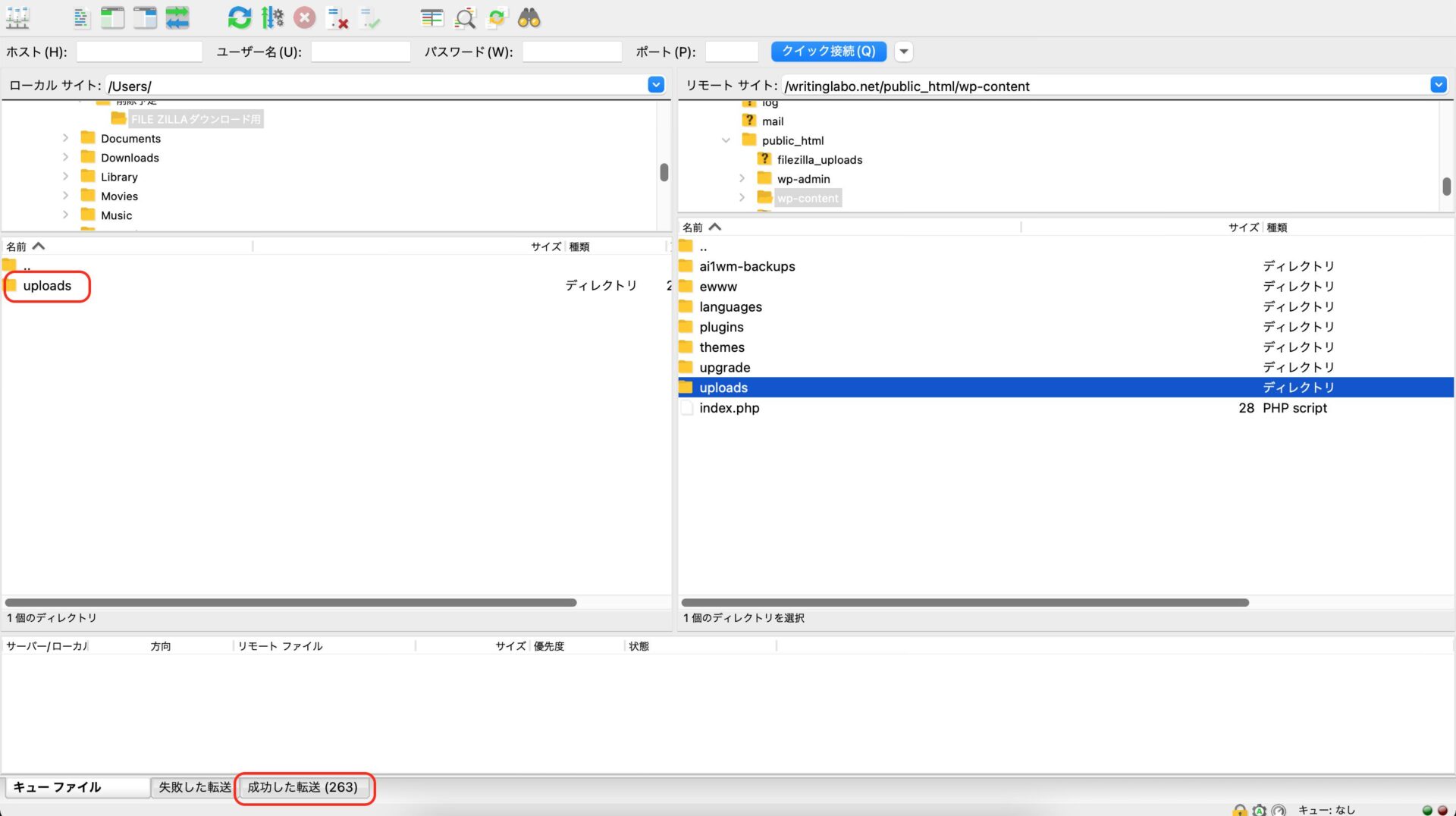
これは移動ではなく、あくまでもダウンロードになりますのでコピーされたことになります。
このように、FTPソフトを使ってサーバーの中のファイルをダウンロードすることができます。
【FileZillaを使ってファイルをアップロード】
続いて、FILEZILLAでパソコン内にあるデータやファイルをサーバーにアップロードしてみましょう。
基本的にどんなファイルでもアップロードできます。
例えば、文書ファイルであれば、
- .doc(ドキュメント)
- .txt(テキスト)
- .CSS
- .HTML
画像ファイルであれば、
- JPEG
- PNG
- PSD
- Ai
音声ファイルであれば、
- MP3
- WAV(ウェブ)
動画ファイルであれば、
- AVI
- MOV
- MP4
このようなファイルをアップロードすることができます。
今回は、分かりやすいファイルでいくつかアップロードして解説していきたい思います。
文書ファイルでは『PDFファイルを』アップロードします。
ここではサンプルとして、下記のような文書が書かれたPDFをアップロードします。
テキストテキストテキストテキストテキストテキストテキストテキストテキストテキストテキストテキストテキストテキストテキストテキストテキストテキストテキストテキストテキストテキストテキストテキストテキストテキストテキストテキストテキストテキストテキストテキストテキストテキストテキストテキストテキストテキストテキストテキストテキストテキストテキストテキストテキストテキスト
画像ファイルでは『JPEGファイル』をアップロードします。
下記のようなJPEGファイルの画像をアップロードしてみます。

音声ファイルでは『MP3ファイル』をアップロードします。
MP3ファイルは、このような音楽ファイルをアップロードします。
動画ファイルでは『MP4ファイル』をアップロードします。
MP4ファイルは、このような動画ファイルをアップロードします
ちなみに、この動画は音が入ってないものになります。
これらの4つのファイルをサーバーへアップロードしていきます。
ちなみに、アップロードする前にファイル名を全て英語表記にリネームしておきましょう。
ファイル名が日本語表記だと不都合が起きるので、この時点でファイル名を英語表記に直しておきます。
ではアップロードしていきましょう。
左側の画面で、格納してあるフォルダにアクセスします。
今回は例として、パソコン内の『FILE ZILLAアップロード用』というフォルダの中に格納してあります。
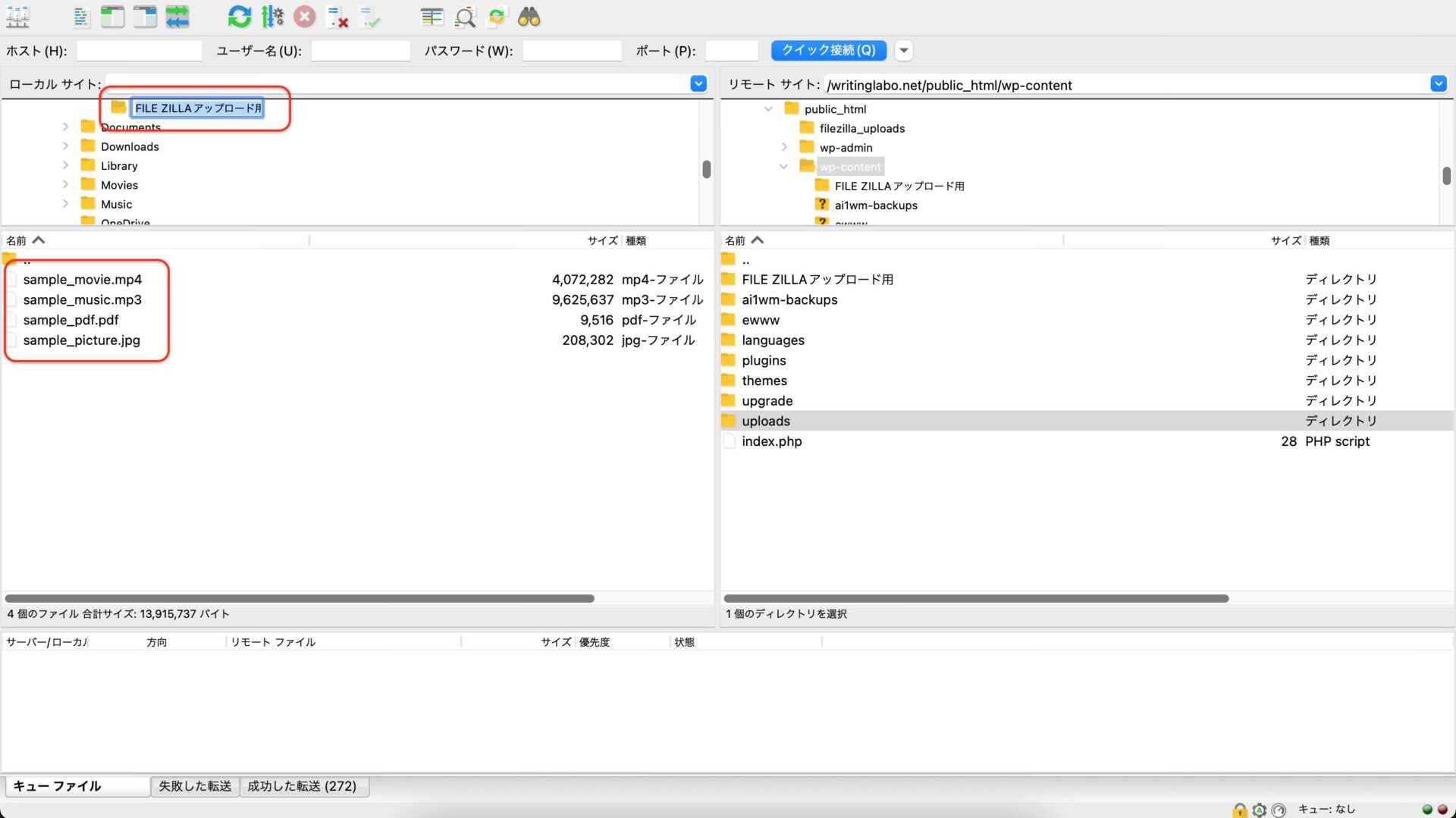
これらのファイルを、ダウンロードの時とは逆に左側から右側へドラッグアンドドロップしてコピーします。
といっても、Xserverの場合はデータをアップロードできる場所が決まっています。
先ほど開いた【/契約したドメイン/public_html/】というフォルダ内のみになっています。
例えば、今回例として挙げている「ライティングラボ」というブログの中にデータをアップロードしたい場合は【/writinglabo.net/public_html】へアクセスします。
Xserverの場合、データをアップロードする場合は、この「public_html」というフォルダのみになります。
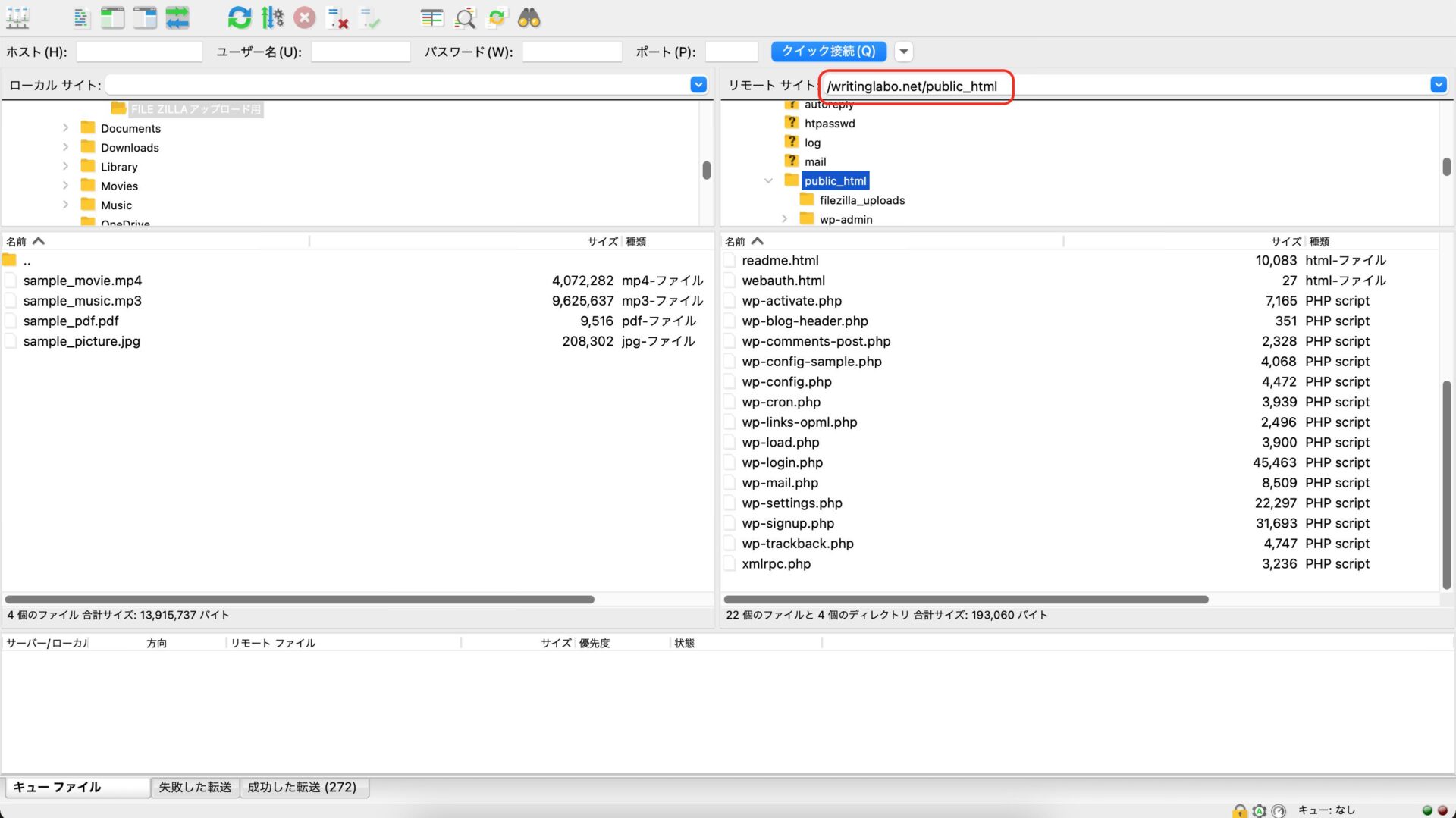
「public_html」のフォルダを開くと、中にWordPressの「wp」と書かれたフォルダやファイルが入っていますので、このフォルダ内のどこかにアップロードすることになります。
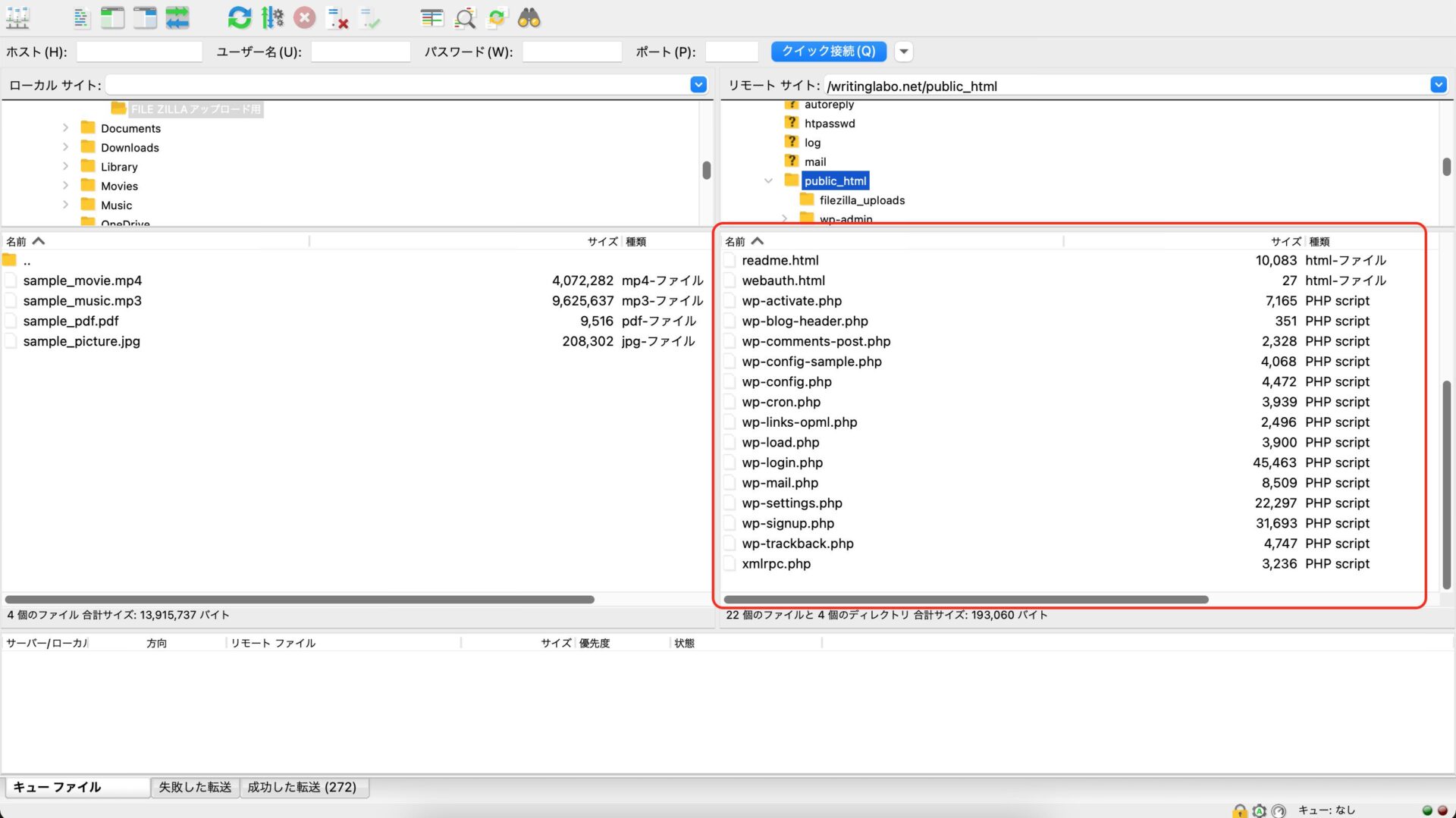
どこにアップロードしたか分かるようにしたい場合は、右クリックから「ディレクトリの作成」をクリックして新たなフォルダを作成し、その中に入れましょう。
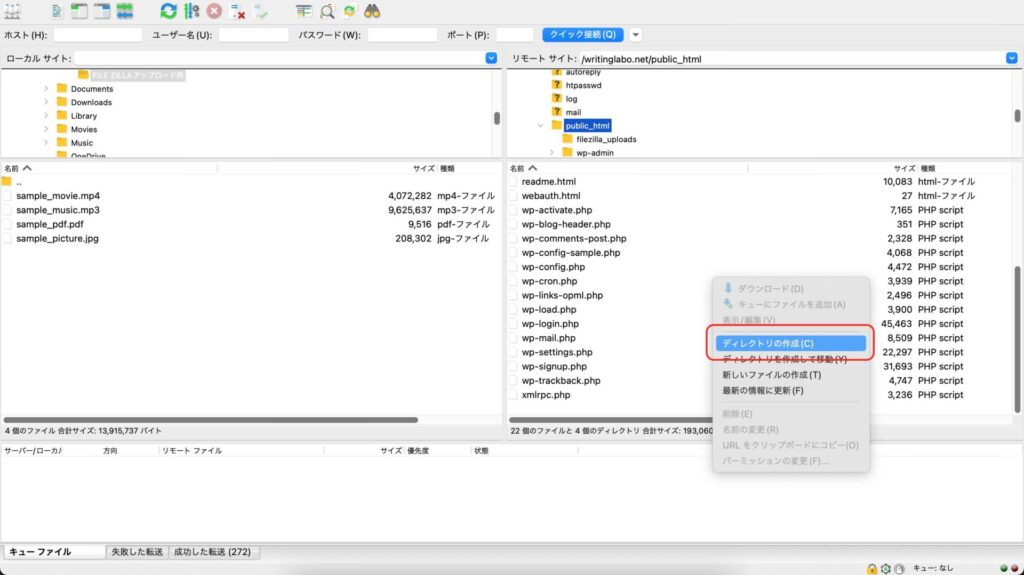
今回はサンプルとして「filezilla_uploads」というフォルダを作成しました。
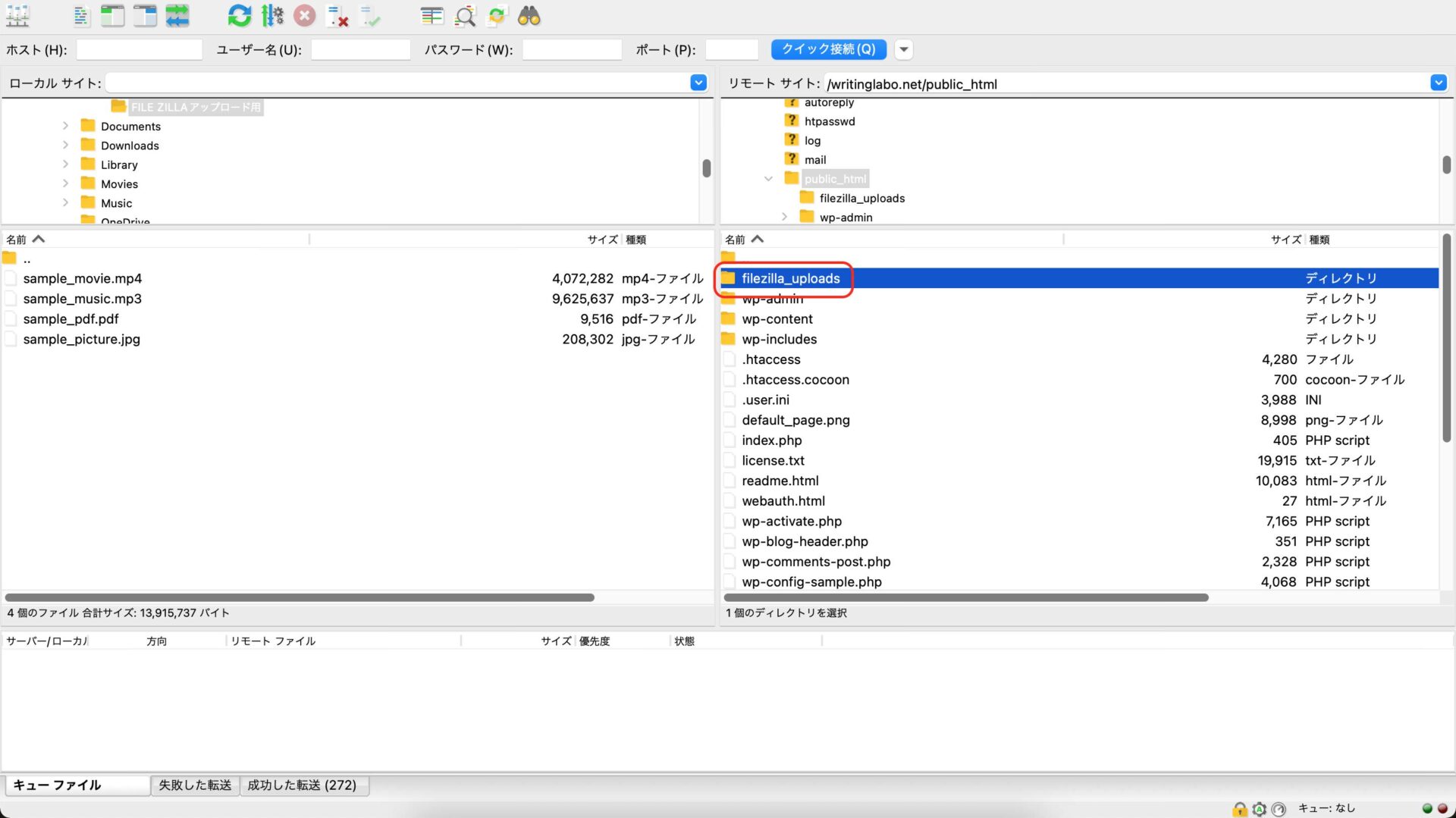
では、この「filezilla_uploads」というフォルダの中に、先ほど用意した4つのファイルをアップロードします。
画面左側からアップロードしたいファイルを選択して、ドラッグアンドドロップで右側へ移動させます。
今回は4つのファイル全てを選択して移動させます。
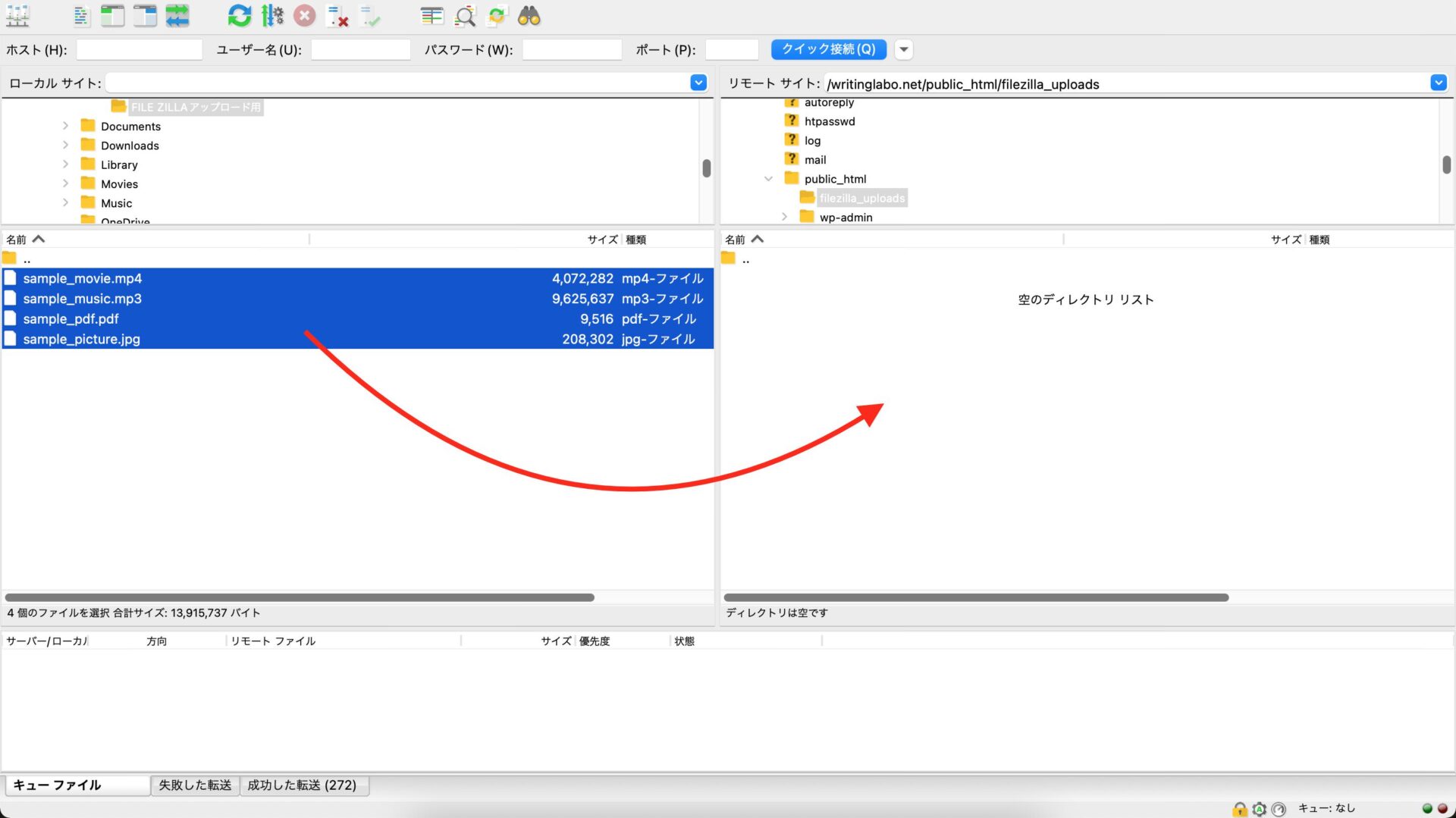
アップロードの作業はこれで終わりです。
画面下に転送中の表示が出て、右の画面にファイルがコピーされます。
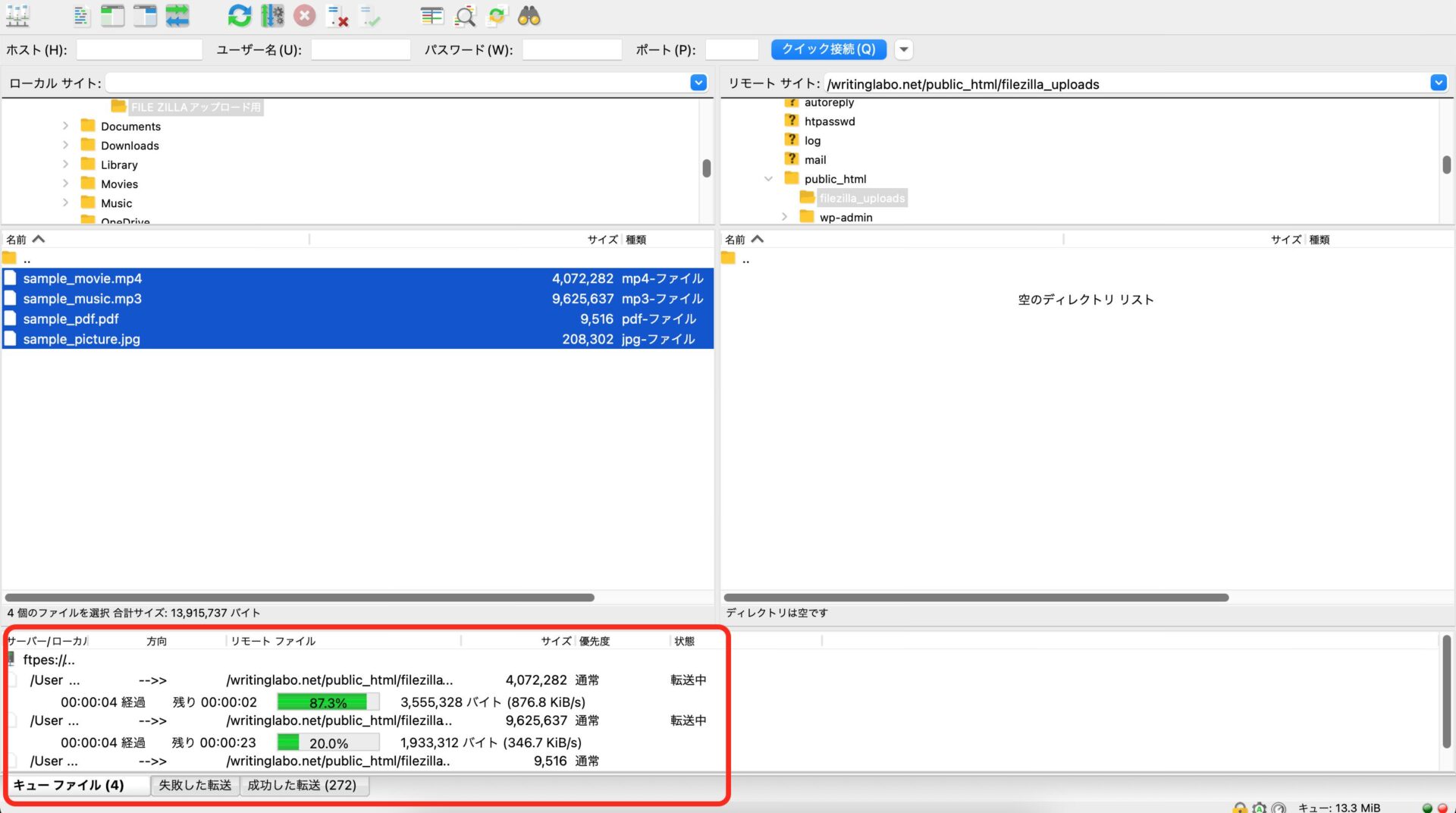
これで、4つ全てのファイルをアップロードすることができました。
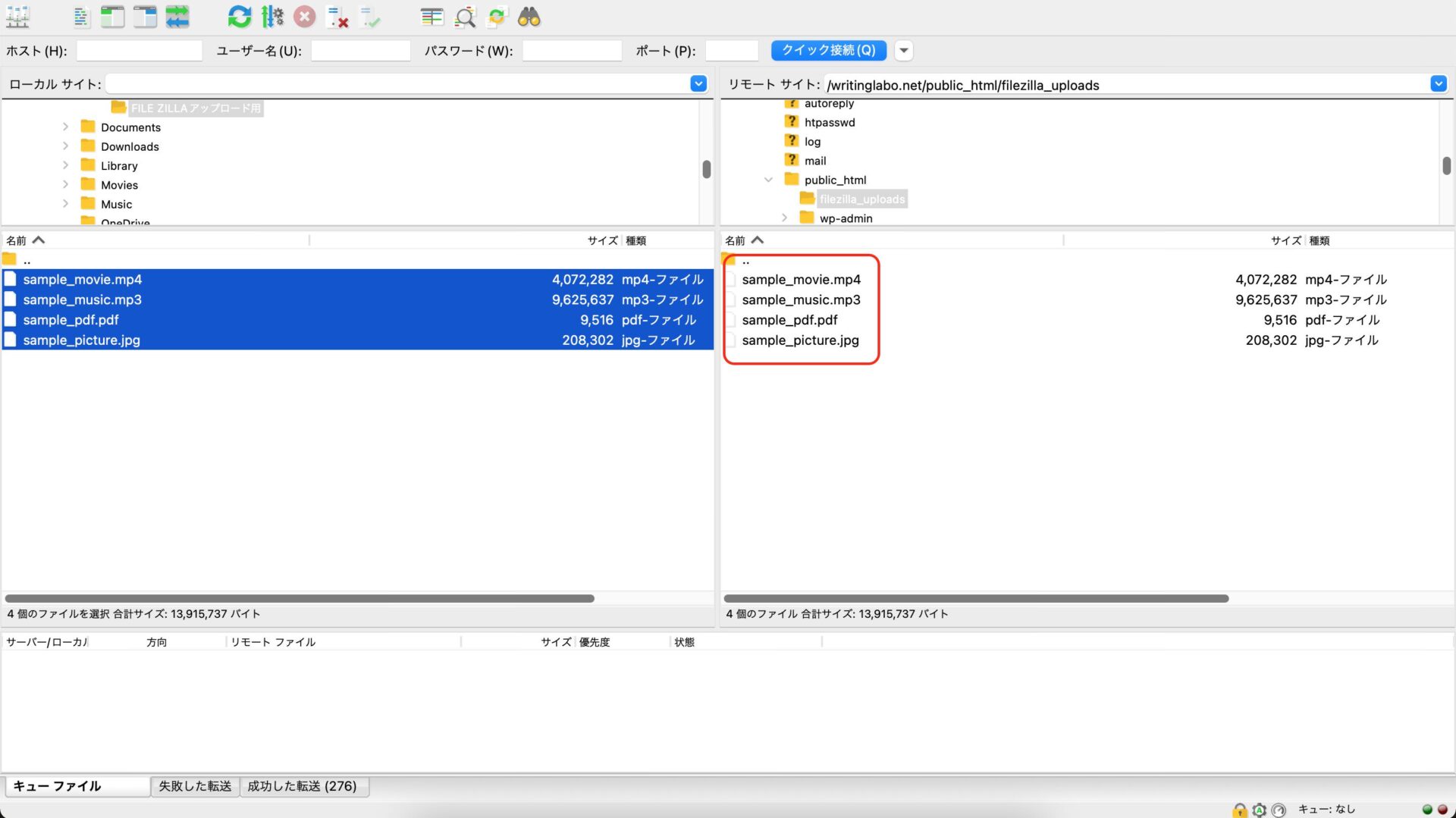
【アップロードしたファイルにアクセス】
それでは、続いてアップロードしたファイルにアクセスしてみましょう。
ファイルをアップロードすると、それぞれのファイルにはURLが自動で生成されます。
つまり、WEB上でファイルを開くことができるようになるということです。
先ほどアップロードしたファイルを参考にして見てみましょう。
例えば、Xserverの場合は【http://ドメイン名/public_html/ファイル名】というURLになります。
Xserver内の構造上このようなURLになるのですが、実際にWEBでアクセスする際には「public_html/」を除いて【http://ドメイン名/ファイル名】で見ることができます。
もしくは新たにフォルダを作って、その中に入れたのであれば【http://ドメイン名/フォルダ名/ファイル名】となります。
もちろん「http://」ではなく「https://」で開くことも可能です。
ただし、これはどこかに記載してあるわけではありませんので、直接入力してアクセスする必要があります。
それでは、実際にアップロードした4つのファイルにアクセスしてみましょう。
まず、FILEZILLAの画面の右側にあるサーバーの画面で、ファイルが格納されているフォルダまで移動します。
今回は例として「/writinglabo.net/public_html/filezilla_uploads」というフォルダに格納したので、ここに入ります。

移動したら、その上にある「リモートサイト」に表示されているフォルダ名に注目します。
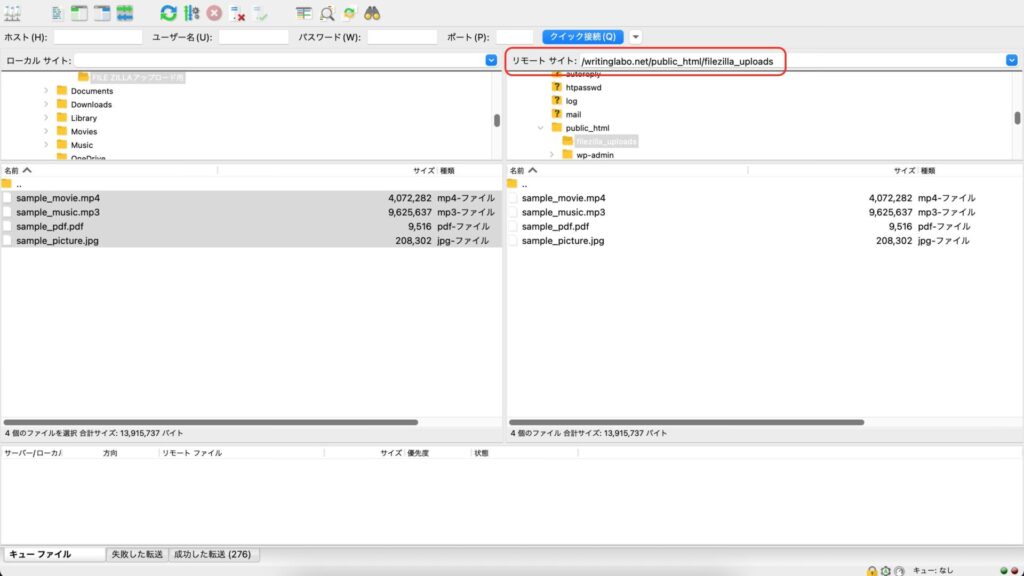
このフォルダ名がアクセスするURLの一部になるので、ひとまずこのフォルダ名を全てコピーして、別で開いたテキストエディタなどに貼り付けます。
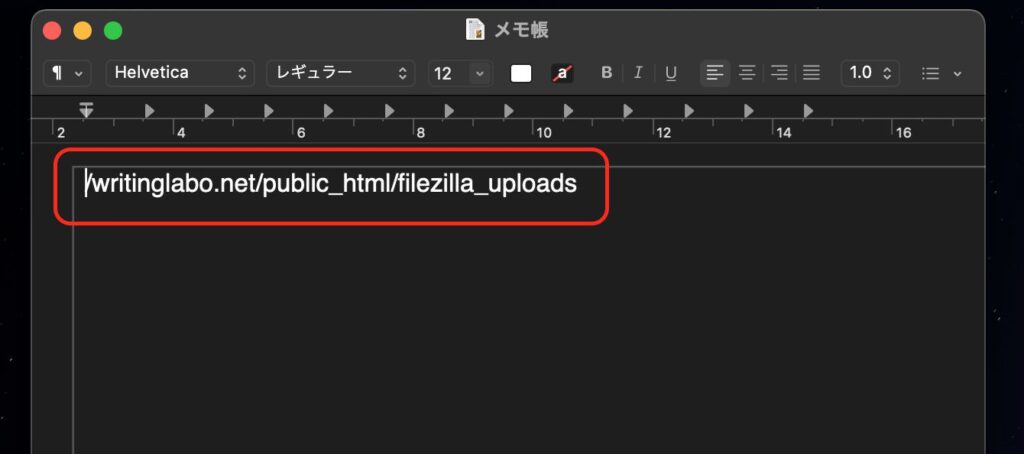
次に前項でご説明したとおり、先頭に『http://』を付けて、お尻にアップロードしたファイル名を入力します。
まず最初に、『PDFファイル』のファイル名を入力してみます。
この場合、必ずお尻は拡張子で終わることになります。
今回はもちろん「.pdf」になります。
そして、最後に『public_html/』を削除します。
これでアクセスするためのURLが完成しました。
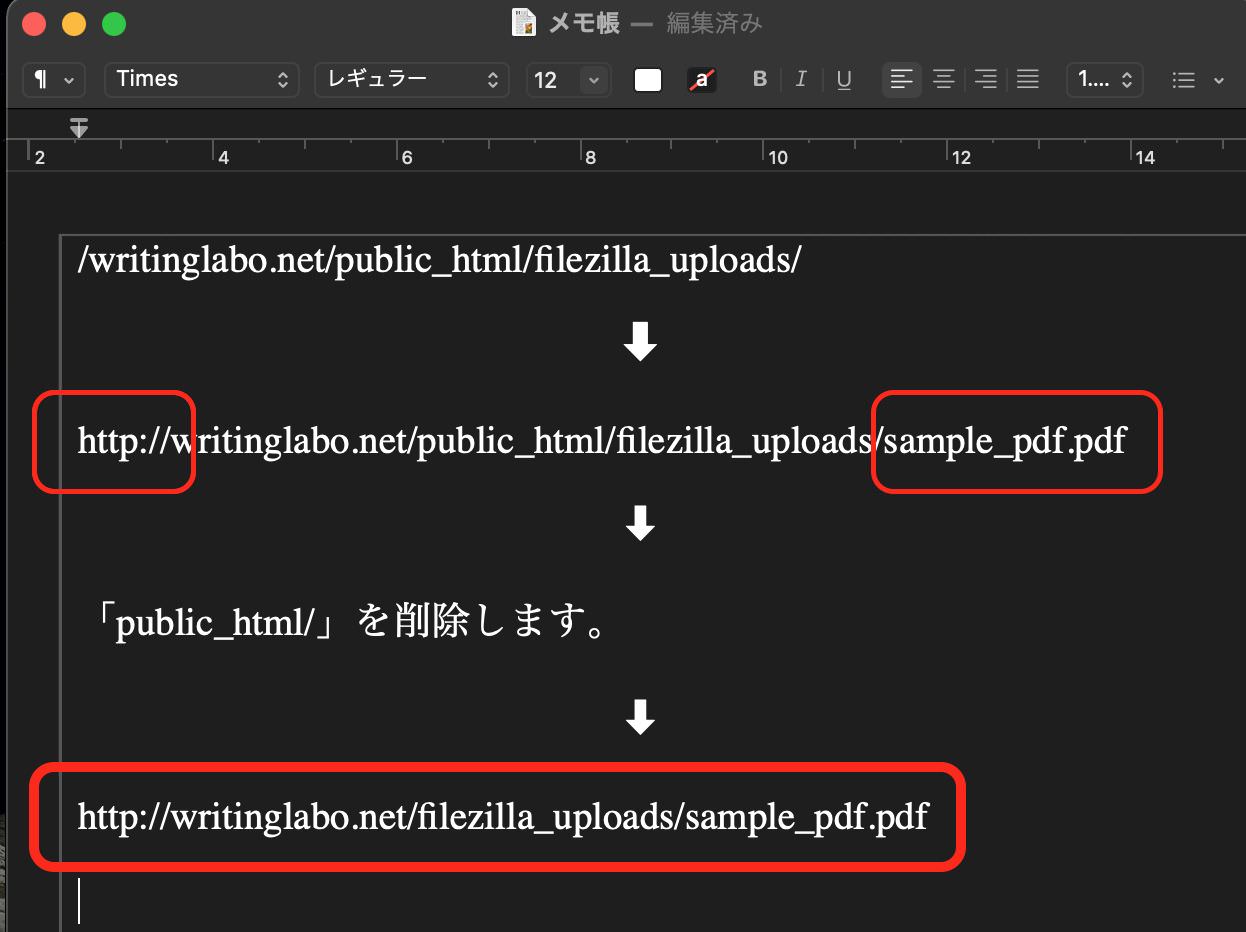
このURLを全てコピーして、ブラウザに貼り付けて“Enterキー”を押します。
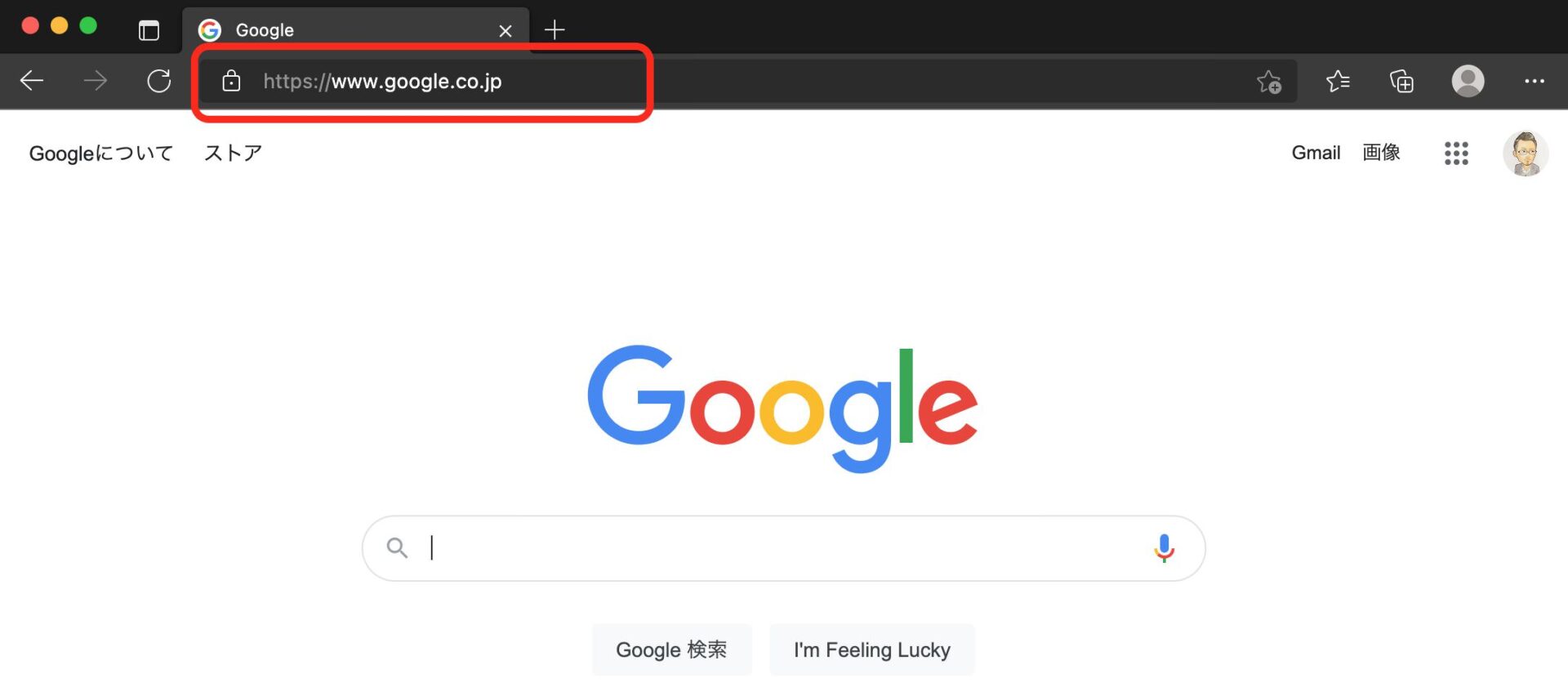
すると、アップロードしたPDFの中身を訪問者に対してWEB上で見せることができるようになります。
・実際にアップロードしたファイルのURL
http://writinglabo.net/filezilla_uploads/sample_pdf.pdf
それでは、その他のファイルも表示させてみましょう。
同じように、FILEZILLAの画面の右側にあるサーバー側の画面で「リモートサイト」に表示されているファイル名をコピーします。
それをテキストエディタに貼り付けて、頭に『http://』をつけます。
次にお尻にアップロードした【画像・音楽(音声)・動画】それぞれのファイル名をくっつけます。
最後に『public_html/』を削除します。
そしてこのURLをブラウザにペーストして表示してみます。
すると、WEB上で画像・音楽(音声)・動画を表示することができるようになりました。
◆アップしたサンプル画像のURL
http://writinglabo.net/filezilla_uploads/sample_movie.mp4
◆アップしたサンプル音楽のURL
http://writinglabo.net/filezilla_uploads/sample_music.mp3
◆アップしたサンプル動画のURL
これらのURLをSNSやブログで知らせることで、誰でもアクセスして簡単に閲覧することができるようになったというわけです。
ちなみに、このURLは日本語が入っていると表示させることができませんので、データをアップロードする前に予めファイル名を英語表記に変更しておきましょう。
アップロードした後に気づいた場合は、格納したサーバーのファイルまで戻って名前を変更するか、もしくは一度削除して、ファイルをリネームしてから再度アップロードするようにしてください。
【ダウンロードファイルを作成する方法】
つづいて、【ダウンロードファイル】を作成する手順について解説します。
前項では、ご自身のサーバーへアップロードして直接ブラウザで表示させるための流れについて解説しましたが、ここではファイルをダウンロードしてもらうための流れについてお話します。
つまり、あなたのサーバーから直接見てもらうのではなく相手側にファイルをダウンロードしてもらい、データを渡した上で見てもらうという方法になります。
直接ブラウザに見に来てもらう方法の場合であれば文書などは問題ないですが、多数の画像ファイルや、音声ファイル、動画ファイルなどのメディアになると、容量が大きいためサーバーに負担をかけることになります。
少人数が見にくる場合は問題ありませんが、多くの人がアクセスするようになると大きい容量のメディアを何人もの人が表示させようとするため、その分サーバーに負担がかかってしまいます。
ですが、相手にメディアを渡してしまえば、こちら側のサーバーに負担をかけることなく見てもらうことができるようになります。
また、ブラウザで直接表示する場合、インターネット上に公開されることになりますので、多くの人がアクセスするようになると検索結果に表示される可能性があります。
その場合、例えば限定性にしているなど、一般公開したくないファイルも表示されることになります。
つまり、コントロールができないというわけです。
こういった目的の場合は直接ブラウザで表示させるのではなく、ダウンロード形式にすれば公開されることもなくなります。
一般公開しない方法としてnoindexにする方法もありますが、今回紹介する方法は初心者でも簡単にできる方法なのでオススメです。
今回紹介する方法の場合、サーバーにファイルをアップロードする際には『ZIP形式』にすることをオススメします。
ZIP形式にすると、直接ブラウザで見ることができなくなります。
また、ZIP形式にして容量を圧縮することでサーバーへの負担も軽減できますし、ダウンロードする際もスムーズに行うことができます。
それでは、ここからファイルを『ZIPファイル』にして相手にダウンロードしてもらうまでの流れを解説します。
今回は例として、先ほどの音声データのMP3ファイルをZIP形式にしたいと思います。
まず、WINDOWS10の場合はZIP形式にしたいファイルを右クリックして「送る」にカーソルを合わせて「圧縮(ZIP形式)フォルダ」を選択します。
WINDOWS11の場合はZIP形式にしたいファイルを右クリックして「新規作成」にカーソルを合わせて「圧縮(ZIP形式)フォルダ」を選択します。
すると、別の場所に同じファイル名で、ZIPの拡張子になったファイルが出来上がります。
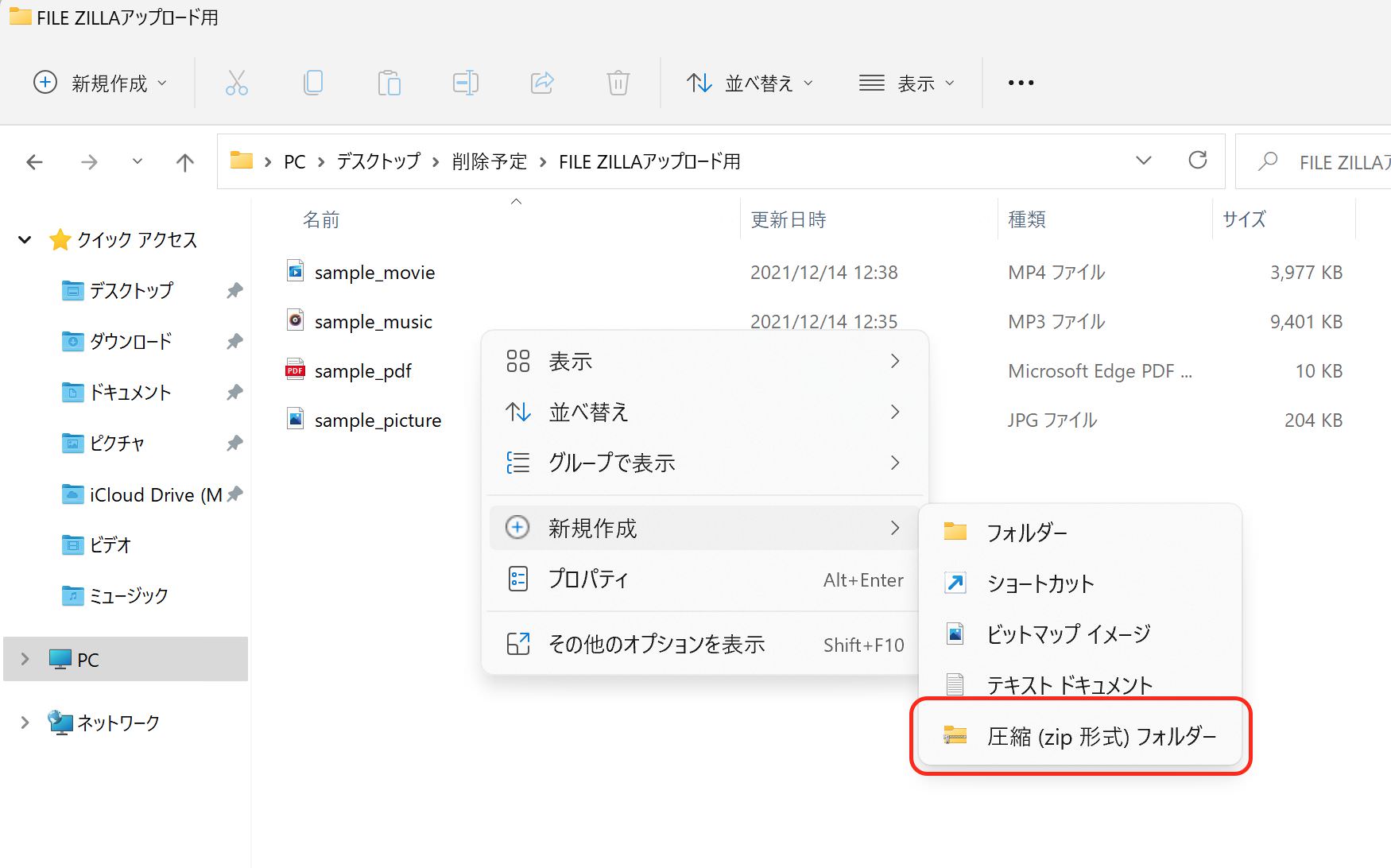
MACの場合は、右クリック、つまり二本指でパッドをクリックして、”圧縮する”をクリックするとZIPファイルが生成されます。
ZIPにしたファイルは、もちろん名前を変更することもできます。
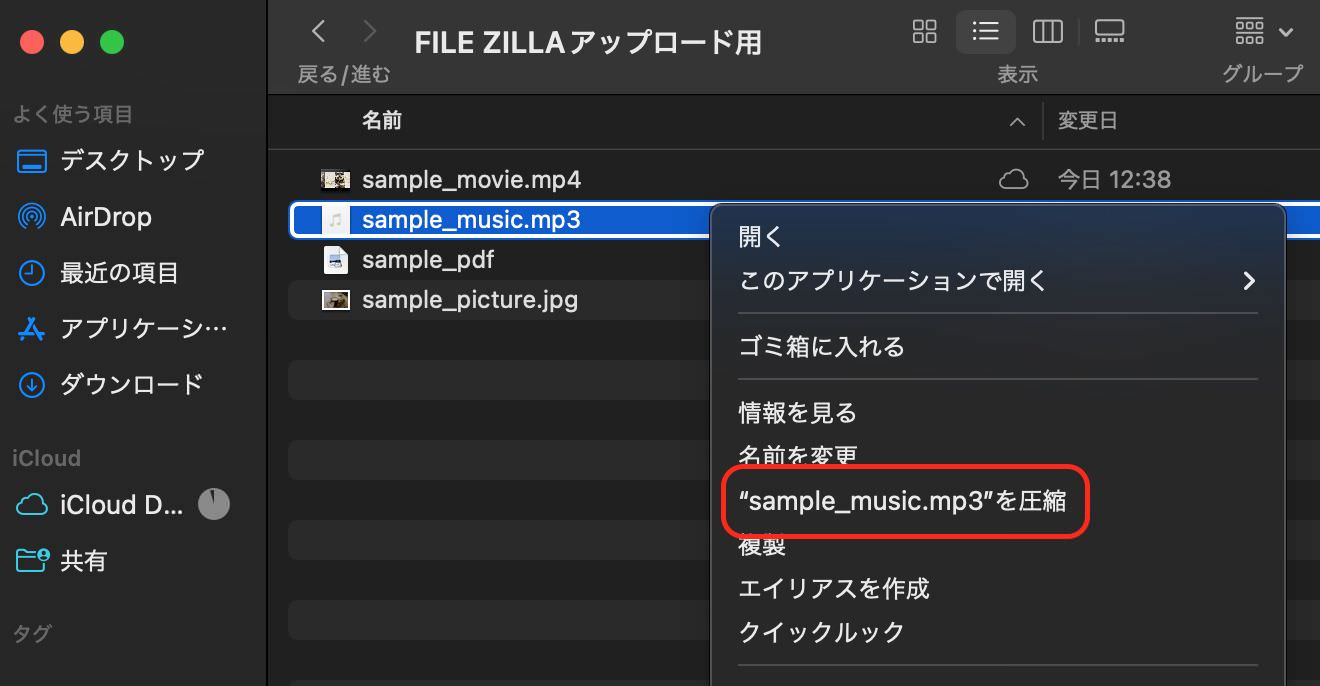
このZIPファイルをサーバーへアップロードしていきます。
基本的な流れはこれまで解説してきた内容と一緒で、まずはFTPソフトのFILEZILLAを開き、サーバーに接続します。
つづいて、サーバー側で「public_html」のファイルまで行き、アップロードする場所を選びます。
今回も先ほど同じように、「filezilla_upload」のフォルダ内に入れます。
左側にあるご自身のパソコンのデータから、右側のサーバーへドラッグアンドドロップします。
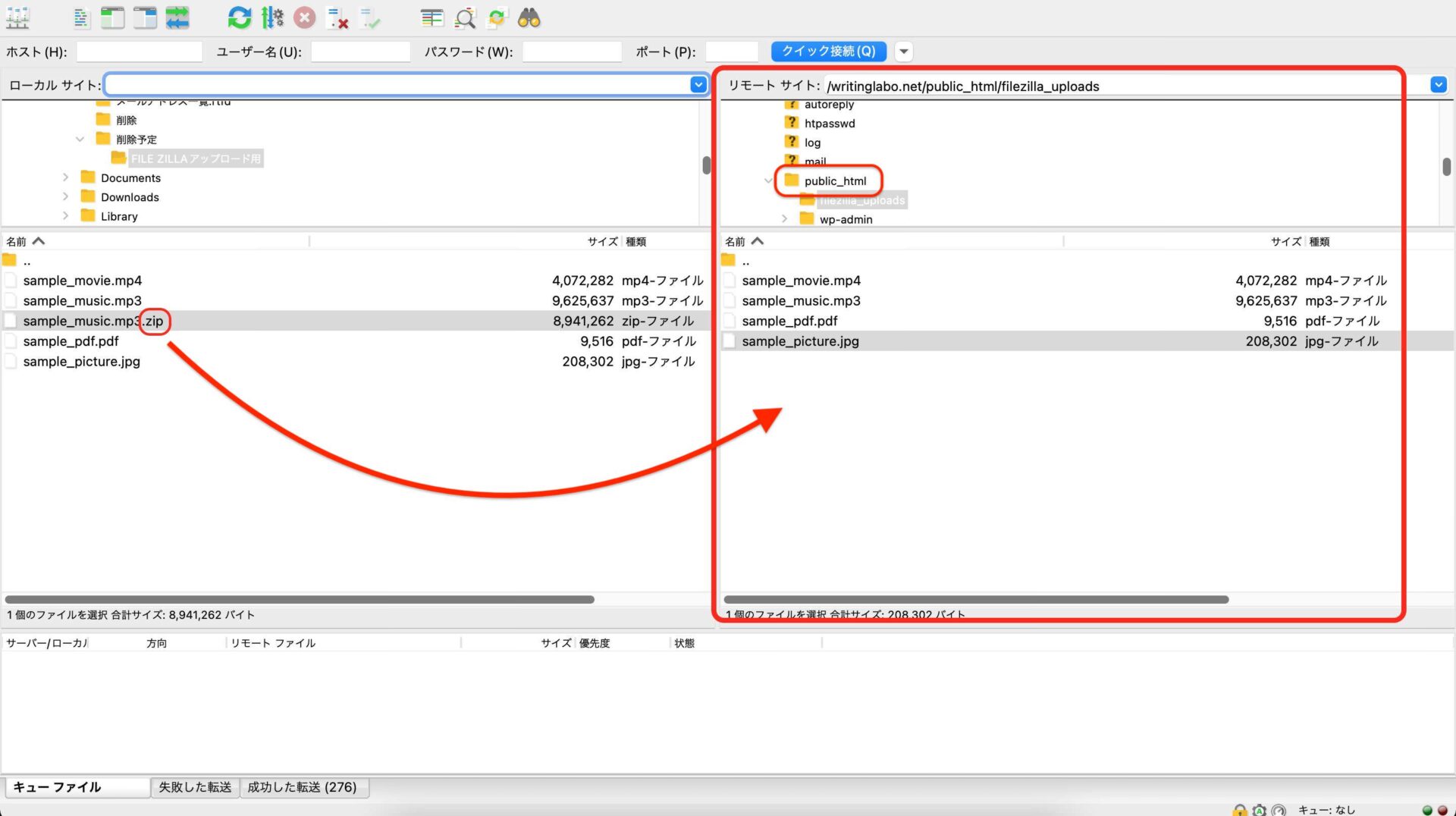
これでサーバー側へZIPファイルをアップロードすることができました。
続いて、ファイルをダウンロードするためURLを表示させます。
同じように、まずはサーバー側の「リモートサイト」のファイル名をコピーしてテキストエディタなどに貼り付けます。
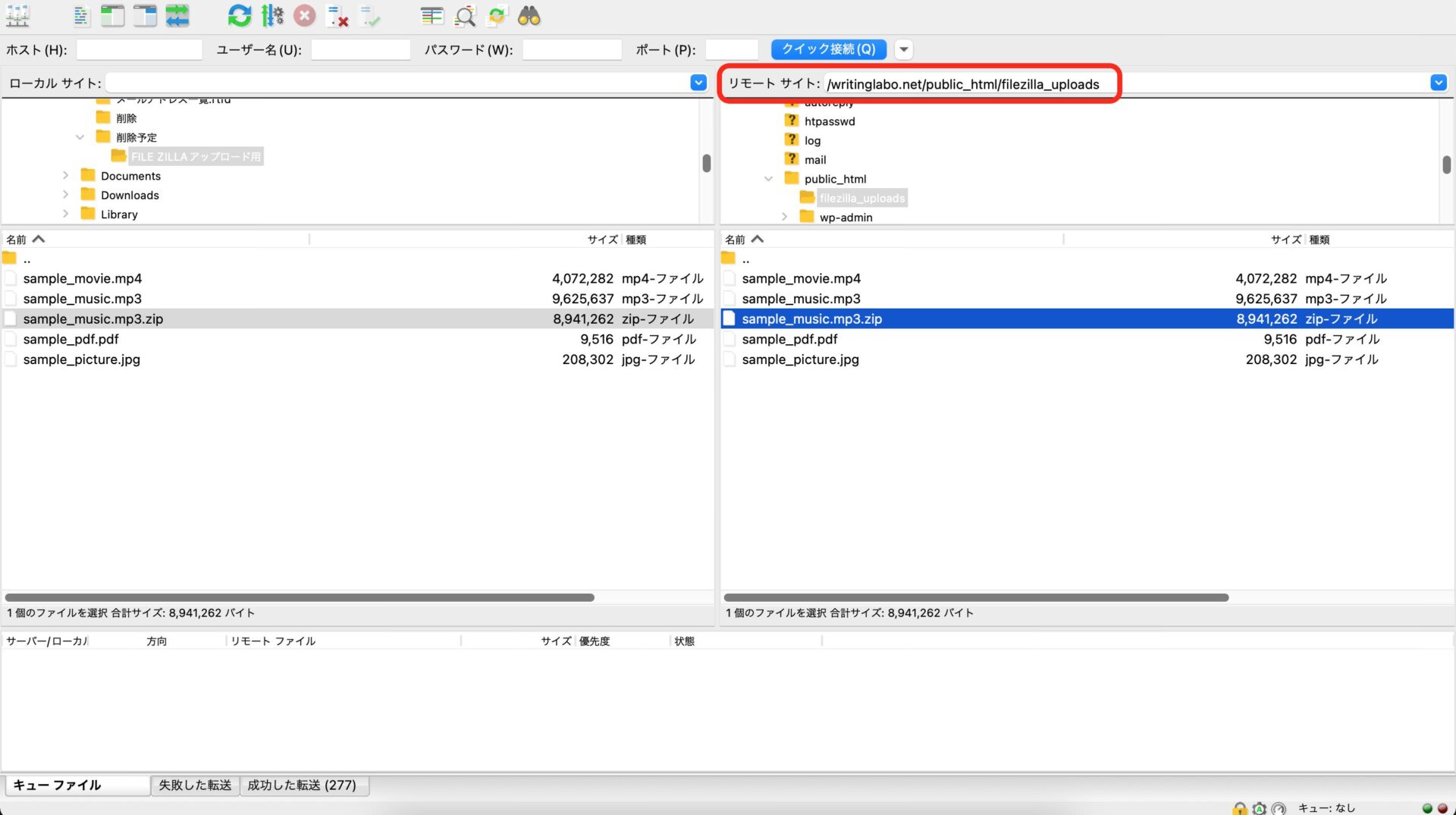
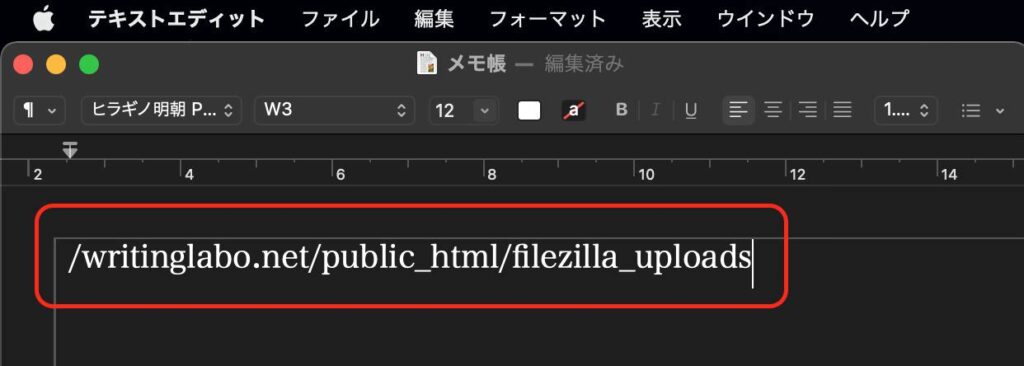
続いて、先頭に「http://」を付けます。
そして、アップロードしたZIPファイルのファイル名をコピーしてお尻に貼り付けます。
最後に「public_html/」を削除します。
末尾は.zipという表示になるはずです。

これがダウンロードURLになります。
例えば、このURLをブログページに貼り付けるとどうなるか実際にやってみましょう。
下のボタンがサンプルとして作成したZIPファイルのダウンロードボタンです。下記のボタンに先ほどのURLをリンク先として貼り付けました。
このボタンを実際にクリックすると、ファイルをダウンロードすることができるようになります。(音楽や音声が流れるようになります。)
もし「安全にダウンロードできません」という文言が表示されてダウンロードできない場合には、「http://」ではなく「https://」に変更してみてください。

必ずダウンロードできるかテストしてから公開するようにしましょう。
このように直接ブラウザに表示するのではなくダウンロード方式にする場合は、ZIPファイルにしてからサーバーへアップロードし、そこからURLを生成して、そのURLからダウンロードしてもらうという流れにしましょう。
サーバー切断方法
FTPサーバーでの作業が終わったら、上のメニューにある「現在表示されているサーバーから切断」という×が書いてあるアイコンをクリックすると、右側にあったファイルが全て消えて「どのサーバーにも接続されていません」と表示されます。
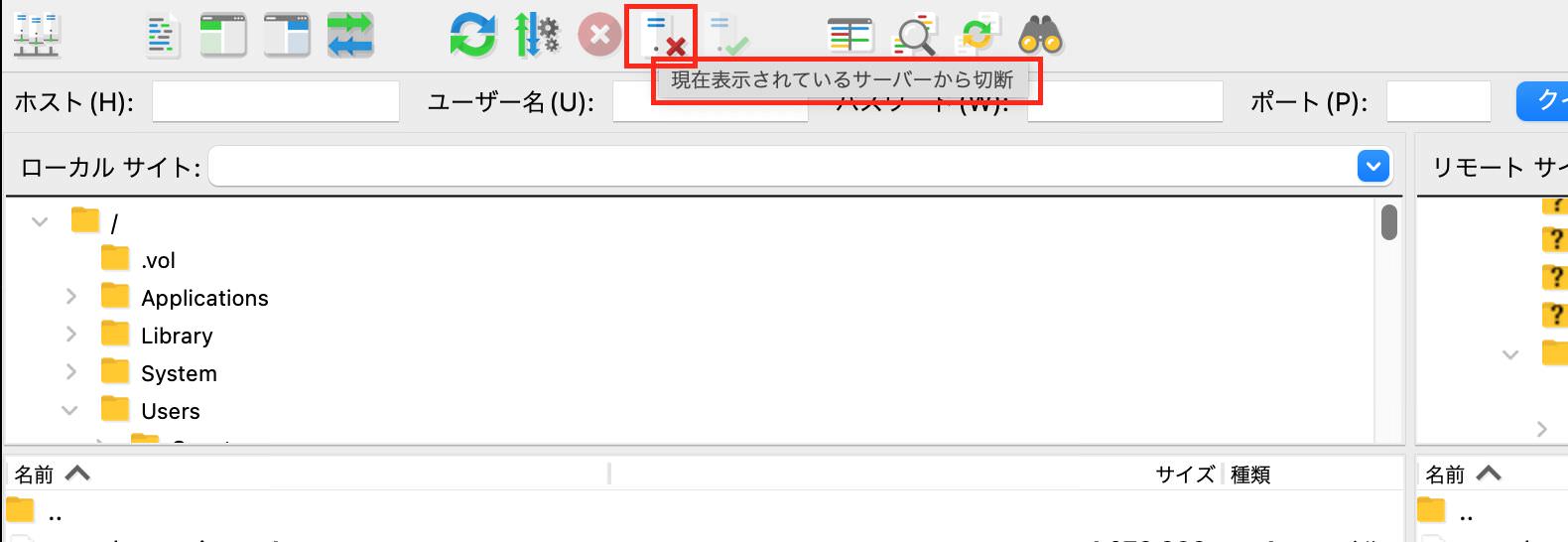
⬇︎
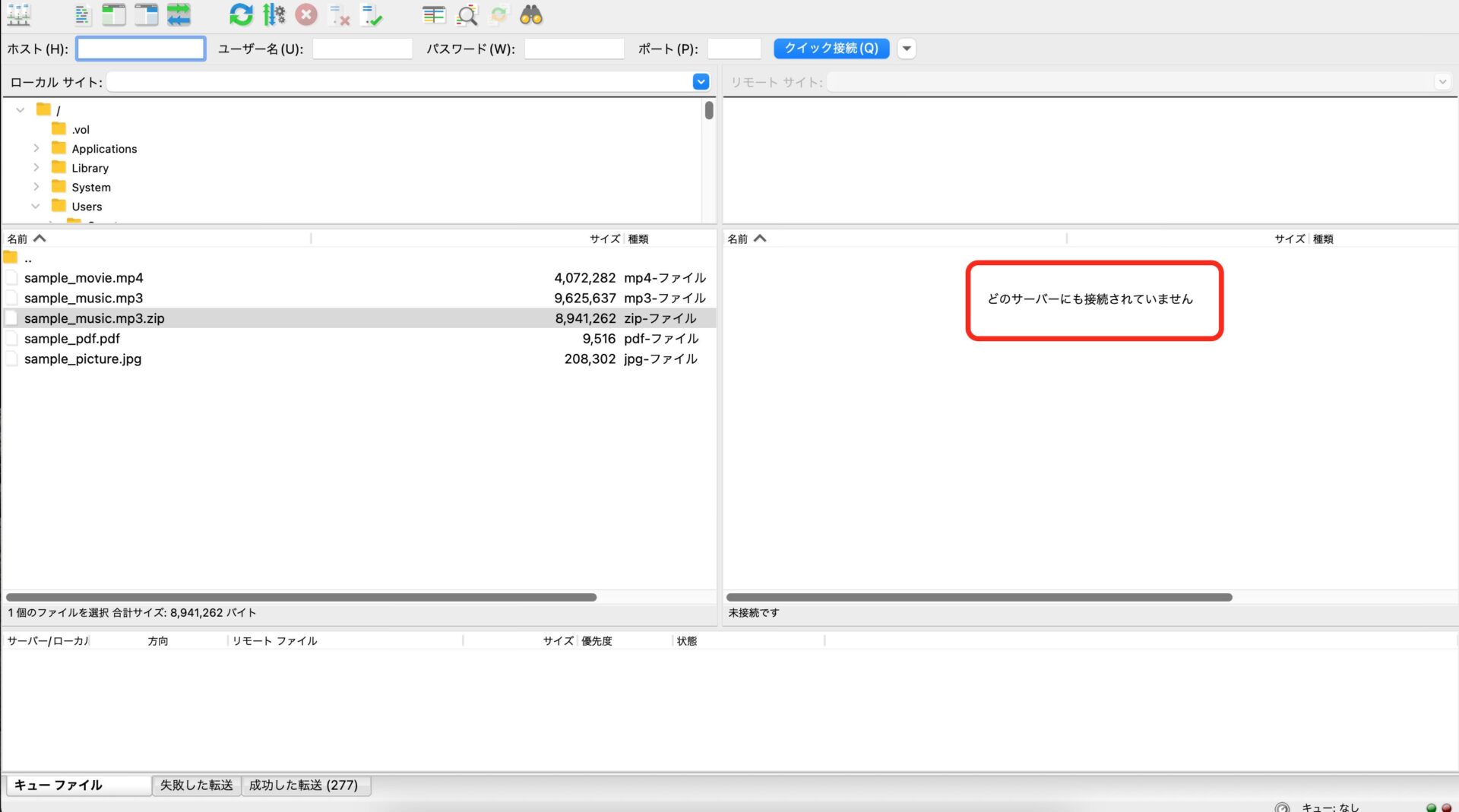
これで切断することができました。
もう一度先ほどのサーバーに再接続する場合は、その隣にある「最後に使用したサーバーに再接続」のアイコンをクリックすると表示させることができるようになります。
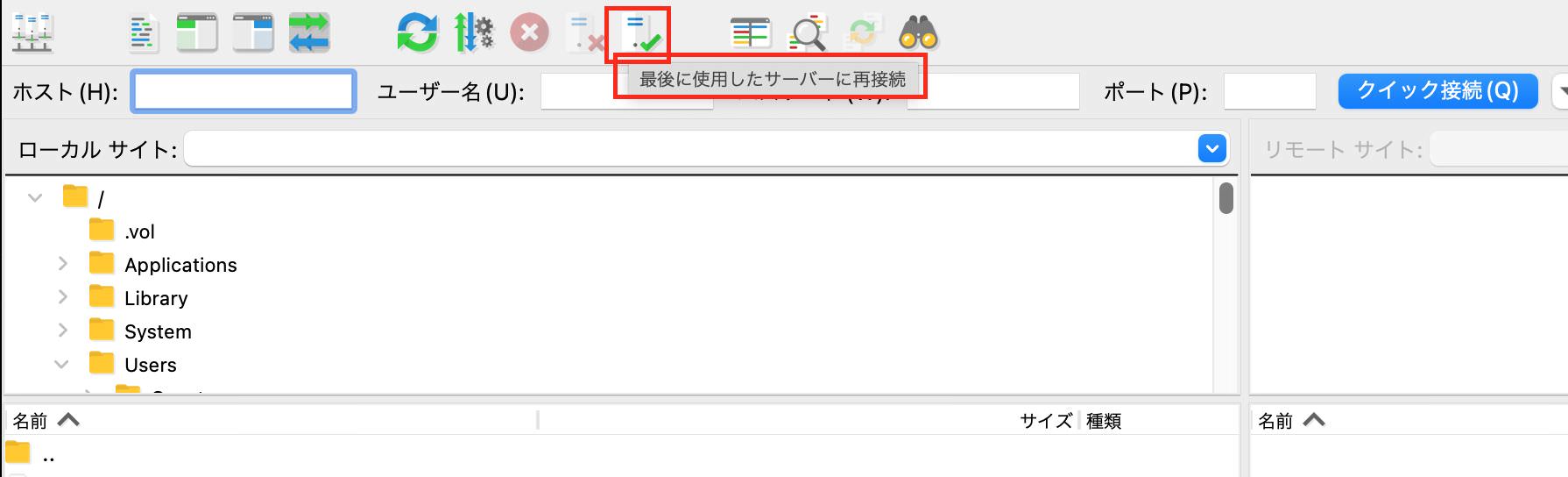
これでFTPの操作に関する一連の流れは以上になります。