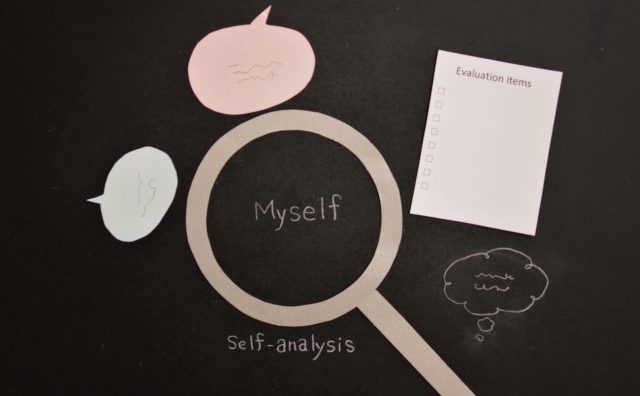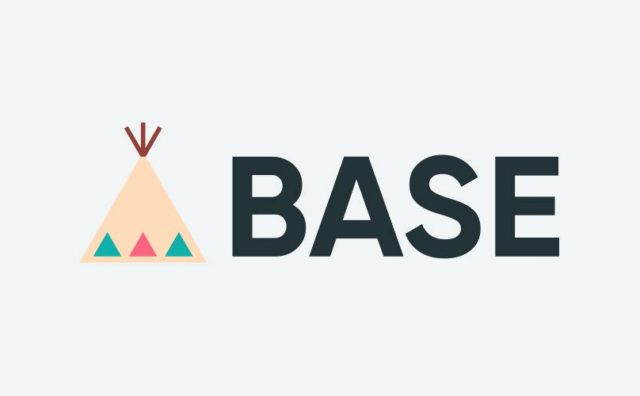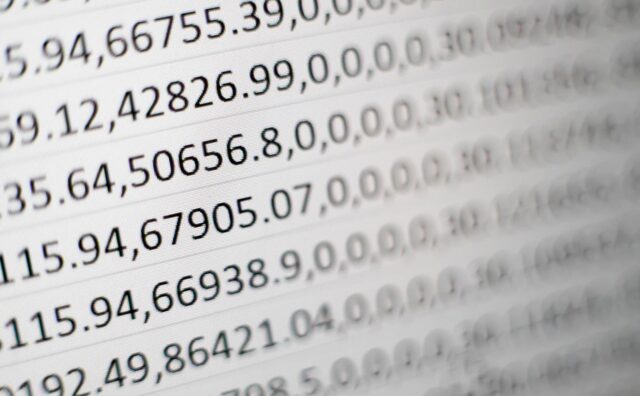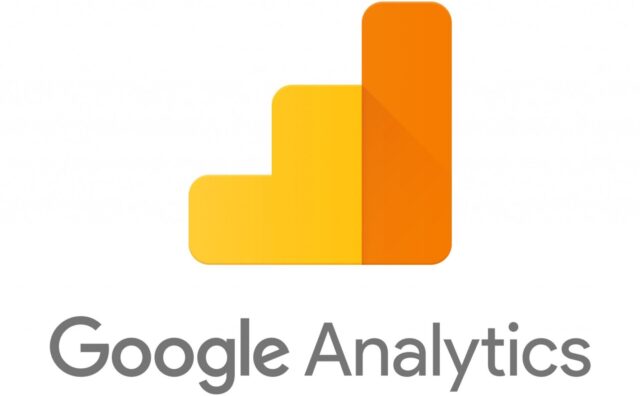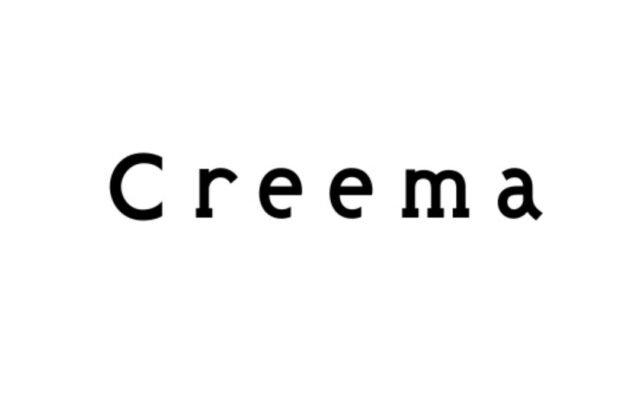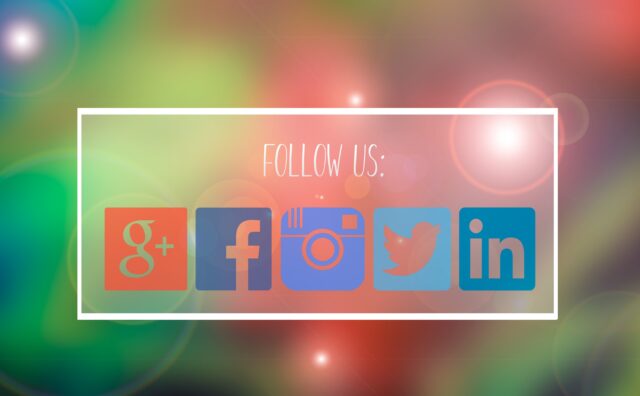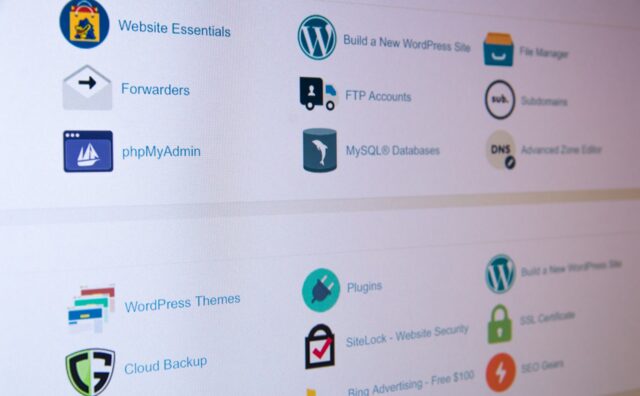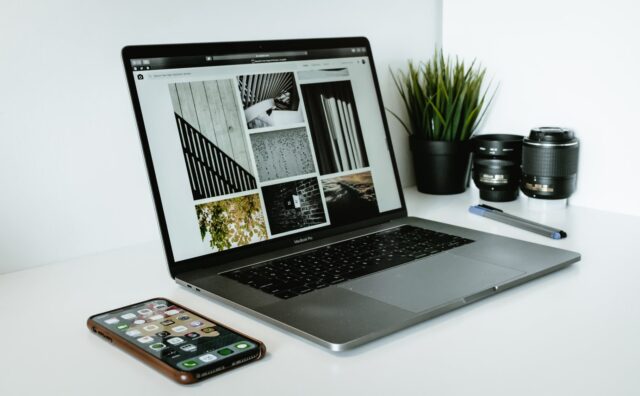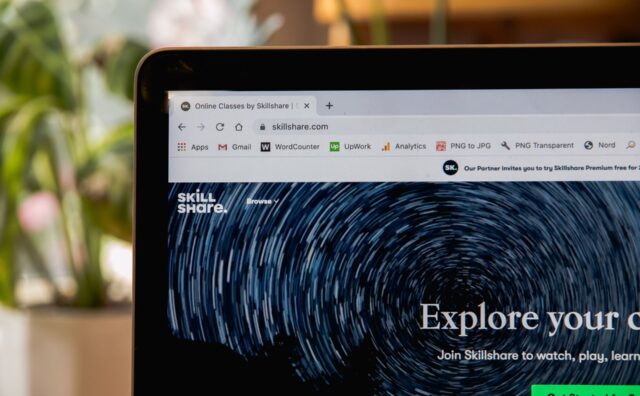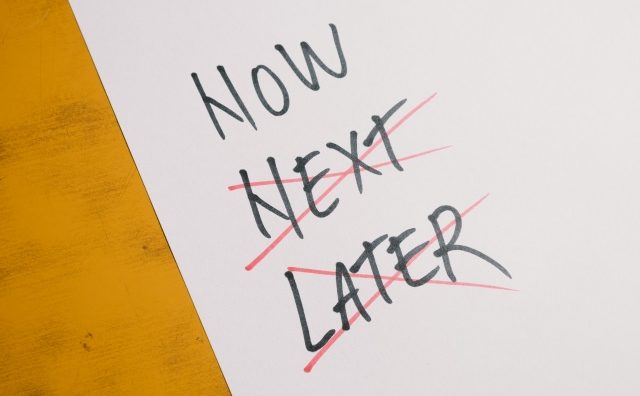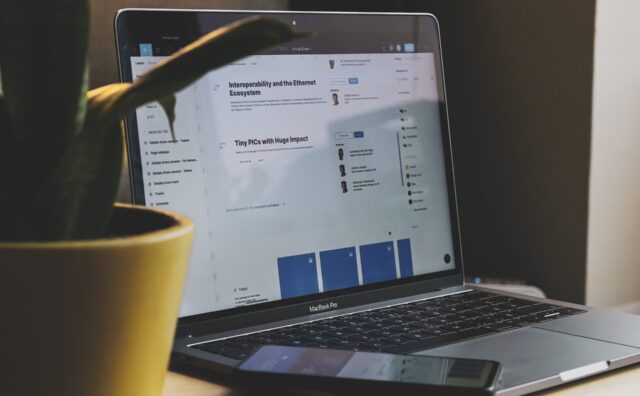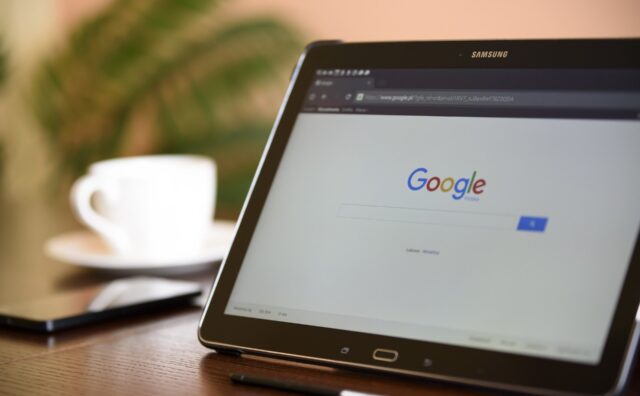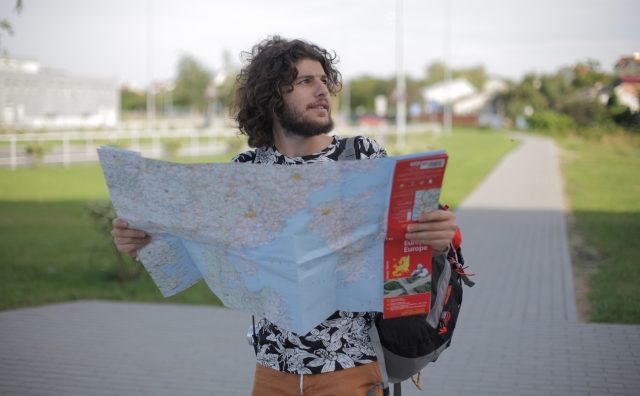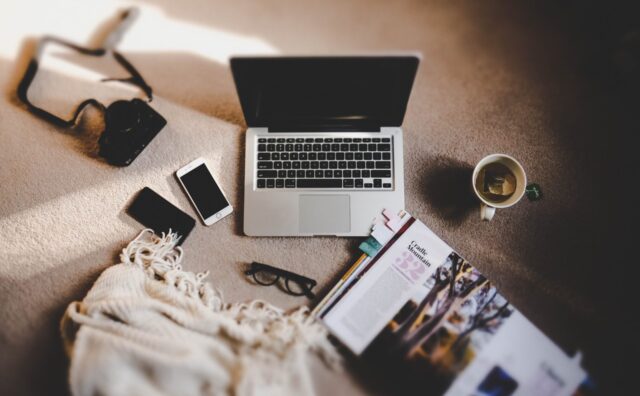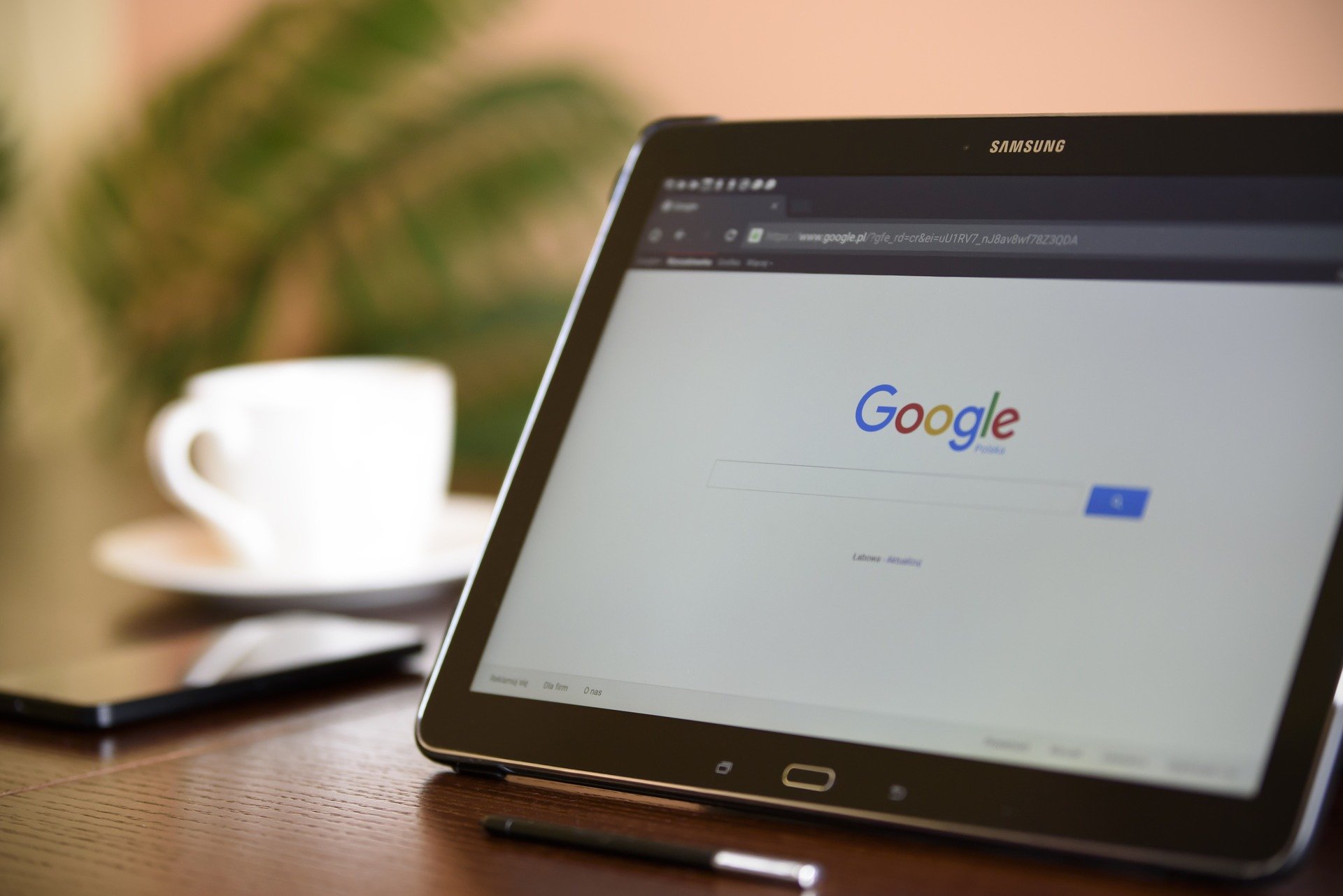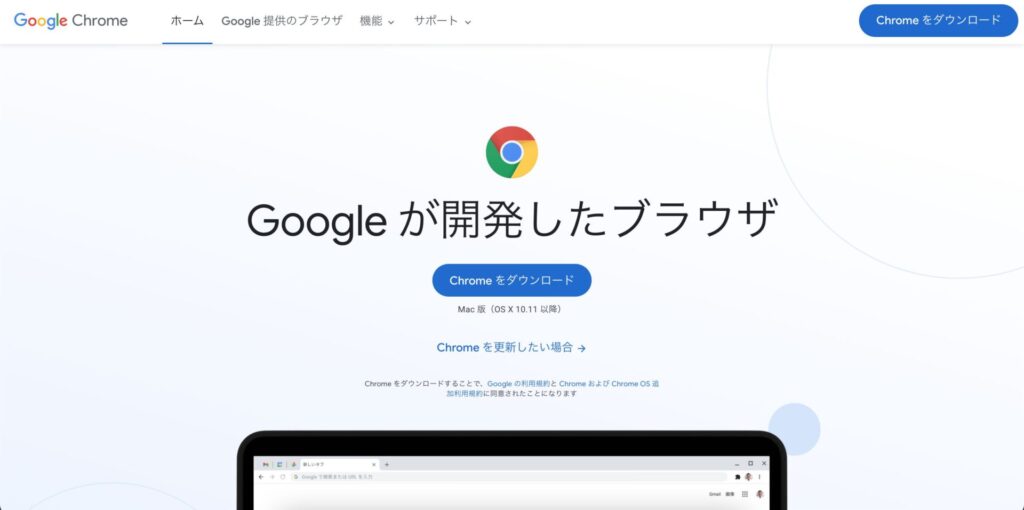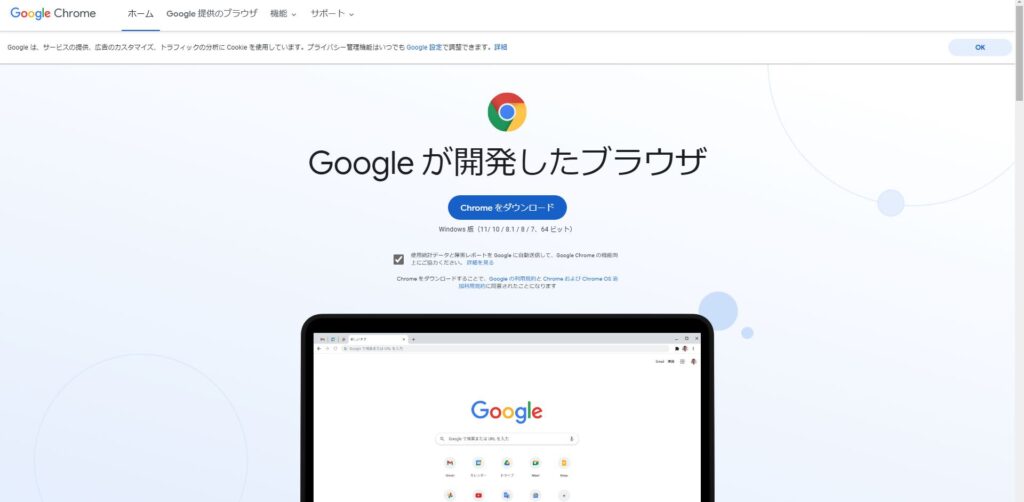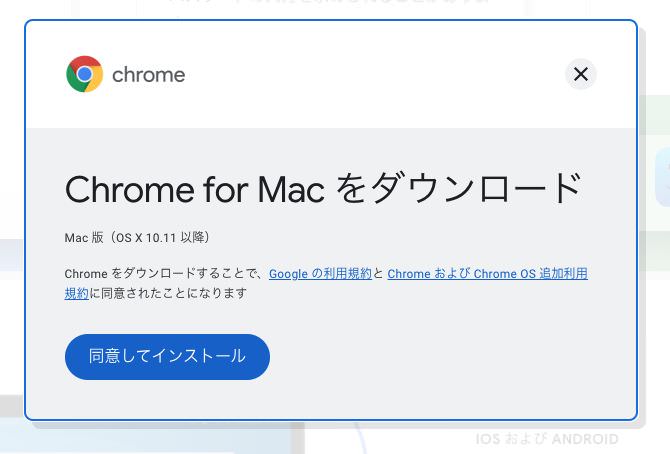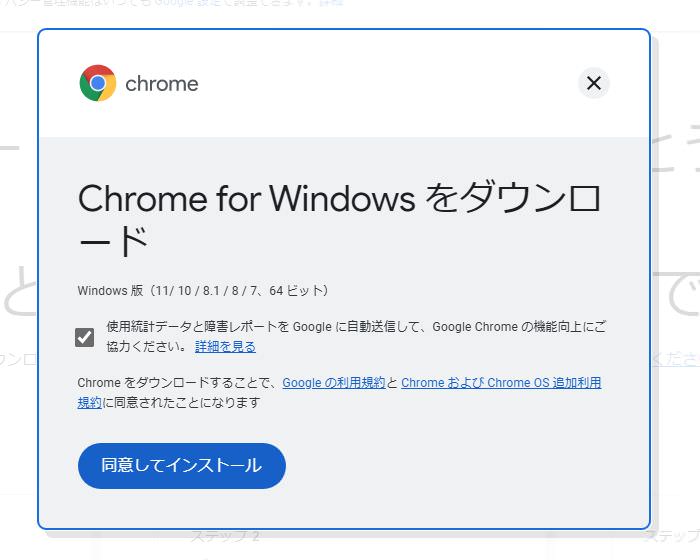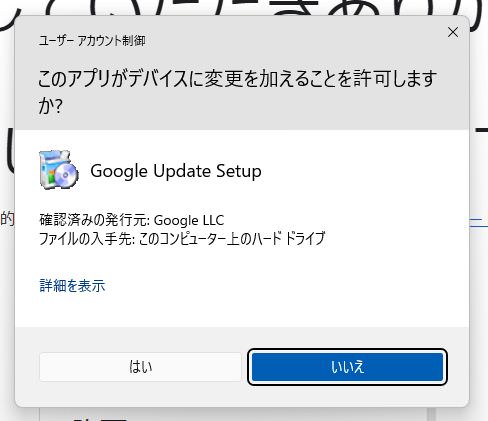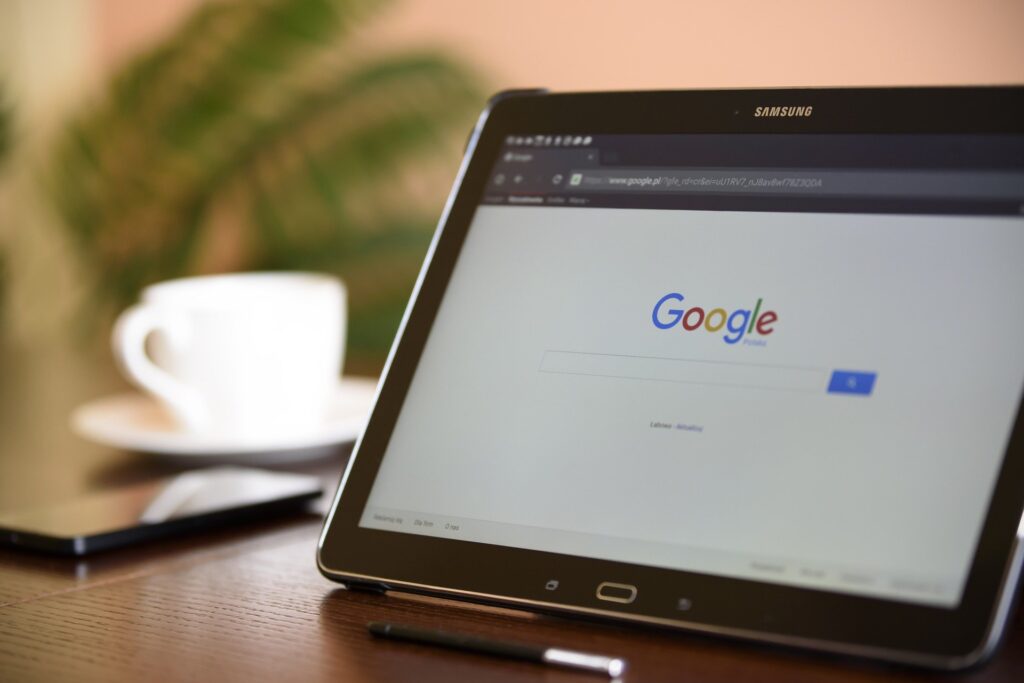
この記事では、WordPressを立ち上げるためのブラウザ設定を行なっていきます。
ブラウザというのはインターネットを使ってウェブページを表示するためのソフトやアプリケーションのことです。
例えば、Safari、EDGE、Google Chrome、firefox、Operaなど様々なブラウザがありますが、基本的にWordPressを使う際は、【Google Chrome】というGoogleが提供しているブラウザを推奨します。
もし、別のブラウザを使っている場合は、下記のURLからGoogle Chromeのブラウザをダウンロードしてください。

というのも、Google Chrom以外のブラウザで作業をすると、Google関連のサービスであるGoogle Analytics(グーグルアナリティクス)やGoogle search console(グーグルサーチコンソール)などを設定していくときに、表示されるべき画面が表示されないことが起こる可能性があります。
そうなると、その時点で足止めを喰らってしまうため、最初からGoogle Chromeを使いながら作業を進めていきましょう。
Google Chromeのダウンロードとインストール
それでは、ここからGoogle Chromeのダウンロードとインストールの手順を解説していきます。
まずはSafariやEDGEなどのブラウザで、先ほどのGoogle ChromeのURLを入力していきます。

すると、Google_Chromeのページに飛び、「Chromeをダウンロード」というボタンが出てきます。
中央のボタンをクリックしてもいいですし、右上にも「Chromeをダウンロード」というボタンが出ていますのでそちらをクリックしてもOKです。
この記事を書いている時期と、あなたが記事を見ているタイミングによっては少し外観が変わっているかもしれませんが、ダウンロードの流れは変わりません。
MACでダウンロードする場合、ボタンをクリックして下記のポップアップが表示された際は、ご自身のパソコンに合ったバージョンを選択してください。

このようなポップアップが出たら《同意してインストール》をクリックします。
また、下記のページが表示されてダウンロードが始まらない場合は「Chrome を手動でダウンロードしてください。」をクリックします。
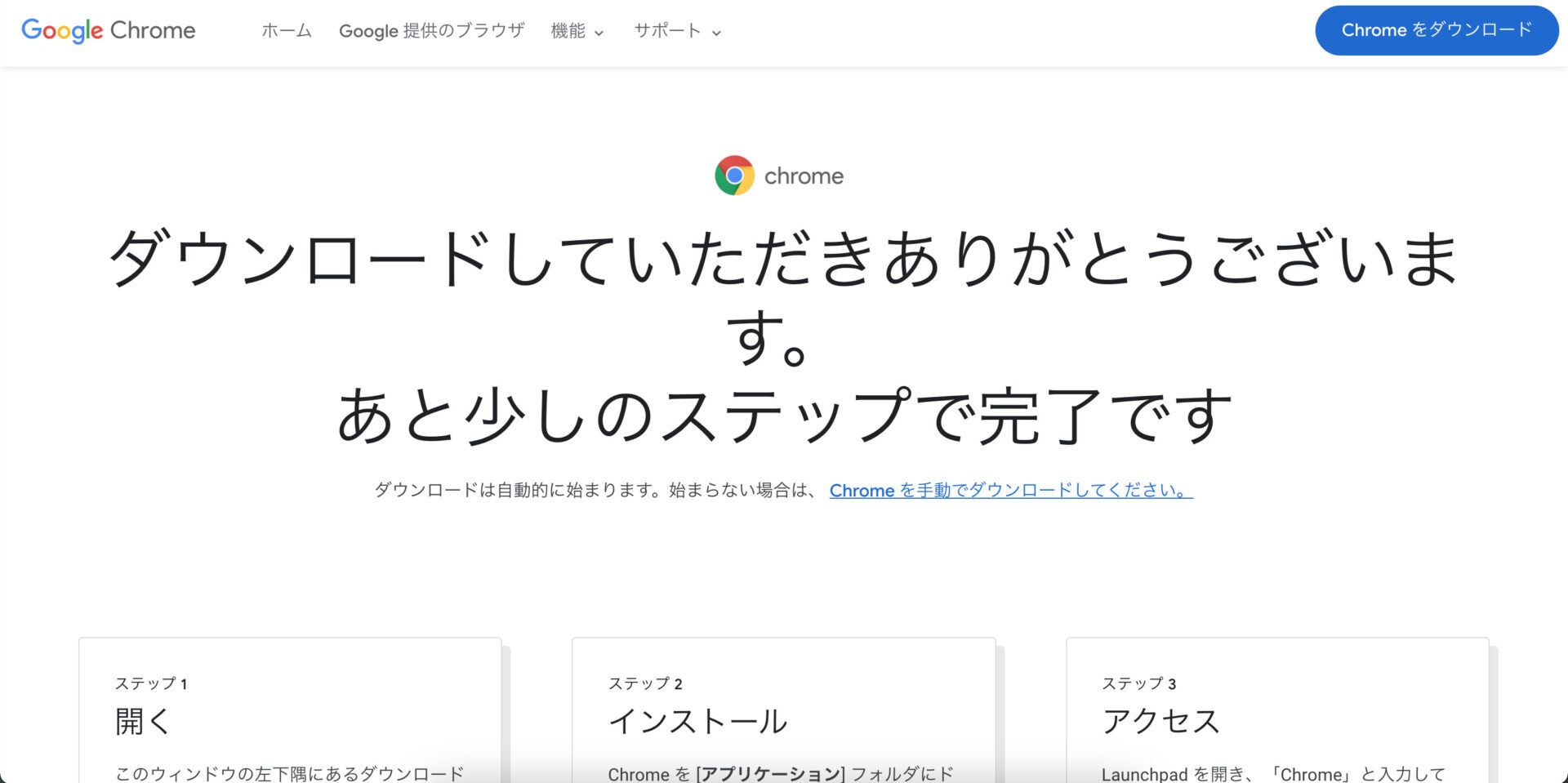
ダウンロードができたらファイルを開きます。MACの場合は.dmgファイルでWINDOWSの場合は.exeファイルになります。
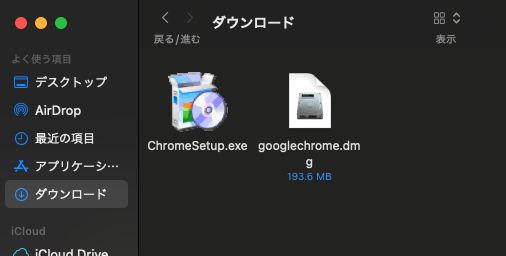
ファイルを開くと、このようなポップアップが出ますので、MACの場合は《開く》をクリック。WINDOWSの場合は《はい》をクリックします。
するとインストールが始まります。
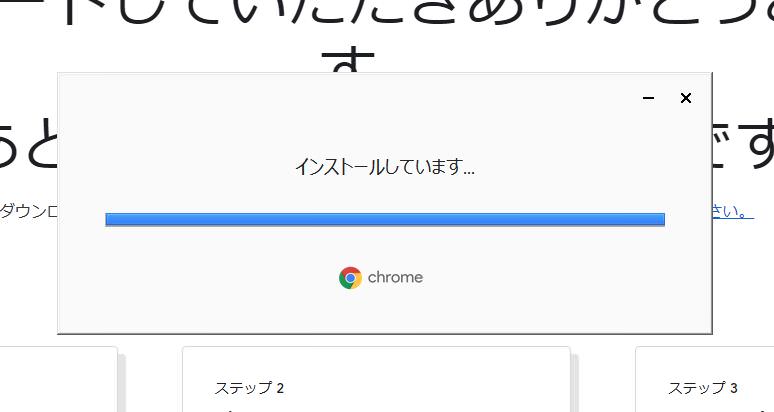
MACの場合はインストール後に下記のようなポップアップ表示されるので、アプリケーションの中に格納しておきましょう。
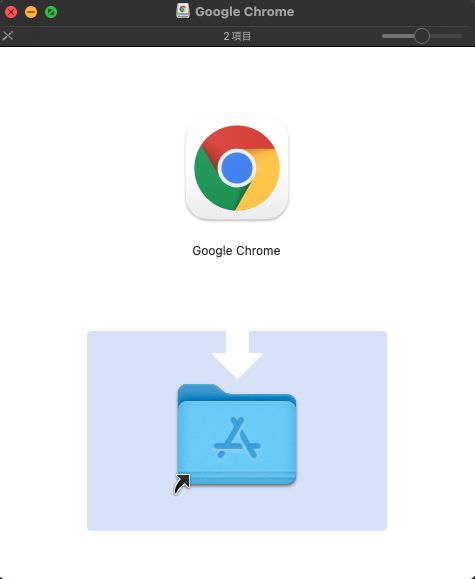
これでGoogle Chromeがインストールされたので立ち上げることができます。
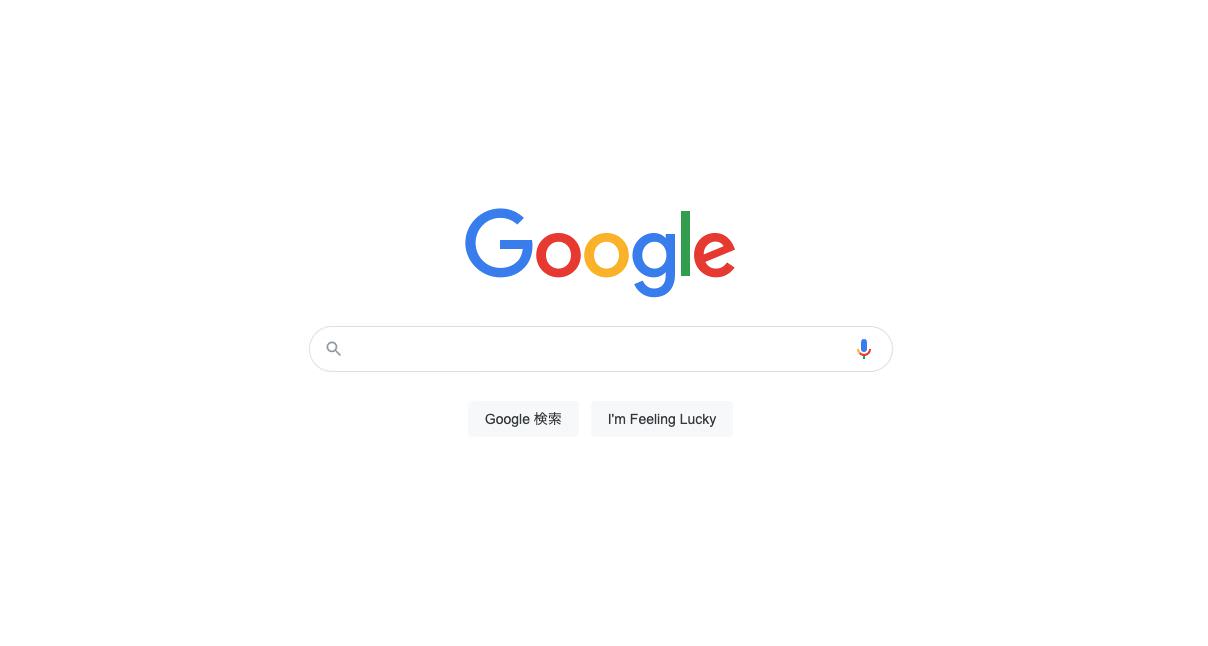
Google Chromeのインストールについては以上です。