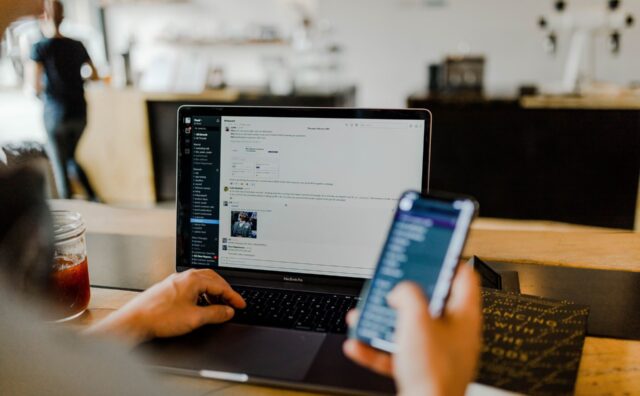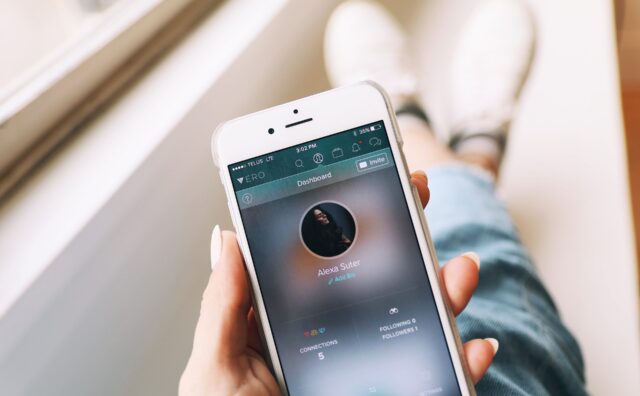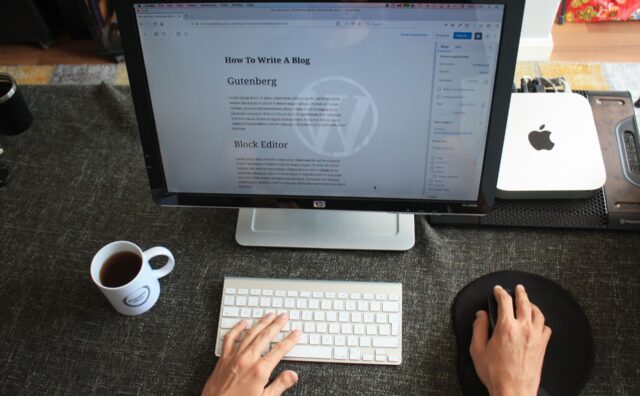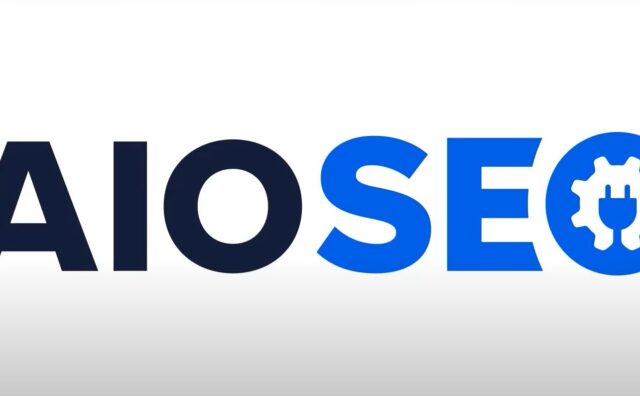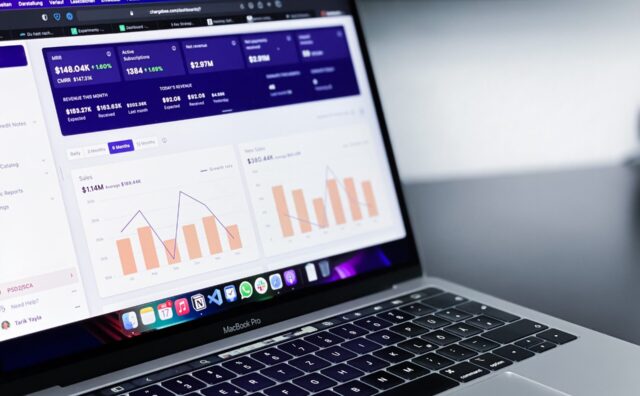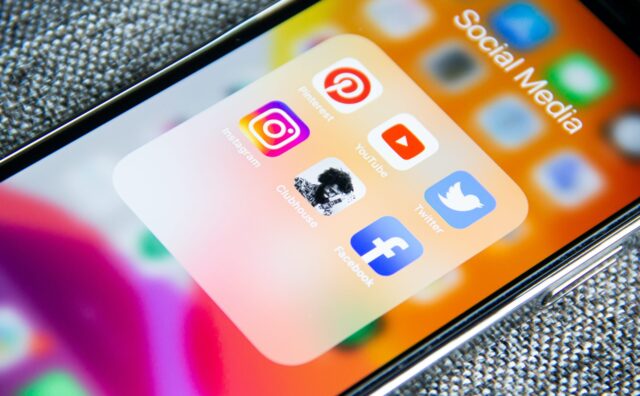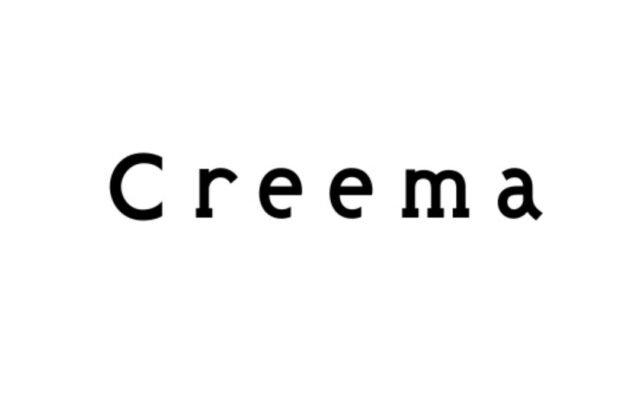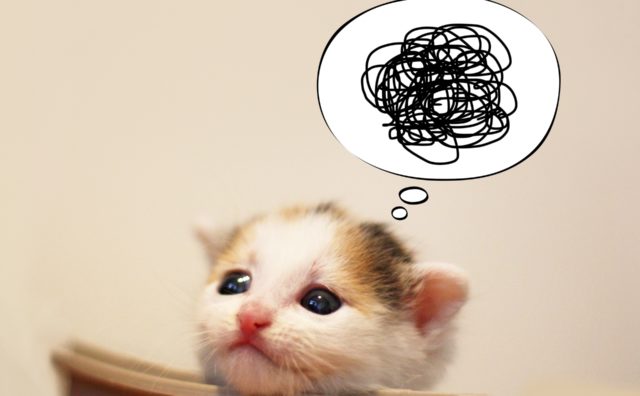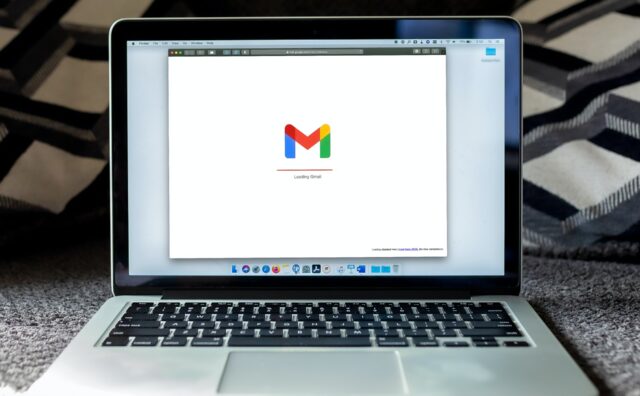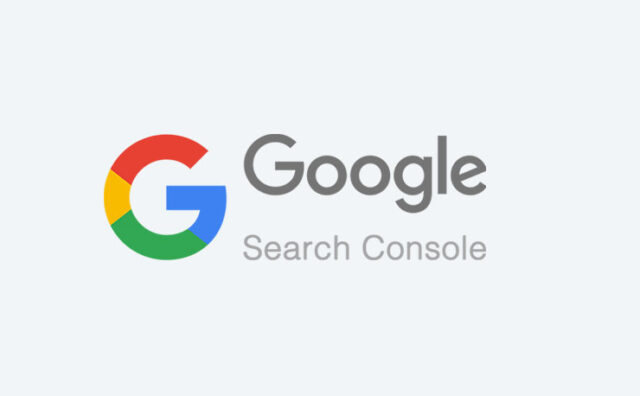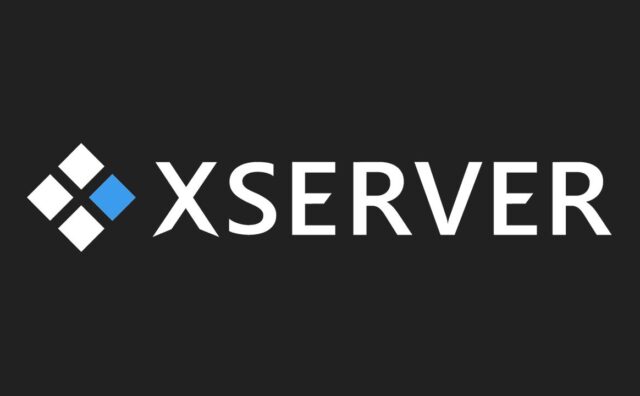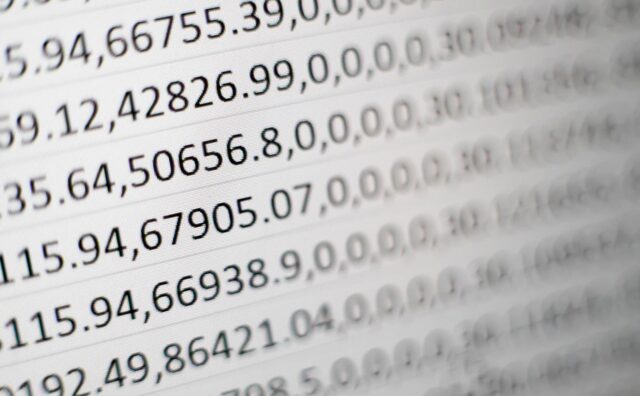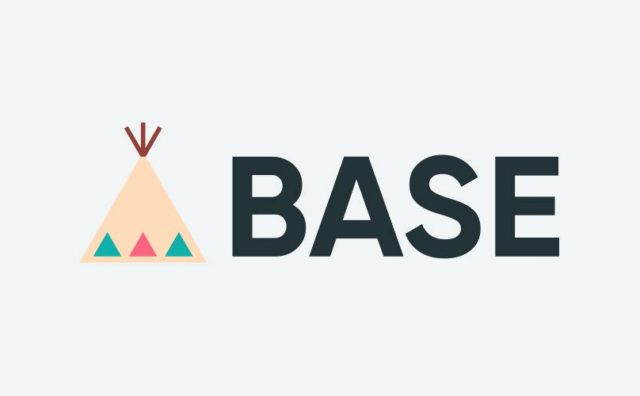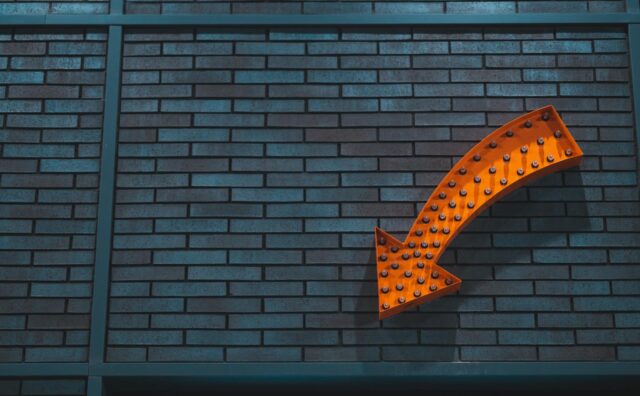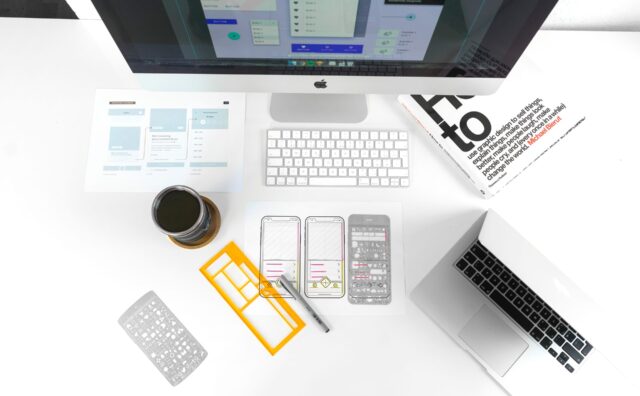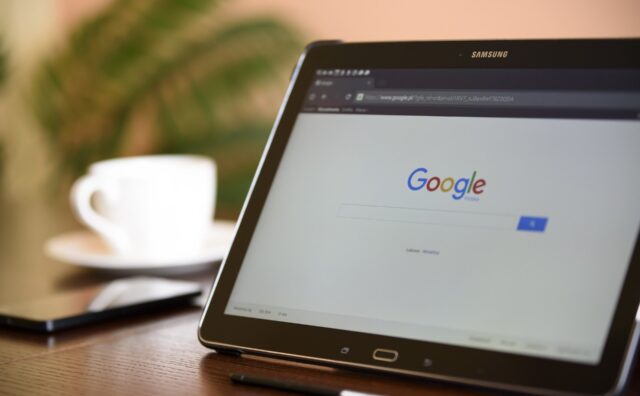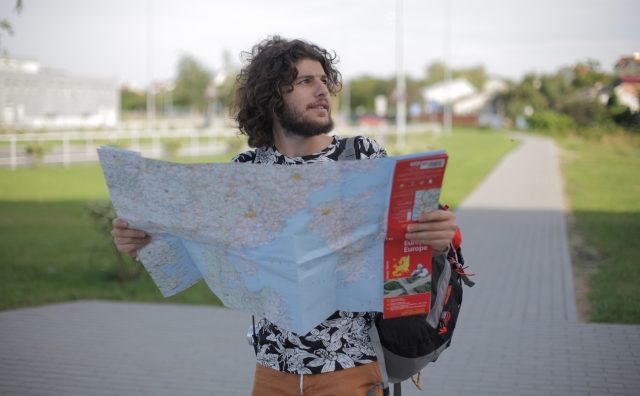検索の外観
今度は、サイドメニューの【All In One SEO】から「検索の外観」をクリックします。
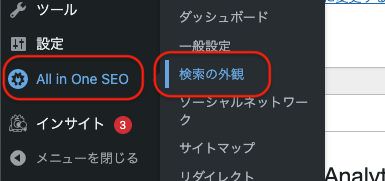
すると新たな設定画面が開き、上の方に
「Global Settings(全体設定)」
「Content Types(コンテンツタイプ)」
「Taxonomies(タクソノミー)」
「Image SEO(画像SEO)」
「Archives(アーカイブ)」
「Advanced(高度な設定)」
という6つのタブがあります。
これを順番に設定していきます。
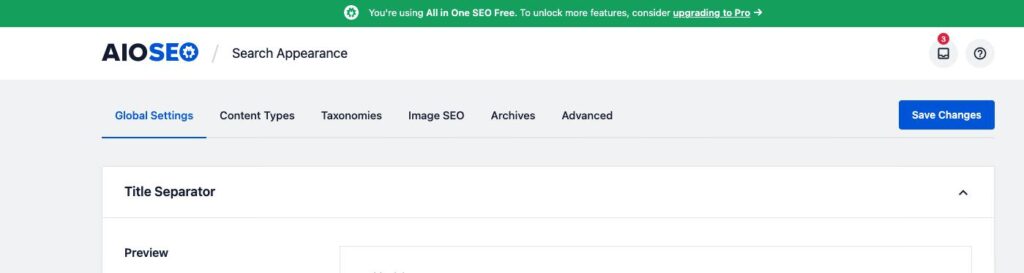
① Global Settings(全体設定)
まず1番左側の「全体設定」をクリックします。
ここは前項のセットアップウィザードの内容と重複しているので、ザッと説明していきます。
Title Separator(区切りタイトル)
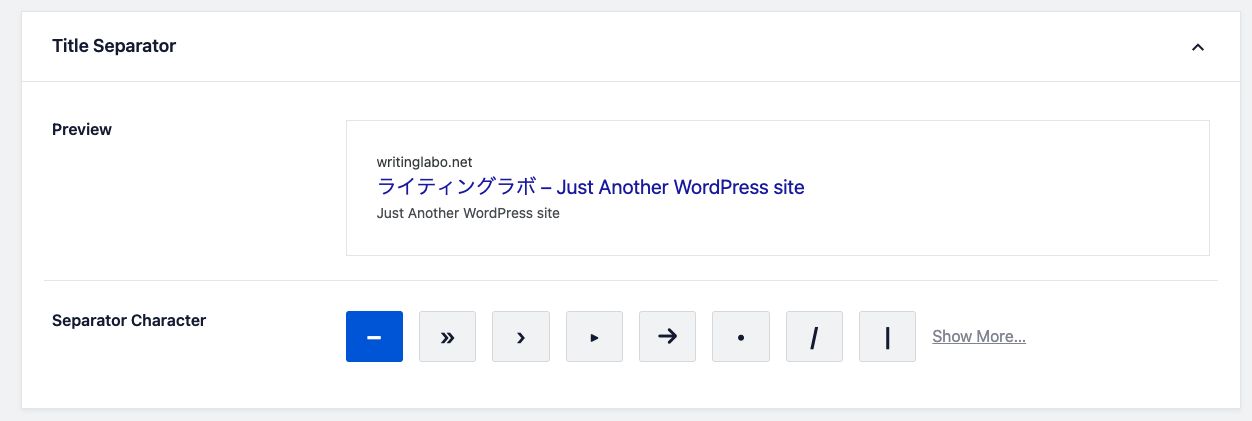
まず、「Title Separator(区切りタイトル)」はタイトルとキャッチコピーの間にある区切りマークを、お好きなマークに変更することができます。
「preview(プレビュー)」で変更を確認することもできます。
基本的にデフォルトのままでOKです。
Home Page(ホームページ)

その下の「Home Page(ホームページ)」はセットアップウィザードで設定した「サイトのタイトル」と「サイトのメタディスクリプション」が表示されています。
設定に変更がなければそのままでOKです。
Knowledge Graph(ナレッジグラフ)
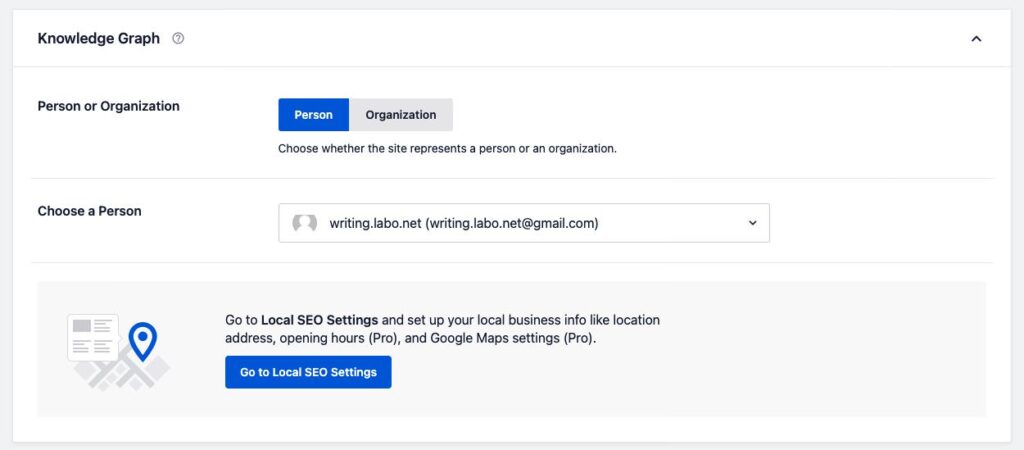
その下へ進んで、「Knowledge Graph(ナレッジグラフ)」は先程のウィザードであった「追加のサイト情報」と同じなので、これも変更がなければそのままでOKです。
ここまでで変更があれば、ページ右下の《Save Changes(変更を保存)》という青いボタンをクリックして保存します。
② Content Types(コンテンツタイプ)
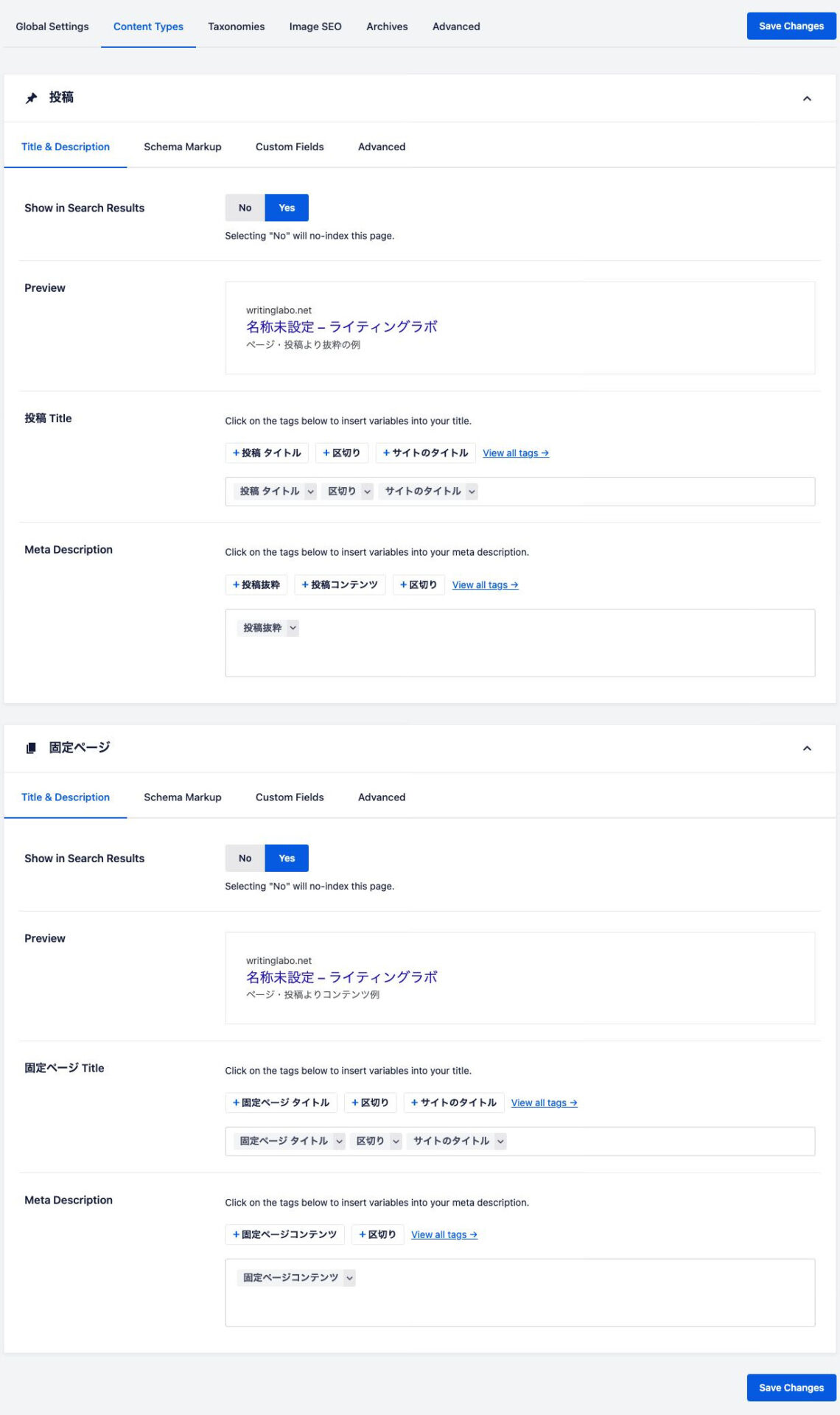
続いて、「Content Types(コンテンツタイプ)」のタブへ移ります。
ここでは、投稿ページや固定ページを検索エンジンの検索結果にどのように表示させるかを設定する項目になります。
ここは基本的にデフォルトで問題ありません。
また、記事を書いて投稿する際に都度設定することができるので、ここは変更せずにそのままにしておきます。
③ Taxonomies(タクソノミー)
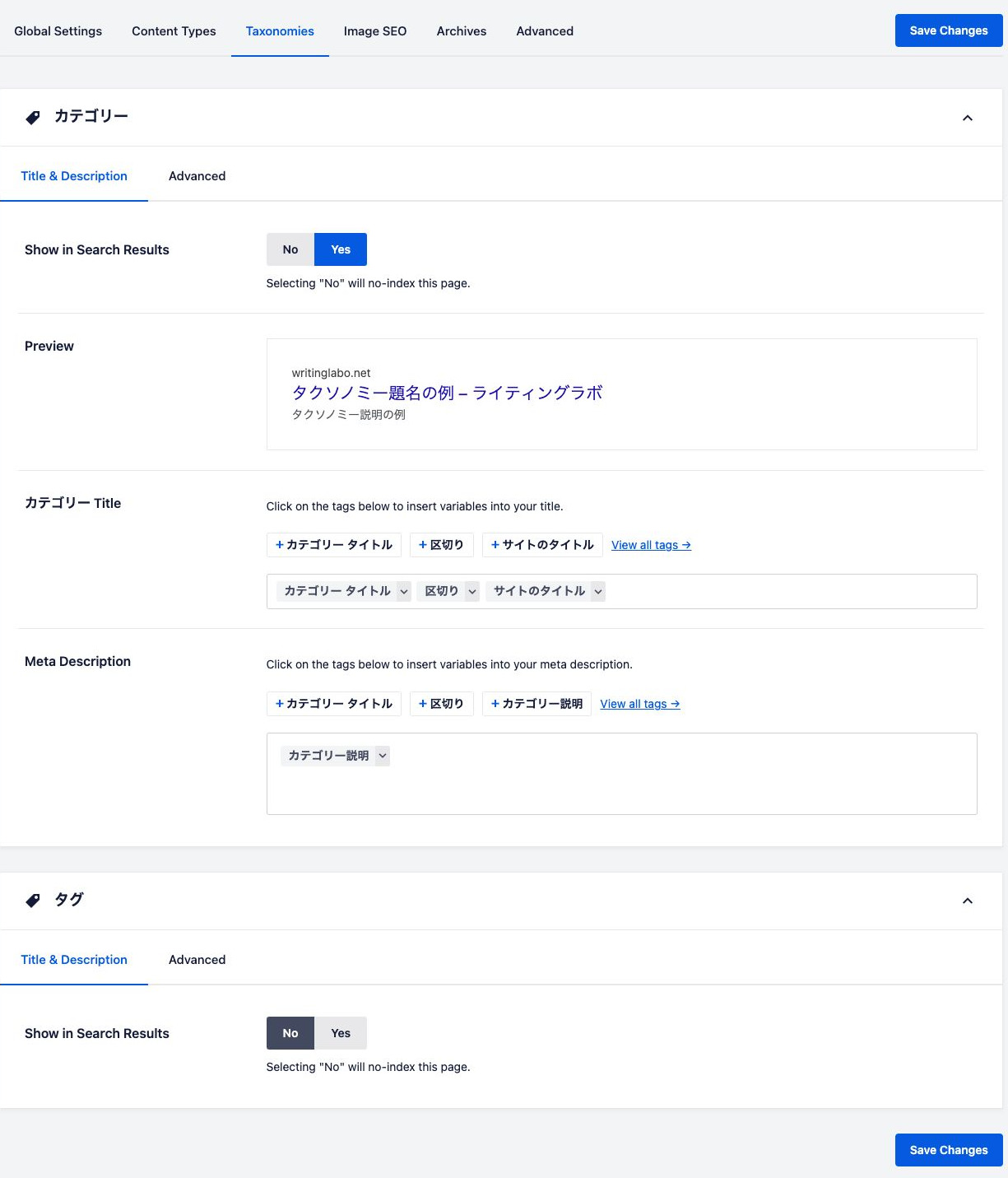
次の「Taxonomies(タクソノミー)」というタブに進みます。
ここではカテゴリーやタグの設定項目を行います。
カテゴリー
まずはカテゴリーの設定です。
【Title&Description】というタブでは、「Show in Search Results(検索結果に表示)」は「YES(はい)」を選択。
そしてその下の「カテゴリー Title(カテゴリータイトル)」と「Meta Description(メタ説明)」はデフォルトでOKです。

次に【title&description】タブの隣にある【advanced】というタブは、「Robots Meta Settings(ロボットのメタ設定)」がありますが、デフォルトの「Use Default Settings(デフォルト設定を使用)」のままでOKです。
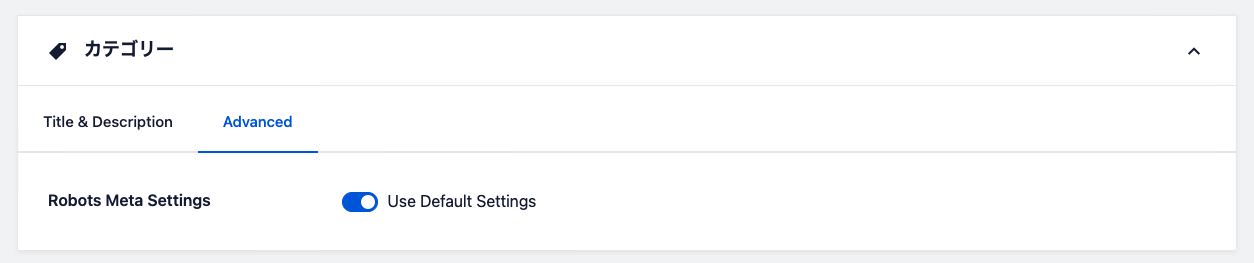
タグ
つづいてスクロールしていって、今度は「タグ」の設定になります。
タグについては「Title&Description」というタブで「Show in Search Results(検索結果に表示)」を「No(いいえ)」に設定します。
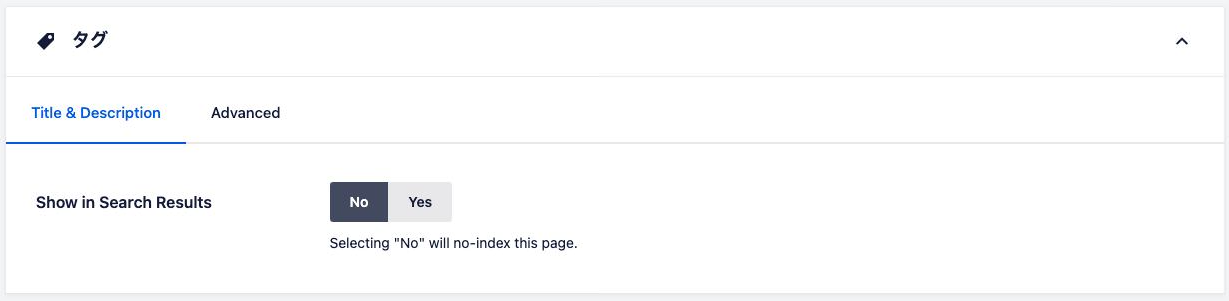
次に、「Advanced」というタブを開いて「No Index(インデックスなし)」にチェックが入っていればOKです。
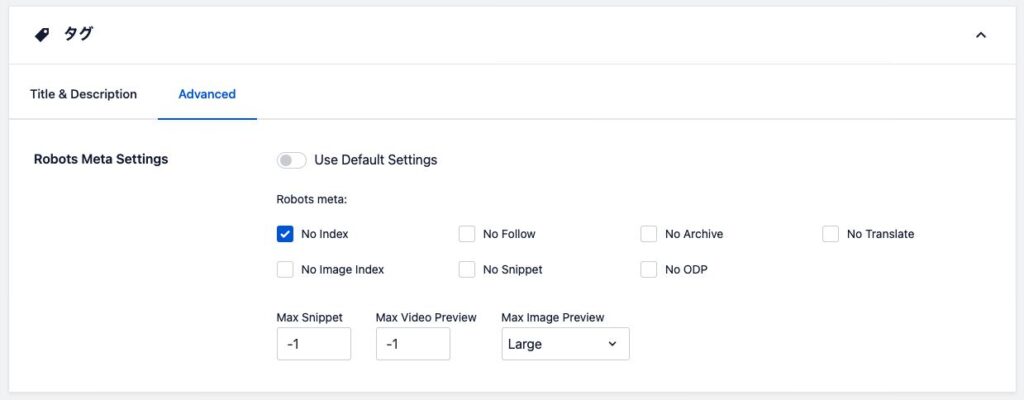
このカテゴリーとタグに関しては内容が重複する可能性が高いため、どちらか1つだけをインデックスさせる設定を行います。
そしてSEOの観点から、タグよりもカテゴリの方が重要度が高いとされているため、ここではカテゴリをインデックスさせてタグをインデックスさせないという設定にしています。
ここまで設定したら右下の《変更を保存》をクリックします。
④ Image SEO(画像SEO)
続いて「Image SEO(画像SEO)」のタブになります。
添付ファイル
「添付ファイル」という項目があって「Redirect Attachment URLs(添付ファイルのURLをリダイレクトする)」とあります。
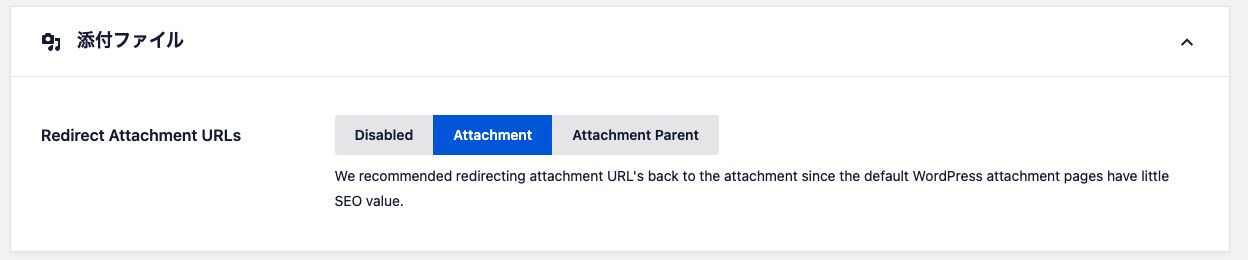
「Disabled(無効)」「Attachment(添付ファイル)」「Attachment Parent(添付ファイルの親)」の3種類がありますが、ここでは《Attachment(添付ファイル)》を選択します。
通常WordPressでは画像をアップロードすると、その画像だけの添付ファイルページというものが生成されます。
この添付ファイルページは実質内容のないページなので、検索エンジンに登録されると低評価につながります。
そのため、ここでは添付ファイルページを検索エンジンにインデックスされないように、画像ファイルパスそのものに投稿ページへリダイレクトさせる設定を行っています。
Image SEO(画像SEO)
Image SEO(画像SEO)は「Image SEO is only available for licensed AIOSEO Pro users.(イメージSEOは、ライセンスは受けたAIOSEO Proユーザーのみが利用できます。)」となっていますのでスルーします。
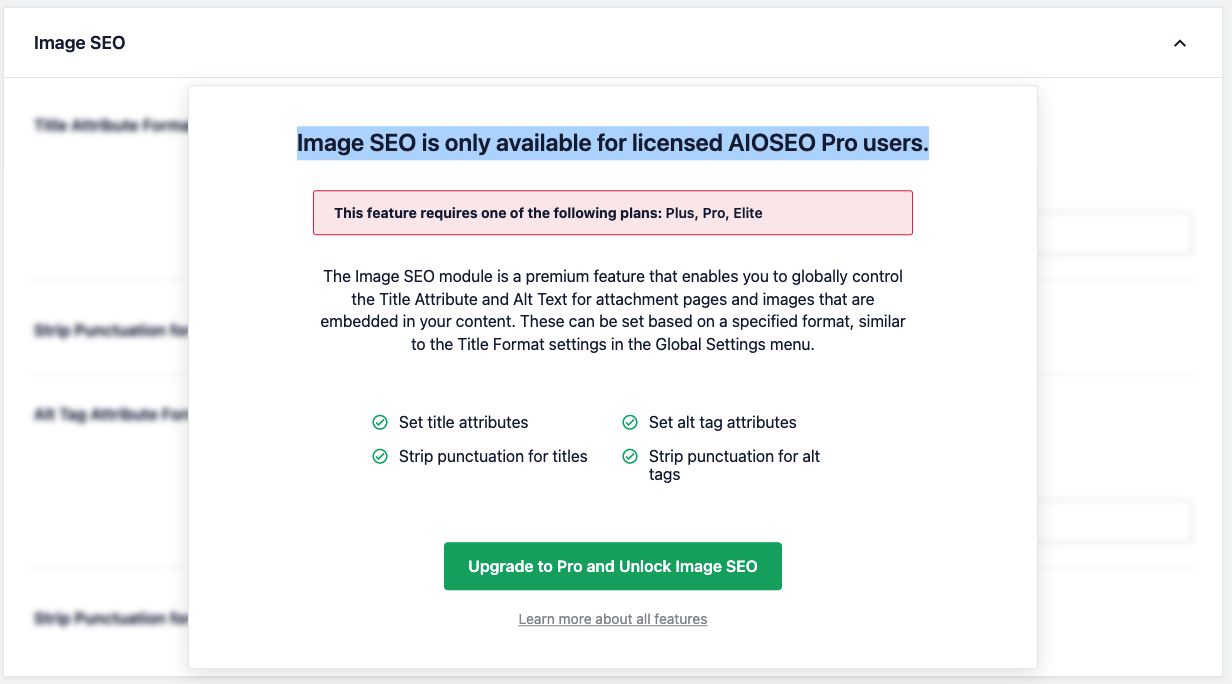
ここまで設定したら、《Save Changes(変更を保存)》をクリックします。

⑤ Archives(アーカイブ)
続いて「アーカイブ」のタブに移動します。
Author Archives

『Title & Description(タイトル・説明)』のタブでは、『Show in Search Results(検索結果に表示)』を「No(いいえ)」に設定します。
また、『Advanced(高度な設定)』のタブでは、「No Index(インデックスしない)」にチェックが入っているようにします。
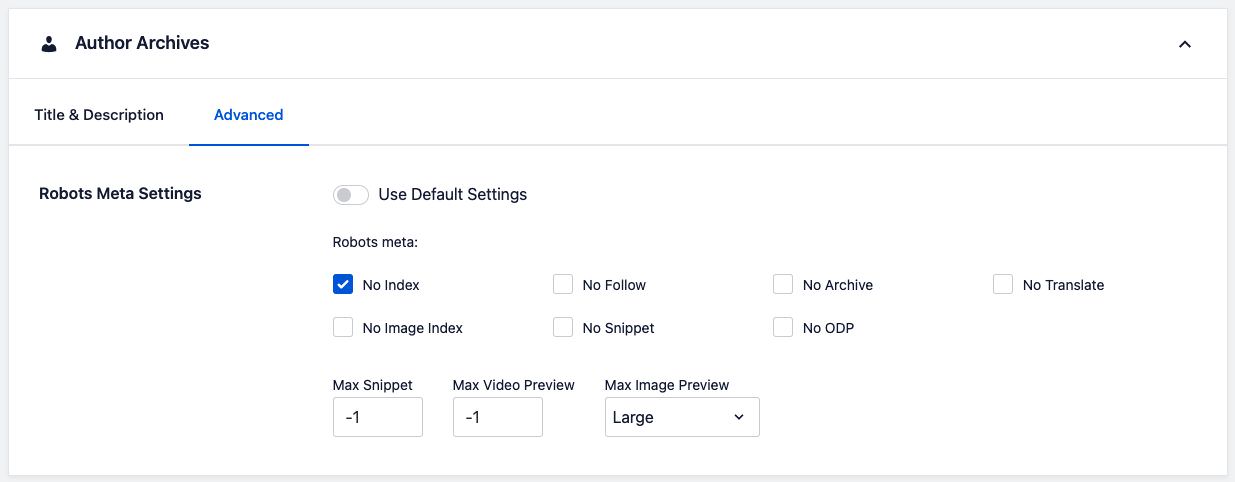
Date Archives
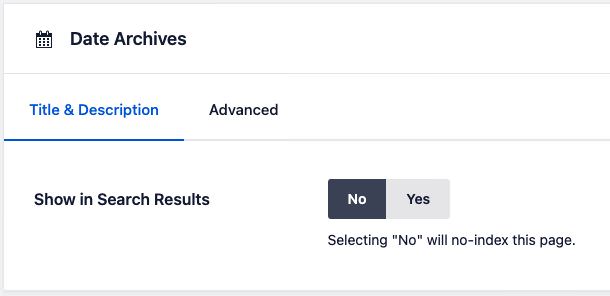
『Title & Description(タイトル・説明)』のタブでは、『Show in Search Results(検索結果に表示)』を「No(いいえ)」に設定します。
また、『Advanced(高度な設定)』のタブでは、「No Index(インデックスしない)」にチェックが入っているようにします。
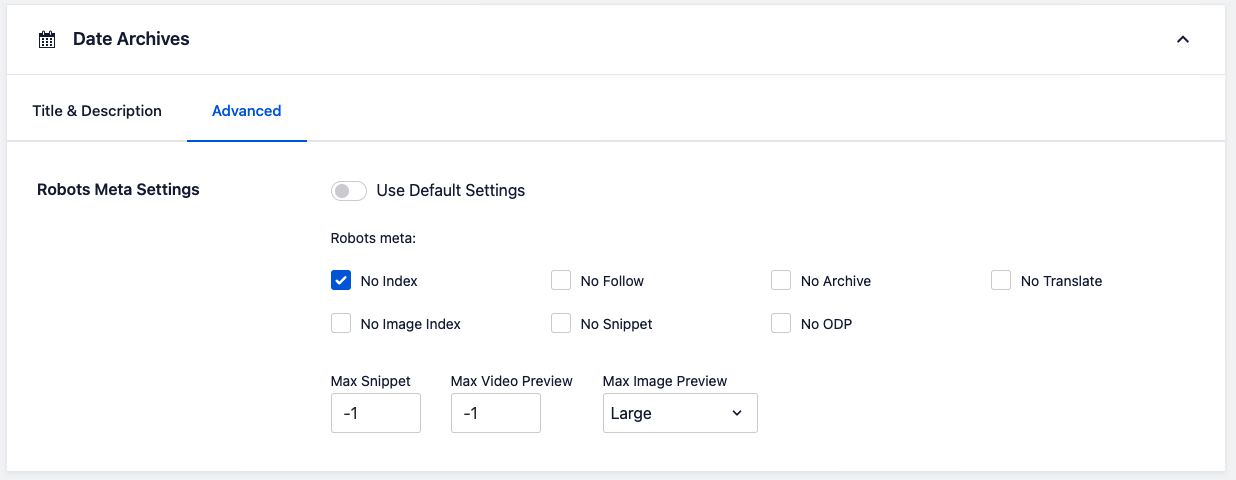
Search Page
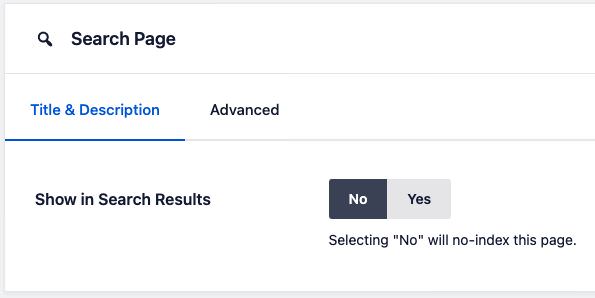
『Title & Description(タイトル・説明)』のタブも、『Show in Search Results(検索結果に表示)』を「No(いいえ)」に設定します。
また、『Advanced(高度な設定)』のタブでは、「No Index(インデックスしない)」にチェックが入っているようにします。
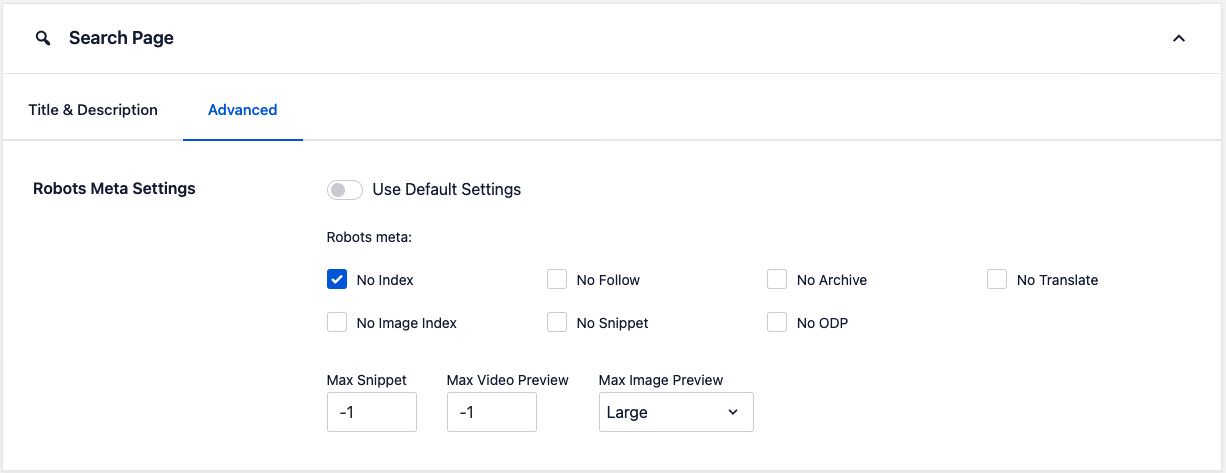
ここでは、全ての項目に対して【Show in Search Results(検索結果に表示)】を「No(いいえ)」に設定します。
アーカイブページというのは中身のないページになりやすいため、基本的に検索エンジンにヒットさせないようNoindexに設定して低評価を受けないようにします。
ここまで変更したら、忘れずに《変更を保存》をクリックします。
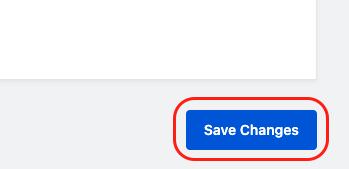
⑥ Advanced(高度な設定)
最後のタブの「Advanced(高度な設定)」については全てデフォルトで問題ありませんのでこのままでOKです。
Global Robots Meta(グローバルロボットメタ)
「Use Default Settings(デフォルト設定を使用)」をONにする。
Enable Sitelinks Search Box(サイトリンク検索ボックスを有効化)
「On(オン)」に設定。
No Pagination for Canonical URLs(カノニカルURLをページ送りしない)
「On(オン)」に設定。
Use Meta Keywords(メタキーワードを使用する)
「No(いいえ)」に設定。
Paged Format(一覧ページのフォーマット)
デフォルトのままでOK。
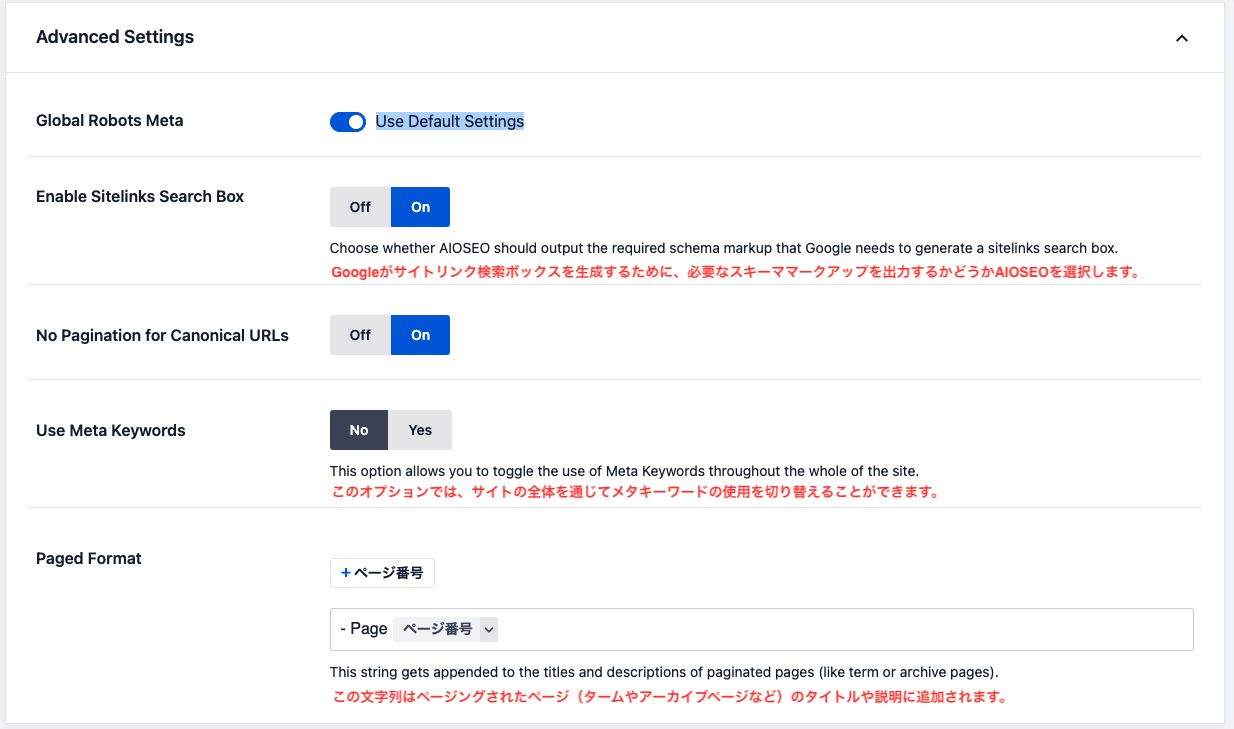
ちなみに「検索の外観」の設定はインストールしているプラグインによって追加される項目もあるので、タイミングによっては内容が変わっていることがあります。
これで「検索の外観」の設定は以上です。
大変ですが、まだ設定は続きますのでもう少しお付き合いください。