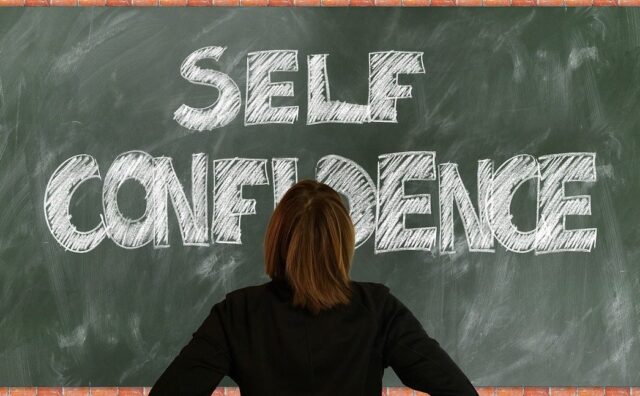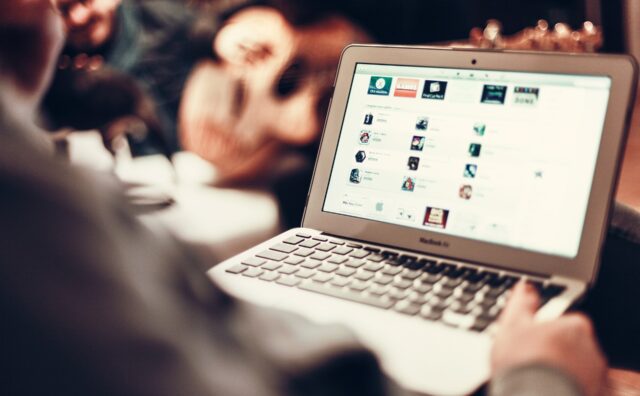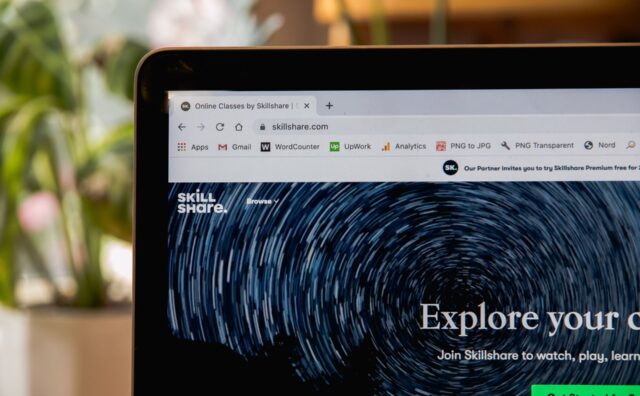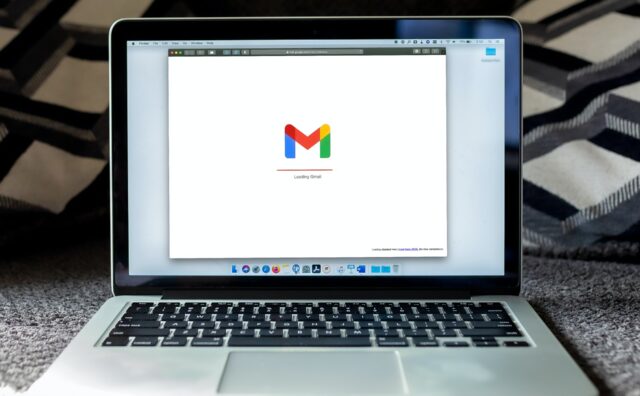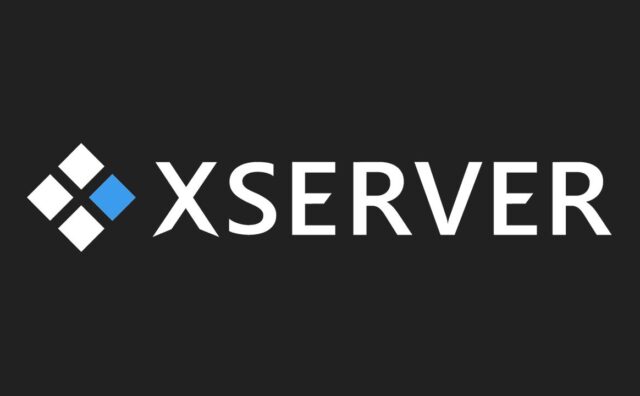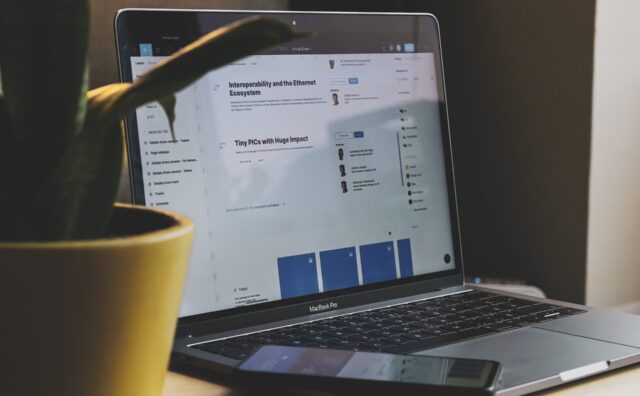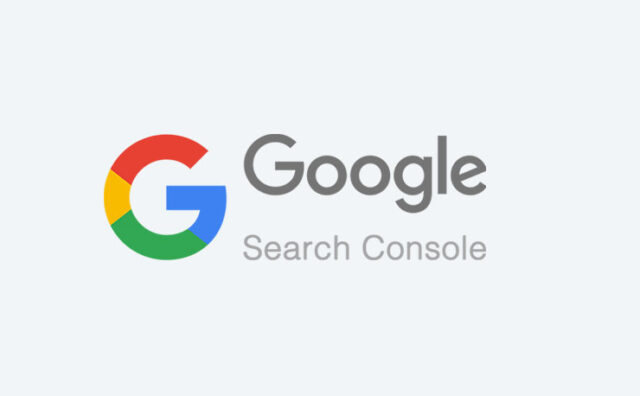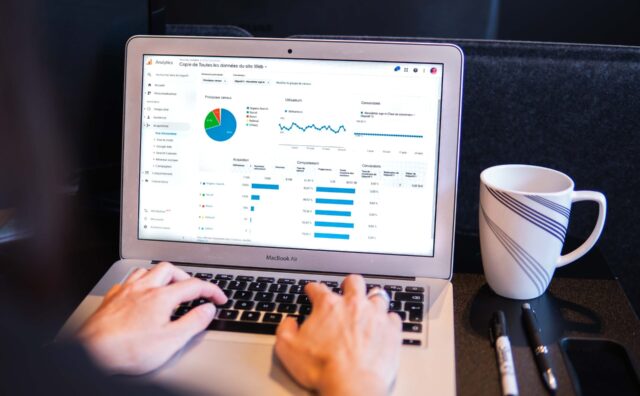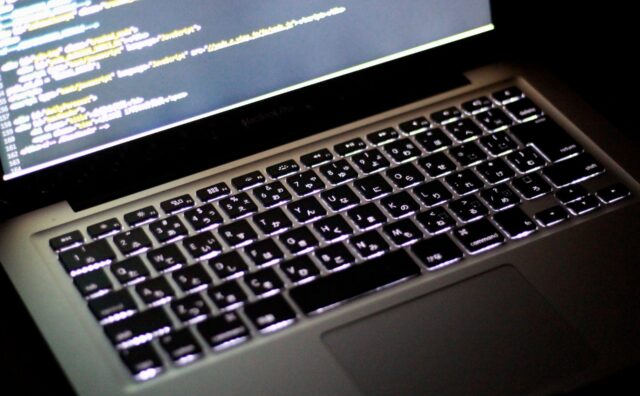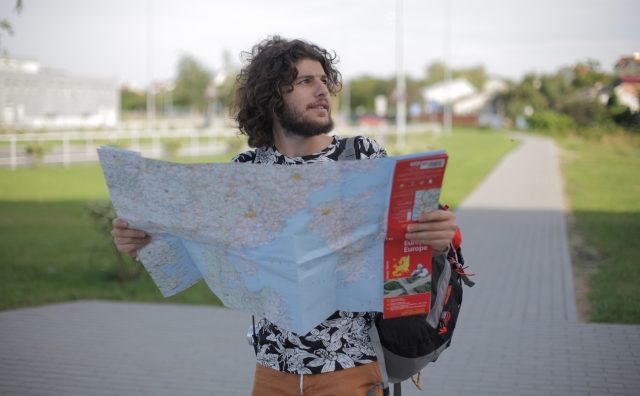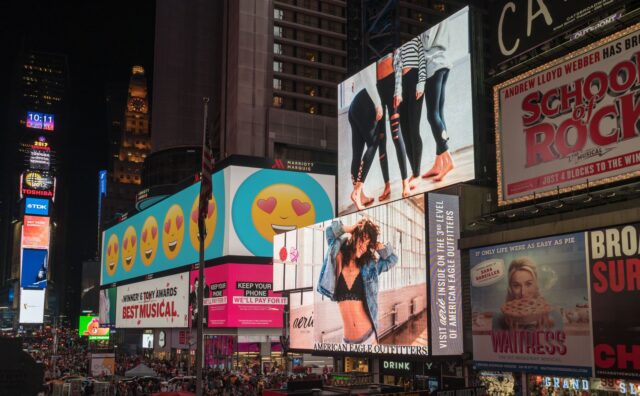この記事では、Yahoo!ショッピングのストア構築について「開店申請」までの基本的な設定を解説していきます。
▼まだYahoo!ショッピングの出店申し込みしていない場合はこちら
ここでは、Yahoo!ショッピングで推奨している流れで解説します。
全体の流れは以下の通りです。
- ステップ0 ▶︎ アクセス権限の設定
- ステップ1 ▶︎ お支払い方法・配送方法の設定
- ステップ2 ▶︎ 配送グループを設定
- ステップ3 ▶︎ アラート・通知の設定
- ステップ4 ▶︎ ストア情報の設定
- ステップ5 ▶︎ 会社情報の設定
- ステップ6 ▶︎ お買い物ガイドの設定
- ステップ7 ▶︎ プライバシーポリシーを設定
- ステップ8 ▶︎ ストアトップページ、販売商品の設定
- ステップ9 ▶︎ ストアマッチ広告の設定
- ステップ10 ▶︎ ストアの開店
開店の手続きは、審査が通ってから1ヶ月以内に行う必要があり、期日までに開店しなかった場合、契約が強制的に終了してしまいます。
ですので、最短で設定を終わらせるためにも、この記事でしっかりとストア構築を行なっていきましょう。
また、ここで解説している内容は開店審査を通過するために必要な最低限の設定を解説しています。
ご自身の店舗に最適な設定があれば、そちらを優先して設定を進めてください。
このページではステップ0とステップ1の解説になります。
- ステップ0 ▶︎ アクセス権限の設定
- ステップ1 ▶︎ お支払い方法・配送方法の設定
- ステップ2 ▶︎ 配送グループを設定
- ステップ3 ▶︎ アラート・通知の設定
- ステップ4 ▶︎ ストア情報の設定
- ステップ5 ▶︎ 会社情報の設定
- ステップ6 ▶︎ お買い物ガイドの設定
- ステップ7 ▶︎ プライバシーポリシーを設定
- ステップ8 ▶︎ ストアトップページ、販売商品の設定
- ステップ9 ▶︎ ストアマッチ広告の設定
- ステップ10 ▶︎ ストアの開店
ステップ0 アクセス権限の設定
「権限管理設定」
まずはストアクリエイターProへログインします。
以下のURLより入ることができます。また、検索サイトで「ストアクリエイター」と入力することで一番上に表示されます。
ストアクリエイターProへログインすると以下のような管理画面が表示されます。
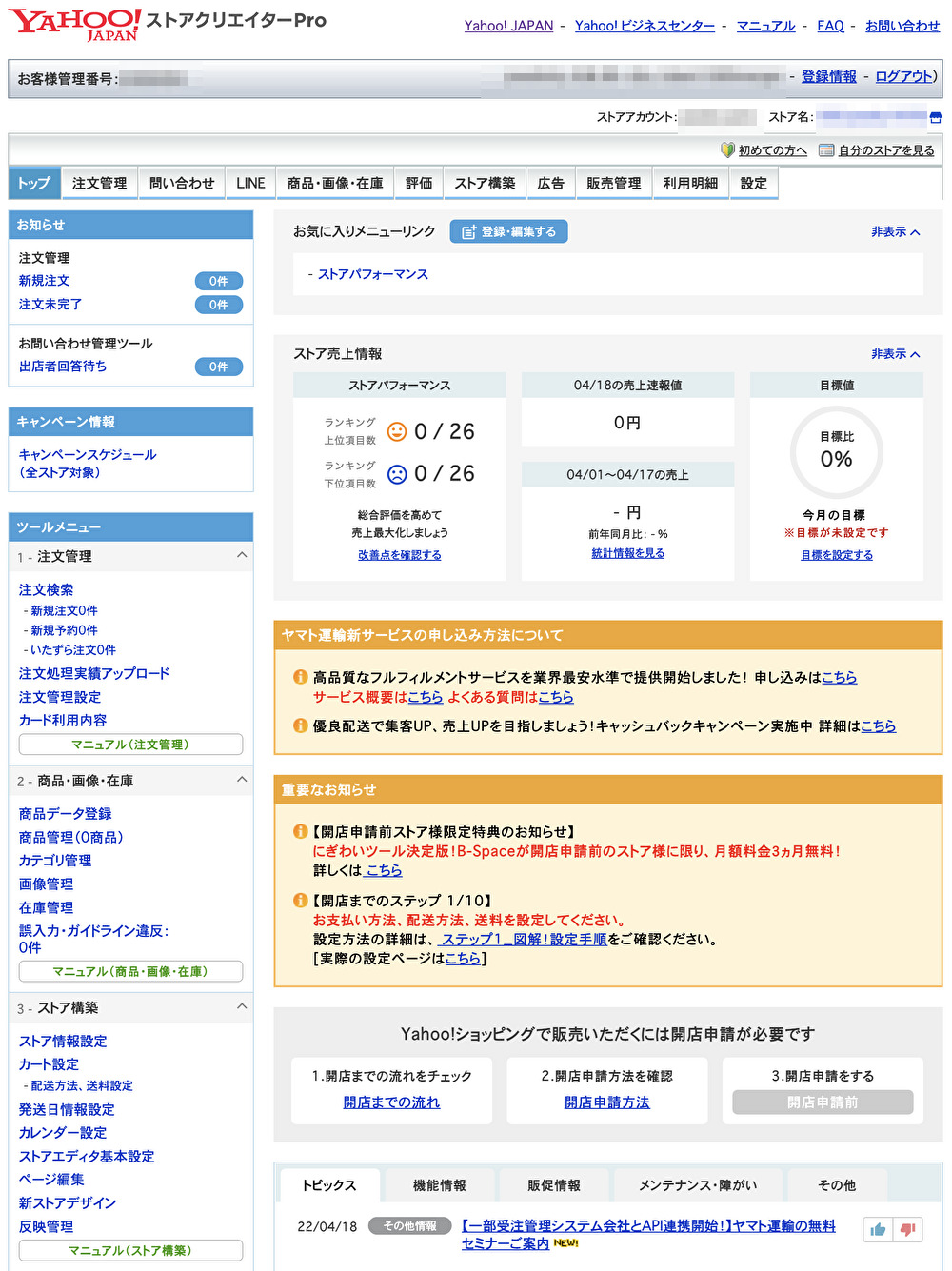
まず最初にアクセス権限を設定するところから始めます。
このアクセス権限を設定しないとストア構築ができません。
アクセス権限の設定方法についてはツールマニュアルのこちらのページで解説しています。
メニューの「設定」をクリックし、「権限管理設定」をクリックします。
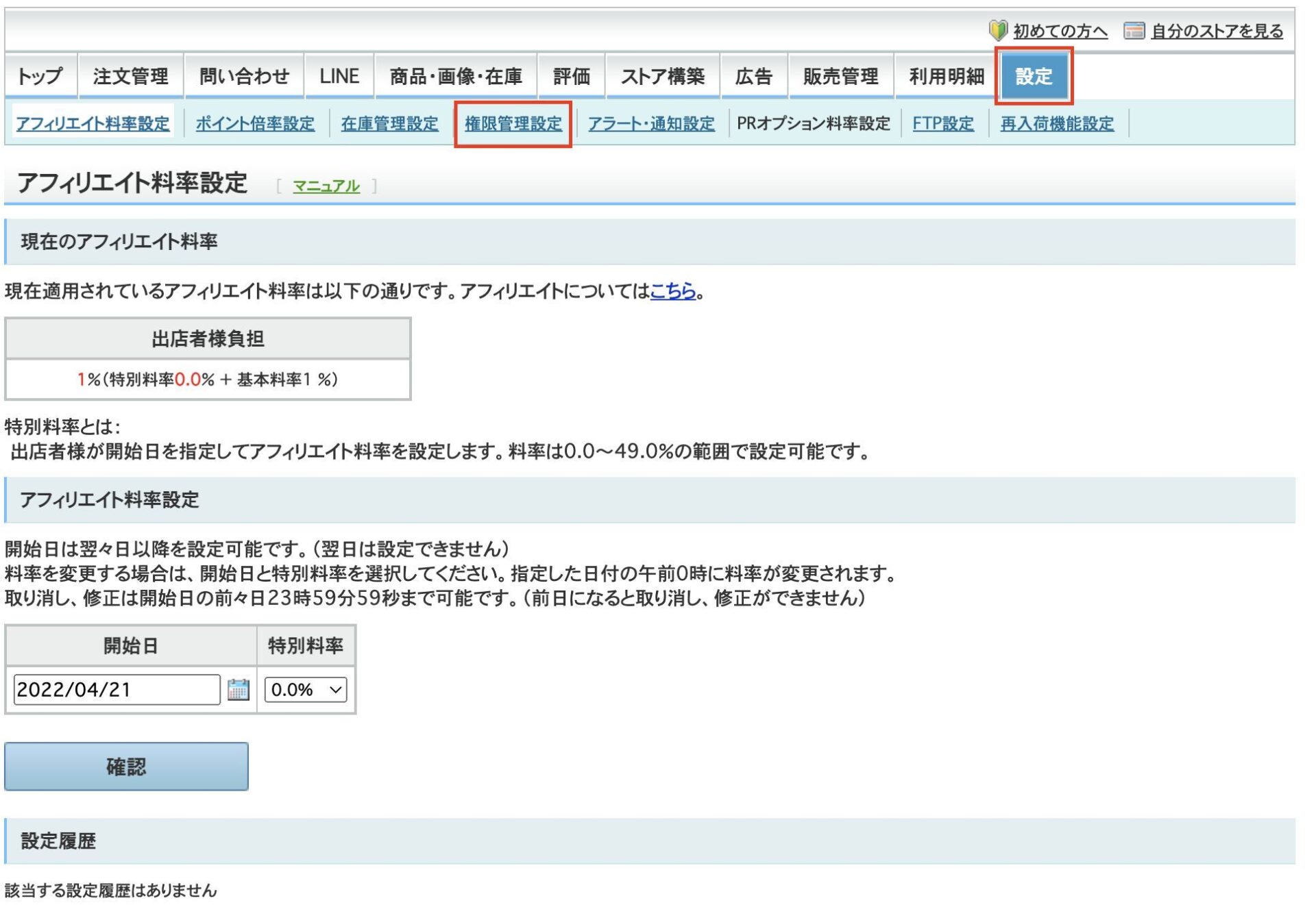
「編集」ボタンをクリックします。
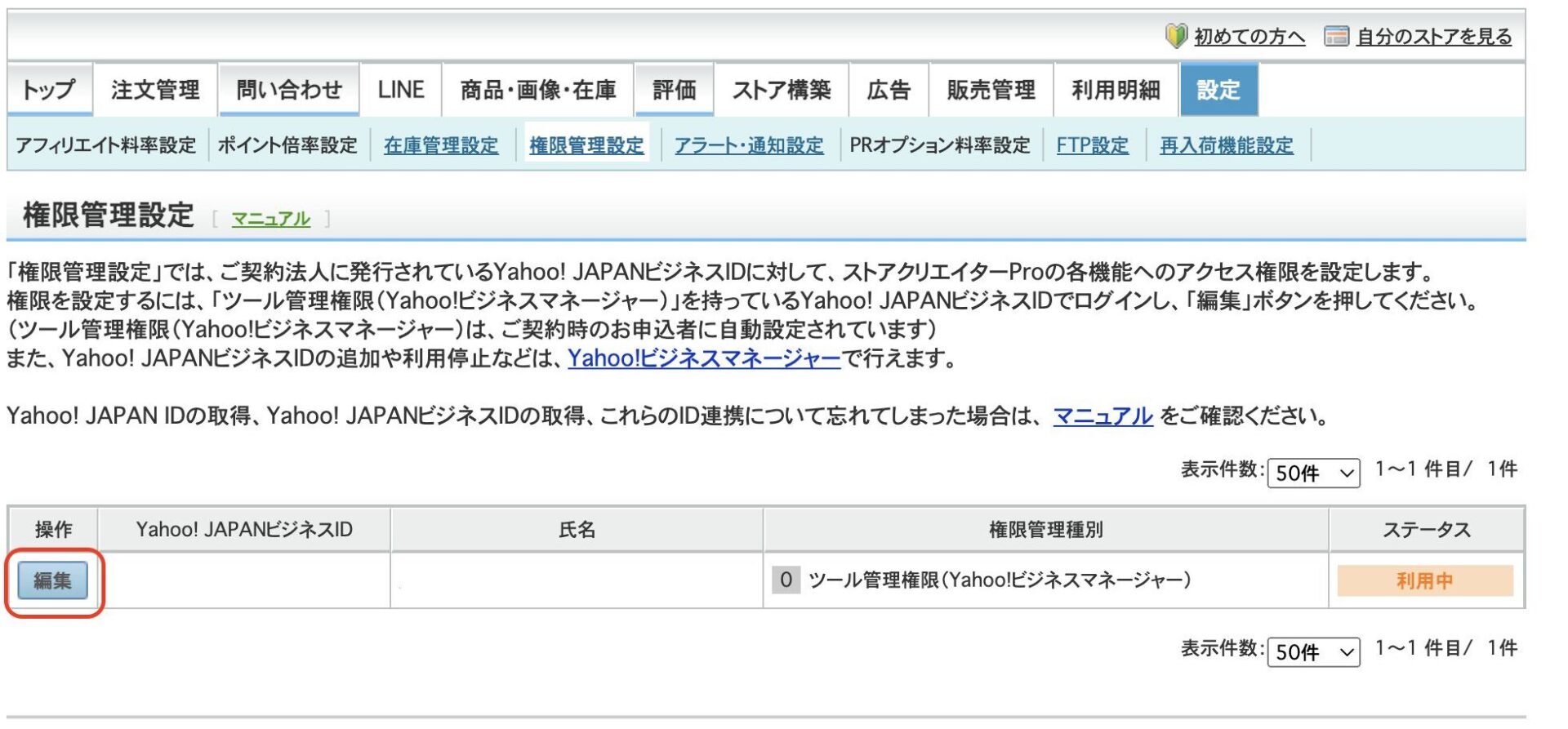
初期設定では、「0」の【ツール管理権限(Yahoo!ビジネスマネージャー)】のみが選択されています。
まず出店当初では全ての項目にチェックを入れ、編集した後で不必要と判断した項目のチェックを外すことをオススメします。
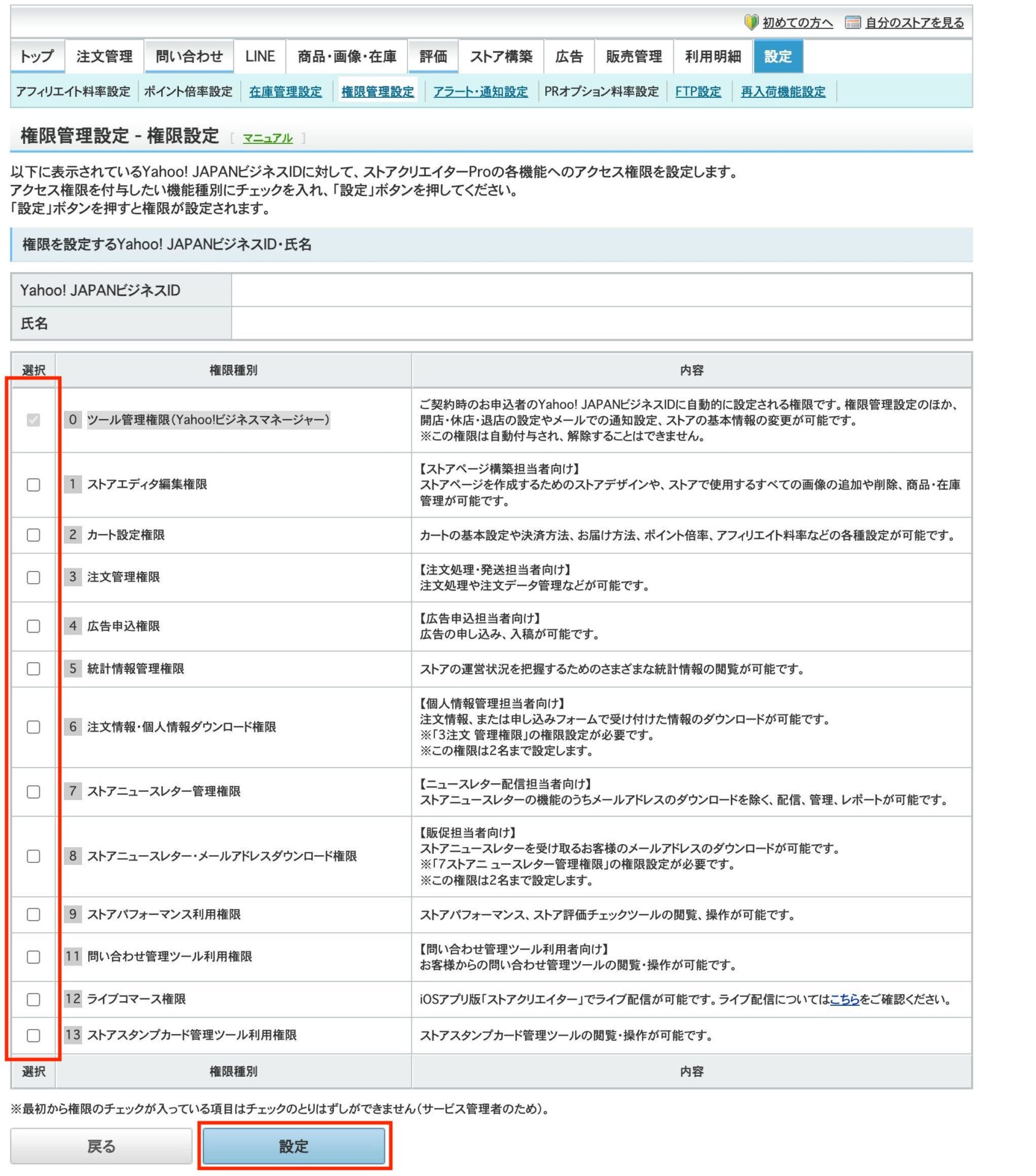
今回は全てにチェックを入れて進めます。チェックを入れたら、下の「設定」をクリックして設定完了です。
ステップ1 お支払い方法・配送方法の設定
まずはステップ1として「お支払い方法・配送方法の設定」から設定していきます。
「お支払い方法、手数料設定」
最初に「お支払い方法、手数料設定」から進みましょう。
上部メニューの
ストア構築をクリック ▶︎ カート設定をクリック ▶︎ お支払い方法、手数料設定をクリック
の流れでクリックしていくと以下のようなページへ移行します。
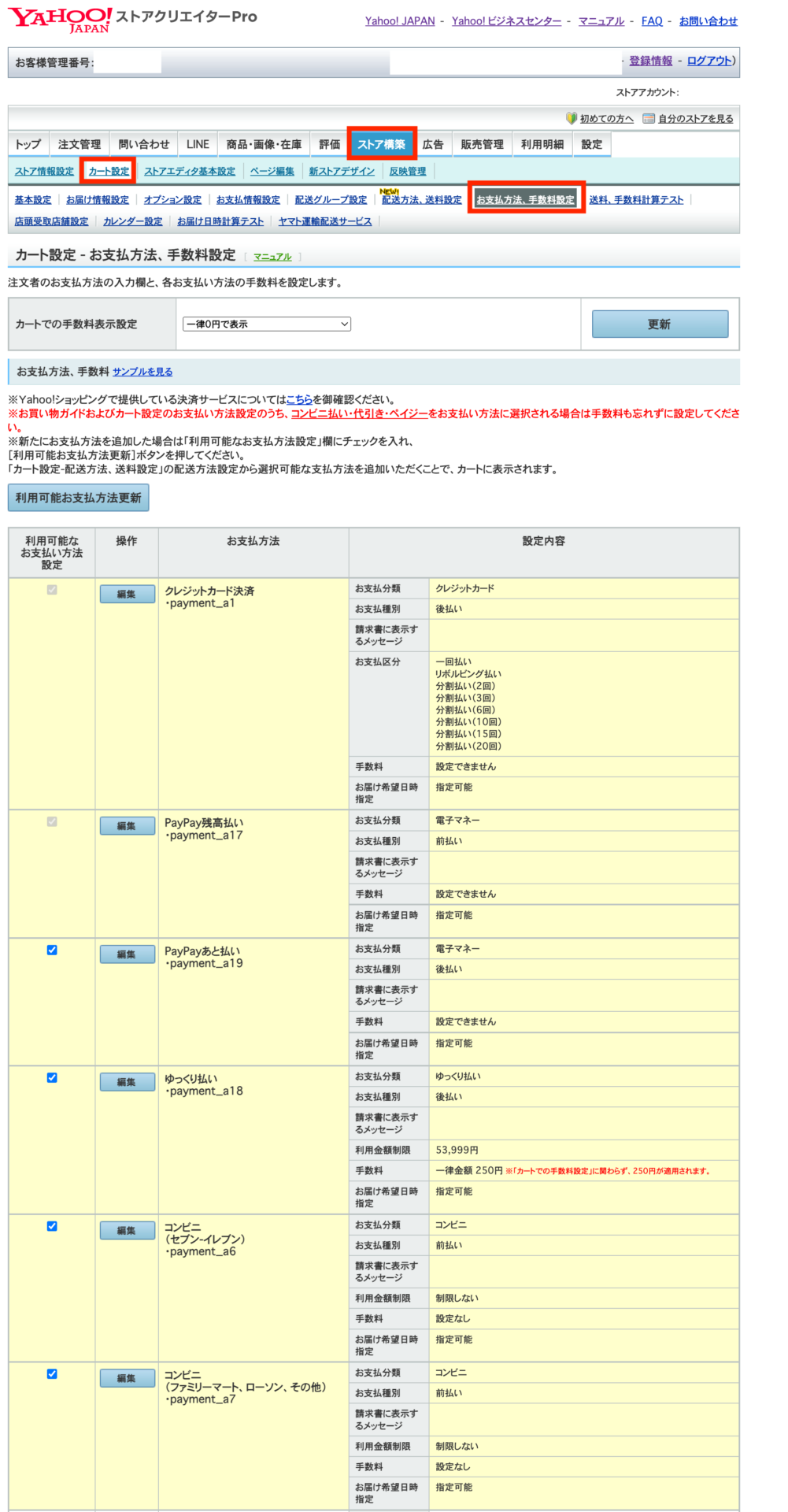
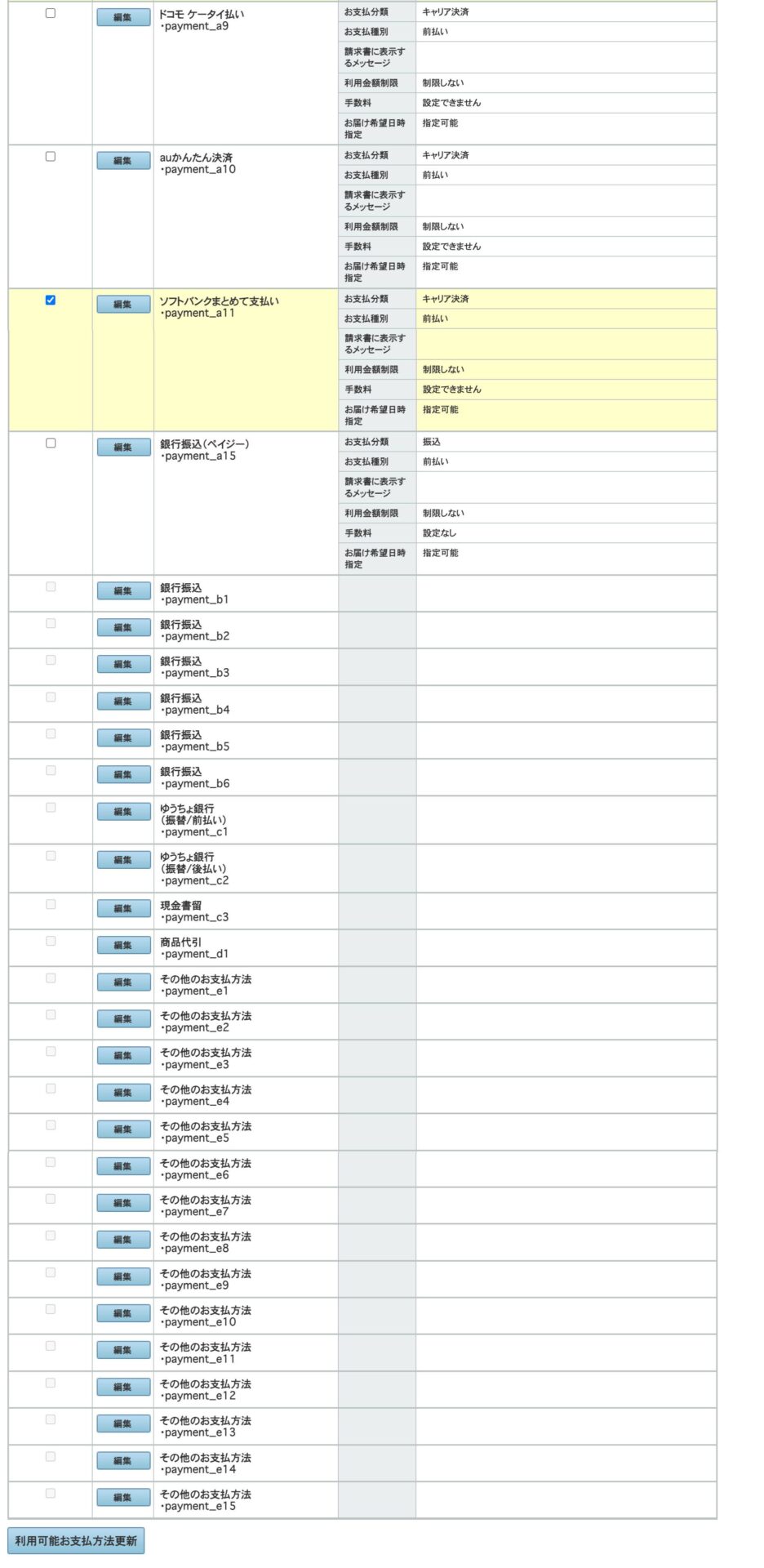
まずは「カートでの手数料表示設定」を設定します。
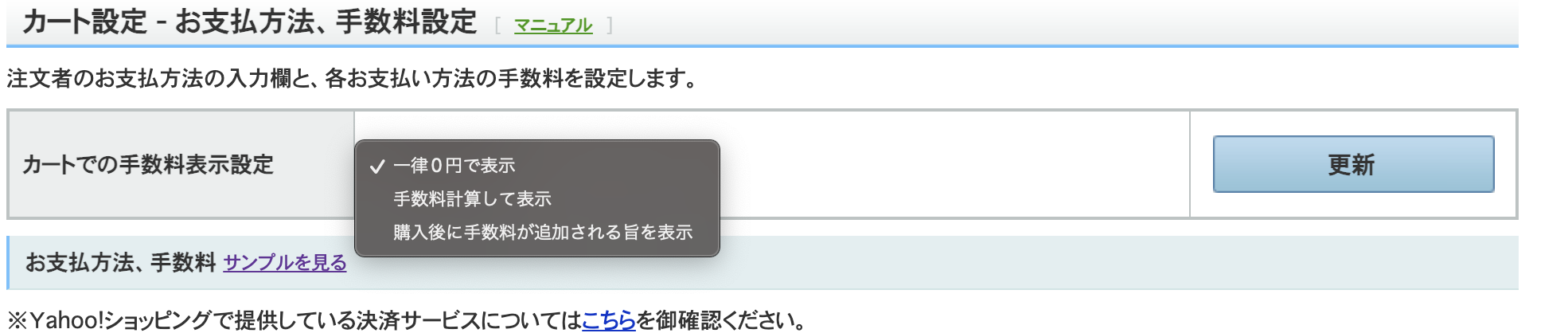
以下の3つから選択できます。
- 「一律0円で表示」
お客様のカート上では、手数料は一律0円で表示されます。
デフォルトでは「一律0円で表示」となっています。 - 「手数料計算して表示」
お客様のカート上で、「お支払い方法、手数料の設定」項目で指定する手数料を計算して表示します。 - 「購入後に手数料が追加される旨を表示」
お客様のカート上では、手数料が加算される旨の注意書きを表示します。
次に支払い方法の設定です。
基本的にデフォルトの設定で問題ありませんが、重要事項がありますのでしっかりと確認しておきましょう。(受注生産の場合は、クレジットカード決済以外に後払い決済の選択が必須になっています。)
コンビニ払いにチェックを入れた場合、必ず手数料を設定しましょう。デフォルトでは「設定なし」となっていますが、この手数料を設定しないと審査に通りません。
また、この後に設定する「お買い物ガイド設定」にて、手数料について記載する必要があります。
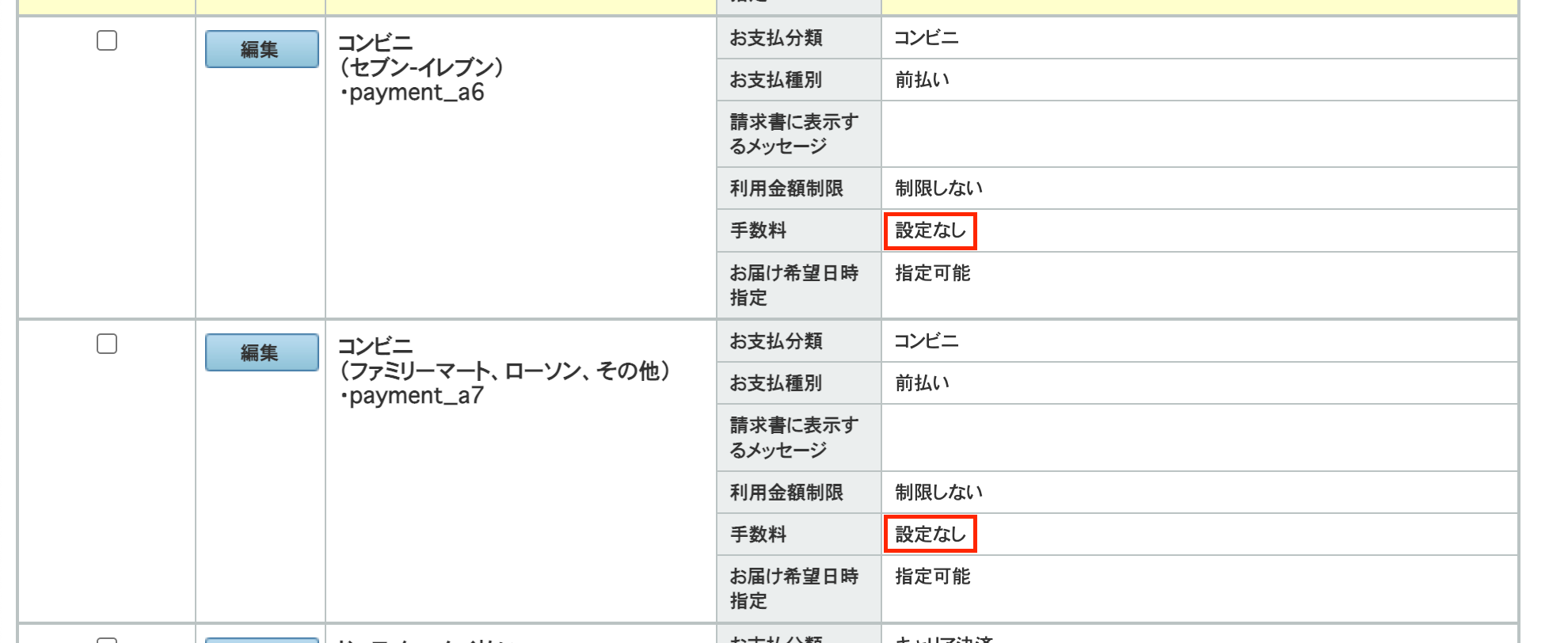
⬇︎
コンビニ払いの編集ボタンをクリックすると以下のページに移行します。
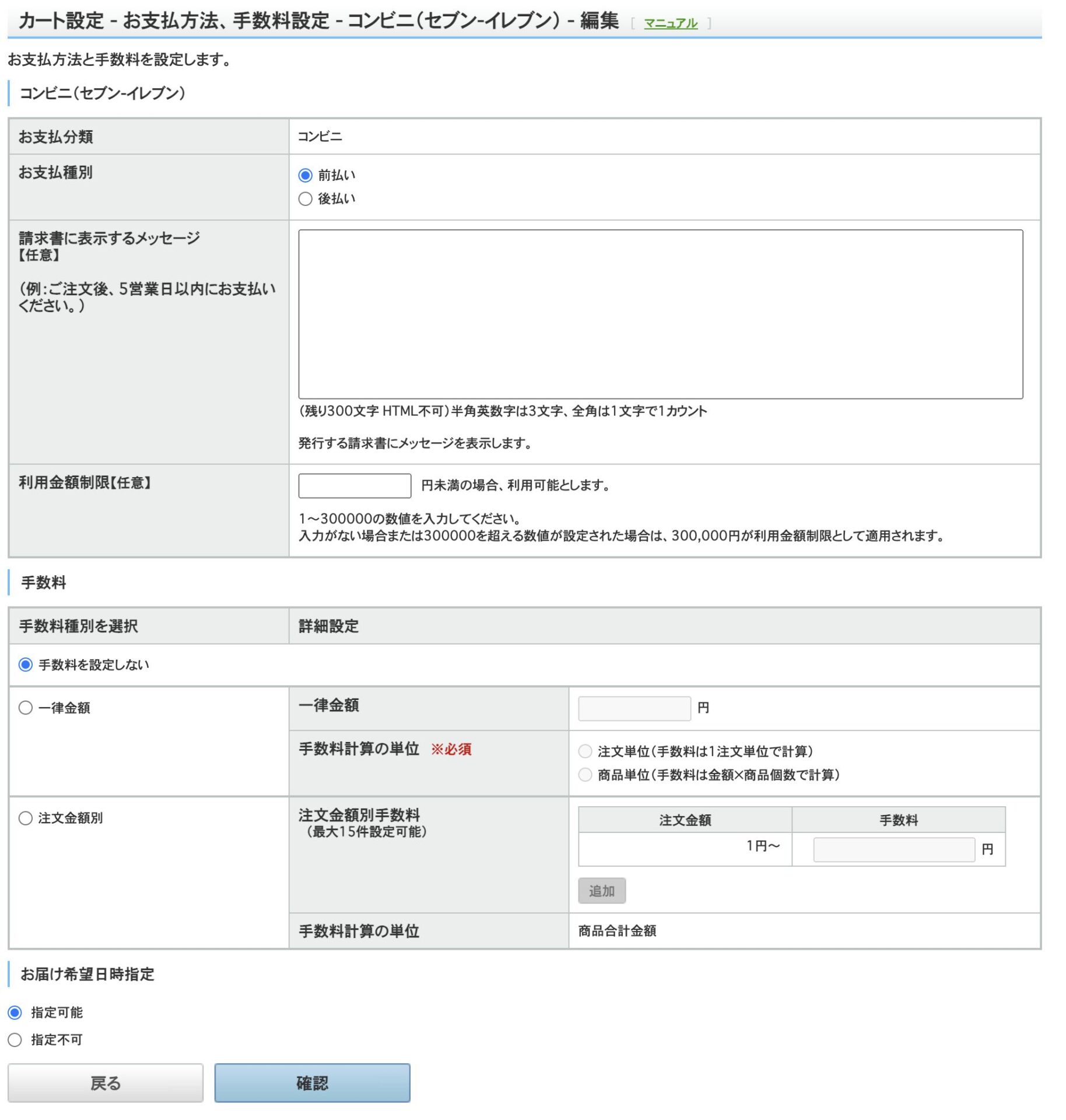
●コンビニ(セブンイレブン or ファミリーマート、ローソン、その他)
- お支払い種別:コンビニ払いを[前払い]にするか[後払い]にするかを選択します。
- 請求書に表示するメッセージ【任意】:請求書を発行する場合に表示するメッセージを入力しましょう。
- 利用金額制限(任意):利用金額の上限を設定します。
●手数料
- 手数料:手数料が表示されなくなります。(審査には通りません。)
- 一律金額
一律金額:一律にする場合の金額を入力します。
手数料計算の単位:
注文単位:1つの注文に対して手数料が計算されます。
商品単位:注文された商品の個数ごとに手数料が計算されます。 - 注文金額別
購入金額によって手数料を変更する場合に設定します。
例:購入金額が10,000円以上の場合に手数料250円
購入金額が20,000円以上の場合に手数料500円
●お届け希望日時指定
- 指定可能:カート画面で「お届け希望日」と「お届け希望時間」の選択肢を表示されます。デフォルトは「指定可能」になっています。
- 指定不可:カート画面で「お届け希望日」と「お届け希望時間」の選択肢を表示されなくなります。
お支払い方法、手数料の設定についてはこちら(表示例の記載もあります)
「配送方法、送料設定」
配送設定
続いて、「配送方法、送料設定」に入ります。
まずは配送設定です。
メニューのストア構築をクリック ▶︎ カート設定をクリック ▶︎ 配送方法、送料設定をクリック
の順にクリックすると以下のようなページへ進みます。

「配送方法、配送スケジュール、送料」の項目へ行き、配送方法(表示名)の「設定」をクリックします。
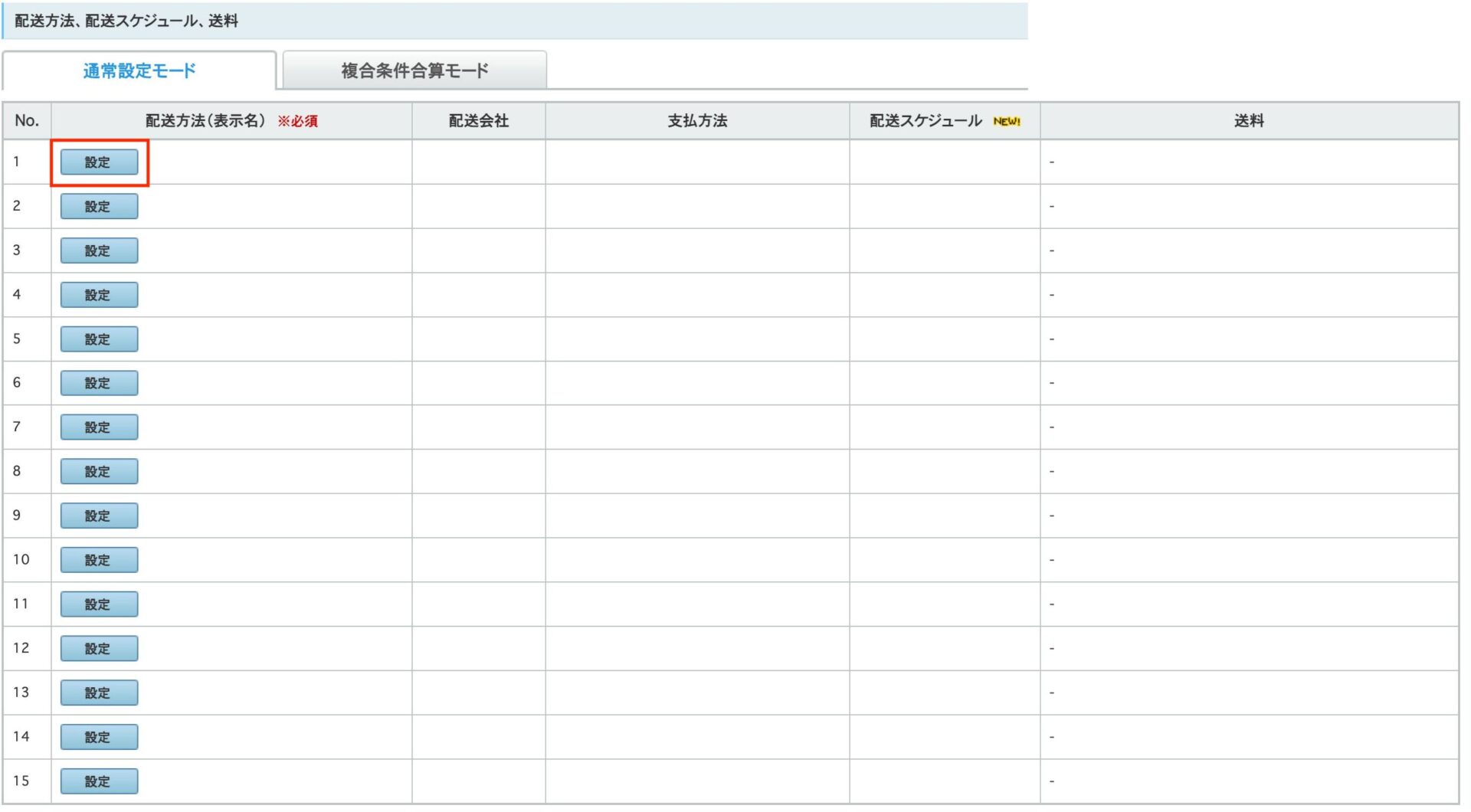
すると、配送方法設定のページに移行します。
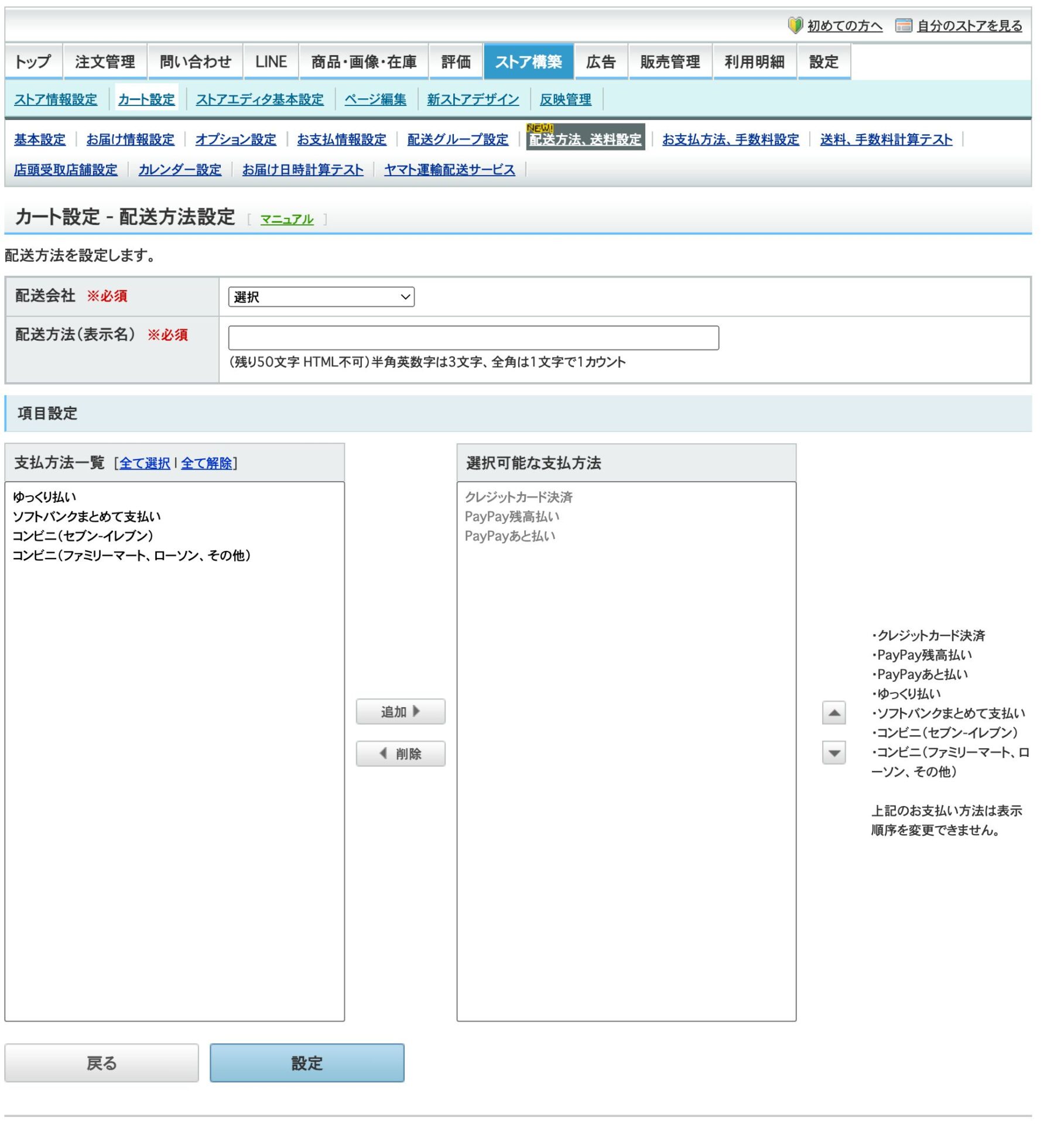
まずは配送会社と配送方法について設定します。
配送会社を以下から選択します。

次に、配送方法(表示名)を記入します。
例えば、配送会社で「日本郵便」を選択した場合、配送方法として「ゆうパック」や「レターパック」などの配送方法を記入します。

次に「項目設定」です。
ここでは、配送方法と支払い方法を紐づけます。
右側が現在設定させている決済方法で、左側が追加可能な決済方法です。
ここまで編集したら一番下の「設定」をクリックします。
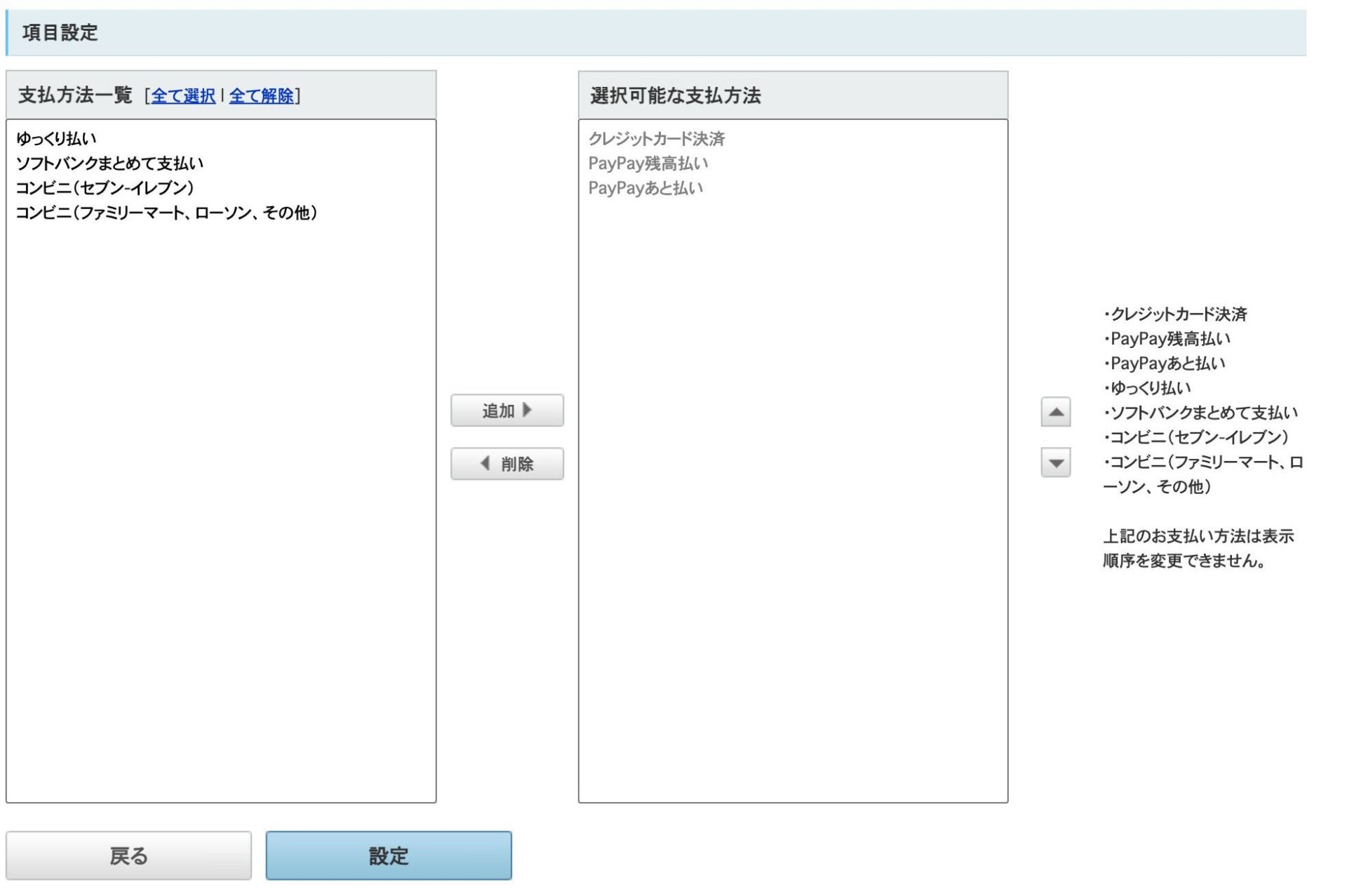
送料設定
続いて、編集した配送方法に対して「送料設定」を行います。
先ほど設定した配送方法の右側に「送料」の欄があり、「設定」のボタンがあるのでクリックします。
(今回は例として「ゆうパック」で設定を進めます。)
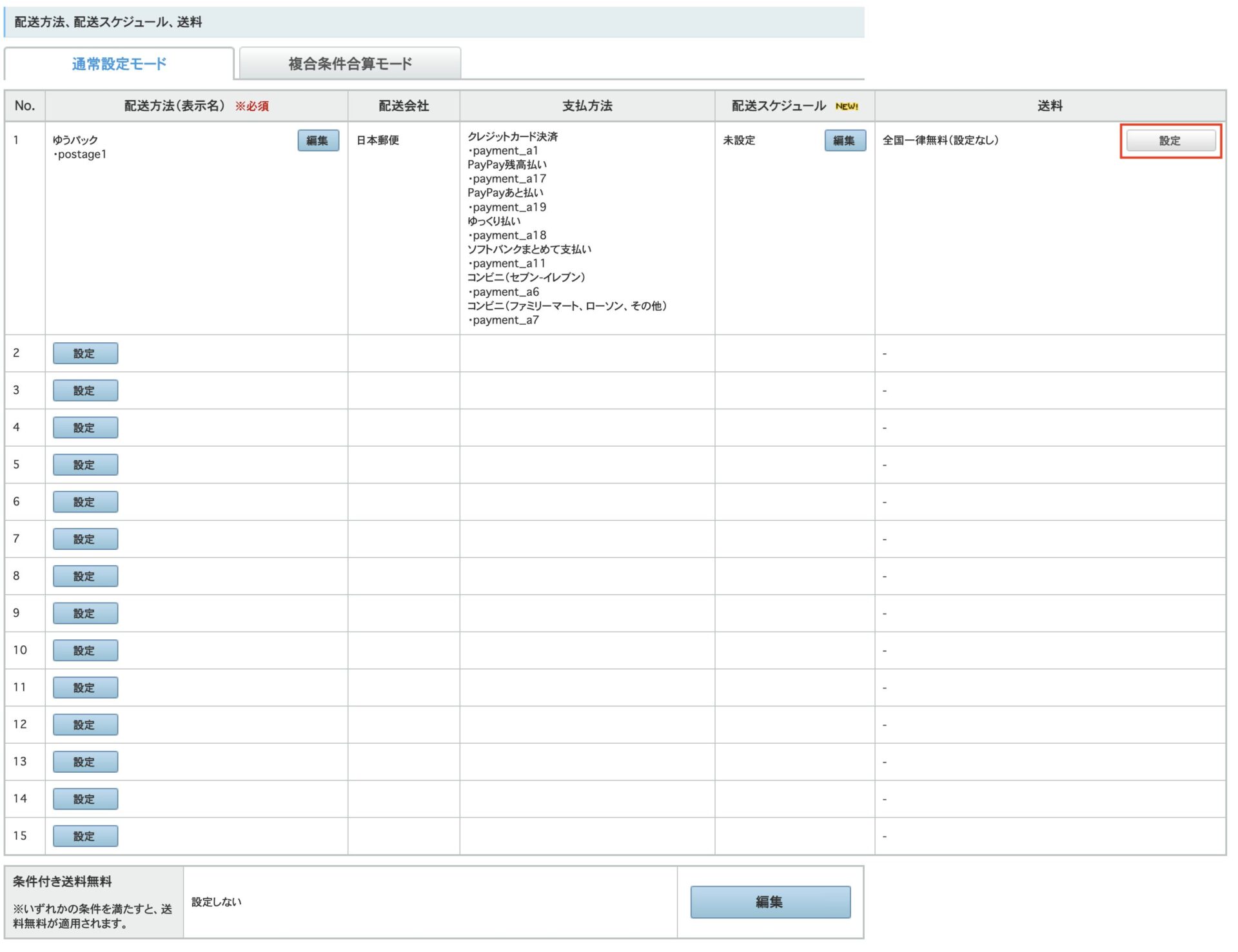
すると以下のような送料設定ページへ移行します。
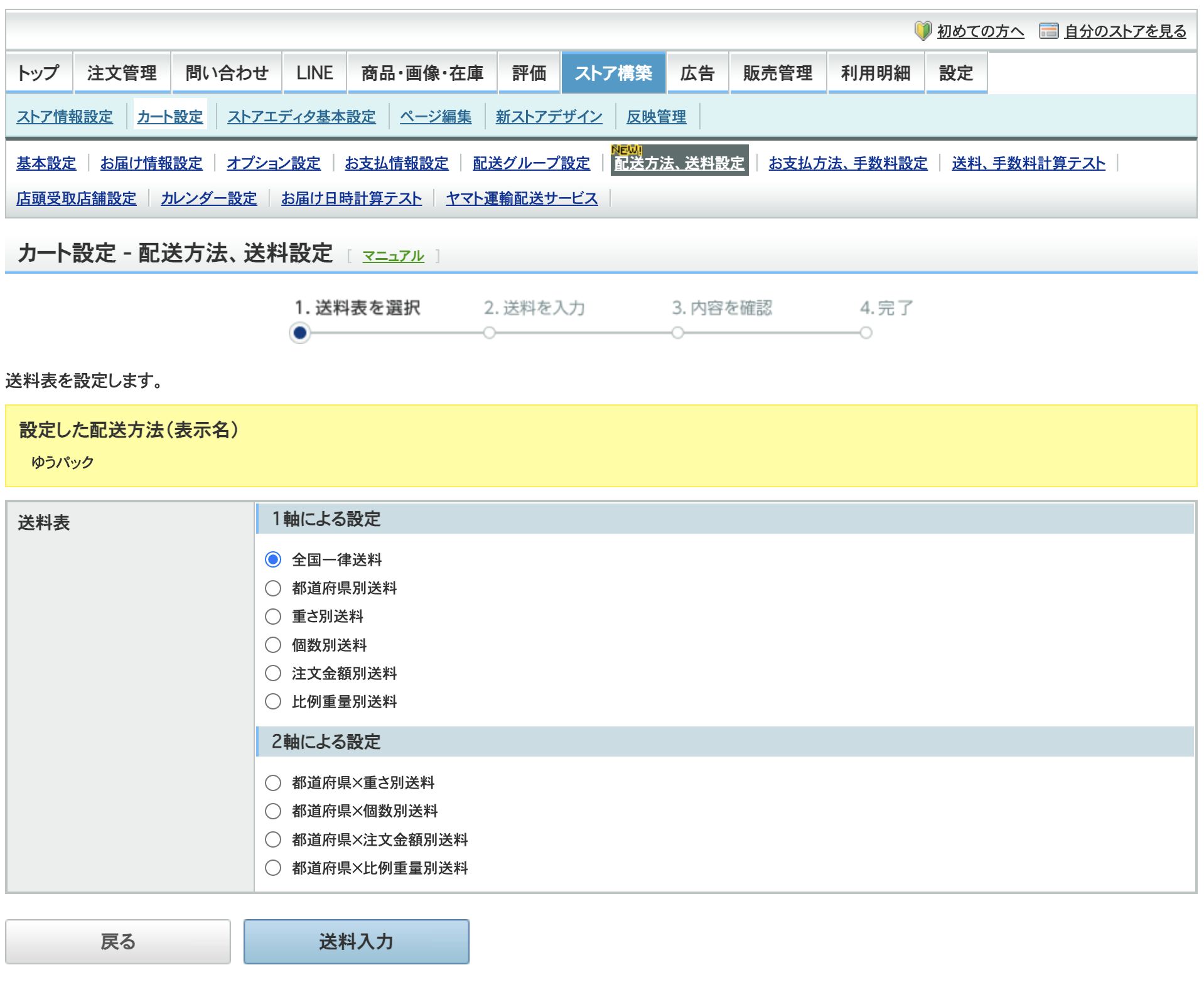
送料表から1軸もしくは2軸の選択をします。
ここは取り扱っている商品によって選択内容が異なりますが、今回は例として1軸の「都道府県別送料」を選択します。
選択したら「送料入力」ボタンをクリックして送料の入力へ進みます。
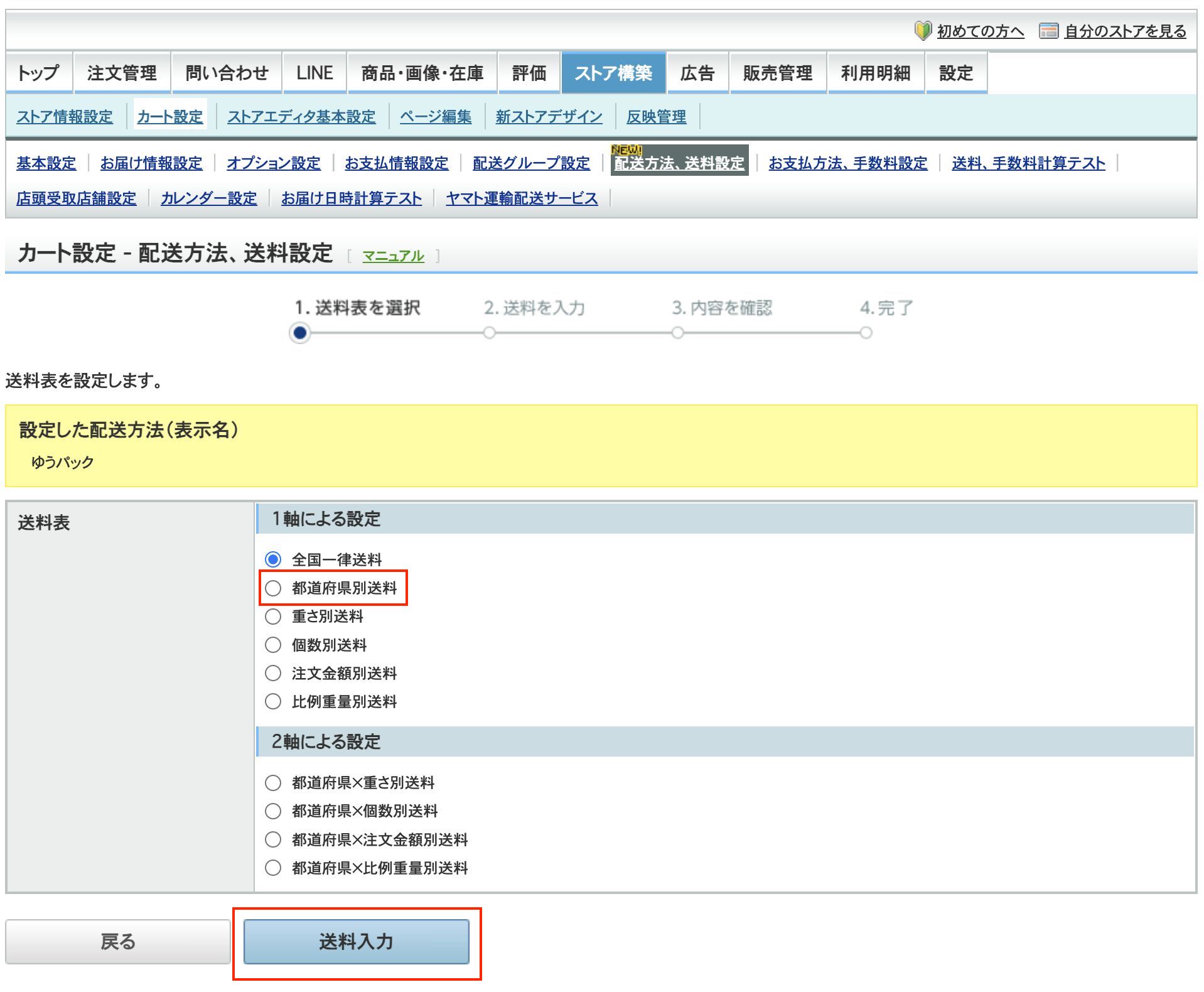
すると、設定した配送方法に対する都道府県別の送料設定画面に移行します。

例えば、今回は配送方法が「ゆうパック」で設定していますので、ゆうパックの送料表を参照にして入力します。
また、送料表は重さや個数などに関係なく都道府県別で送料を設定しているので、一定の重さで送料を設定します。
今回は例として、ゆうパックの60サイズを東京から発送することを前提に設定を行なっていきます。
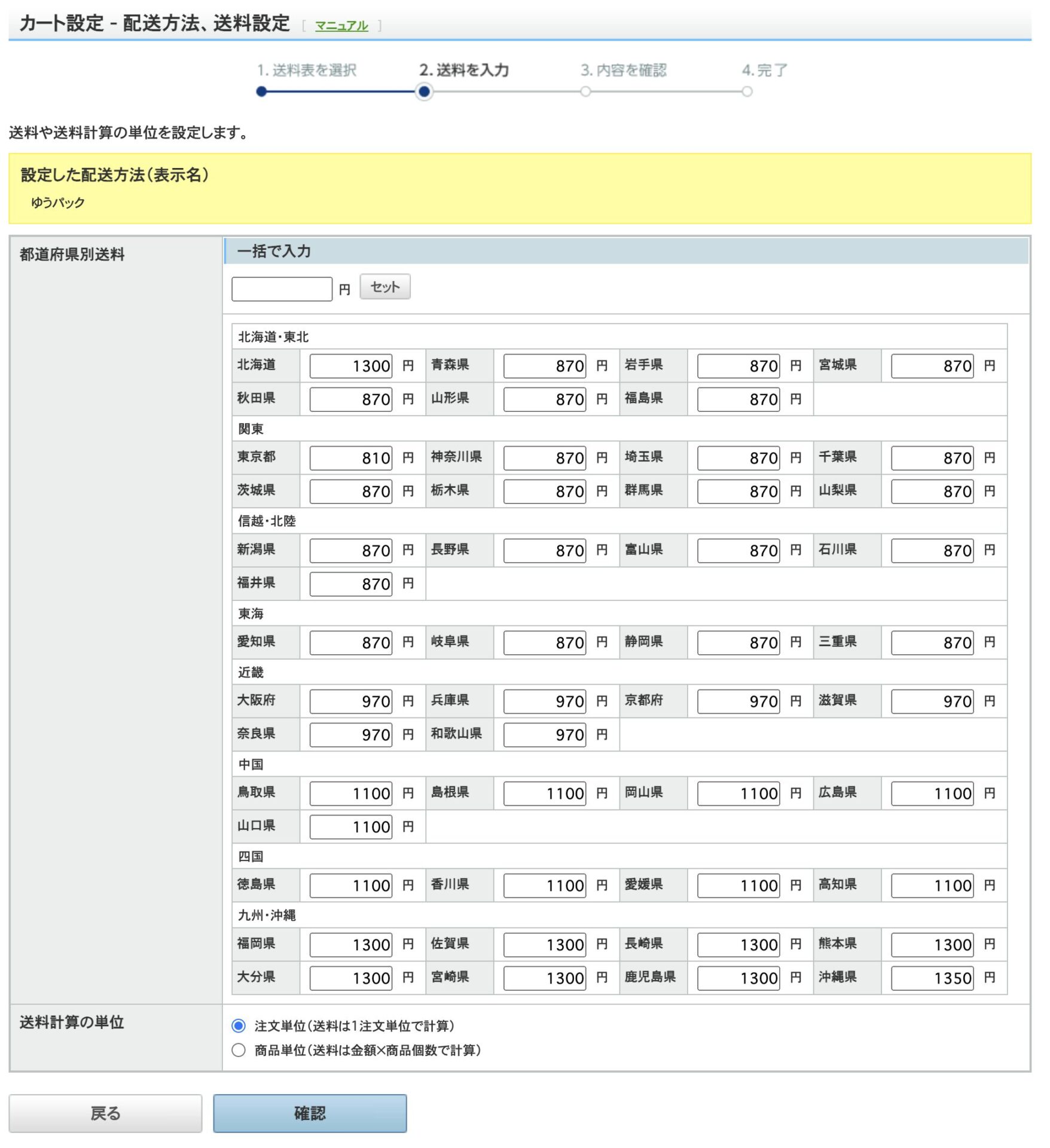
全ての都道府県の入力が終わったら、「送料計算の単位」の設定をします。
「注文単位」で送料を設定するのか、もしくは商品単位(個数)で送料を設定するのかを選びます。
ここまで入力したら一番下の「確認」ボタンをクリックします。
確認画面が表示されるので、問題なければ「設定」をクリックします。

このように配送方法をいくつも設定することができます。
26、次に、配送スケジュールを設定します。先ほど設定した送料の項目の隣に「配送スケジュール」の項目がありますので「編集」をクリックします。

27、すると、お届け希望日とお届け希望時間帯の設定画面に移行します。
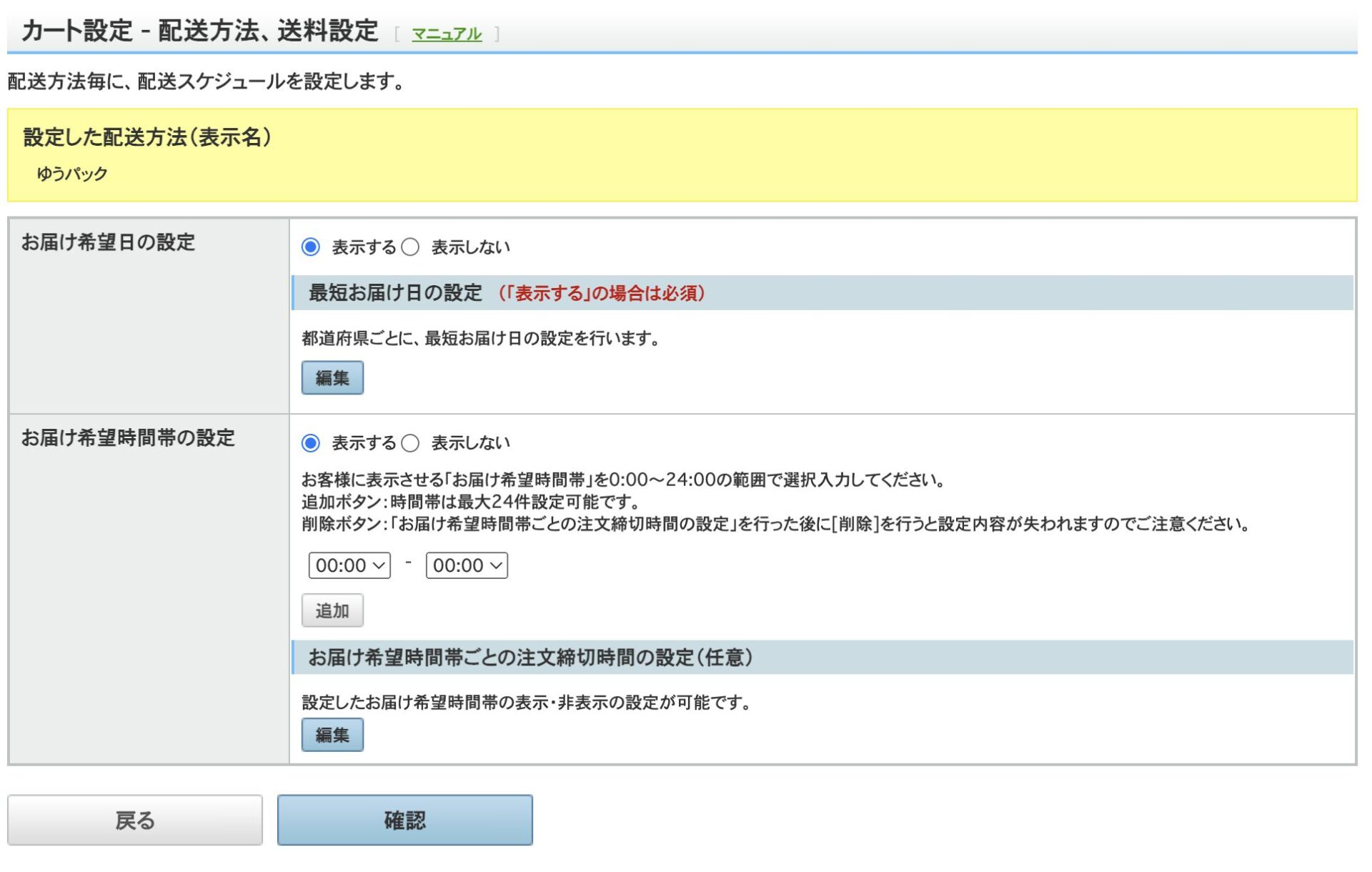
まず、お届け希望日を表示させるかどうかの設定をします。
表示させる場合は、都道府県別での設定を編集する必要があります。
編集をクリックすると、都道府県別でのスケジュール表が開きますので、ご自身のお店に合った最短お届け日を設定します。

⬇︎
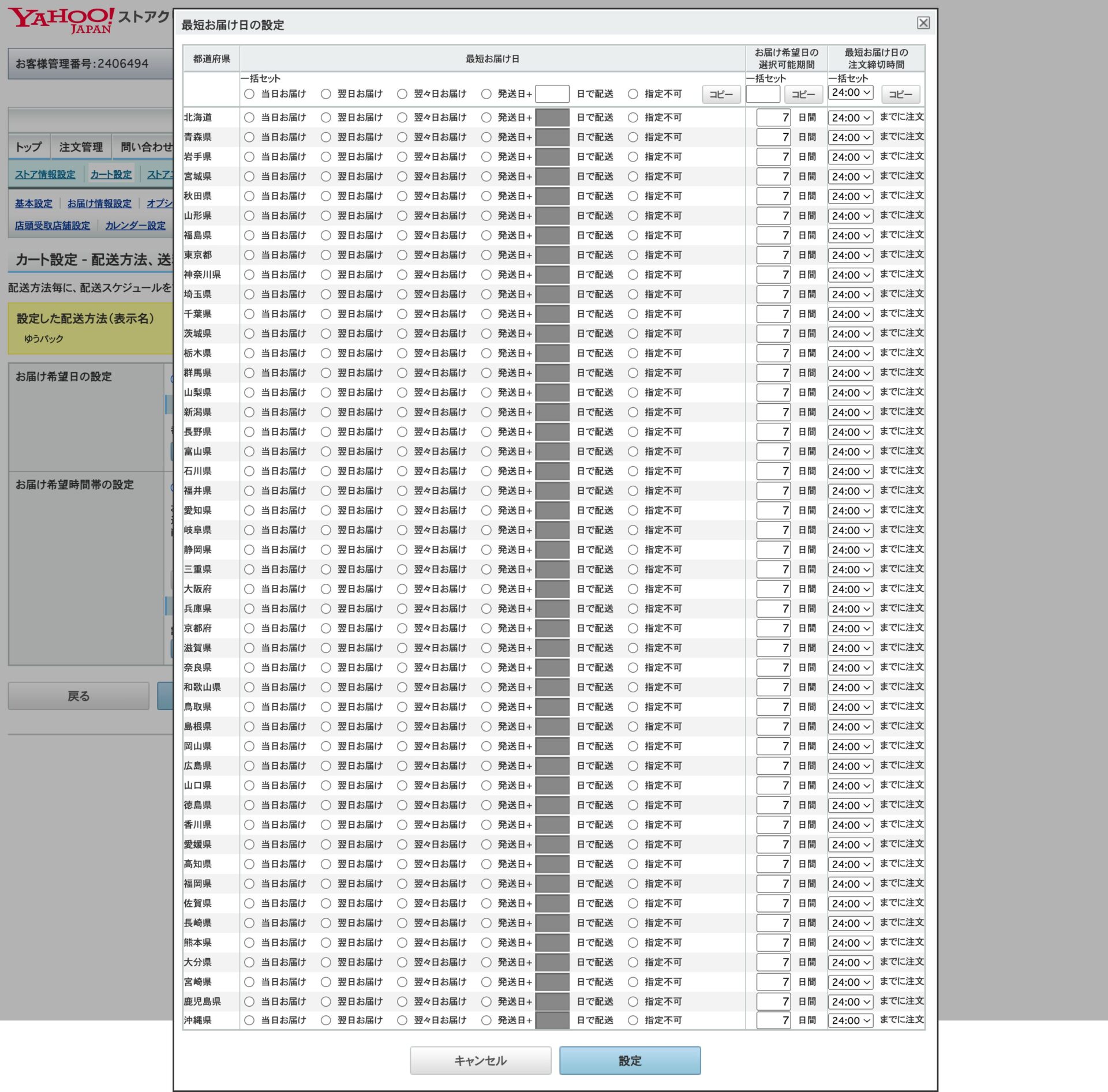
次に、お届け希望時間帯の設定です。
以下が「表示する」に設定した場合の例ですので参考にしてみてください。

詳細は下記のURLより参照できます。
ここまで入力したら「確認」ボタンをクリックします。
都道府県別での一覧表が表示されますので、問題なければ一番下の「設定」をクリックします。
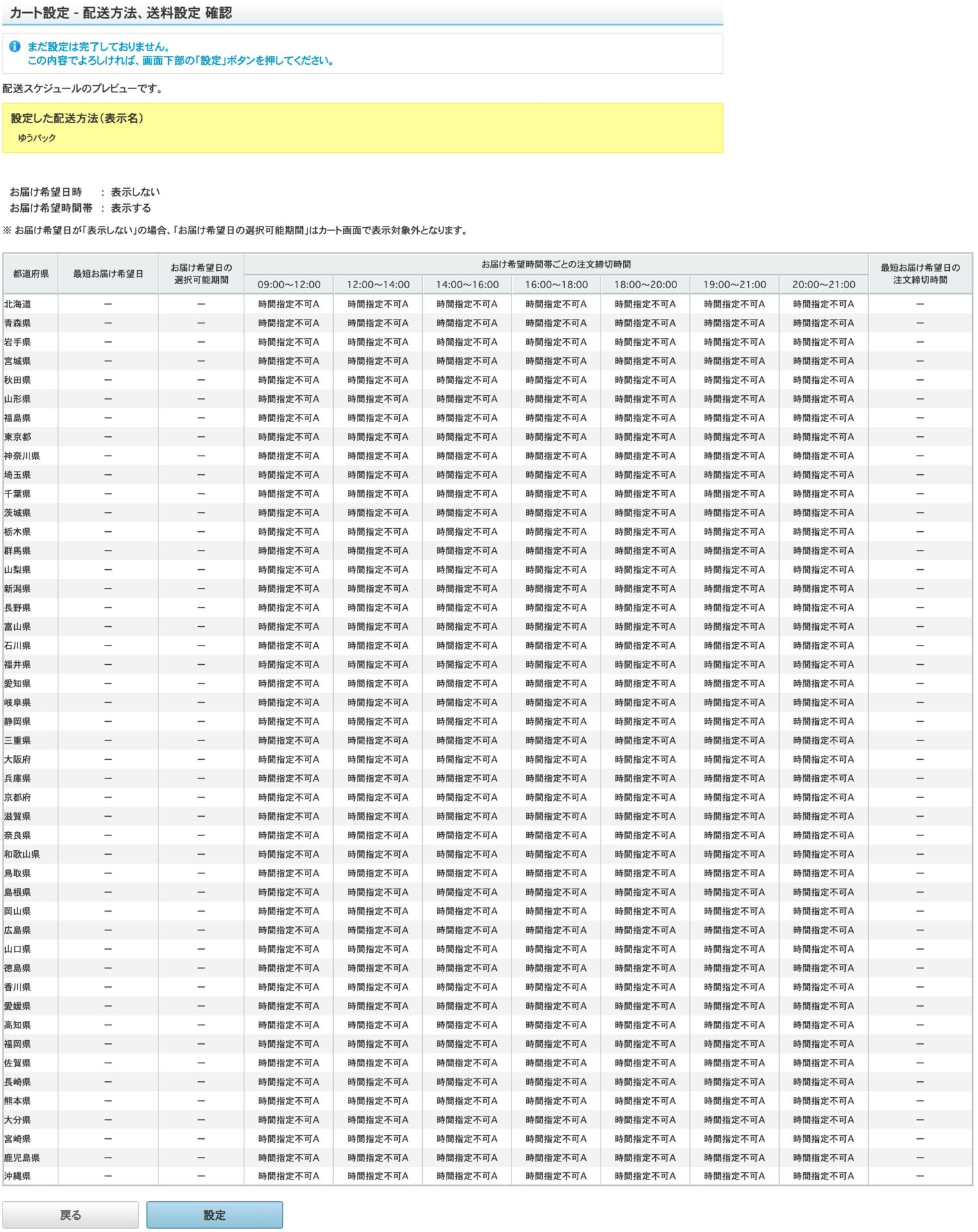
送料の表示
続いて、送料の表示についての設定です。
買い物しているお客様に対して、カートでどのように送料を表示させるかの設定になります。

デフォルトでは「一律0円で表示」となっています。

「一律0円で表示」の場合は送料無料と同じ扱いになるので注意しましょう。
この場合、これから解説する「お買い物ガイド」の内容も「一律0円」と表記する必要があります。
今回は例として「送料計算して表示」を選択します。
右側の「更新」をクリックして設定完了です。
「配送方法、送料設定」の詳細はこちら
カレンダー設定
続いてカレンダー設定を行います。
上記メニューの
ストア構築をクリック ▶︎ カート設定をクリック ▶︎ カレンダー設定をクリック
の順で進みます。
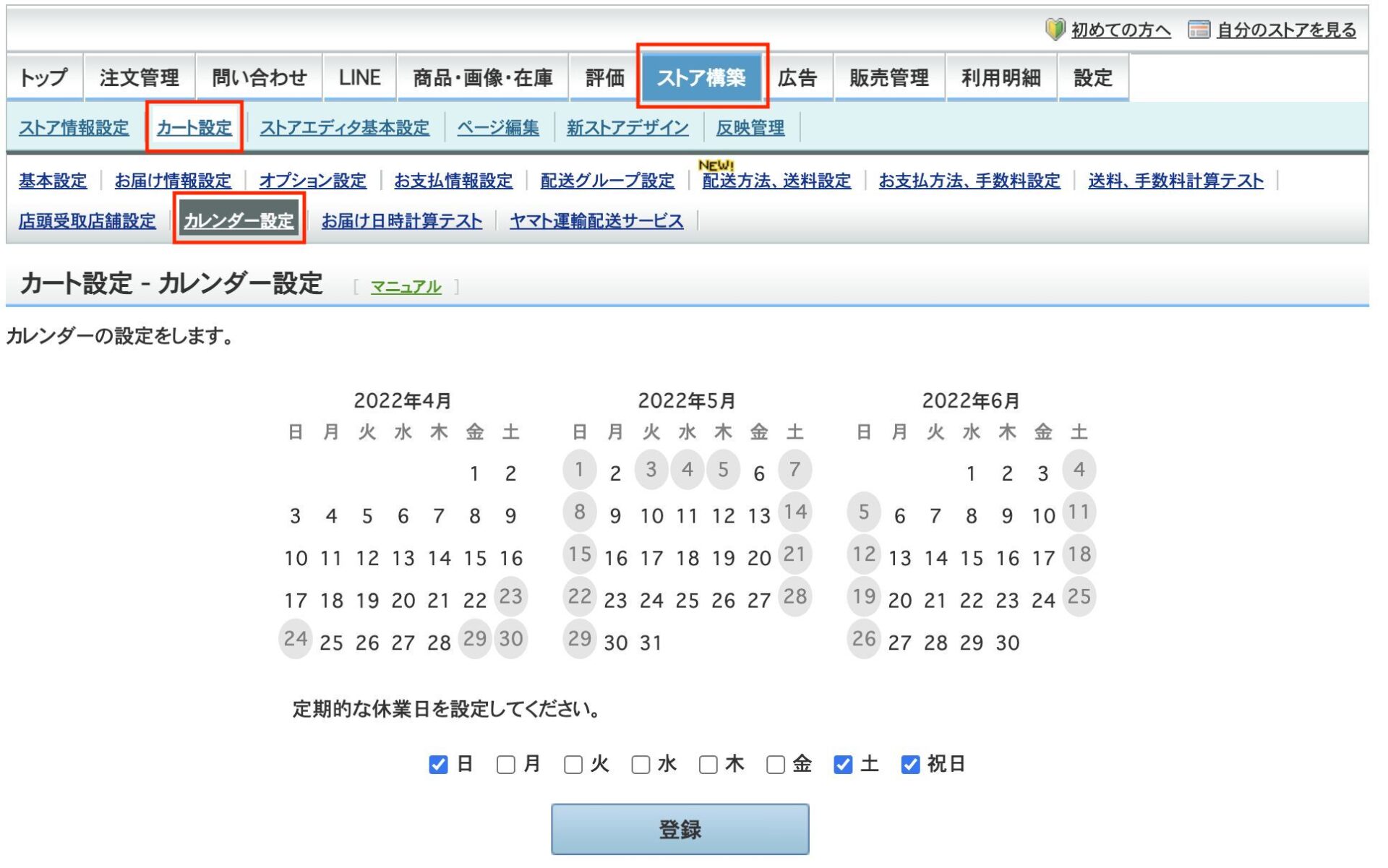
すると当月より3ヶ月間のカレンダーが表示されますので、定期的な休業曜日にチェックを入れましょう。
カレンダーについての詳細はこちら
チェックを入れたら「登録」ボタンをクリックします。
条件付き送料無料の設定
続いて「条件付き送料無料の設定」です。
上記メニューの
ストア構築をクリック ▶︎ カート設定をクリック ▶︎ 配送方法、送料設定をクリック ▶︎ 一番下までスクロール ▶︎ 編集をクリック
の流れで進みます。

⬇︎

すると「送料計算 基本設定」のページへ移行します。
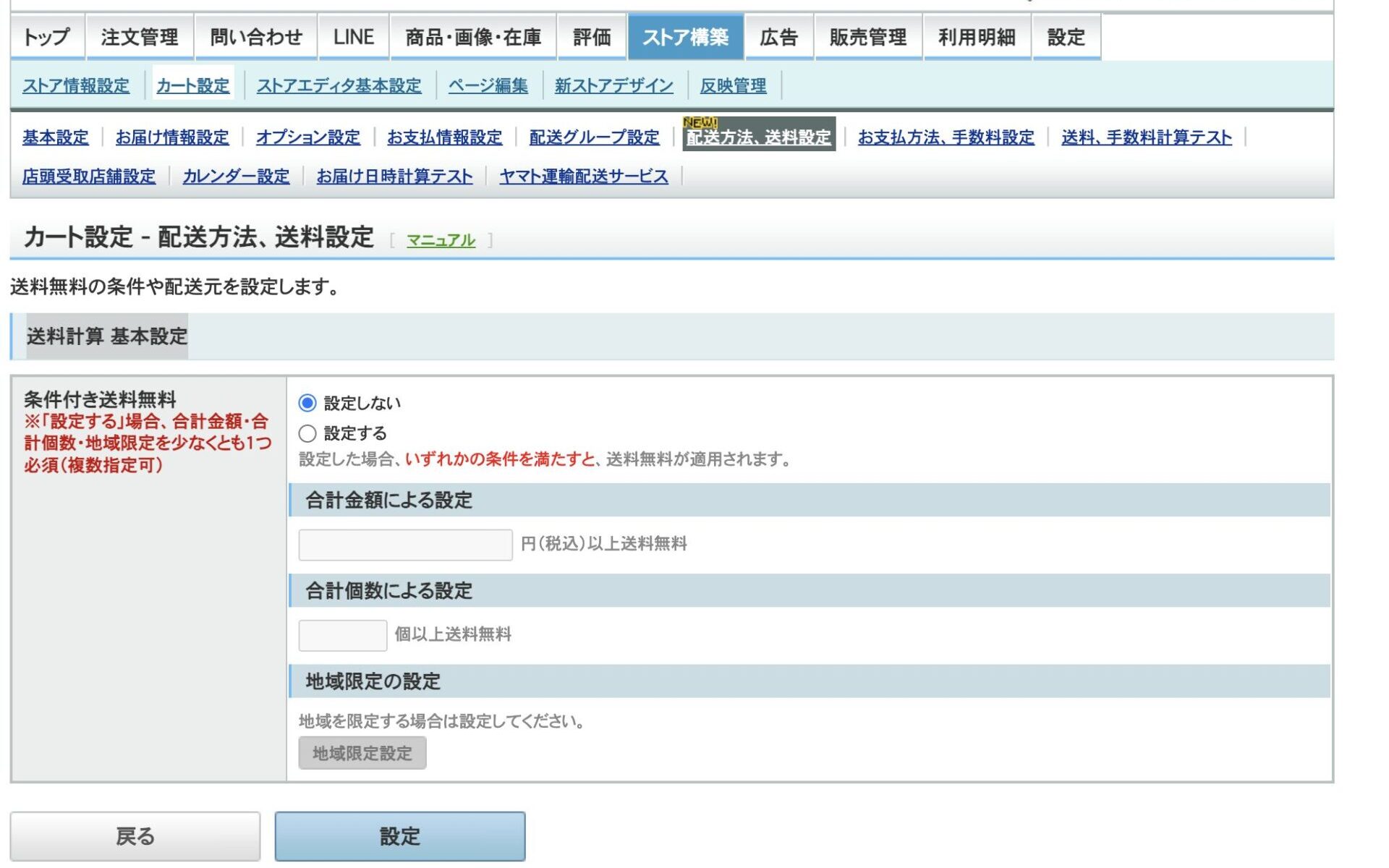
ここでは、送料無料にするための条件を設定します。
例えば、「10000円以上ご購入の方は送料無料」といった具合です。
「金額による設定」「個数による設定」「地域による設定」の3種類から設定することができます。
入力したら「設定」ボタンをクリックして終了です。
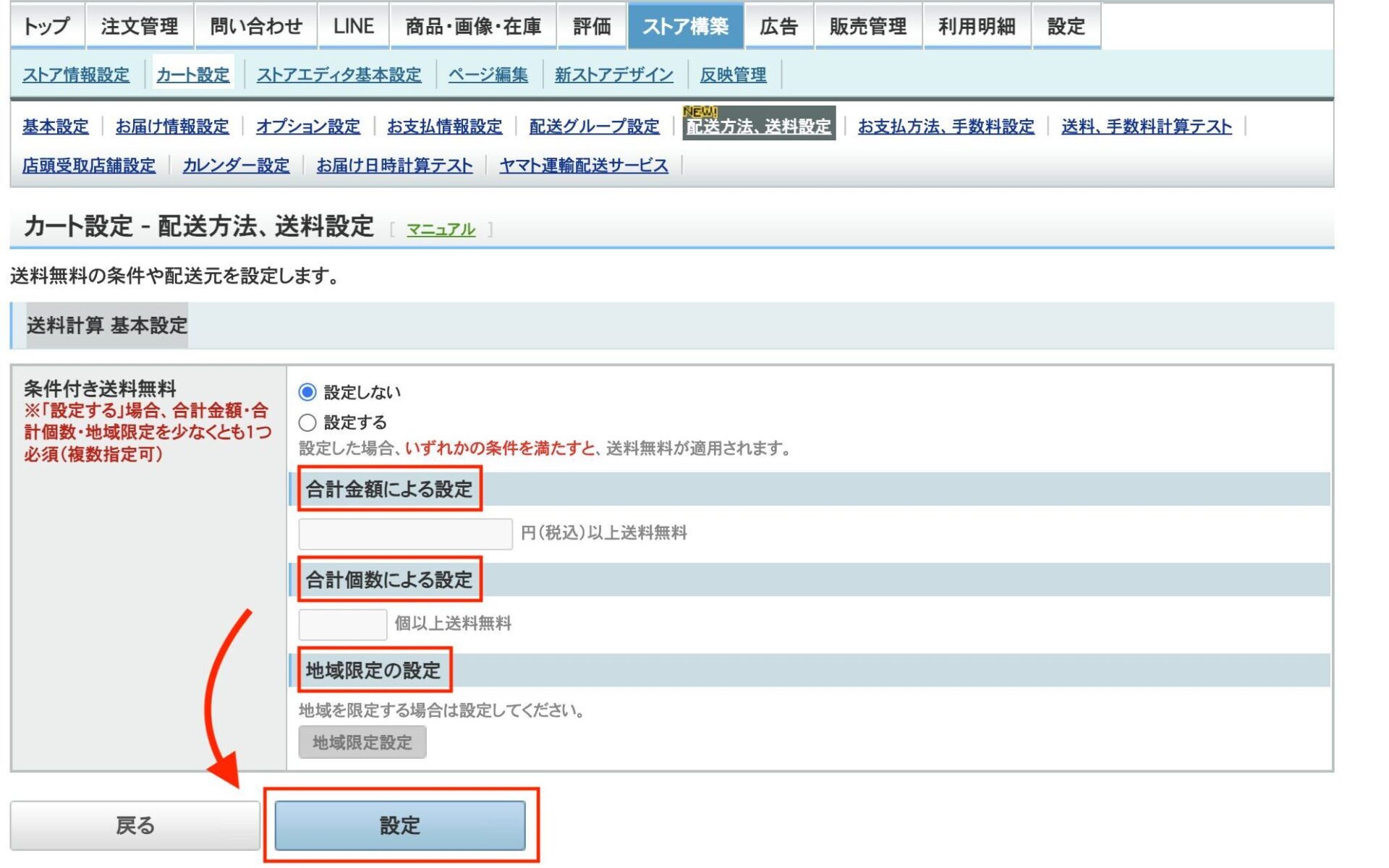
▼ステップ2へ
最速!Yahoo!ショッピングの開店申請までを徹底的に完全解説! ストア構築 その2