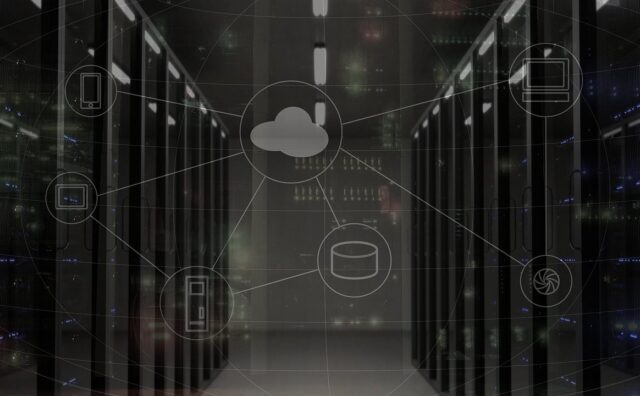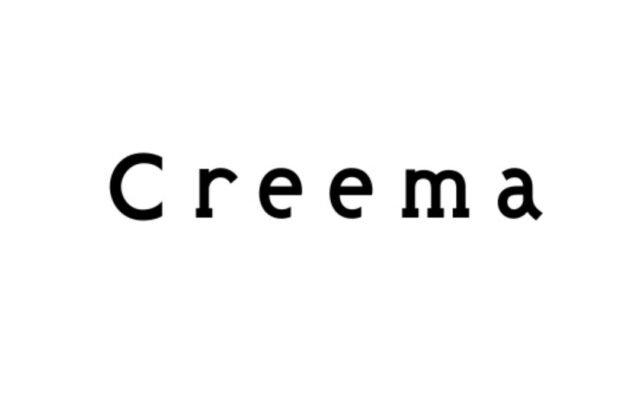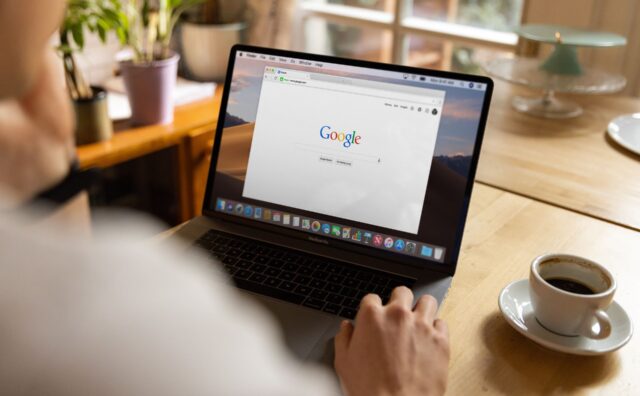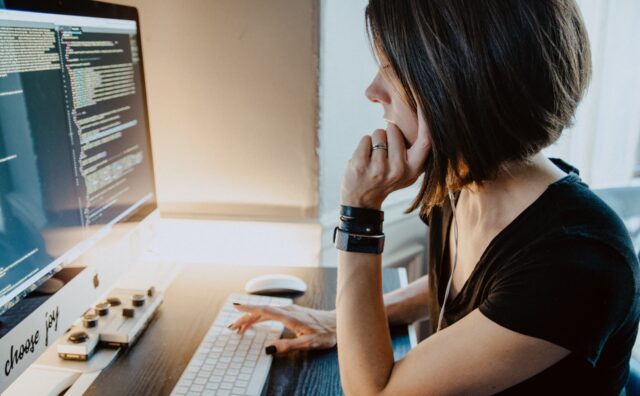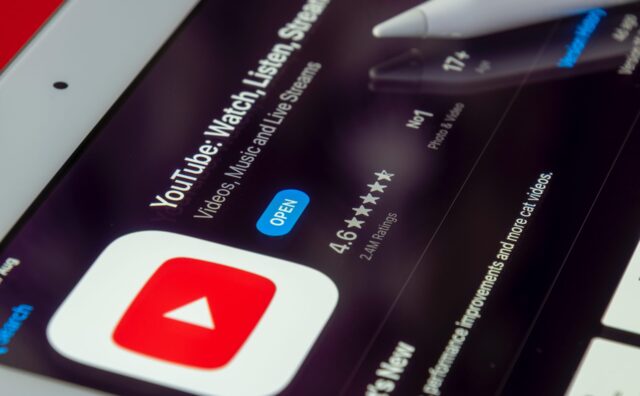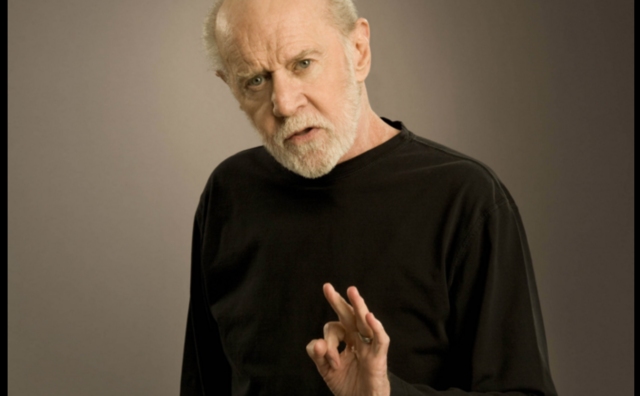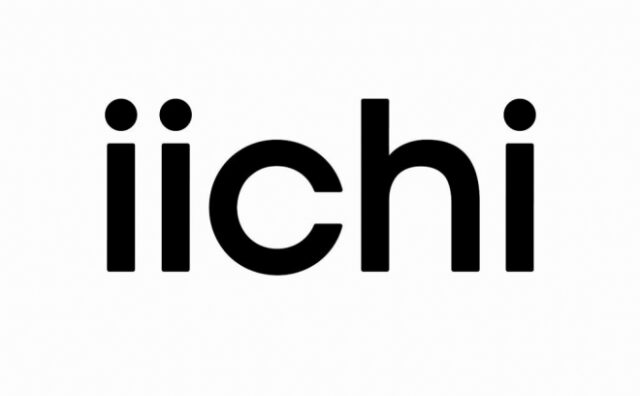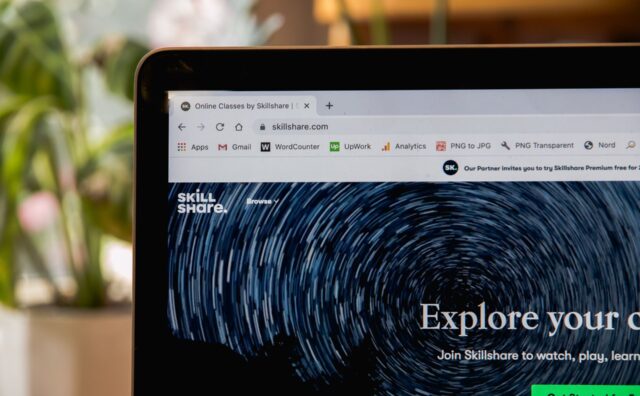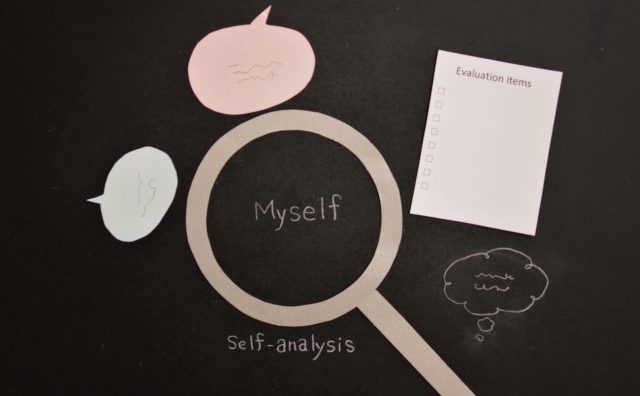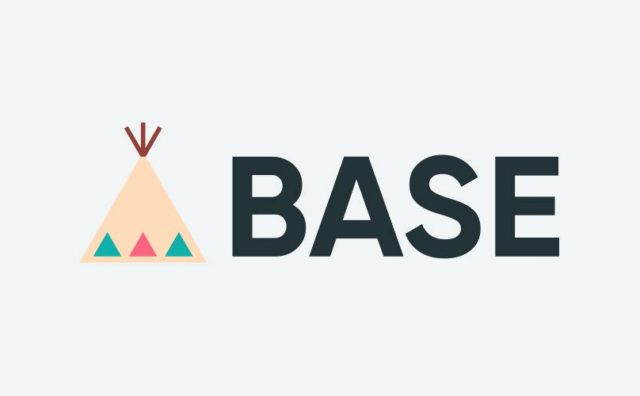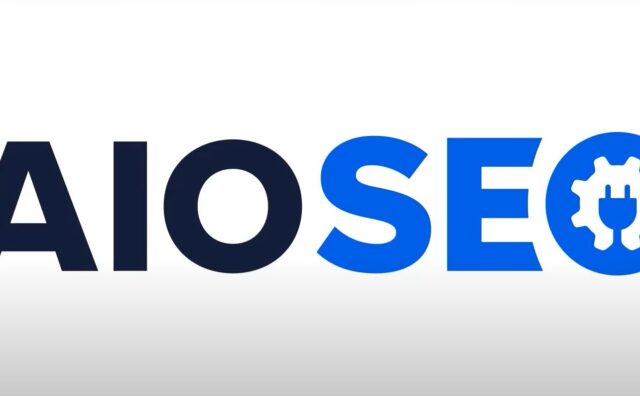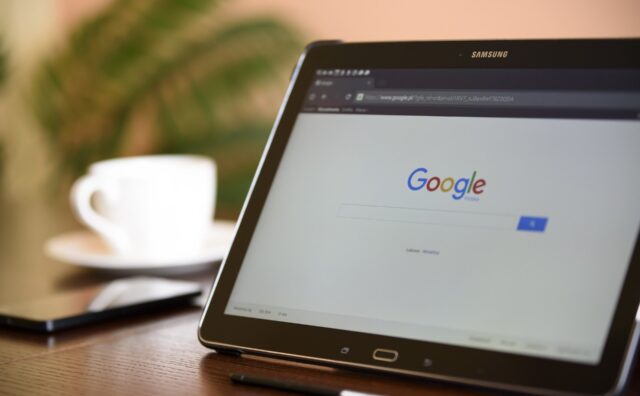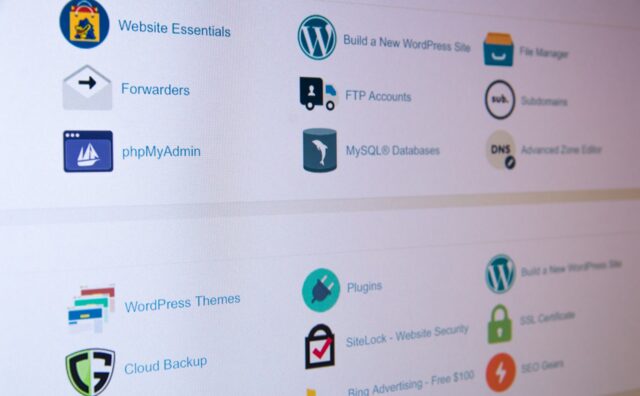広告バナーやサムネイル作成に使える
〜不要物を削除する〜
何かしらの商品を販売している方、もしくはこれから販売しようとしている方は
商品バナーや商品画像にモデルさんを起用する方もいるかと思います。
僕もジュエリーデザイナーをしているので、
女性のモデルさんは必須です。
なので、何人かの女性の方にモデルをお願いすることも多々あります。
今回の講座は、そういったモデルさんを起用したい方のために、
モデルさんの肌の「ホクロ・傷・アザ」の消し方を解説していきます。
それほど難しい作業ではありませんので、
ツールの使い方を覚えつつ、やり方を覚えていってほしいと思います。
また、動画でも解説しているので、そちらも合わせてご覧ください。
素材の用意
まずは加工したい画像を用意します。
形式はJPEGもしくはPNG画像でOKです。
今回の解説で使うサンプル画像は、
こちらのホクロをアップで撮影したものを使っていきます。
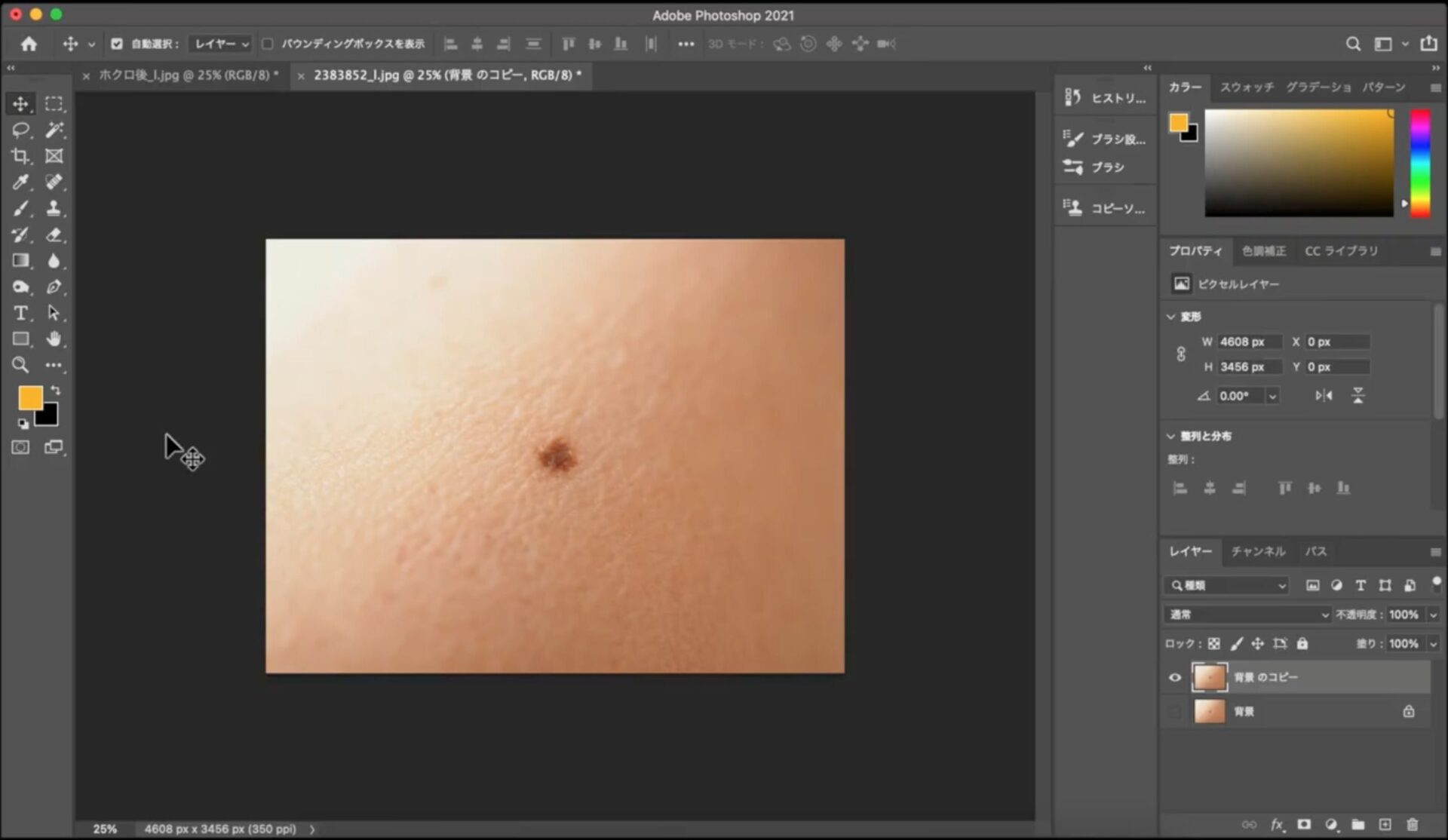
ということで、まずはこちらのホクロを消していきたいと思います。
ちなみに、ホクロを消した後のサンプル画像がこちらになります。
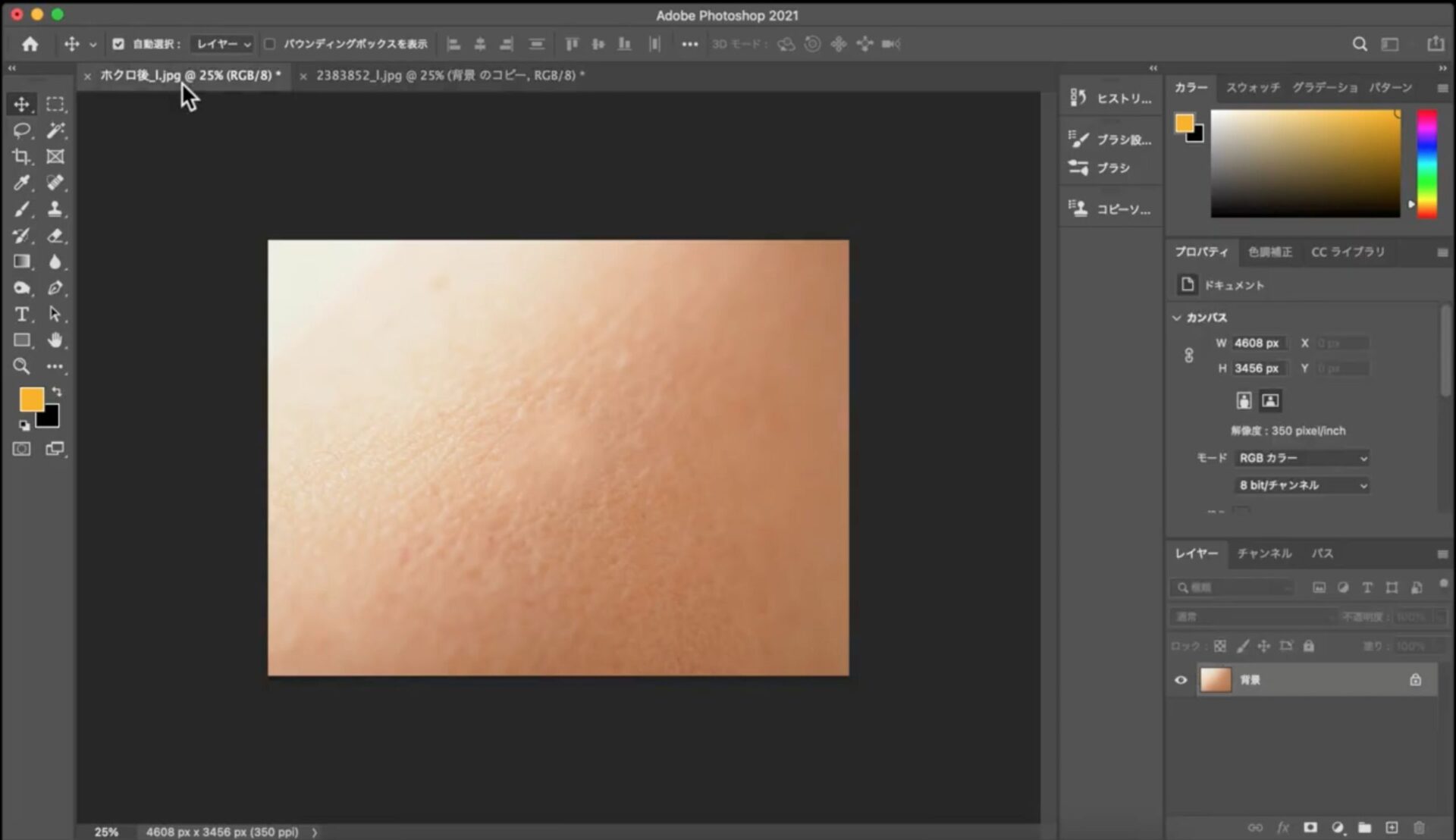
このサンプル画像のようにホクロを消していきます。
使用するツールについて
今回、主に使うツールは、左側のツールバーの真ん中ほどにある
「コピースタンプツール」というものを使っていきます。
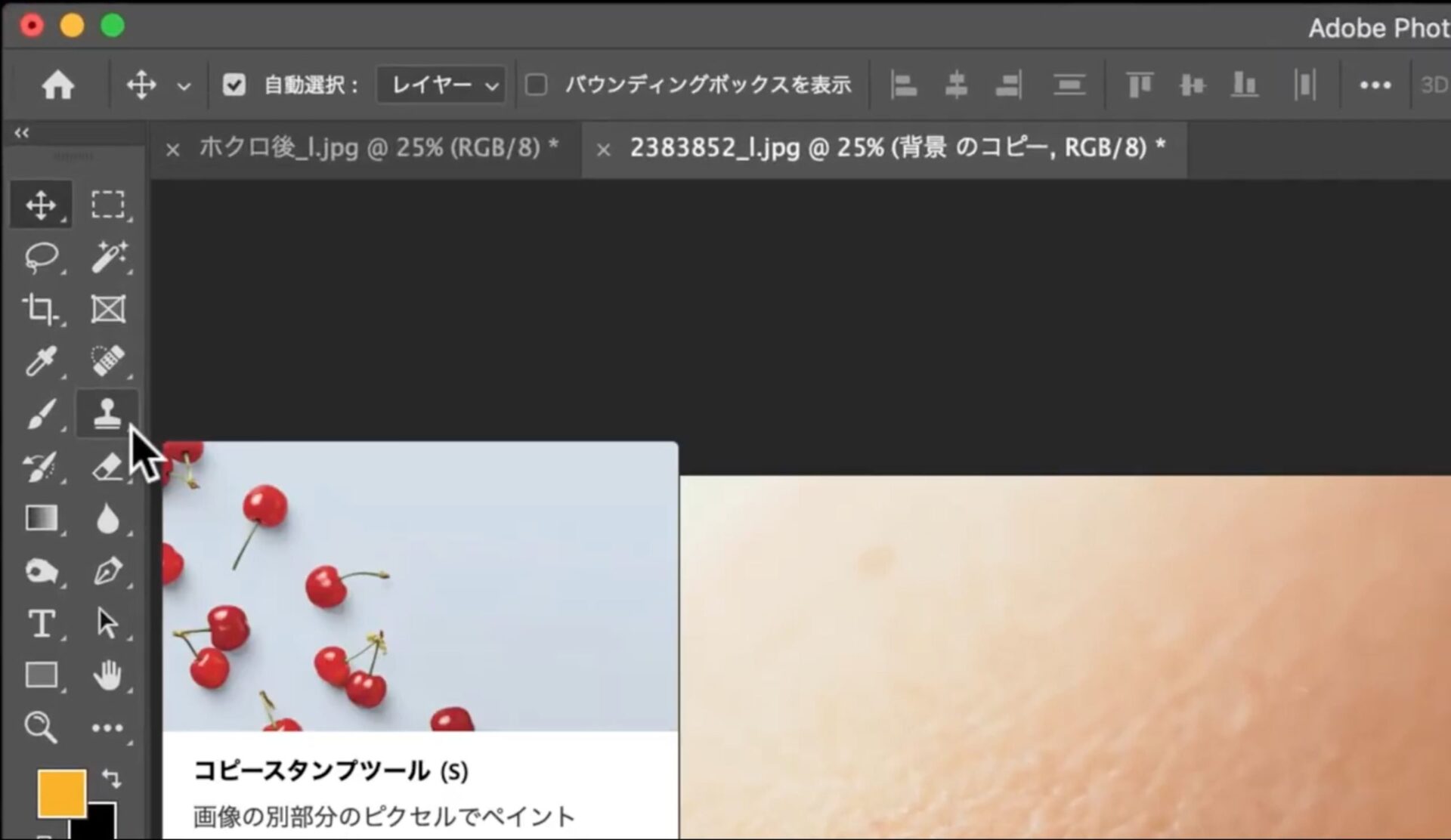
スタンプマークのアイコンを長押しすると
このように2種類のツールが出てくるので
上の「コピースタンプツール」を選択します。
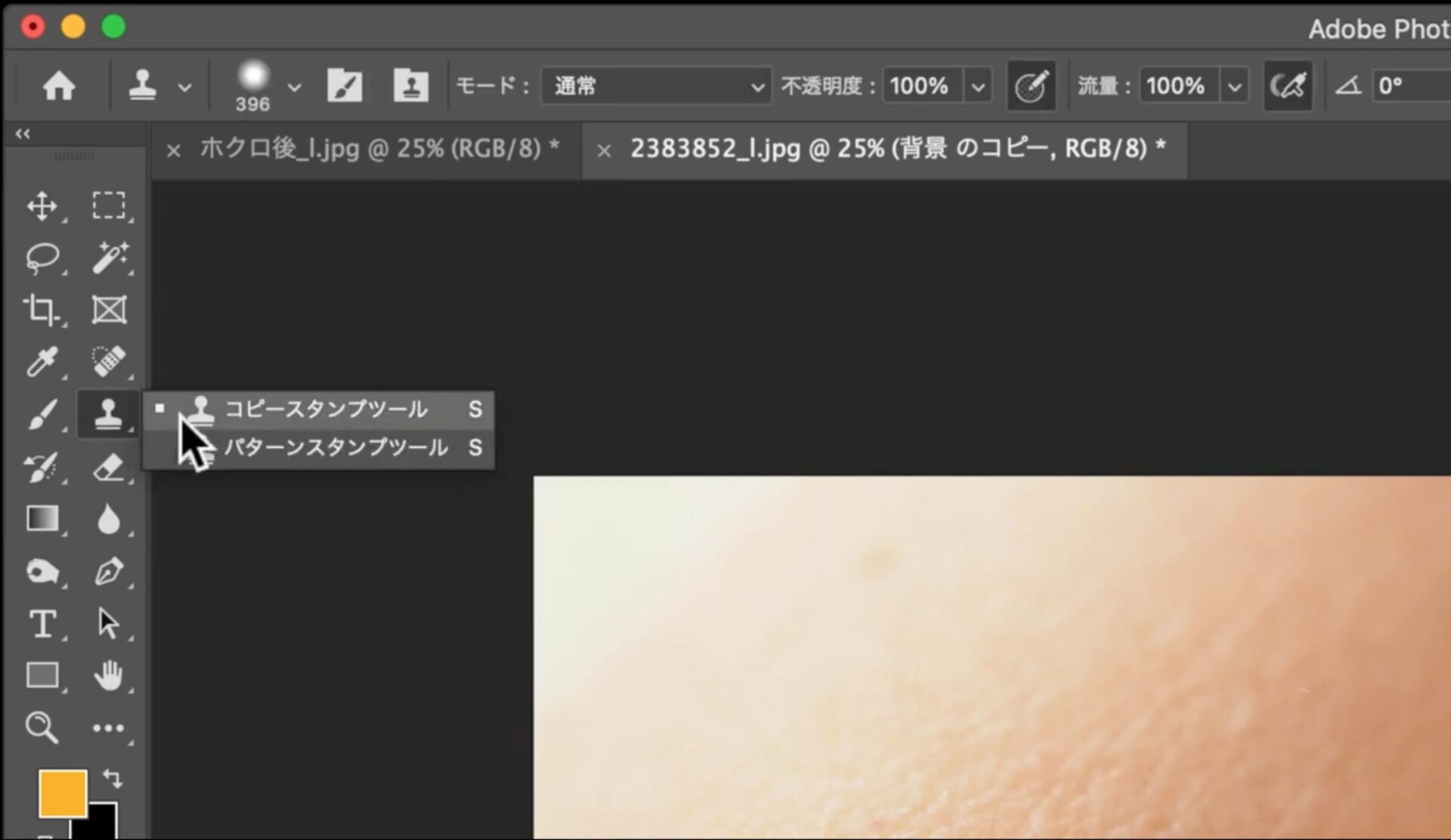
選択すると下記画像のように、カーソルが円に変わります。
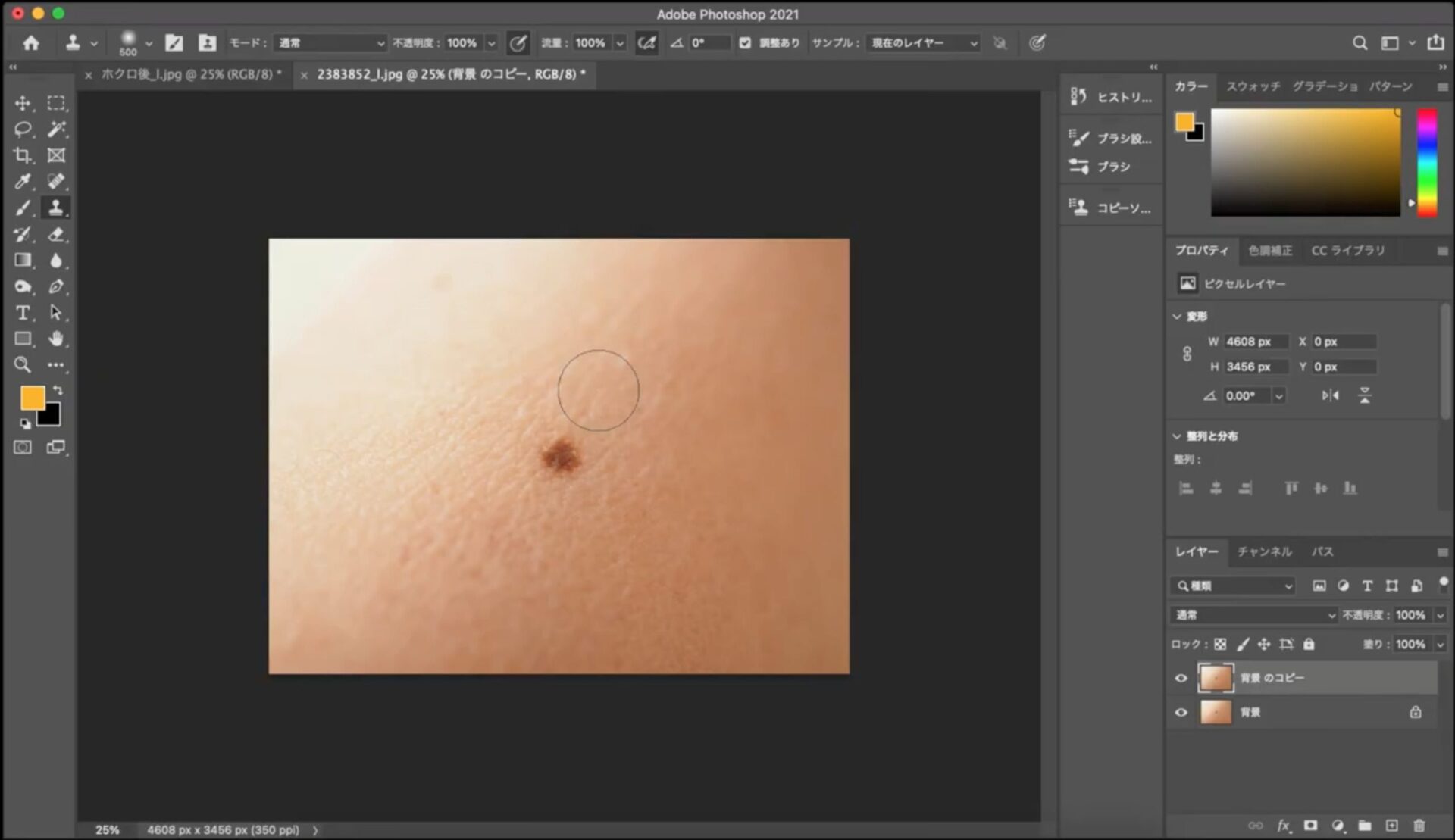
コピースタンプツールの使い方
では、まずコピースタンプツールの使い方から説明していきたいと思います。
このツールは写真上に写っている、ある部分をコピーして、
違う場所に貼り付けることのできるツールです。
例えば、この画像に写っているホクロを
別の場所にコピーすることもできます。
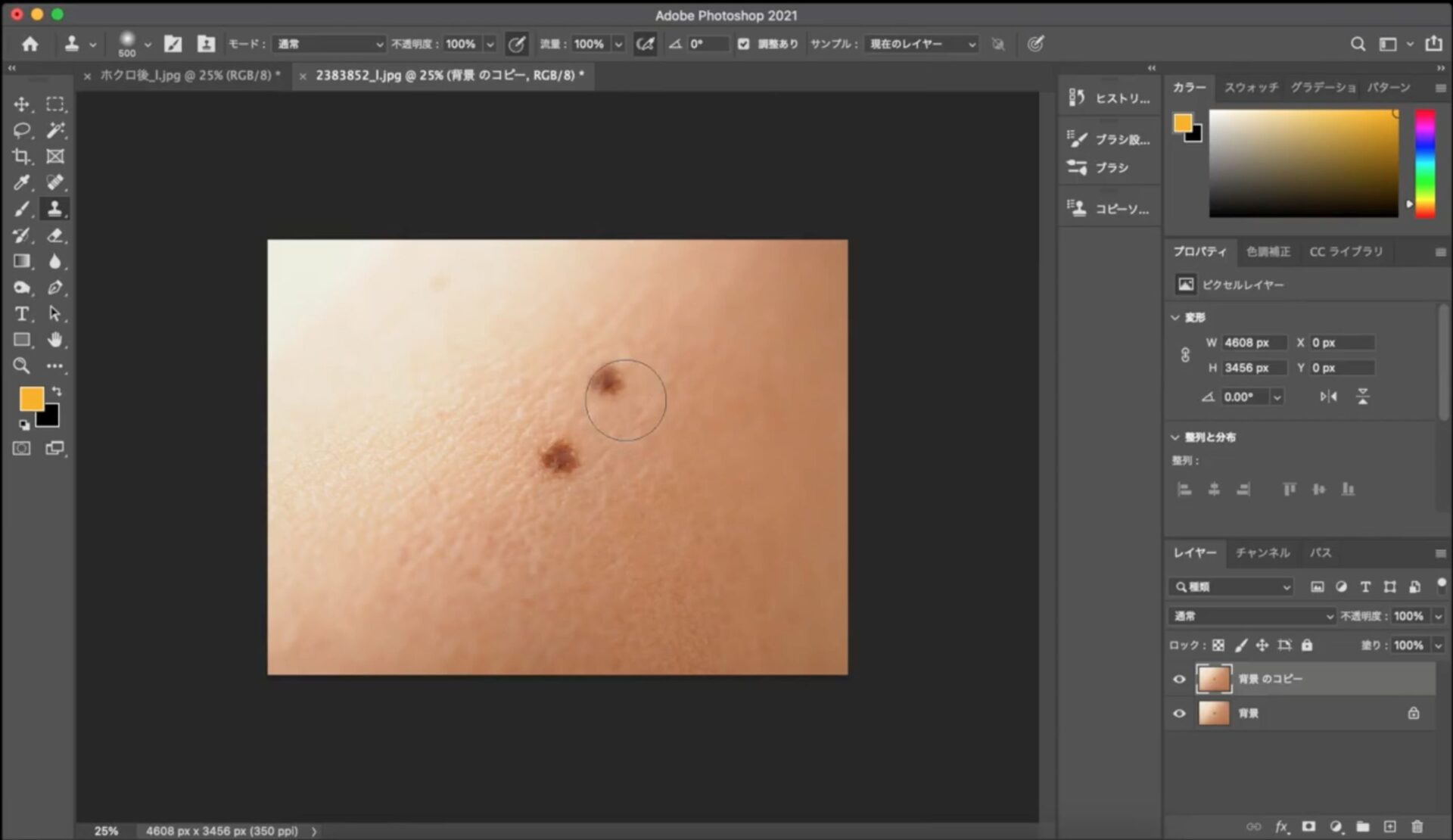
このように「コピースタンプツール」では、
画像の一部を別の部分に複写することができるのです。
そして今回は、他の皮膚の部分をホクロの上にコピペして
あたかもホクロが無いように見せる画像加工をしていきます。
コピー〜貼り付けまで
つぎに、コピーから貼り付けるまでの方法についてです。
コピーするには、まずコピーしたい場所にカーソルの円を持っていき、
WINDOWSであれば、「Altキー」
MACであれば「optionキー」を押します。
すると、銃の照準マークのようなものが現れます。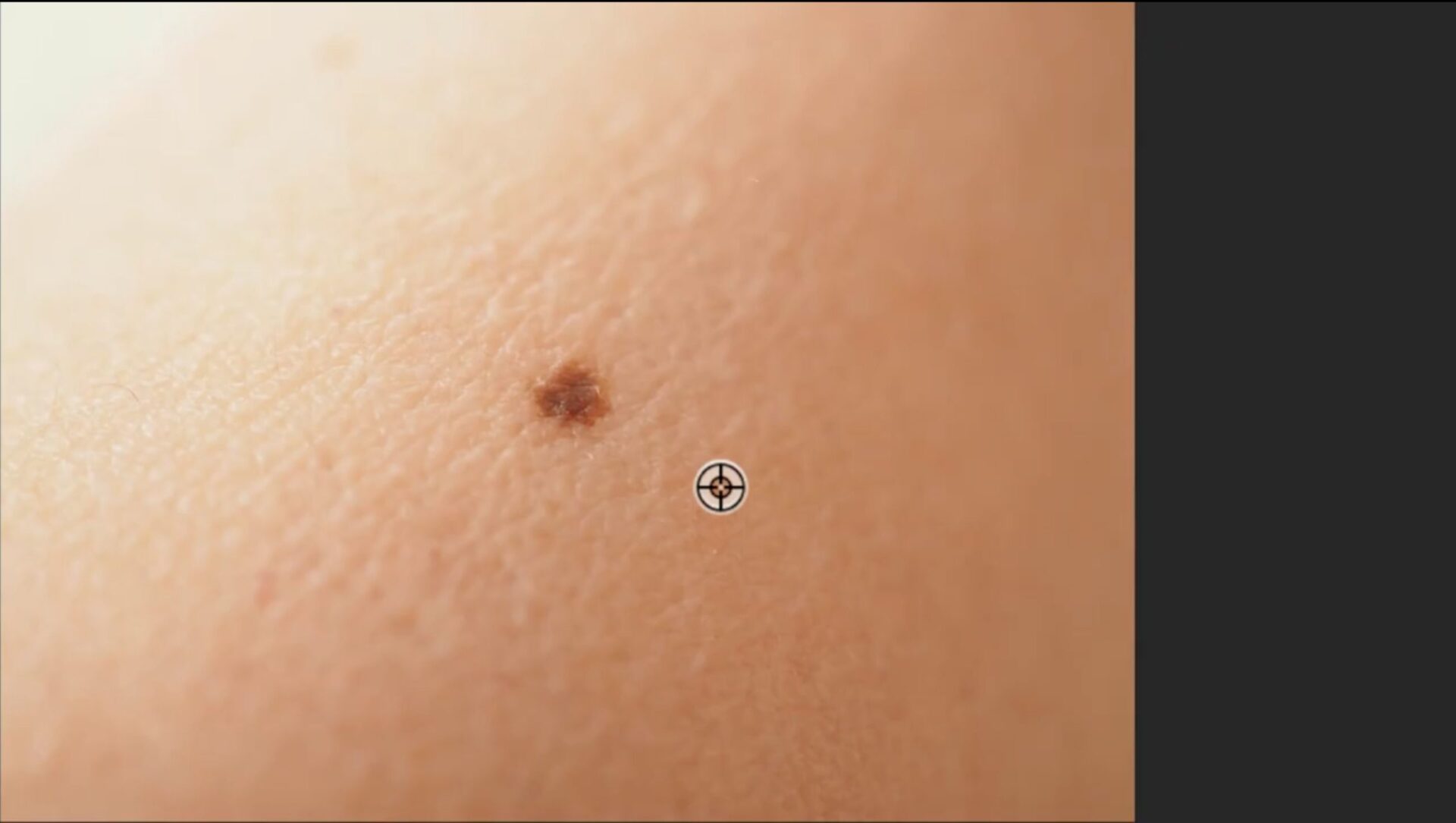
この状態のまま、左クリックしてもらうと、
その照準マーク部分を中心として
先程の円の大きさだけ画像がコピーされます。
そして、そのままWINDOWSであれば「Altキー」
MACであれば「optionキー」を離すと、
また円のカーソルに戻ります。
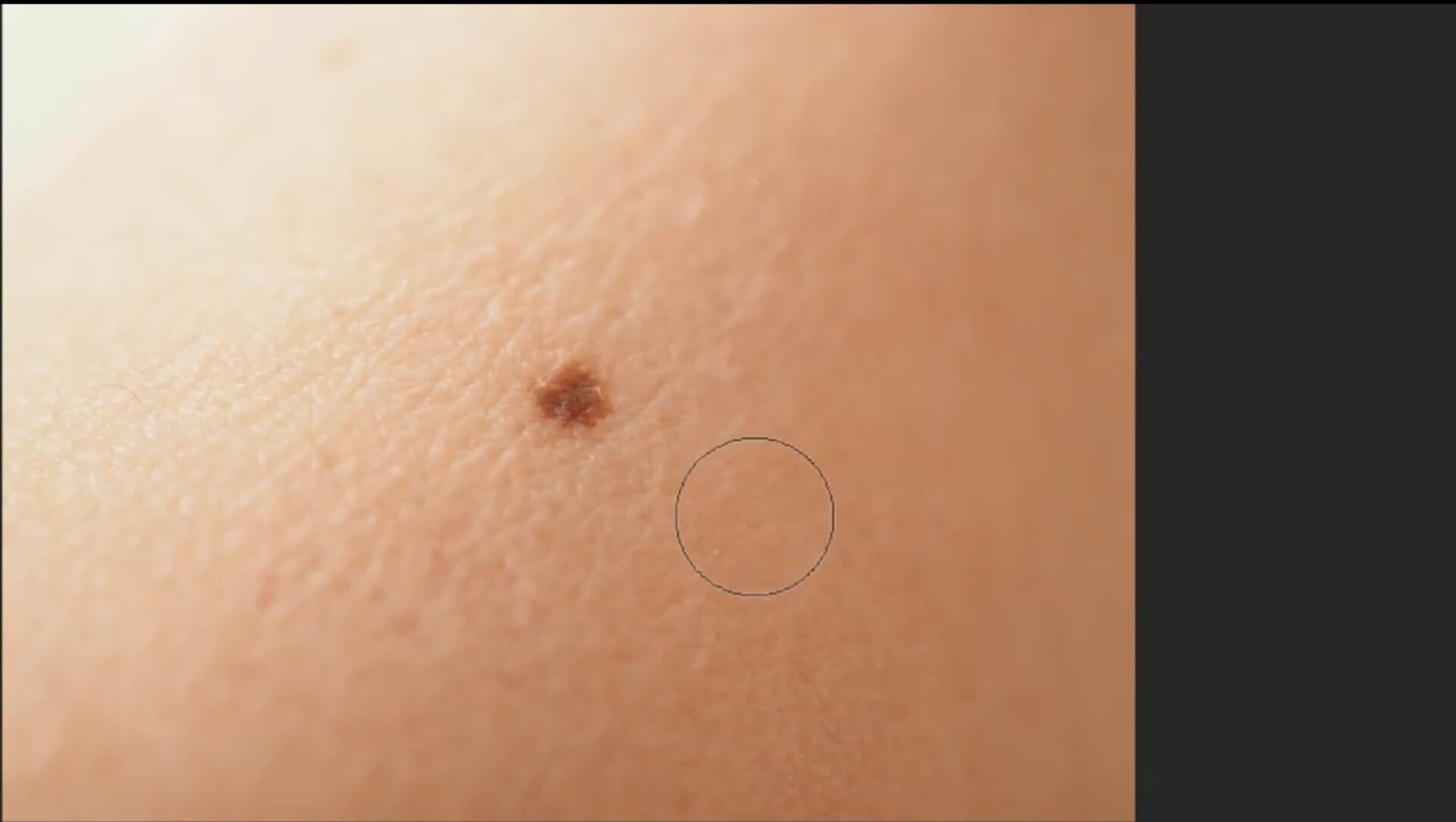
その円の状態のまま、
目標のホクロの場所にカーソルを移動して
ホクロを円の中に入れます。
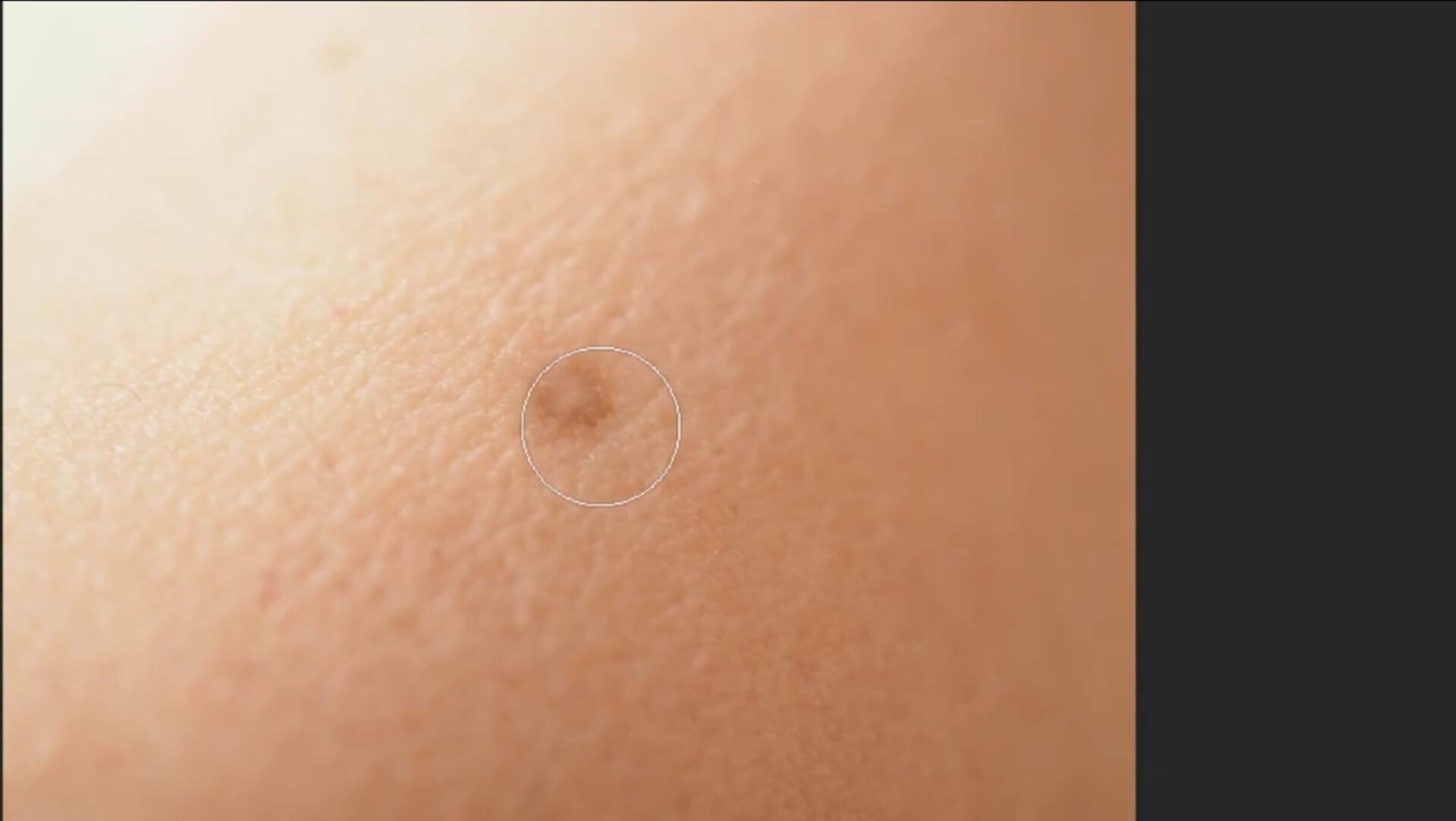
そして、そのまま左クリック。
すると、貼り付けることができます。
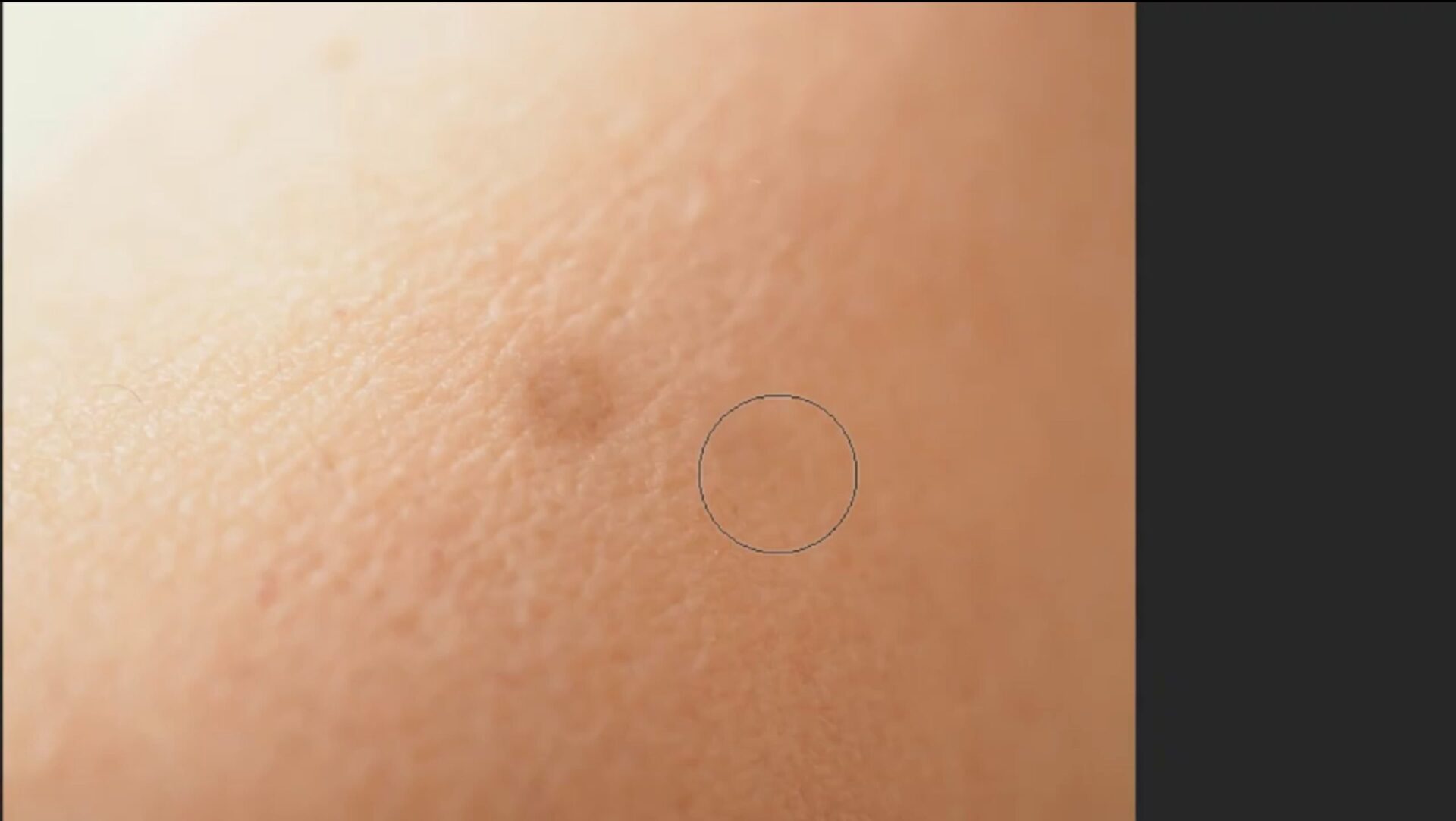
基本的な使い方に関しては
こんな感じになります。
コピースタンプツールの仕組み
つづいて、
この「コピースタンプツール」の仕組みについて
説明していきます。
このツールは、一部分だけを複写するだけではなく、
画面に写っている写真全体を、
そのままそっくり別の場所に複写することができます。
例えば、下記画像のカーソル辺りをコピーしたとします。
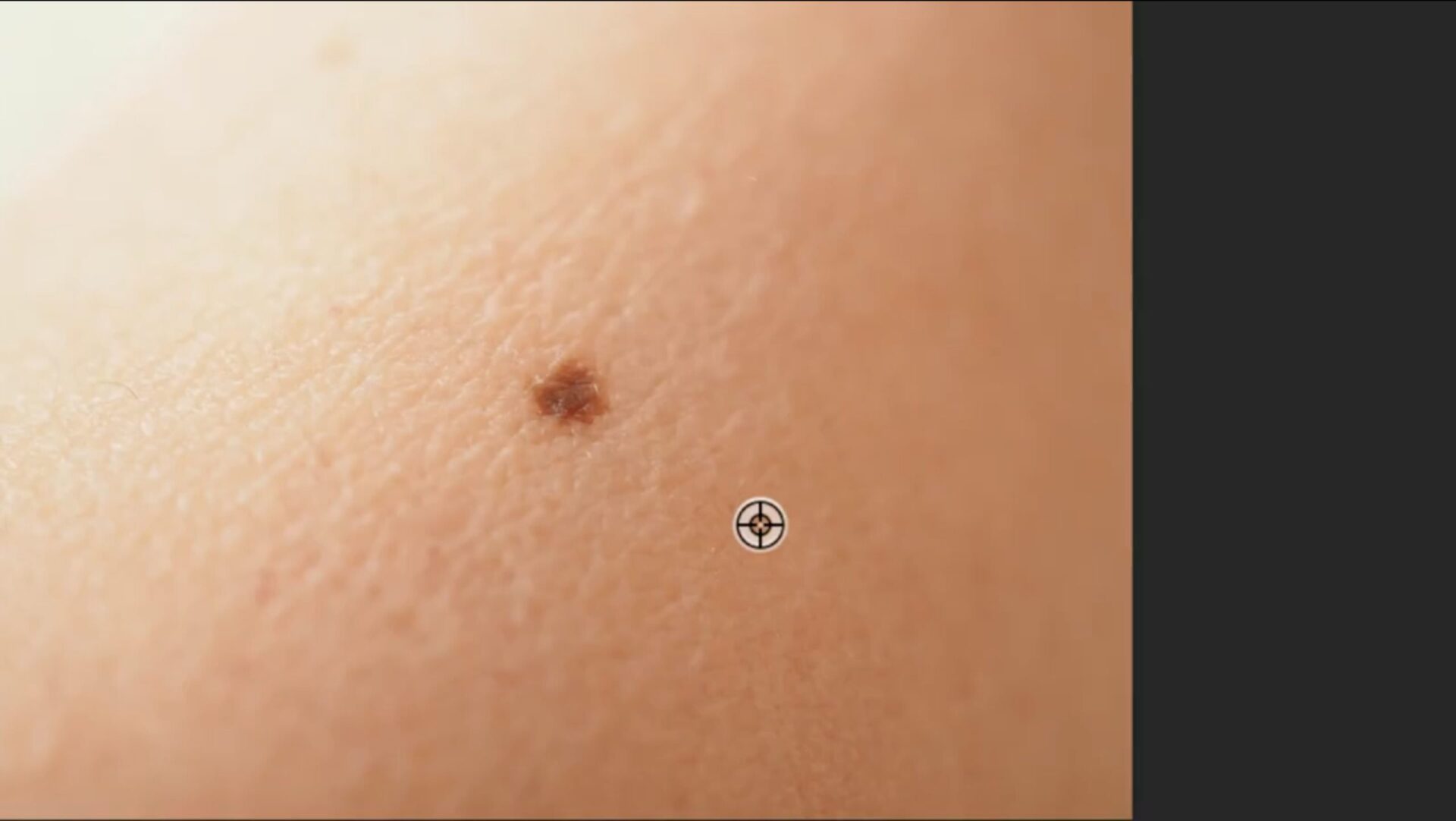
仮に、そのまま、
画面左上にカーソルを持っていきます。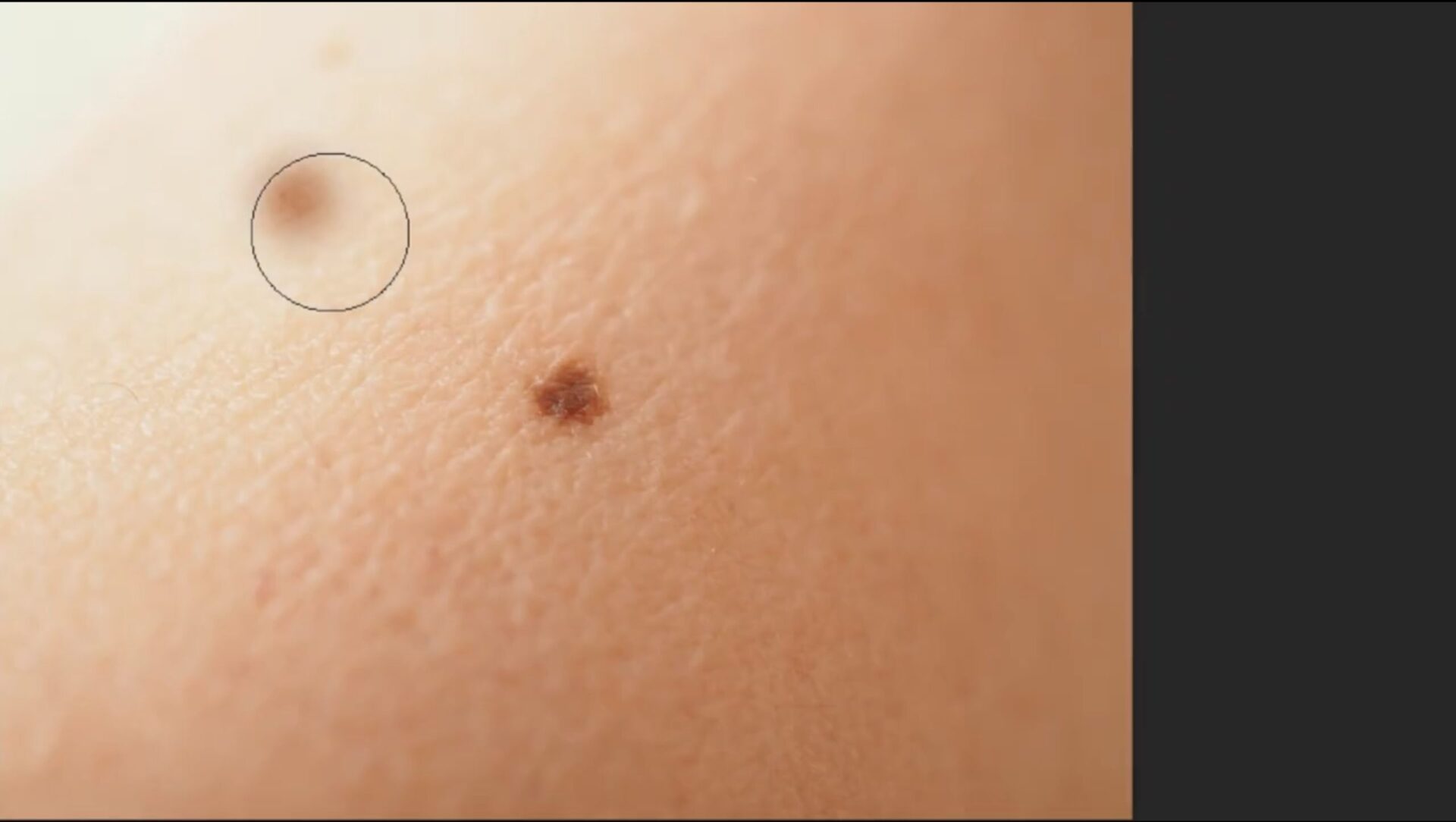
そして、ここから
左上の方にドラッグしながら振っていきます。
すると、ホクロの辺りに、
プラス十字「+」のマークが出ているのが分かると思います。
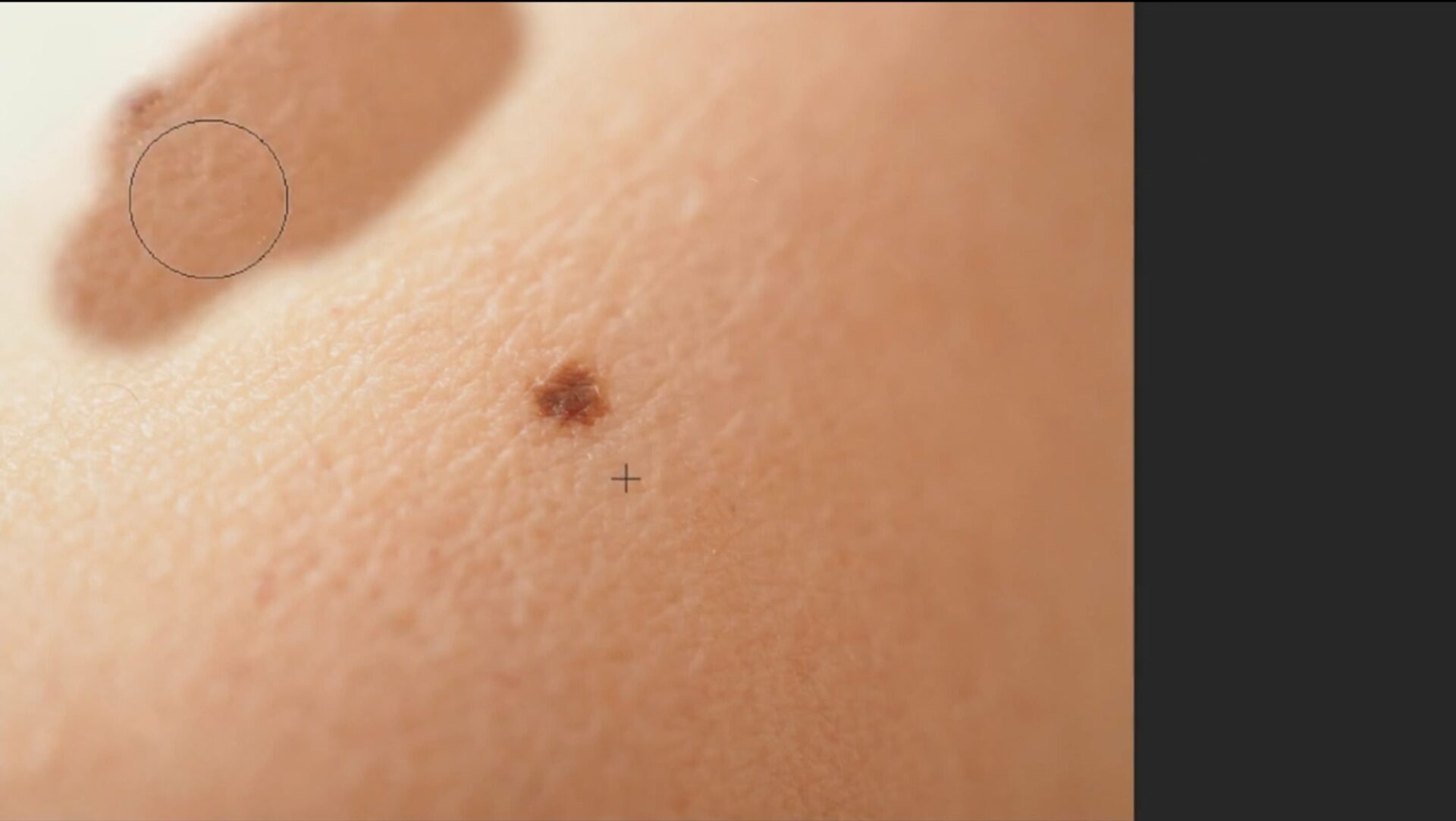
つまり、このプラス十字「+」のところをコピーしながら
左上の円の部分で貼り付けているという原理になっているのです。
なので、このまま左上の方にドラッグしていくと、
画面左上にホクロが反映されたのが分かるかと思います。
こんな感じでコピースタンプツールというのは
ドラッグしていくと、その周辺を全てコピーして複写していくことができる
というツールになります。
ちなみに、反対方向の右下にドラッグしていくと、
下の方の肌も全て複写されていきます。
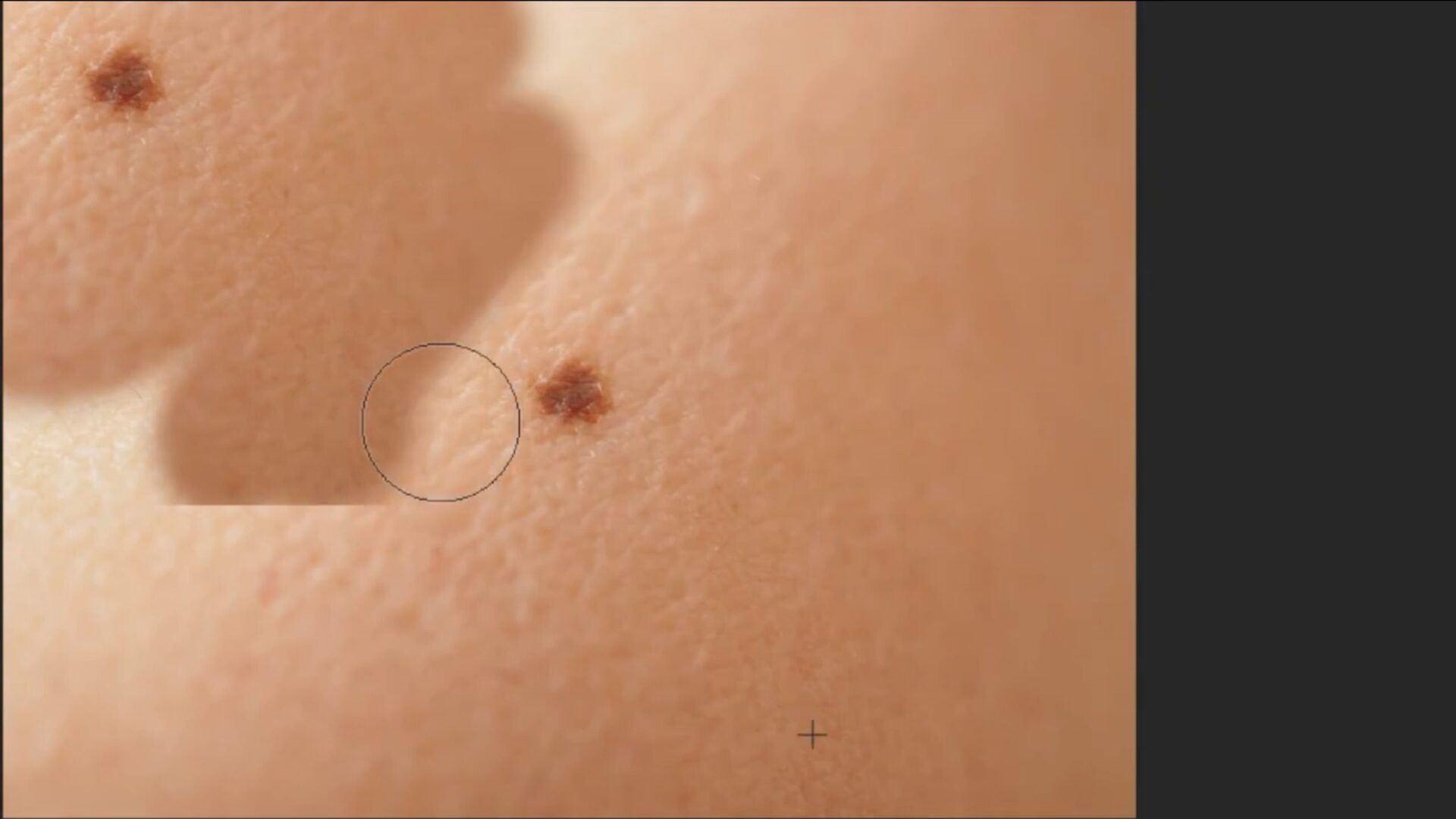
そして、+のマークが画像の縁にぶつかると、
それ以降は複写されることはありません。
なので、画面左上のコピー先も同じように、
縁取りに合わせた形になっていくというわけです。
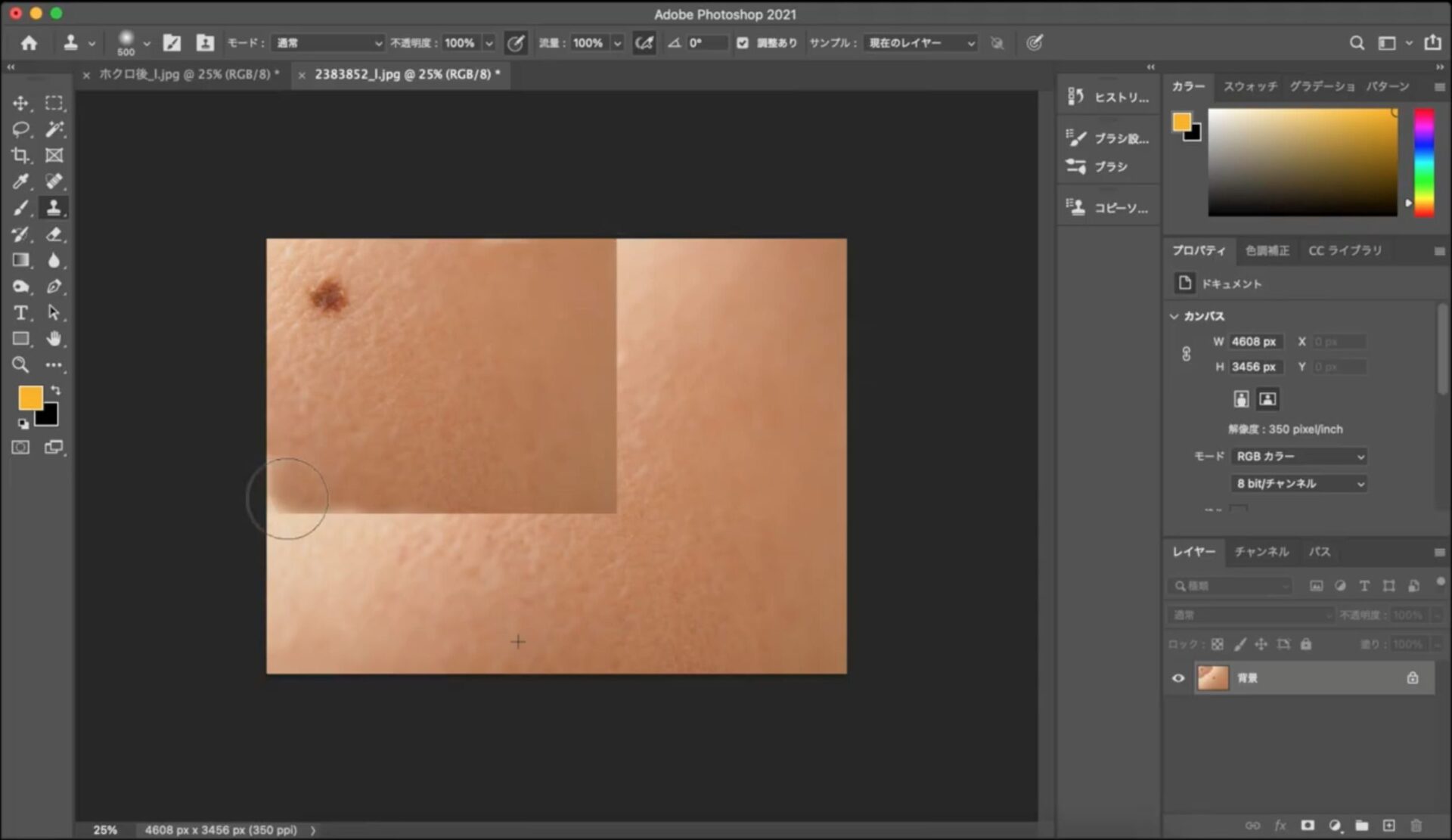
このように、画像の右下の部分が
左上に「コピースタンプツール」によって反映されました。
「コピースタンプツール」の仕組みについてはこんな感じになります。
今回の解説する内容は、それほど広い範囲をコピーして反映するというわけではなく、
ほんの一部分を使ってホクロを隠すだけという作業になりますので
それほど高度なテクニックも必要ないかと思います。
円の大きさを変更する
範囲を指定する際の円の大きさを変更するには
画面右上のツールバーより「直径」を調整することで変更できます。
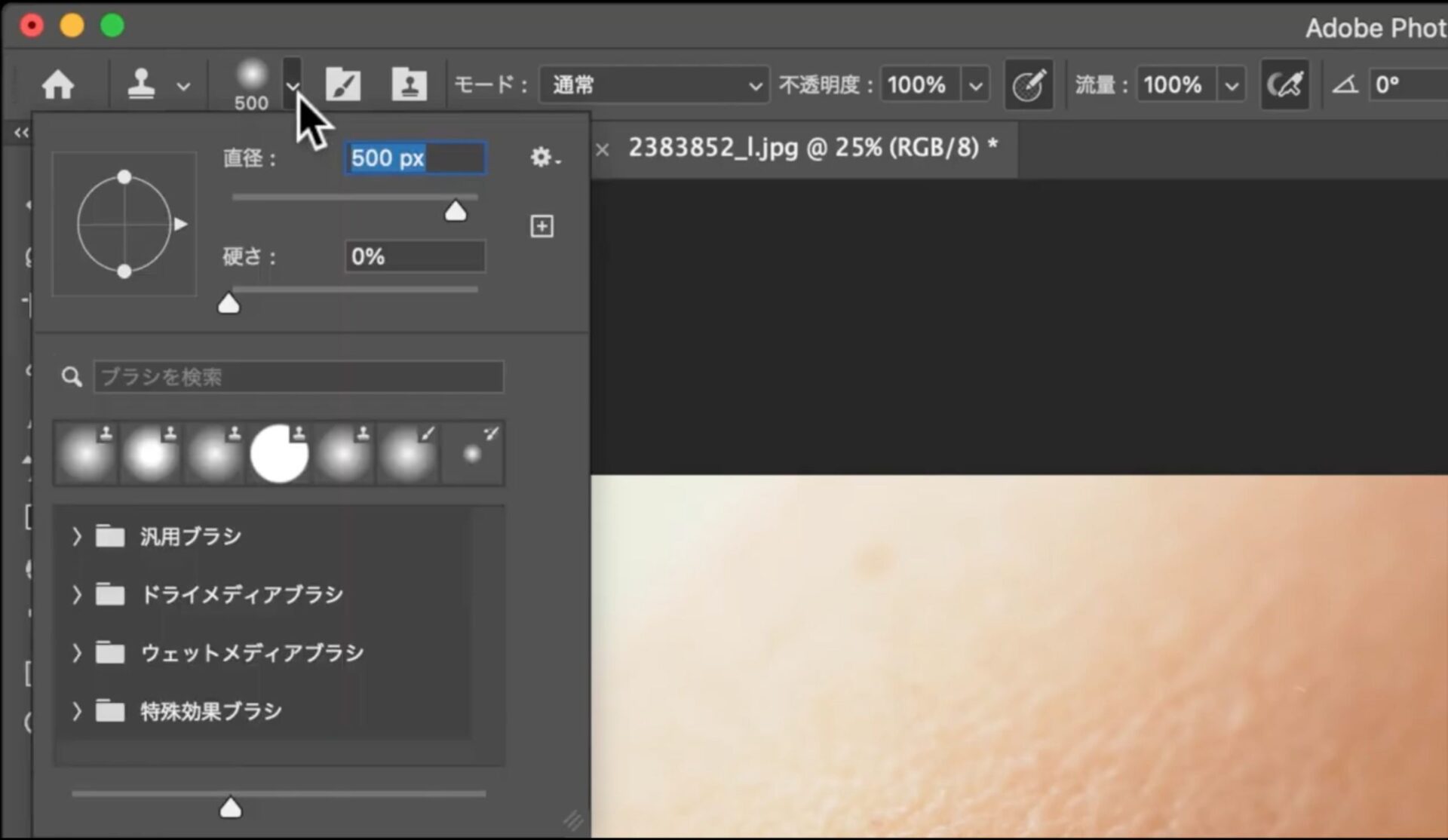
円の大きさの目安は
だいたい消したい対象物より
一回り大きい程度が良いでしょう。
「直径」の下にある「硬さ」は、
周りの色との馴染みのことを指します。
例えば、硬さを70%くらいまで上げてスタンプすると、
下記画像のように、周辺の肌の色にマッチせず、
馴染みのない色になってしまいます。
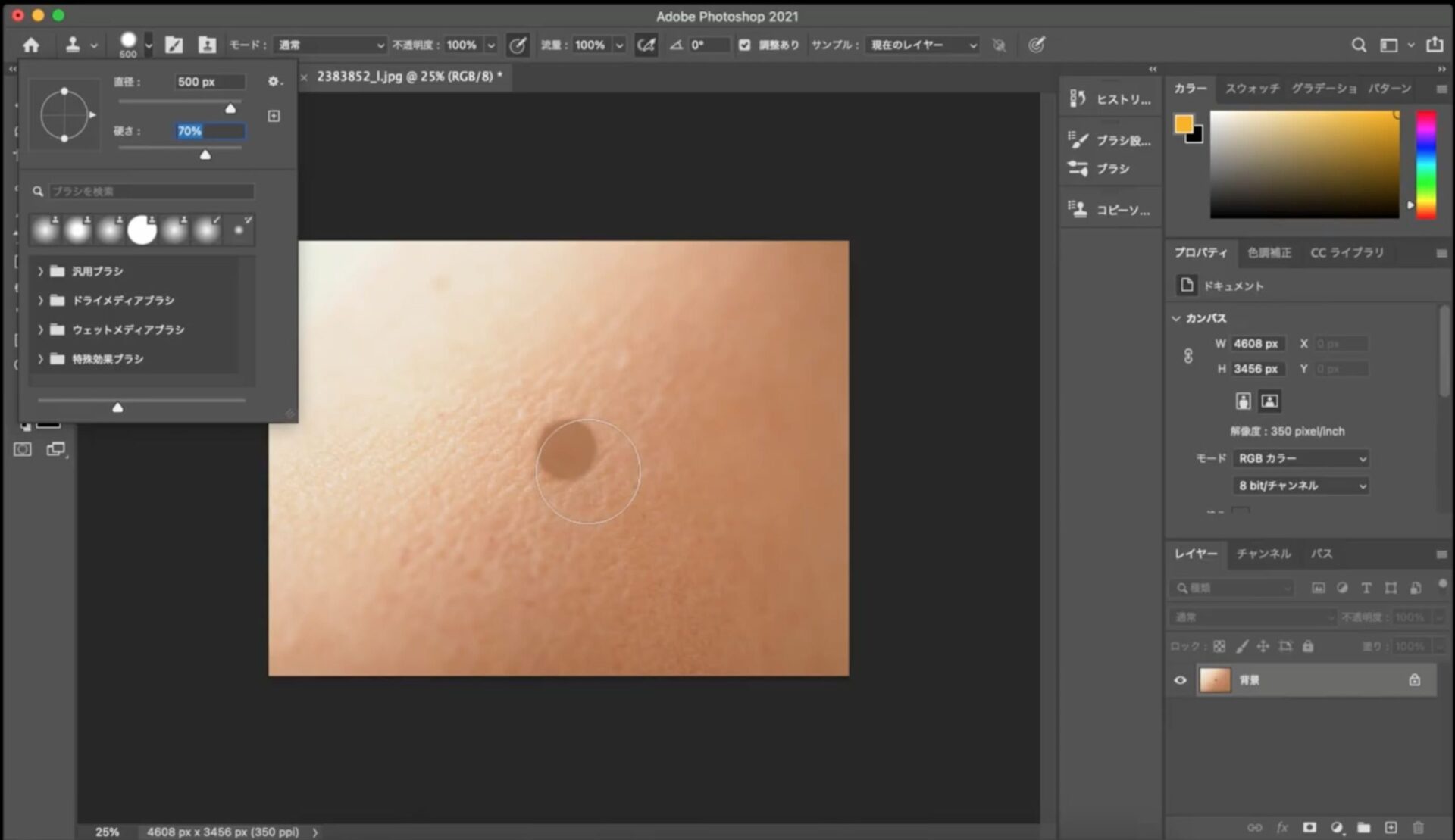
逆に今度は、「硬さ」を0%まで下げてみると、
下記のように周りの色に少し馴染んだのが分かるかと思います。
上記の画像と比べてみると明らかに違うのが分かります。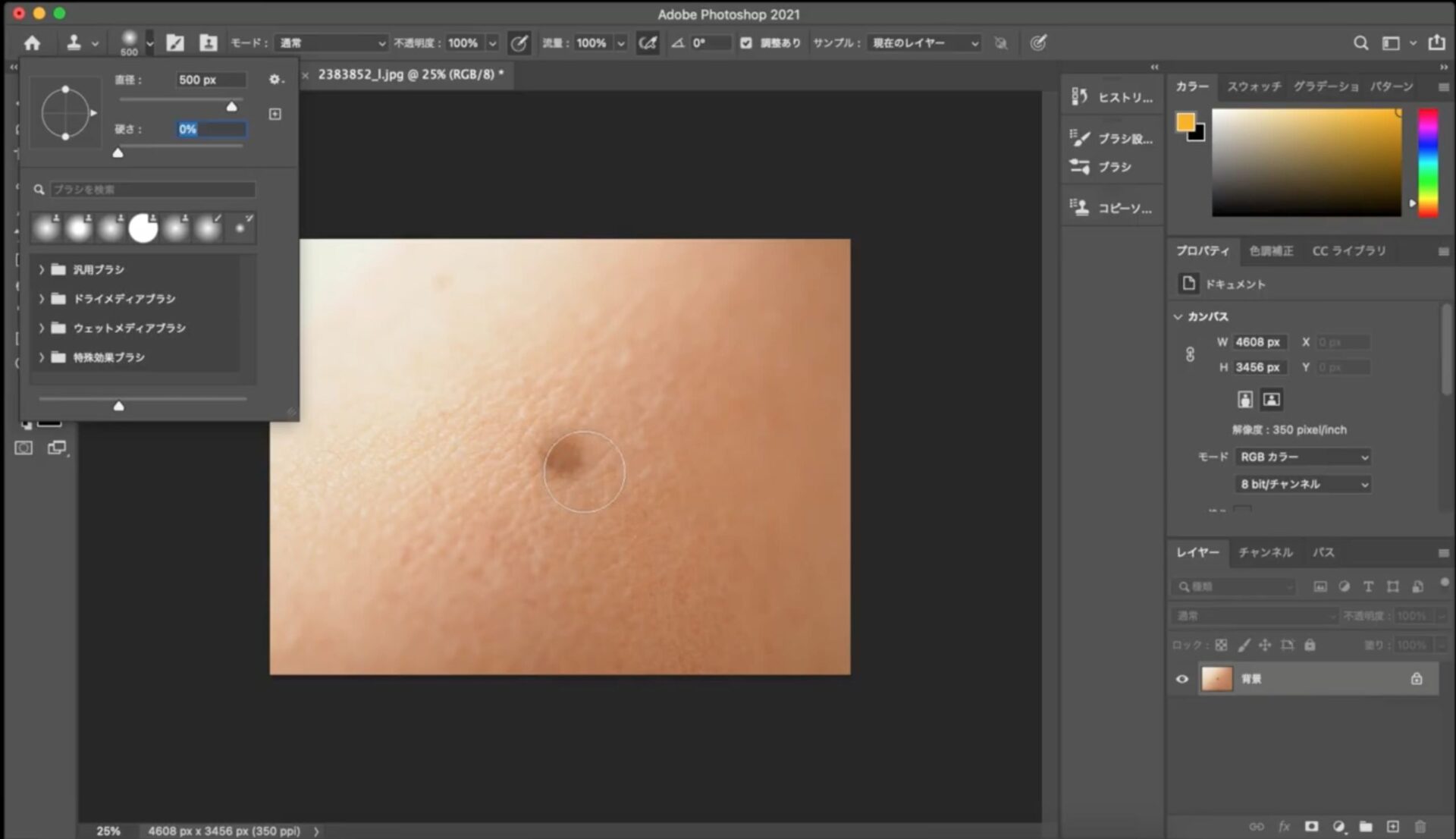
今回は、周りの肌の色に馴染ませたいので、
「硬さ」は0%で進めていきたいと思います。
その他の設定について
そして、その右側にある、
モードは「通常」、不透明度は「100%」、流量は「100%」で進めていきます。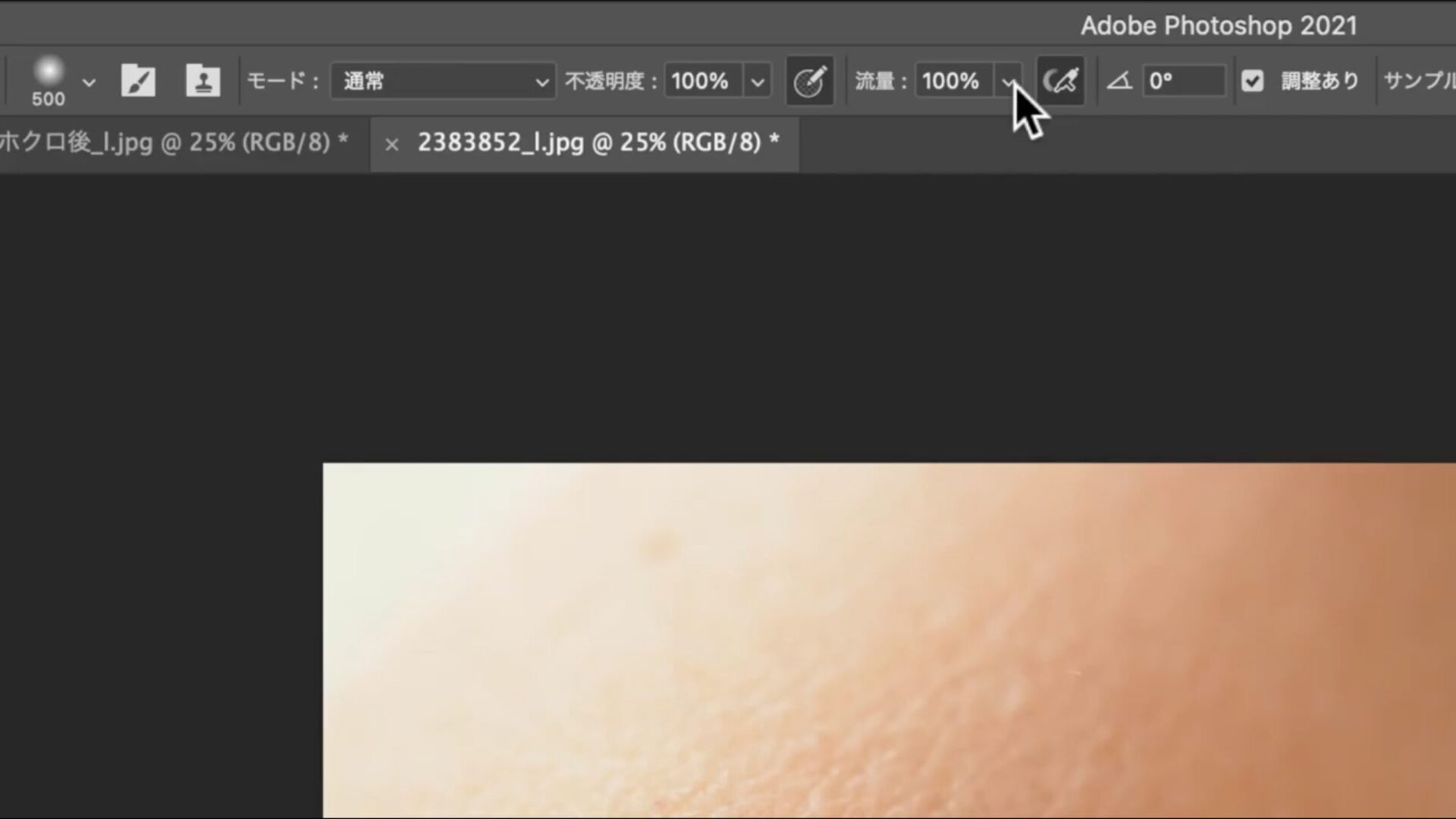
ちなみに不透明度というのは、
反映したスタンプの透明度を示すものです。
今回は当然ですが、透明になってほしくないので
不透明度は100%にして進めていきます。
仮に50%にすると透明度が50%になり、半透明になります。
つまり、下記画像のように、
スタンプを押した後も下の写真が透けて見えるということです。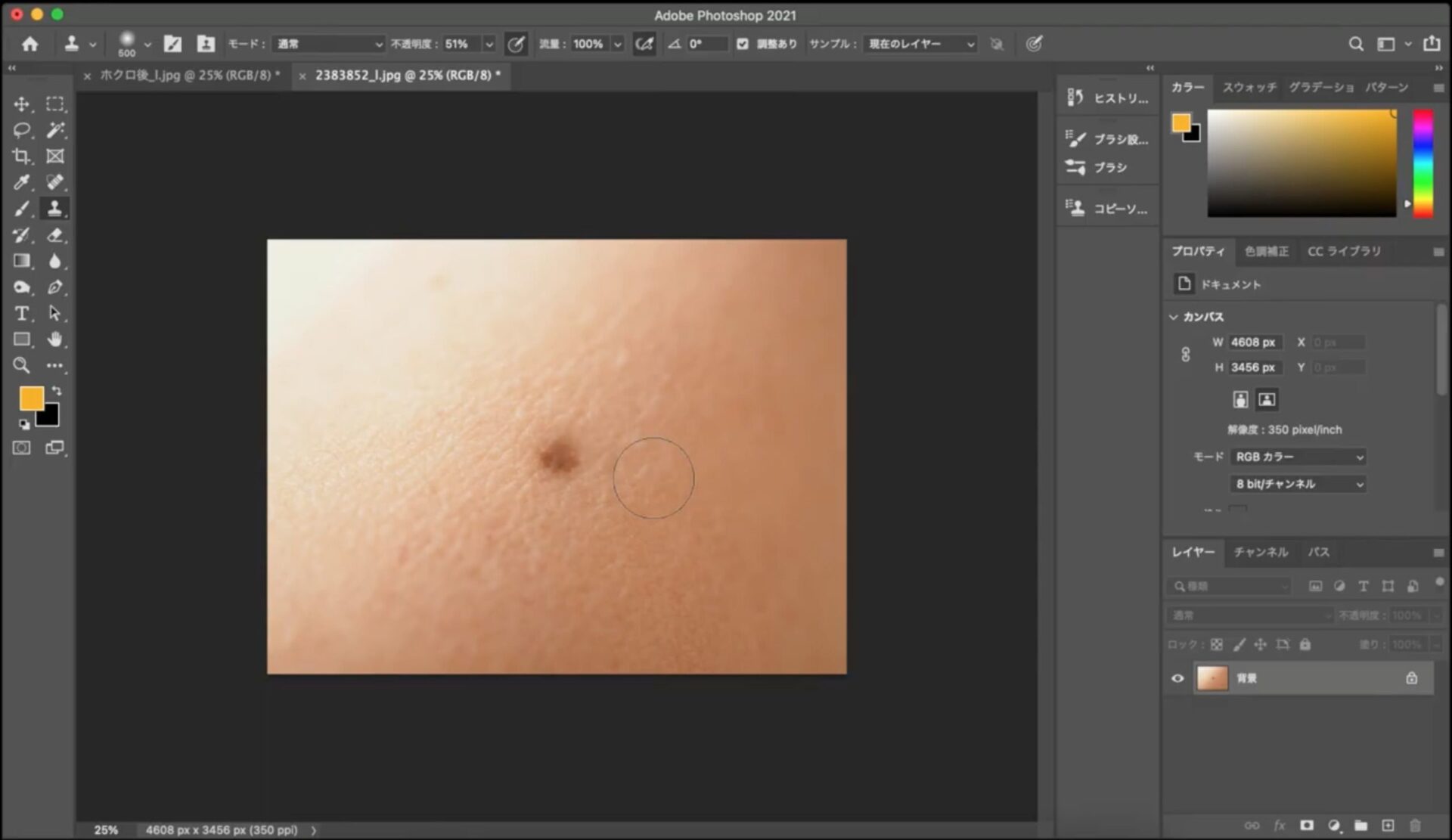
100%でスタンプすると
下記画像のように、下の写真は透けなくなります。
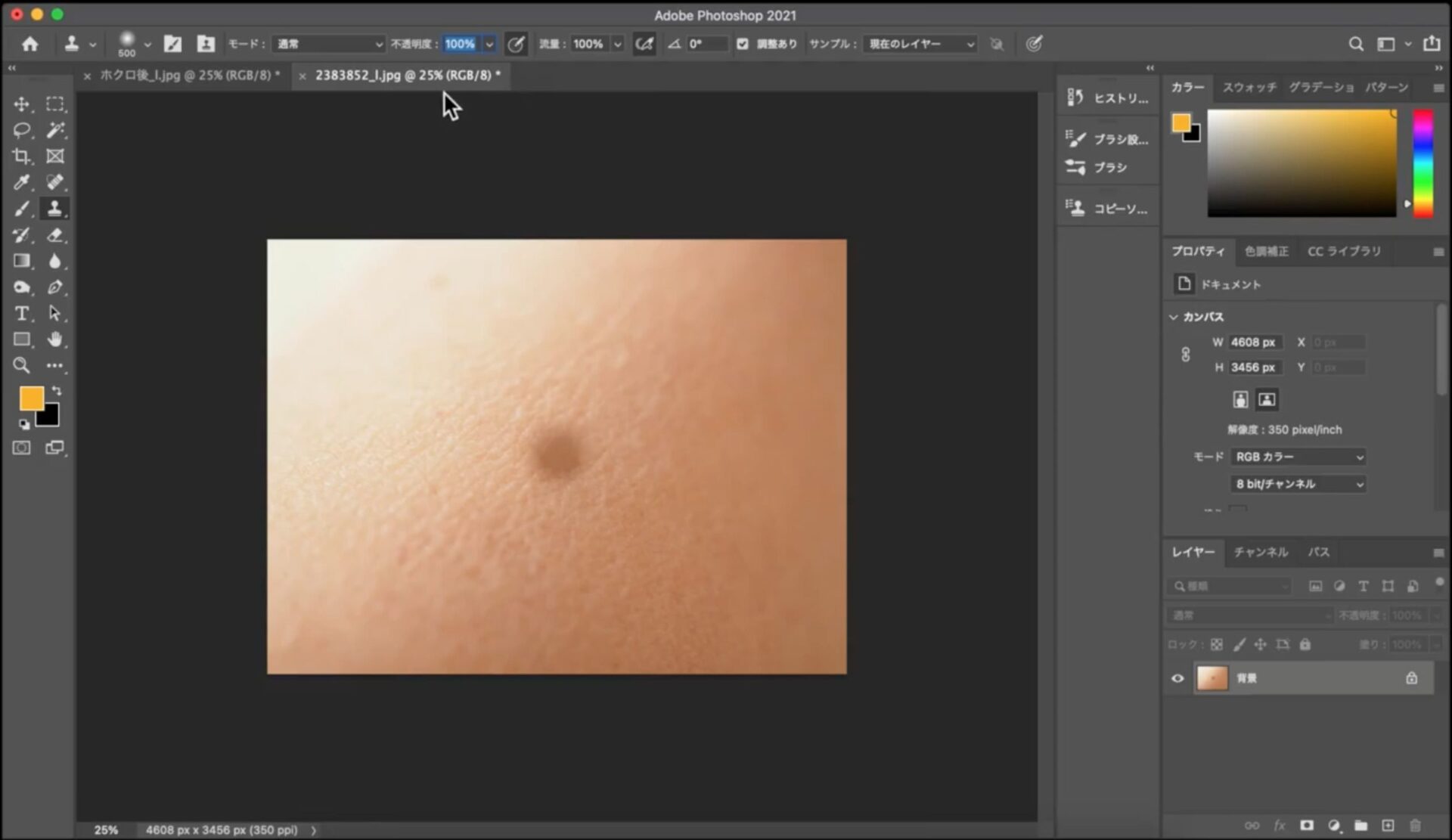
つづいて、「流量」についてですが、
これはコピーしてスタンプする際、
一回クリックして貼り付けた時の色の濃さを表してして、
どのくらいの濃さでスタンプが押されるかを示しています。
クリックをスプレー缶のノズルに例えて、
ノズルを押した際にどのくらいの量が噴射されるかを想像すると
分かりやすいかもしれません。
分かりやすく比較するために
流量が「100%」の場合、「50%」の場合、「10%」の場合で
下記画像のようにスタンプして比べてみました。
明らかに濃さが違うのが分かりますよね。
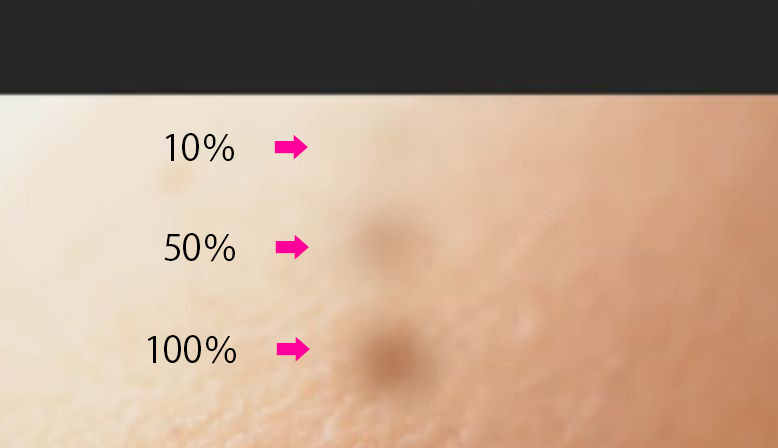
このように流量は、スタンプする色の濃さを表しています。
流量は写真によって変更することができますが、
基本的に100で問題無いと思います。
ということで、今回は流量100%で解説を進めていきます。
実際にホクロを消してみよう
では、ここから実際にホクロを消していきたいと思います。
まずは、ホクロの周辺の肌を、
WINDOWSの「Altキー」もしくは
MACの「optionキー」を押しながら左クリックでコピーします。
ホクロ周辺にする理由は、
あまりホクロから離れすぎたところをコピーしてしまうと
スタンプした際に、周りとの色やピントにギャップが生じてしまい、
違和感ができてしまうからです。
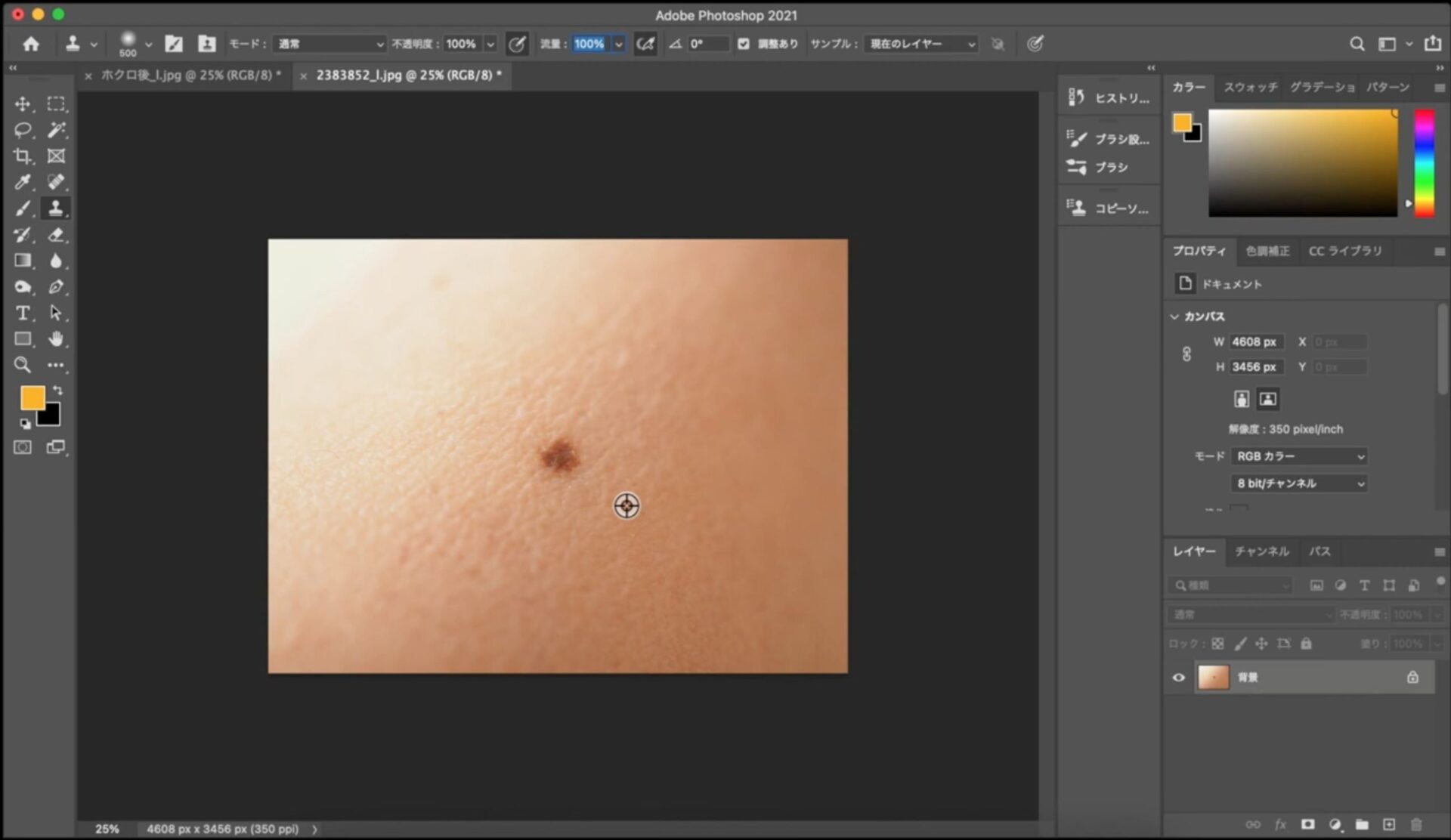
コピーしたら、WINDOWSの「Altキー」もしくは
MACの「optionキー」を離してカーソルを円に戻します。
そして、ホクロの位置に円を移動させ、クリックしてスタンプします。
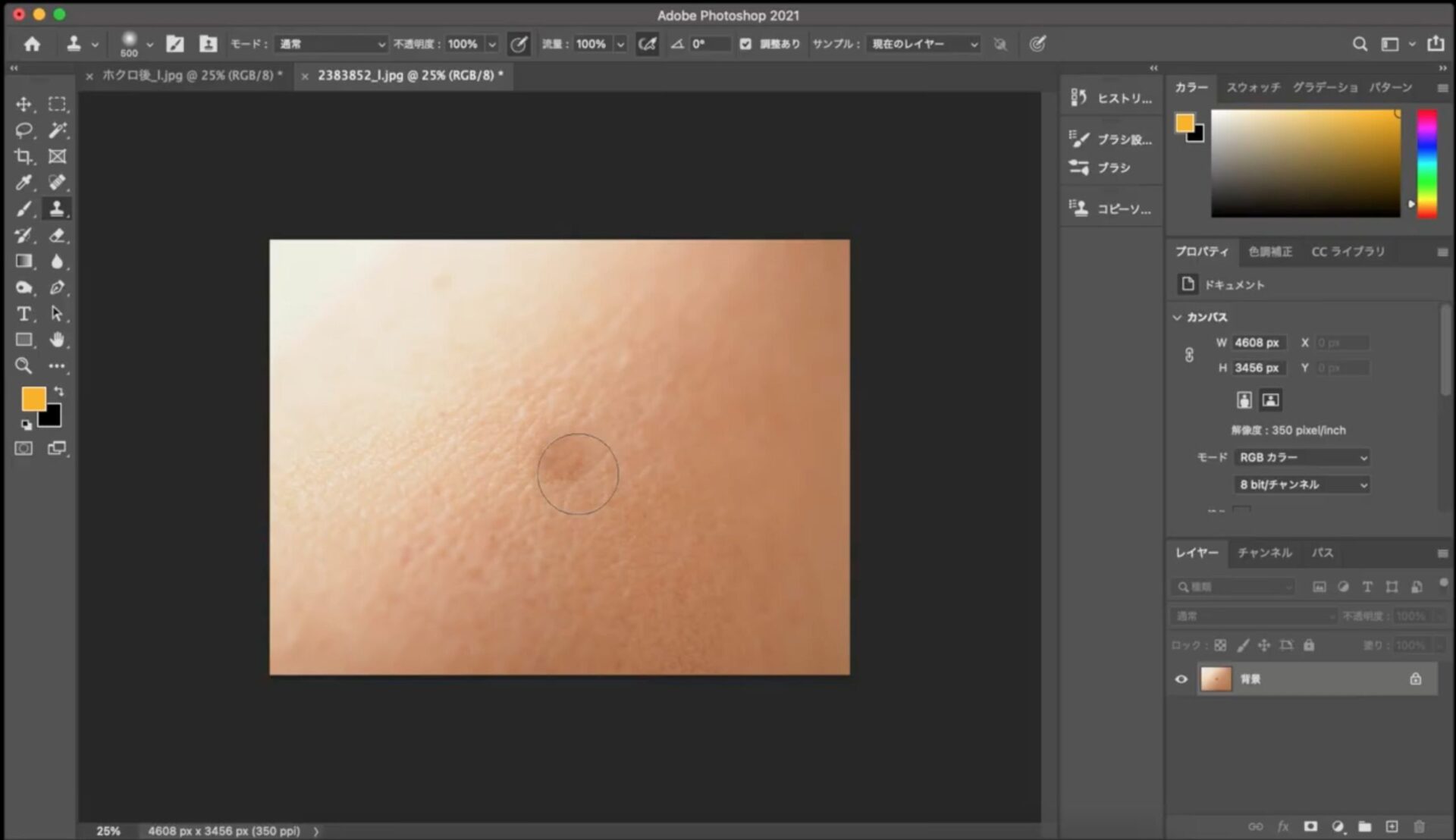
基本的に、貼り付け先の円の中に、貼り付ける前から
コピーされた元の画像が反映して映し出されるので、
どういう色で、どういった形でスタンプされるかが目視できます。
これを見ながら確認しつつスタンプを押していくと
スムーズにできるかと思います。
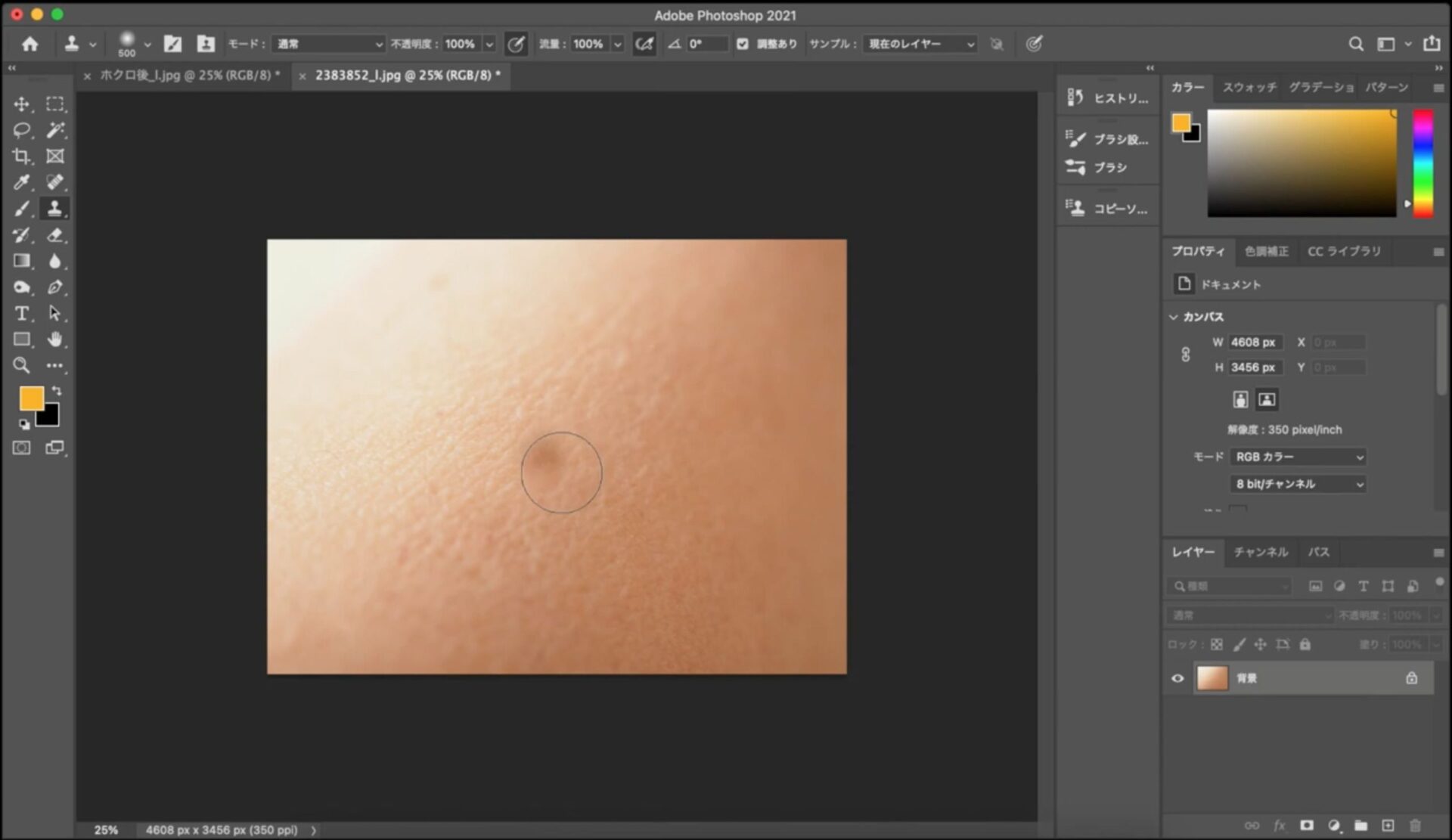
一度だけスタンプして終わりではなく、
色を馴染ませるように数回スタンプすることがコツになります。
まずはこんな感じで消していくのですが、
これだけだと、まだ周りの肌との色が馴染んでいませんよね。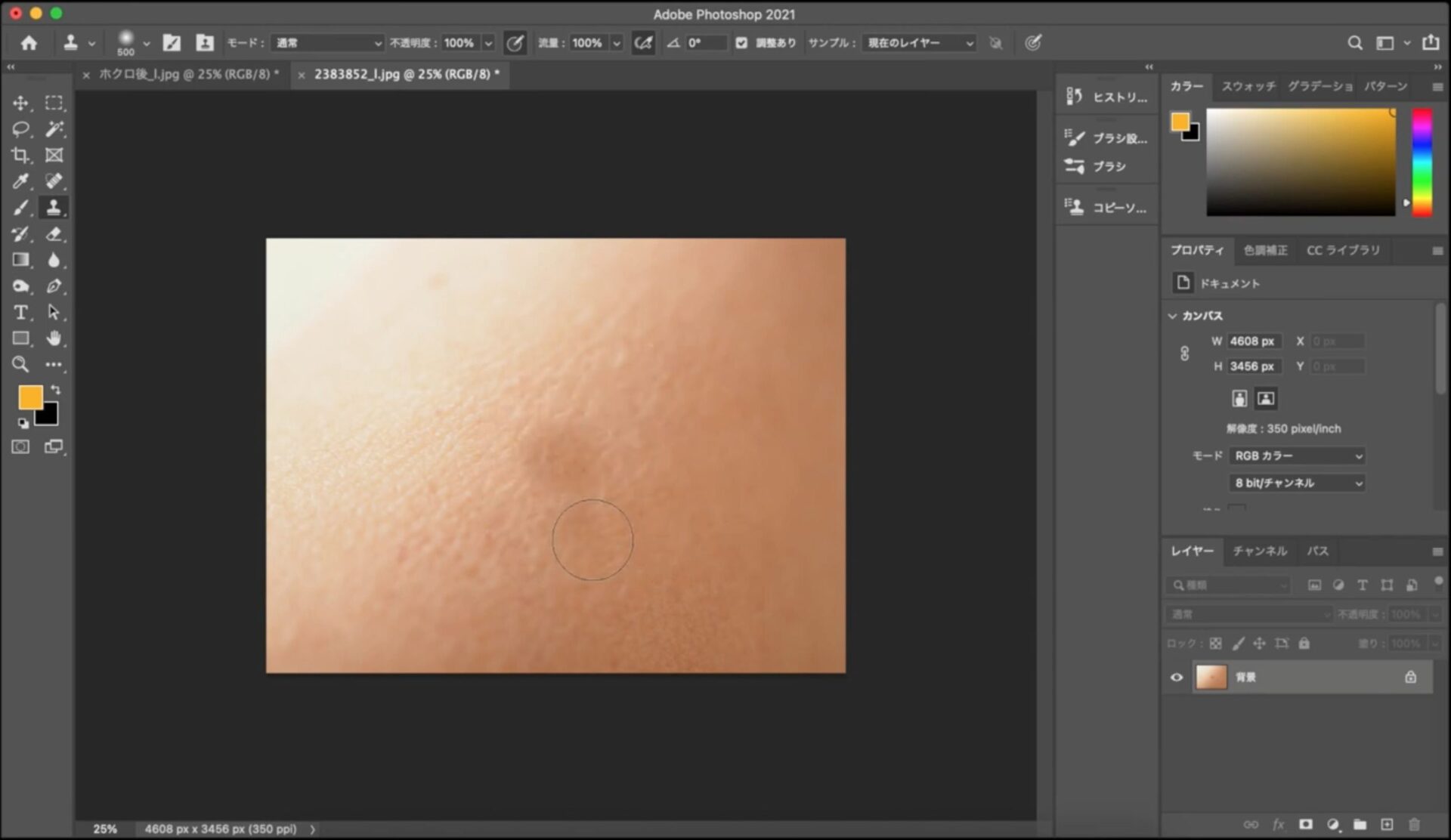
そういった場合は、マッチしそうな他の場所の肌の色を選んでコピーし、
さらに上からスタンプしていきます。
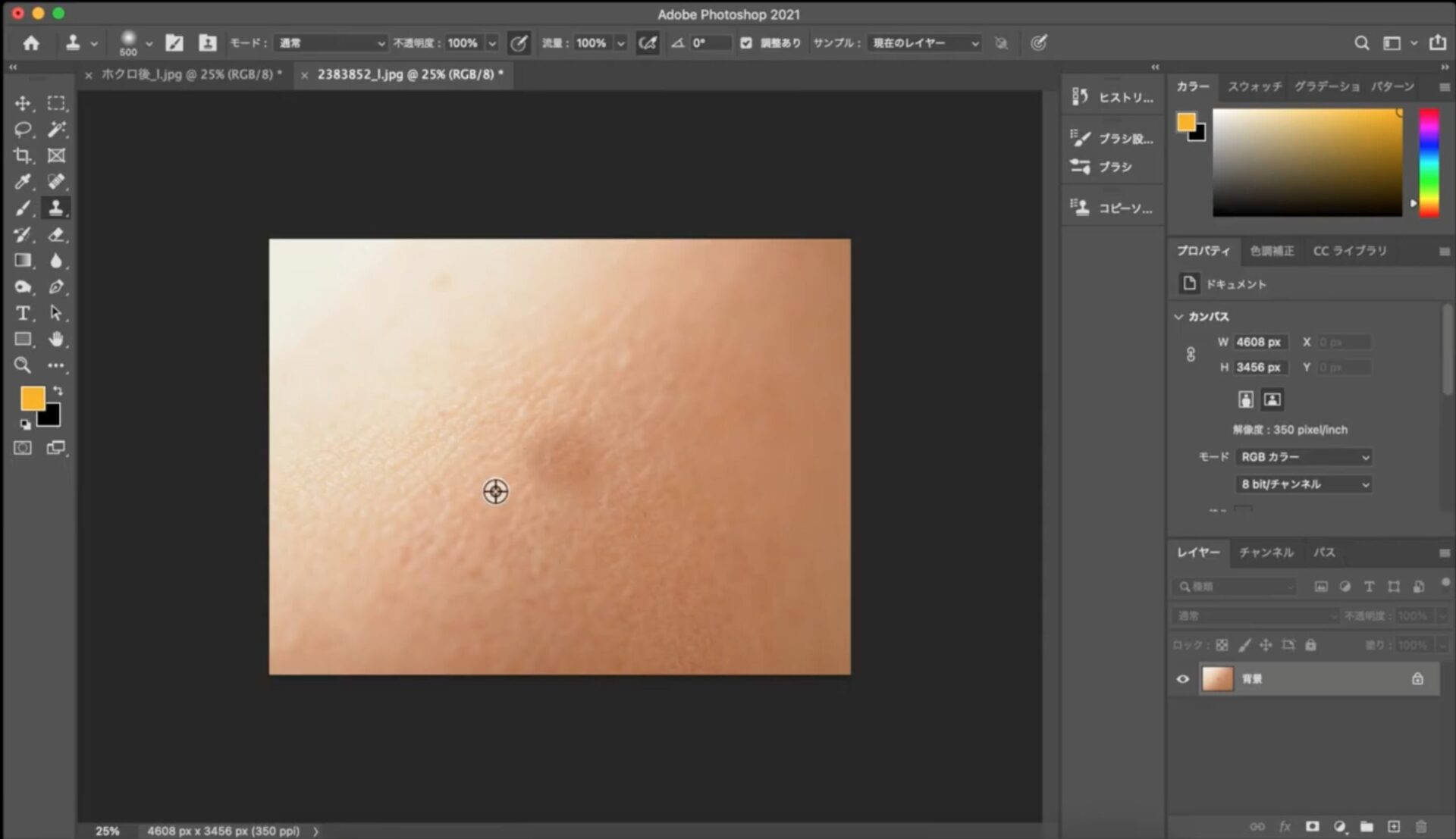
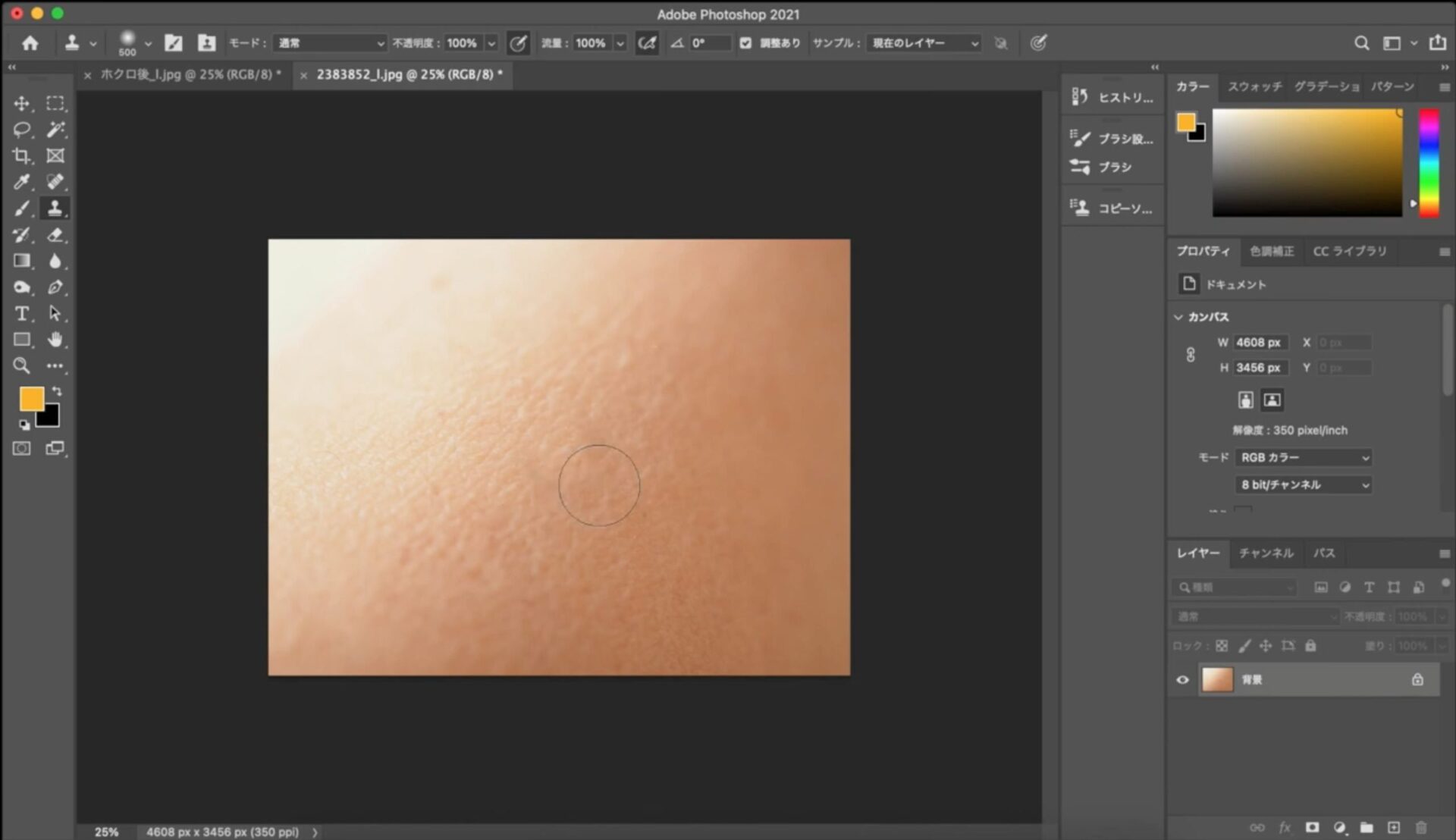
このようにコピー&スタンプを何度か繰り返していくと、
下記画像のように、ほとんどホクロが分からなくなるくらいまでに
画像を修正することができます。
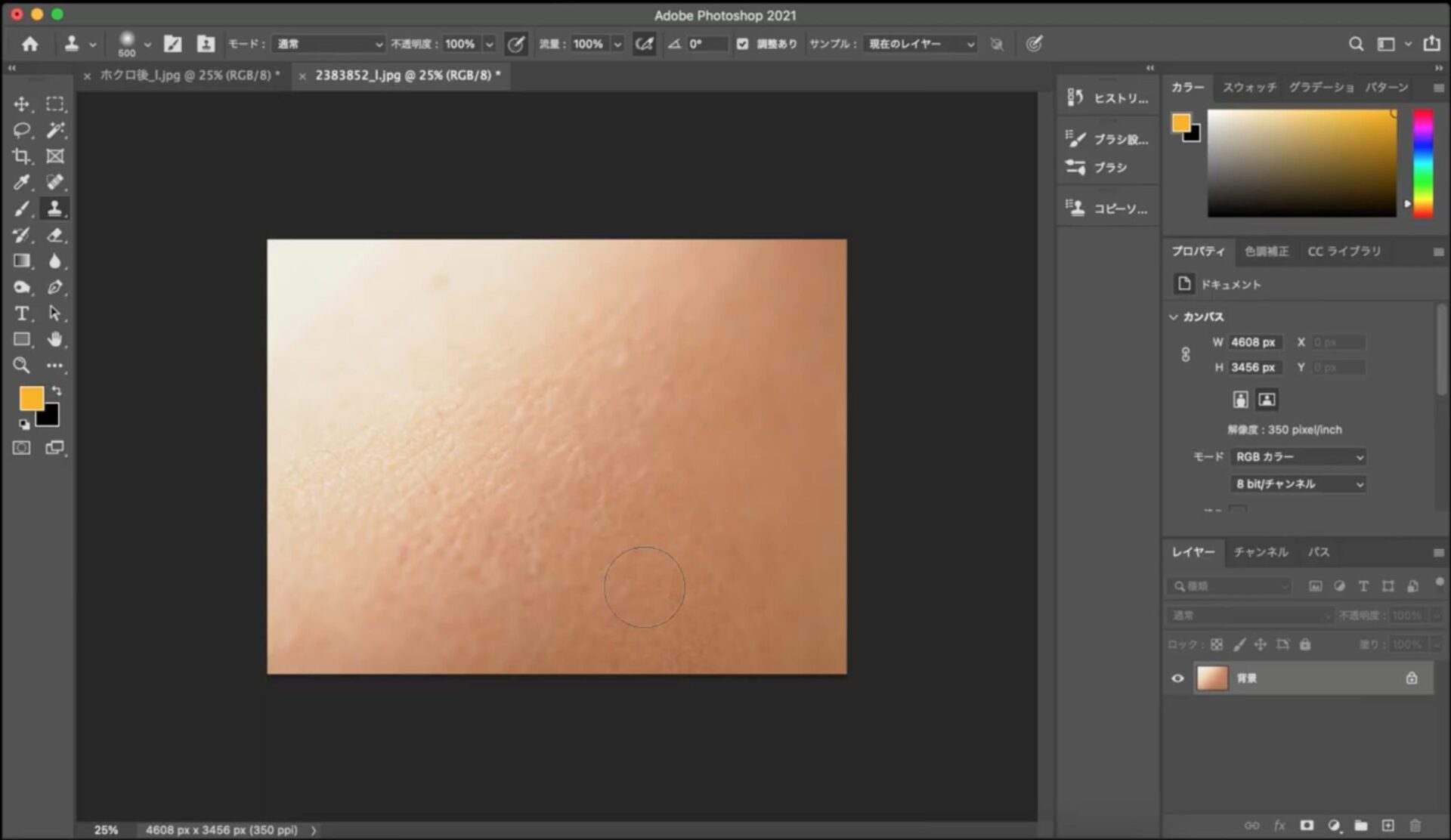
実際に修正前と画像を比べてみましょう。


見て分かる通り、ほとんど違和感なく修正できたのではないかと思います。
これは「傷」や「アザ」を消す時も流れは一緒です。
複数のホクロや傷、アザを消してみよう
つづいて、下記画像のような女性の顔を使って画像加工をしていきます。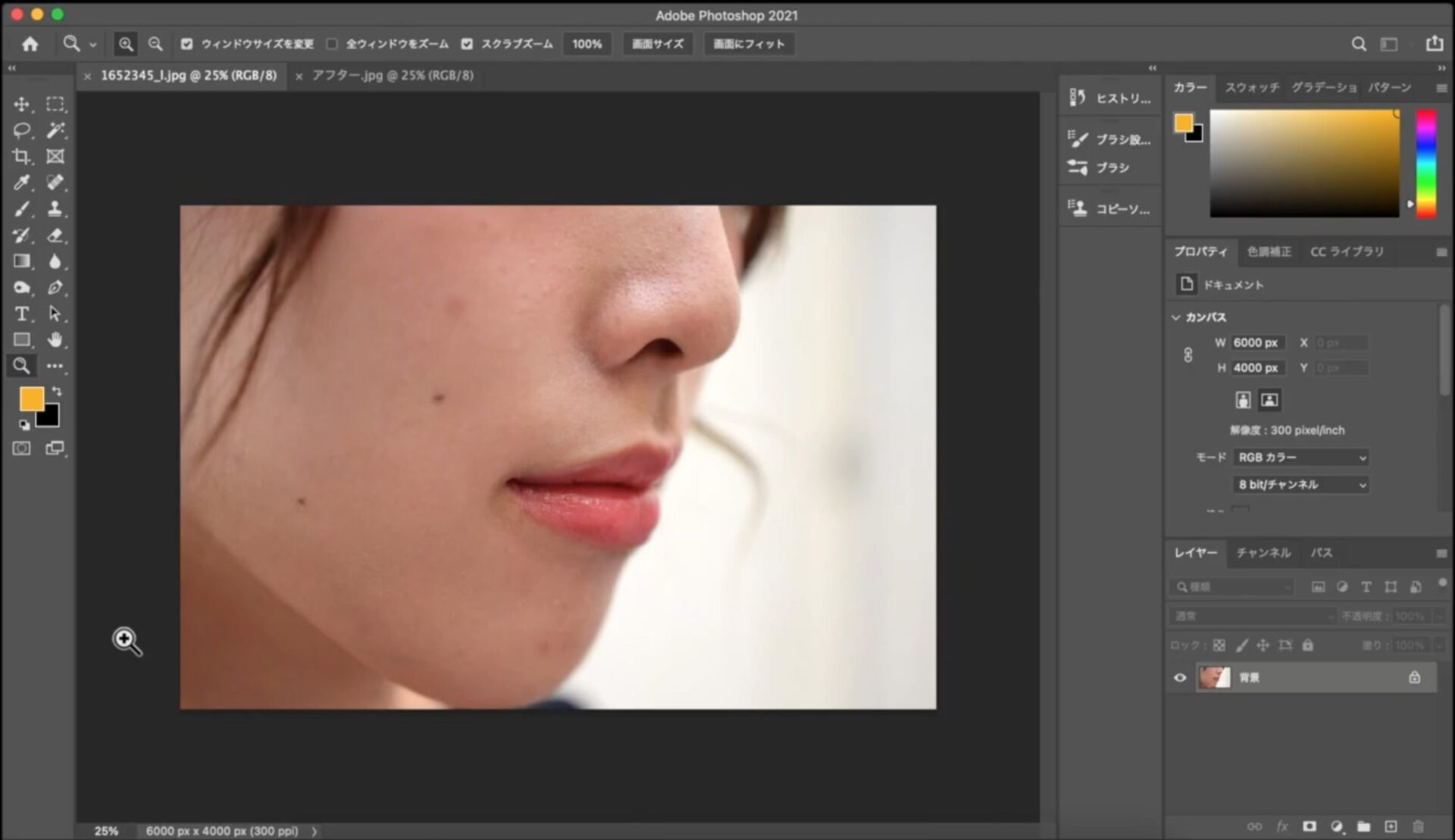
今回の画像では複数のホクロがあるので
こちらを全て一気に消していきます。
流れとしては先程までと全く一緒で、
まずは左側のツールから「コピースタンプツール」を選択します。
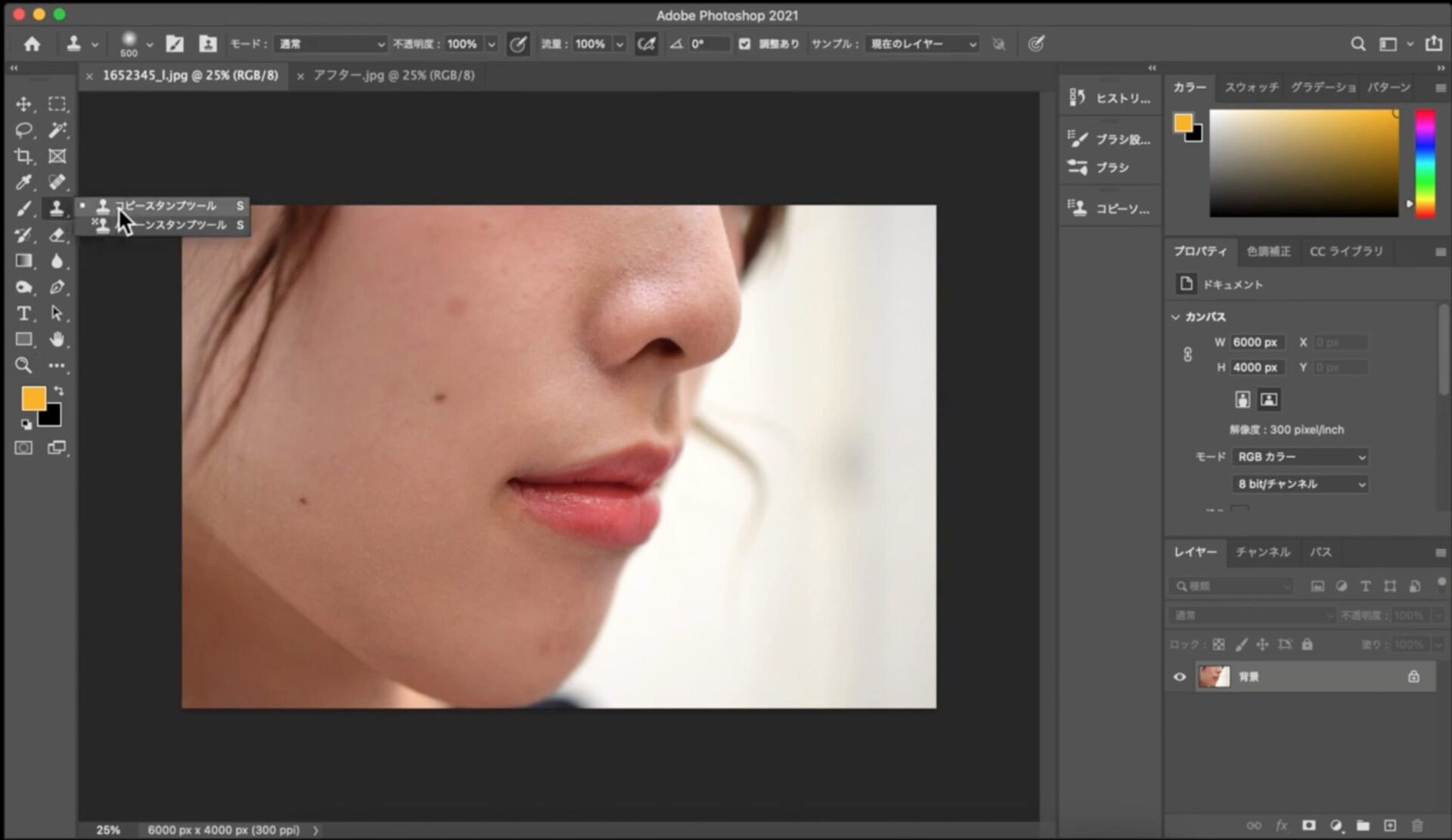
そして、上のツールバーで「直径」を変更します。
今回は全体的に小さいホクロが複数あるので
先程よりも小さくして、300pxに設定して進めていきます。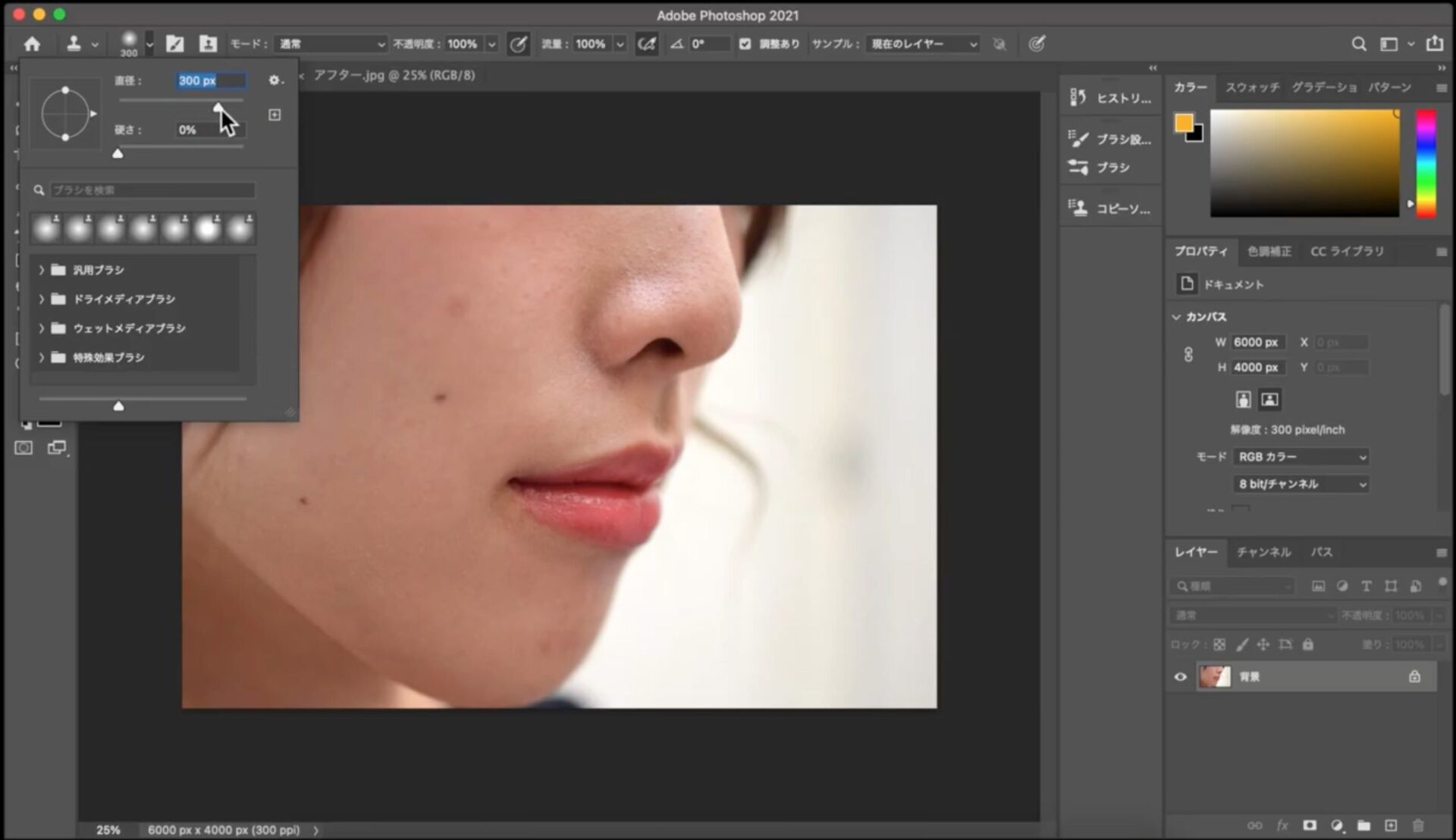
同じように1つ1つのホクロの近くの肌をコピーして
ホクロの上にスタンプしていきます。
これをひたすら続けていくだけです。
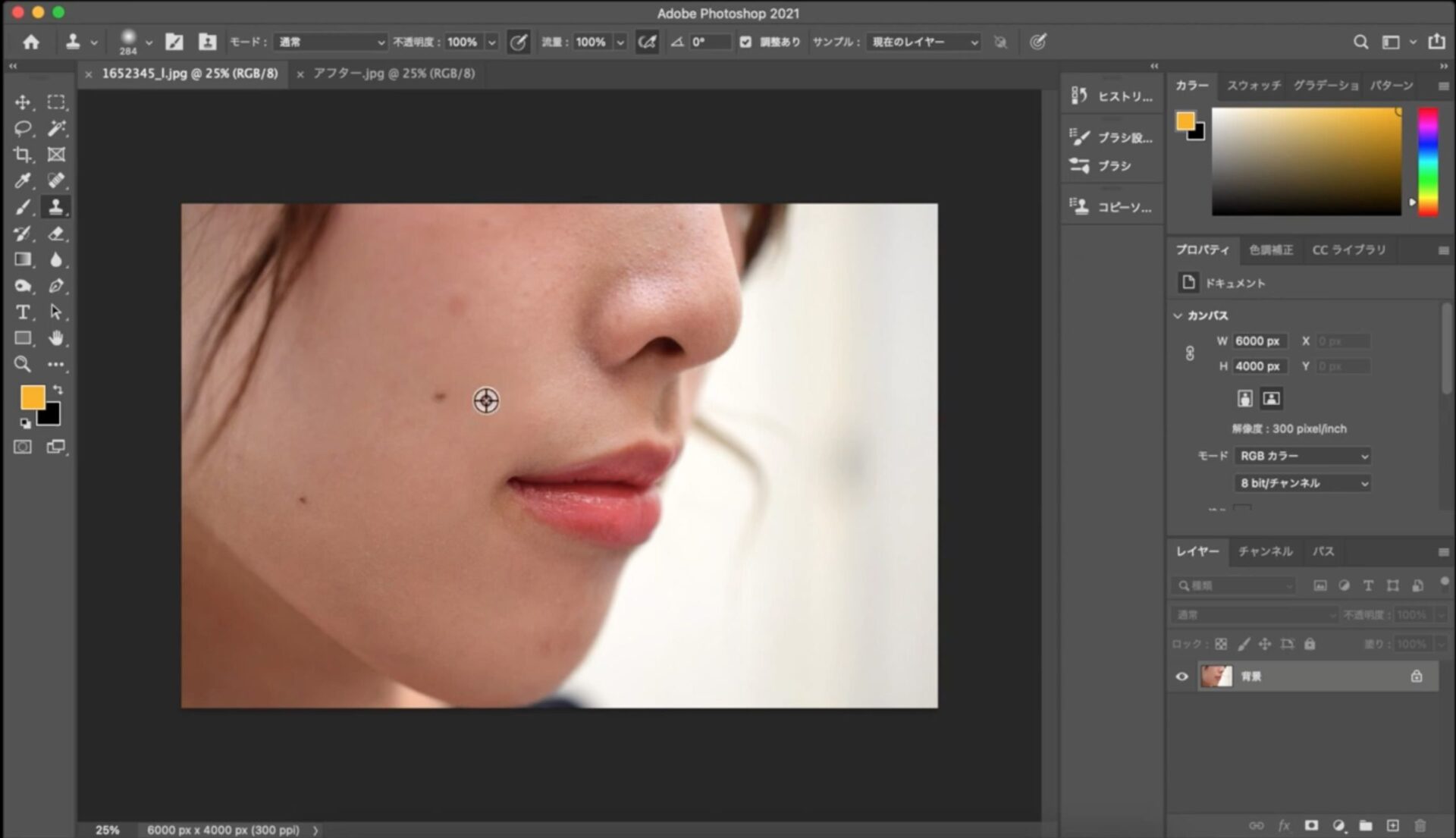
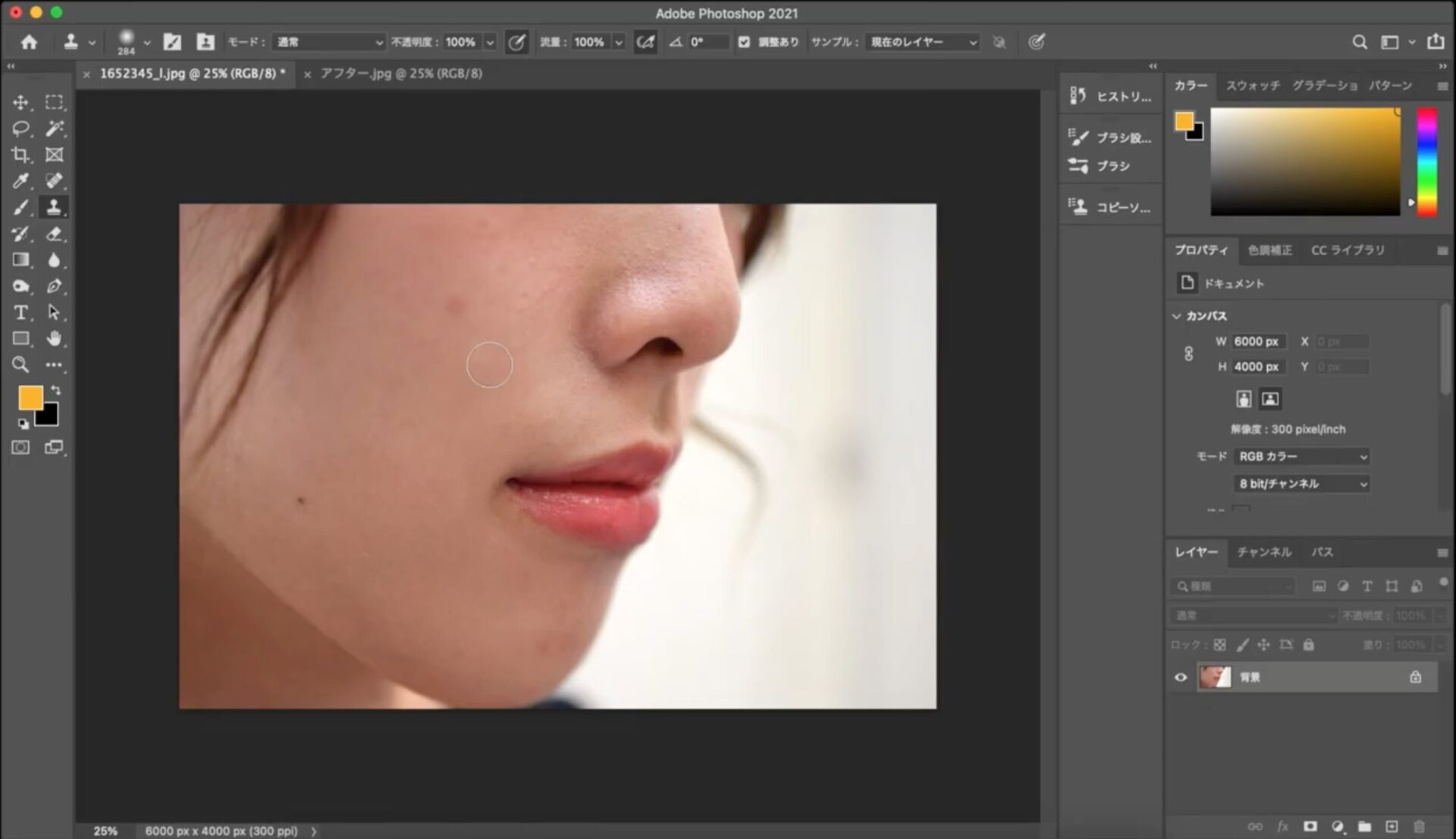
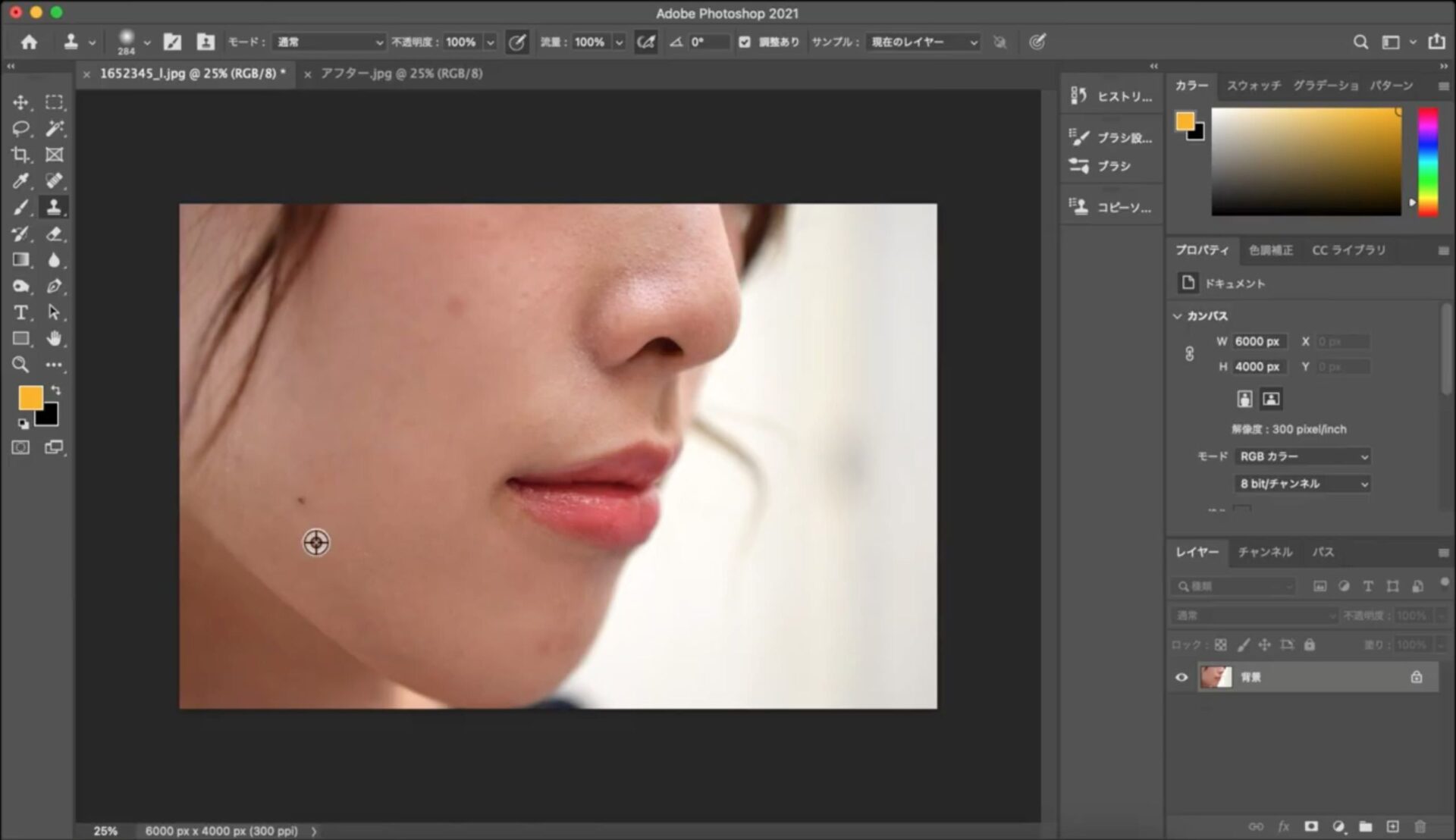
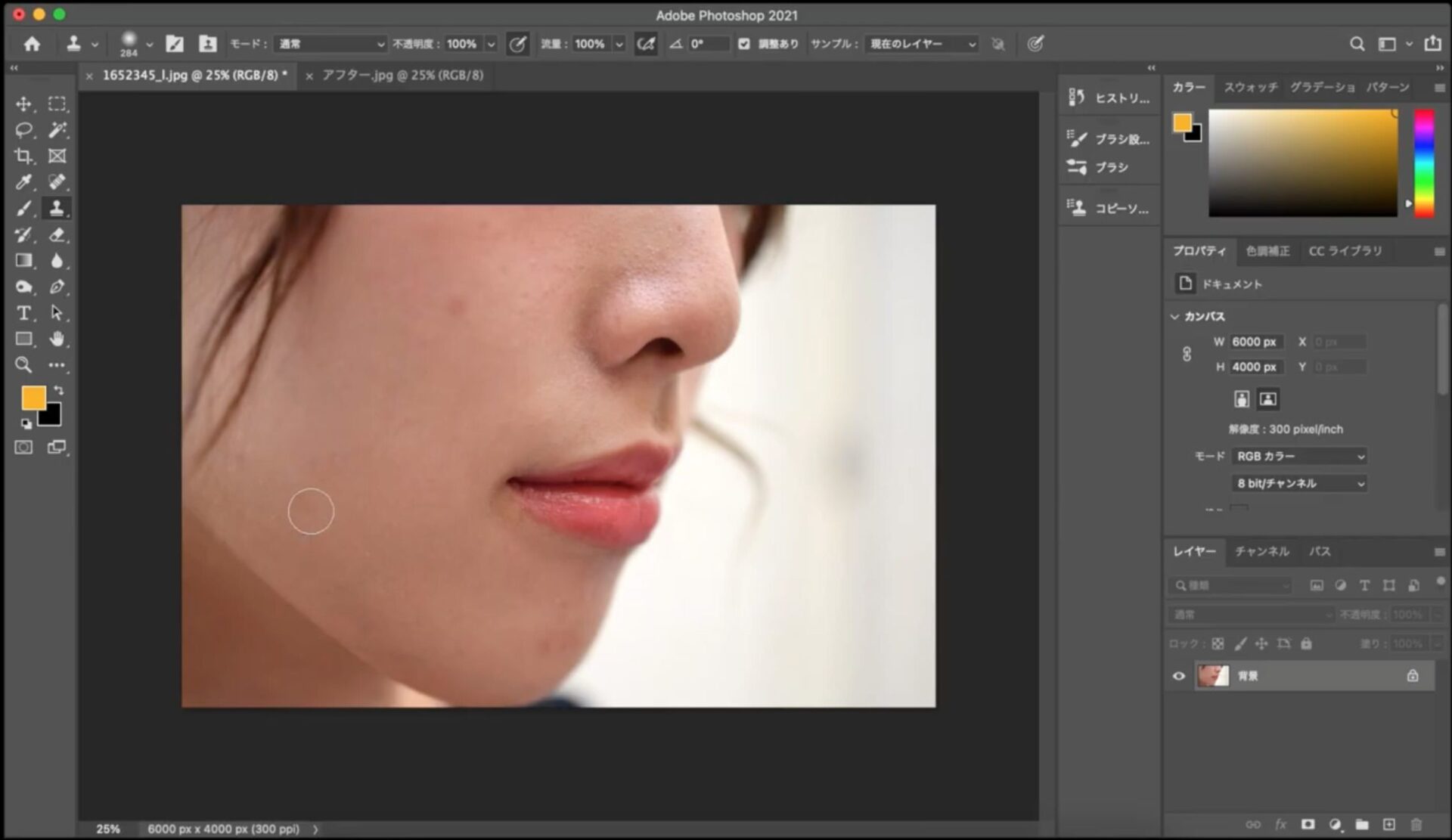
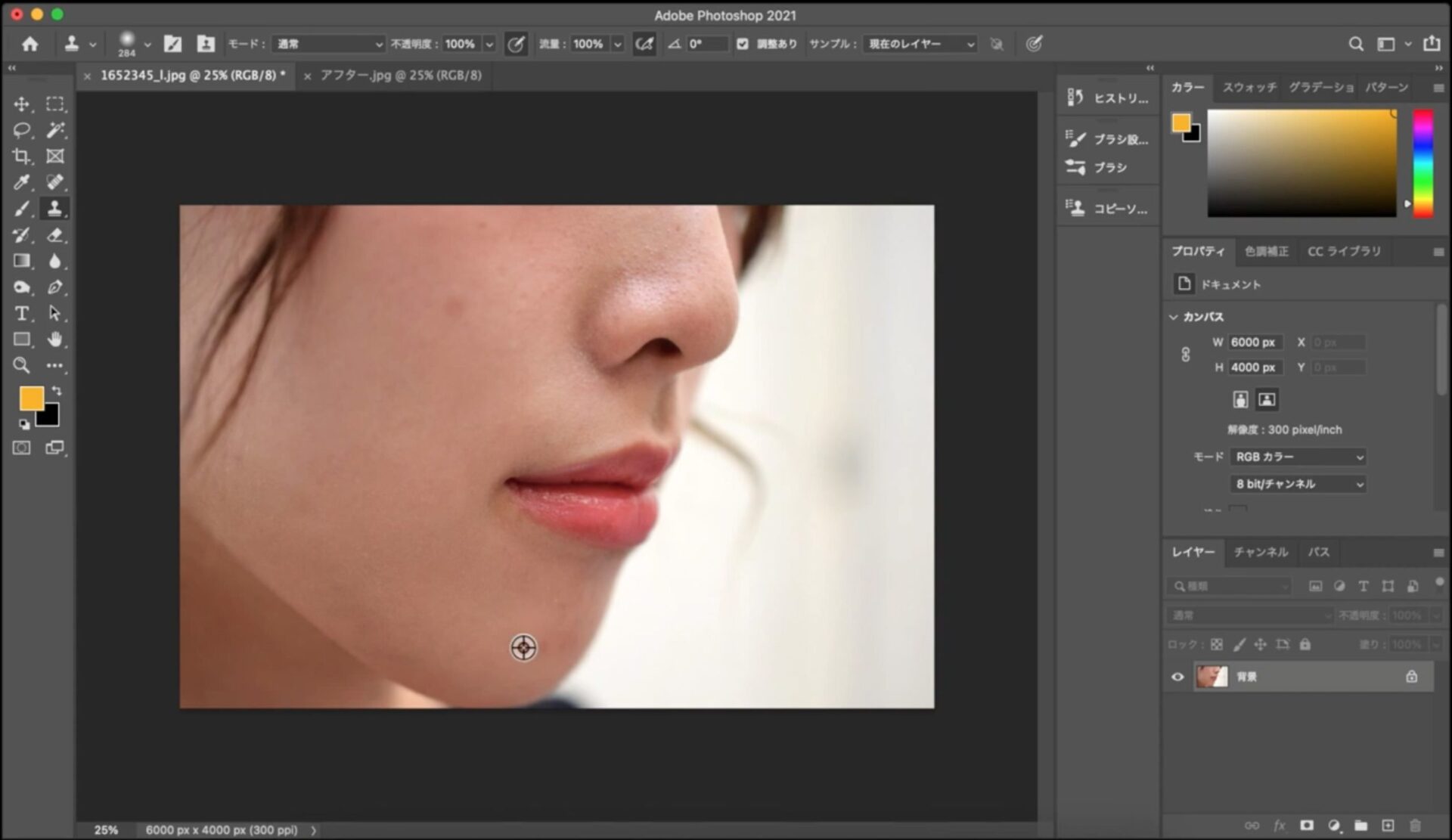
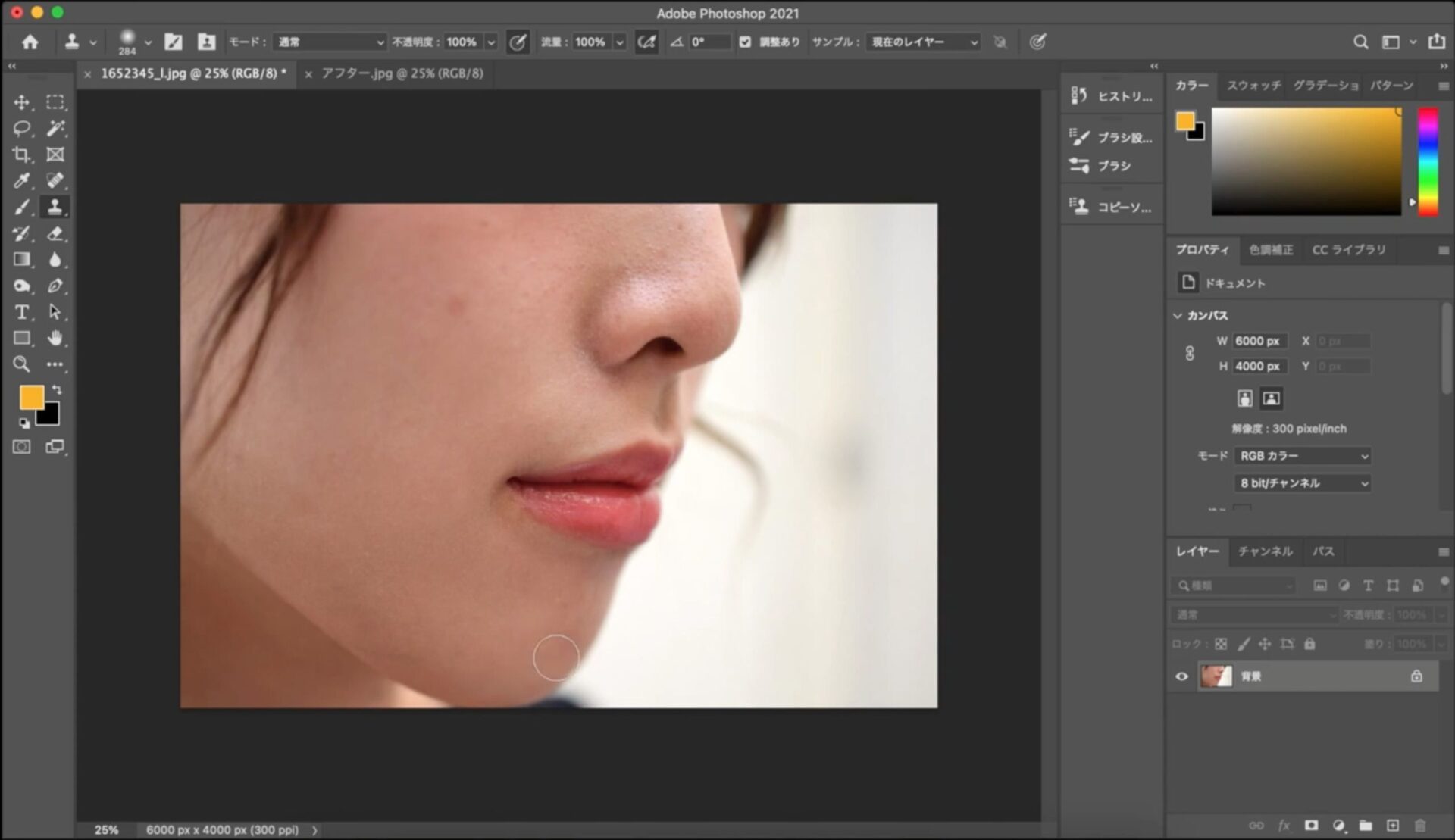
今回の画像は、先程の画像と違って肌をアップした画像ではないですし、
小さいホクロなので、それほど周りの肌の色との違和感も気にすることなく
スムーズに進めることができました。
仮に下記の画像のように肌の色がマッチせずに違和感があったとしたら、
WINDOWSであれば、「Ctrlキー+Z」
MACであれば「Commandキー+Z」で元に戻ります。
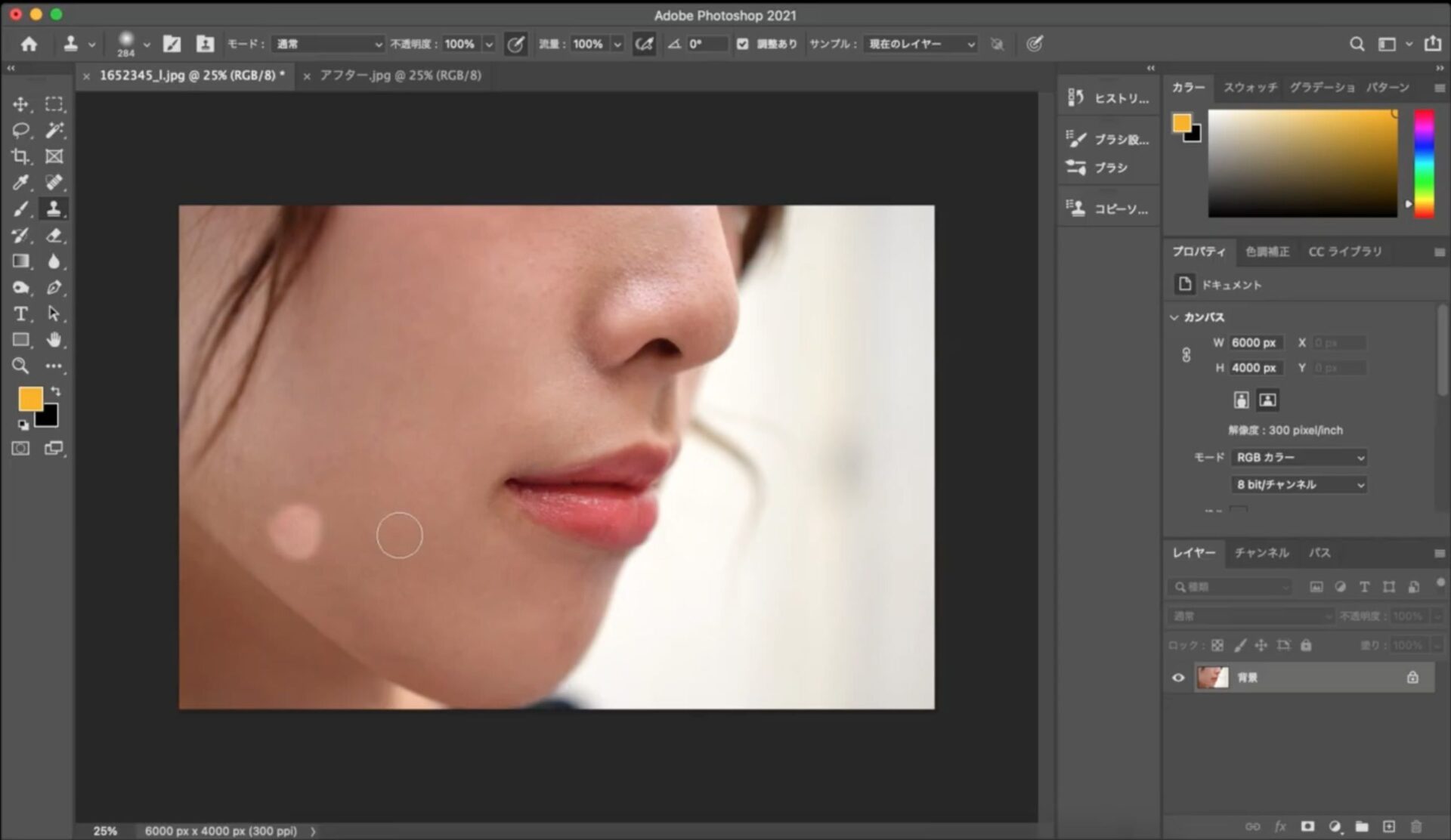
そして、ホクロを除去した画像がこちらになります。

さらに全体的に「明るさ・コントラスト」で明るくすることで
女性の肌を綺麗に見せることができます。
逆に明るくしすぎて白飛びしないように注意しましょう。
修正前の画像と比べて見てみましょう。
左の画像が修正前、右の画像が修正後になります。
並べて比較してみると違いが分かりますよね。
さらに明るさも調整しているので、肌が綺麗に見えます。

これが全体の流れになります。
加工内容についてはこれで以上です。
まとめ
実際にやってみてもらうと分かりますが、
そんなに難しい作業ではありません。
実際に商品画像や広告バナー、サムネイルを作成する時に起用するモデルさんの
顔のホクロとかアザとか傷が気になる人もいると思いますので、
そういったマイナス要素を消すためにも
ぜひ今回の加工方法を活用していってほしいと思います。