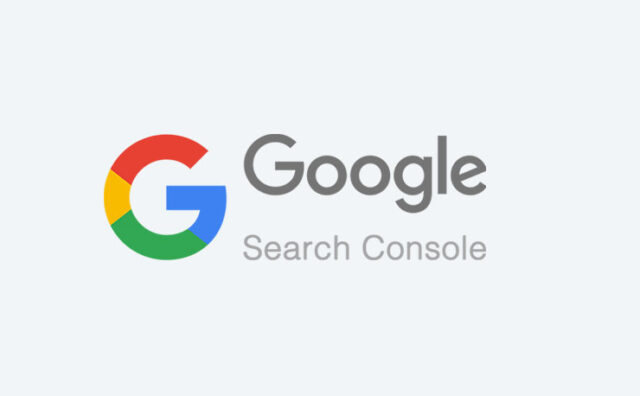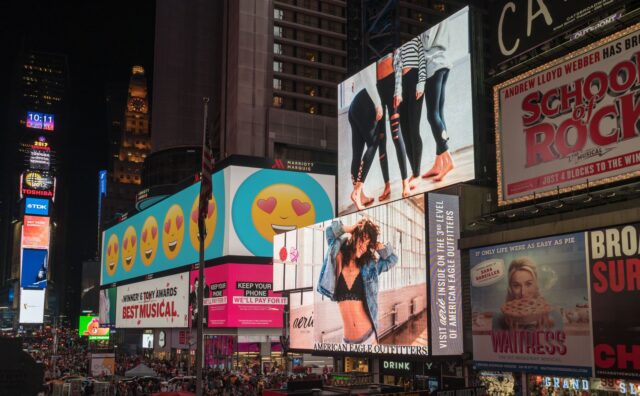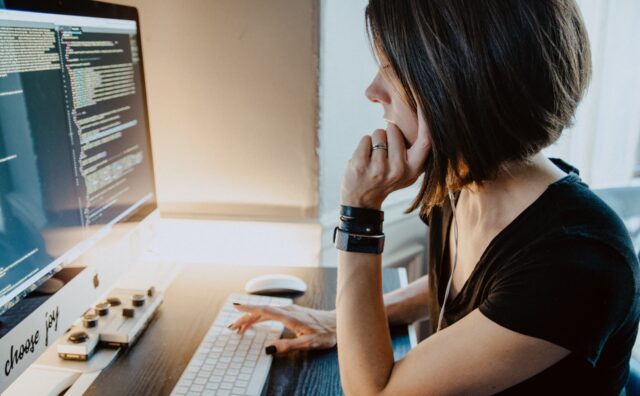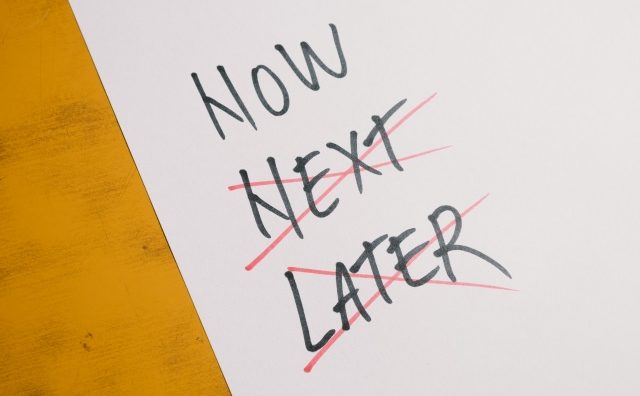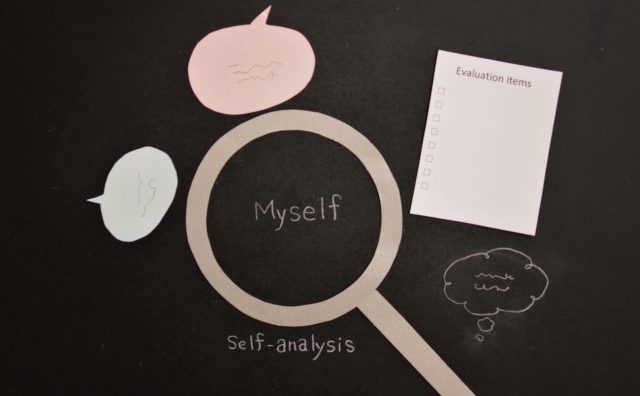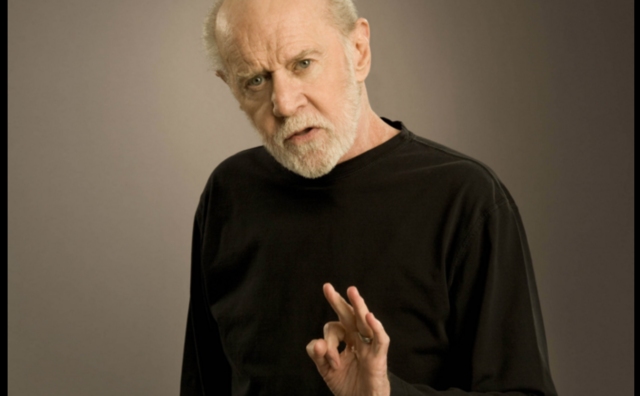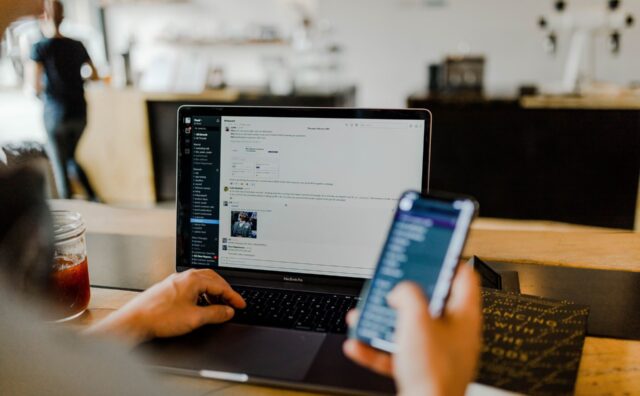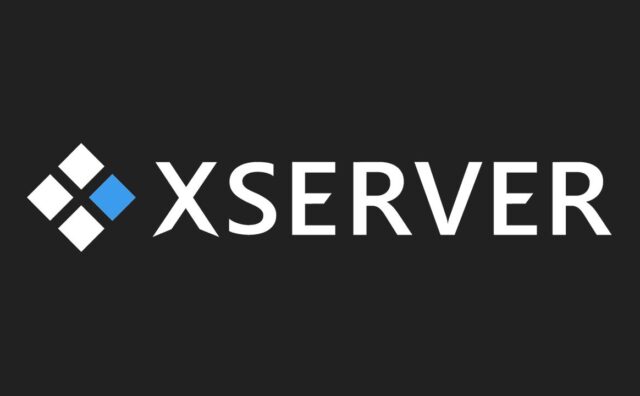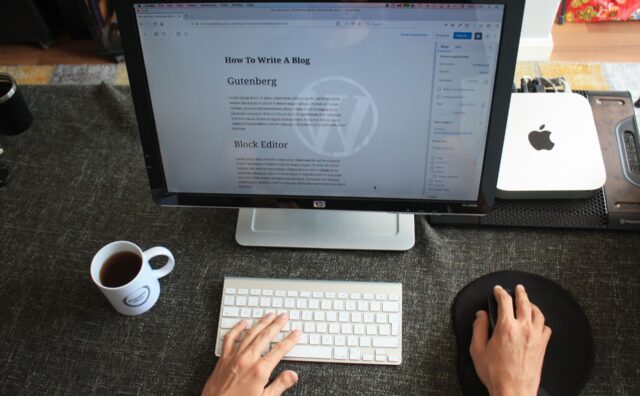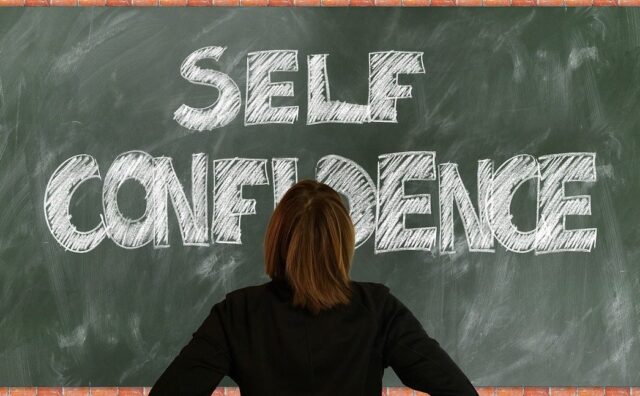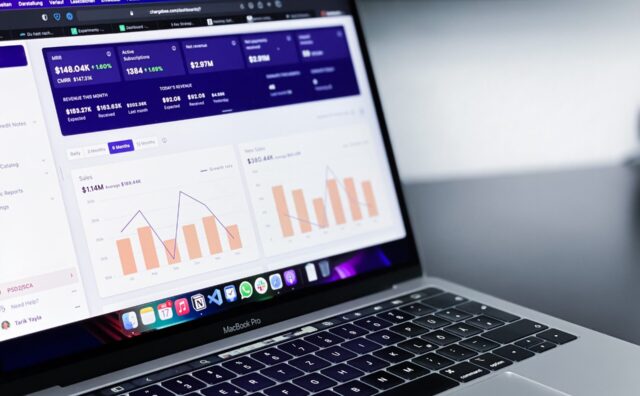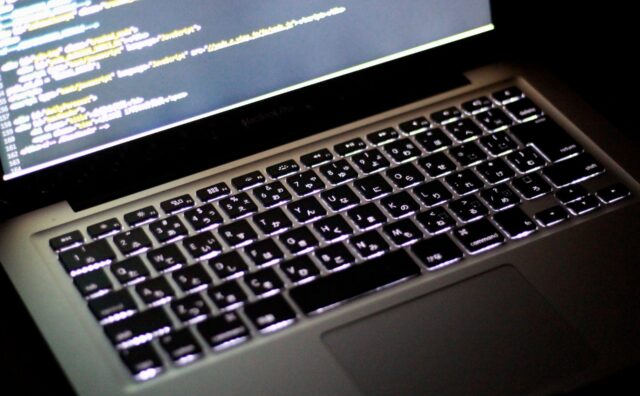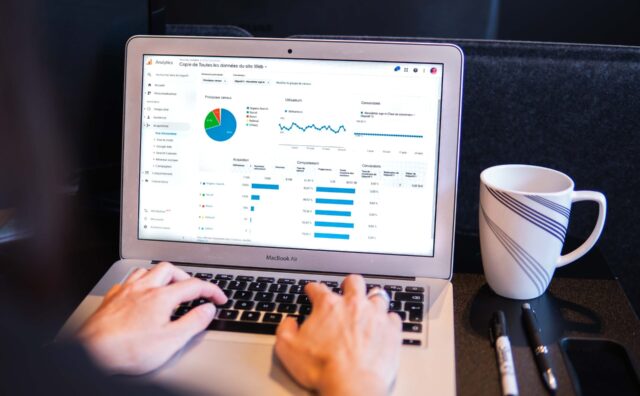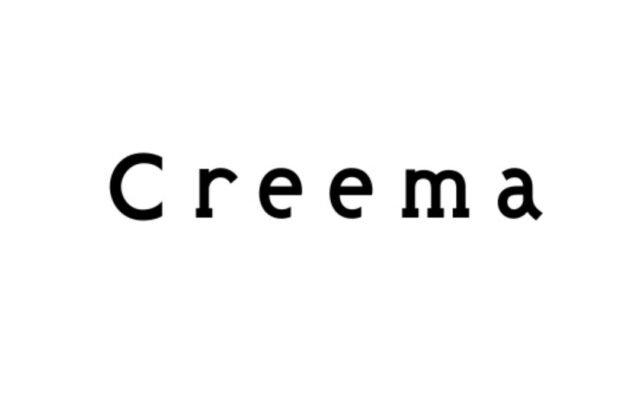この記事では、バックアップにとても便利な【All-in-One WP Migration】というプラグインについて、実際に操作をしながら解説していきます。
All-in-One WP Migrationとは
【All-in-One WP Migration】は、クリックするだけでWordPressの中にあるテーマファイル、データベース、メディアなどをバックアップすることができるプラグインです。
このプラグインに関してはバックアップというよりも「エクスポートしてデータを外に吐き出す」といったイメージをしてもらうと分かりやすいかと思います。
他のプラグインと比べてデータのエクスポートが非常に簡単で、万が一「ドメインを変えたい」とか、「サーバーの移転をしたい」という場合にも非常に使いやすいプラグインです。
例えば、「別のドメインでいろんなブログを運営していたけど記事を一つのサイトにまとめたい時」、
「サブドメイン設定をしたい時」、「サブディレクトリで運用したい」といった場合に活用できます。
ドメインを変えるということはURLが変わるということを意味していて、そうなるとドメインに紐づいている全ての設定を変更する必要が出てきます。
サイトのデータ移行というのは、本来であればとても手間が発生するものです。
普通であれば、わざわざ業者に頼んで数万円払って依頼しなければいけません。
ですが、【All-in-One WP Migration】を使うと、プラグイン上で設定をするだけでエクスポートでき、新しいドメインのWordPressにそのままインポートすれば、再び同じように運用できてしまいます。
最短で10分ほどあれば全ての作業が完了してしまう優れものです。
それでは、実際に流れを見ていきましょう。
プラグイン【All-in-One WP Migration】の導入
まずは【All-in-One WP Migration】を導入します。
WordPressダッシュボードのサイドメニューにある《プラグイン》にカーソルを合わせ、「新規追加」をクリックします。

すると【プラグインを追加】という新規追加ページに移動しますので、ページ右側にある《プラグインの検索》の欄に「All-in-One WP Migration」と入力します。

入力すると、すぐ下に候補としていくつかのプラグインが表示されるので、一番上に表示されている【All-in-One WP Migration】のプラグインを見つけてください。
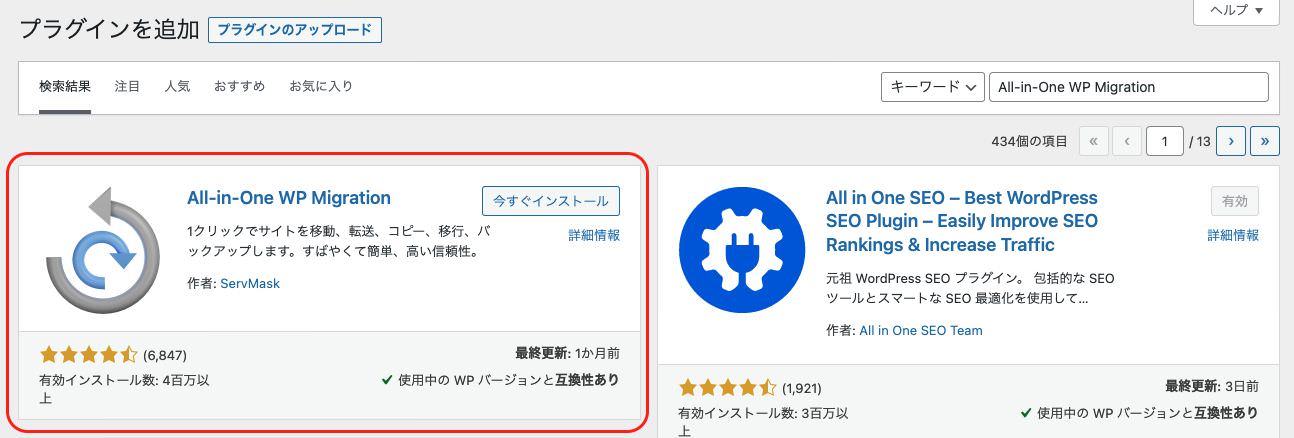
見つけることができたら、まず《今すぐインストール》のボタンをクリックします。
すると《インストール中》という表示に変わり、インストールが終わると《有効化》というボタンに変わります。
この《有効化》のボタンをクリックして有効化させてください。

これで【All-in-One WP Migration】のプラグインを導入することができました。
データバックアップの手順
プラグインをインストールして有効化できたら、WordPressのダッシュボードからサイドメニューの下の方に【All-in-One WP Migration】という項目ができています。
カーソルを当てると《エクスポート》《インポート》《バックアップ》とありますが、《エクスポート》を選択します。

すると、《サイトをエクスポート》という画面が表示されます。
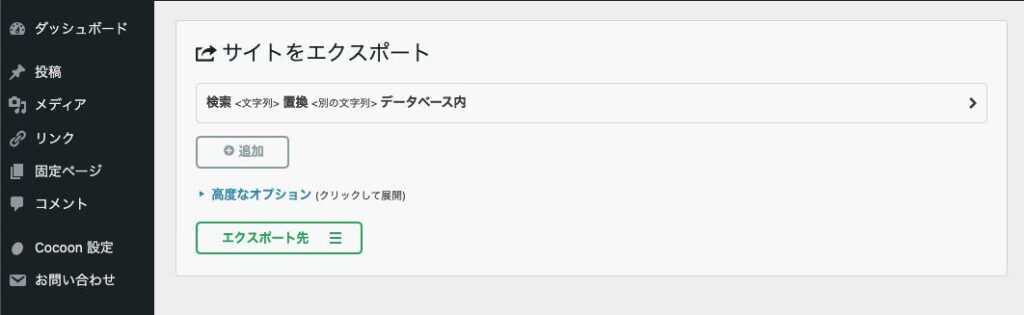
まず、日々の定期的なバックアップを取る際は「エクスポート先」をクリックします。
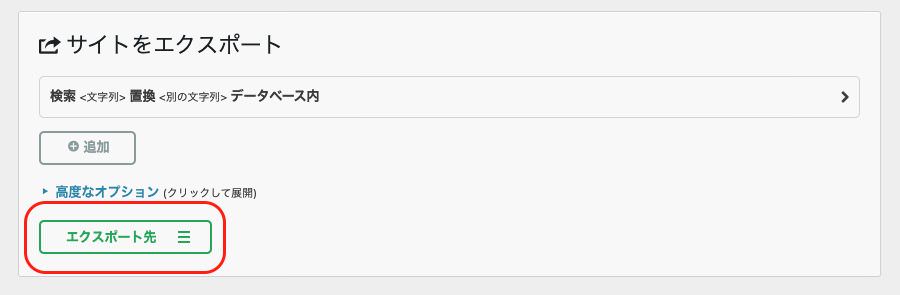
するとエクスポート先として、いろいろと選択肢がプルダウンで表示されるのですが、オンラインストレージにエクスポートする場合は有料になります。
ですので、基本は一番上の「ファイル」で書き出しましょう。
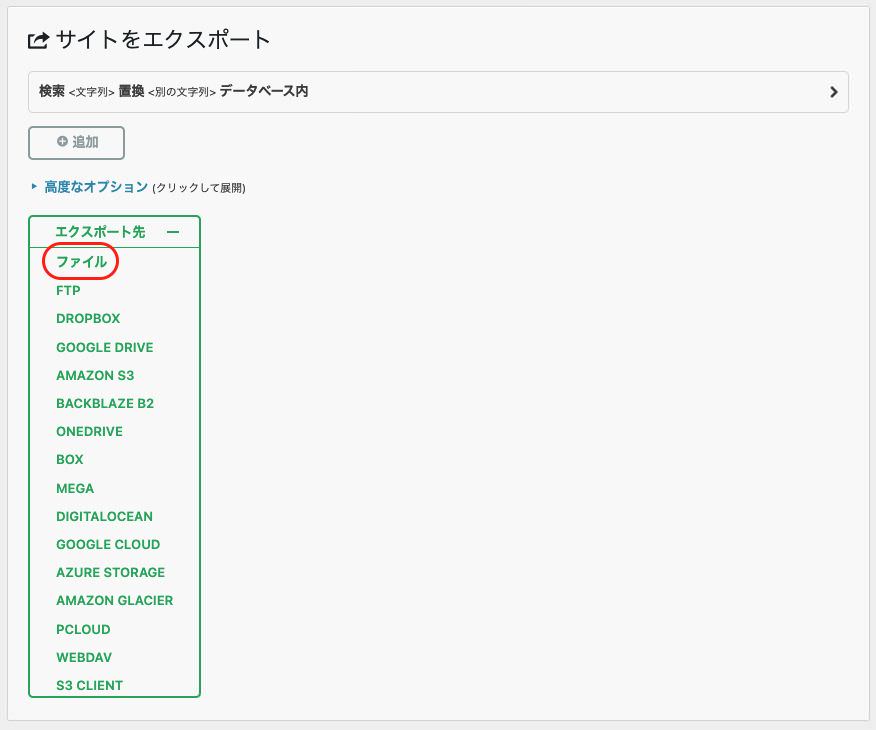
【ファイル】をクリックするとアーカイブを始めます。
そしてアーカイブが終わると「《あなたのドメイン名》をダウンロード サイズ●●MB」と表示されますのでクリックします。
WordPressを立ち上げてすぐの頃は、ほとんど記事も入っていないので容量が少なくエクスポートに時間もかかりません。
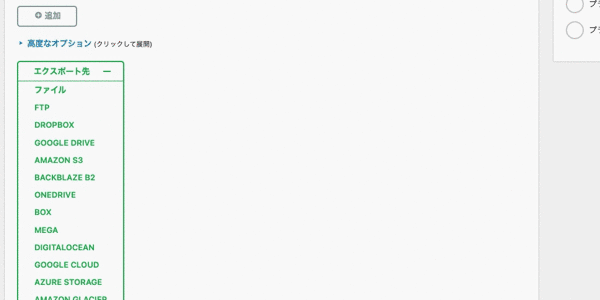
MACの場合はすぐにダウンロードが開始され、WINDOWSの場合は「名前を付けて保存」ということで保存先を指定してきますので、お好きなところに保存することができます。
ダウンロードが完了したら、画面真ん中にある「閉じる」をクリックして閉じます。
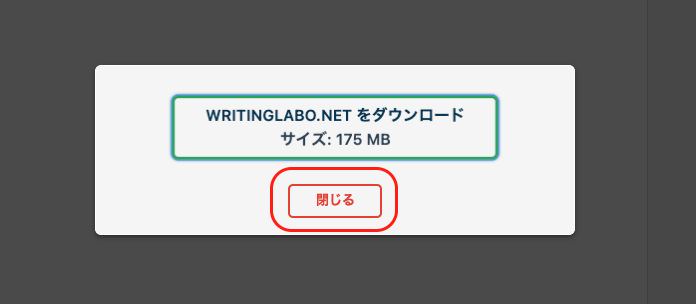
ダウンロードすると、【あなたのドメイン-今日の日付-ファイルの番号.wpress】という拡張子ファイルが保存されています。
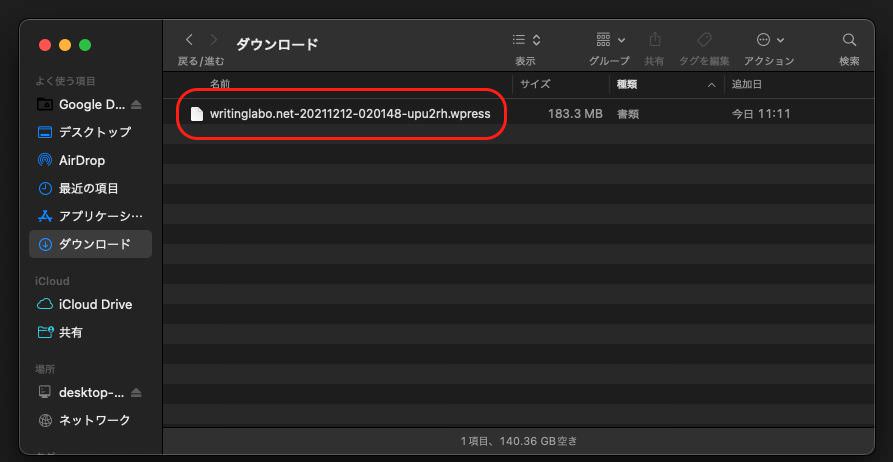
もし、仮にここからドメイン移行をする場合には、移行先のWordPressにも【All-in-One WP Migration】のプラグインを導入します。
そして今度は、移行先のWordPressでインポートを選択し、先ほどエクスポートしたファイルをインポートするという流れになります。

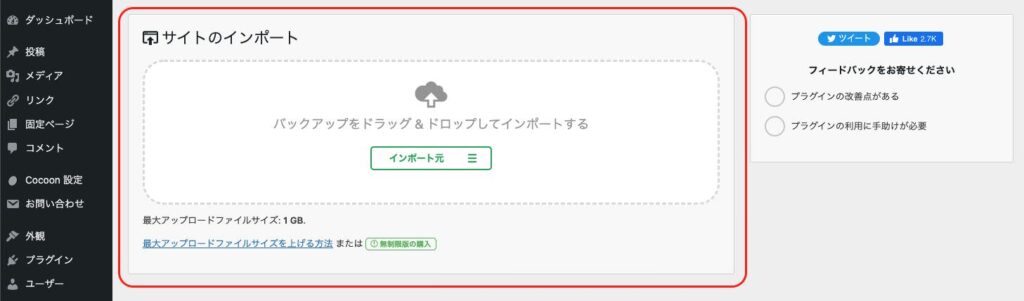
とても簡単に使うことができますのでオススメです。
インポートのファイルサイズに上限がある
ただし、この【All-in-One WP Migration】は、エクスポートができるファイルサイズは無制限なのですが、移行先にインポートする際には上限というのがあります。
この上限は契約しているサーバー会社によって異なり、仮にインポート先のサーバーが《Xserver(エックスサーバー)》の場合は、現在では上限が1GBとなっています。

今後、記事を書いて投稿が増えていくと、容量オーバーでインポートできないということが起こってくる可能性があります。
解決策の1つとして、【All-in-One WP Migration】の有料版を購入するとインポートファイルサイズを無制限にすることが可能です。
その他にも、容量を減らす方法があります。
例えば、先ほどのエクスポートの画面に戻り、《高度なオプション》をクリックします。

すると、エクスポートしないものを選択することができます。
例えば、『スパムコメント』『投稿リビジョン』『メディアライブラリ』『テーマ』『必須プラグイン』など、さまざまなものがあります。
もしインポート容量オーバーの場合は、この項目で『メディアライブラリをエクスポートしない(ファイル)』を選択します。

つまり、メディアにアップロードした画像・音声・動画といった大きな容量を使うファイルをエクスポートしないようにします。
メディアファイル以外のデータだけをエクスポートすることで、大幅にダイエットしてエクスポートすることが可能になります。
では、そのメディアライブラリはどうするのかというと、FTPソフトを使って別の方法でエクスポートとインポートをしていきます。
FTPというのは、現在契約しているサーバーのフォルダにファイルをアップロードしたり、逆にダウンロードしたりするためのファイル転送ソフトのことです。
FTPについては、別の記事で使い方を詳しく解説しているので、そちらを参照してみてください。
FTPでエクスポート・インポート
ちなみに少し解説すると、下記の画像がFTPソフト【FILEZILLA】の画面になります。
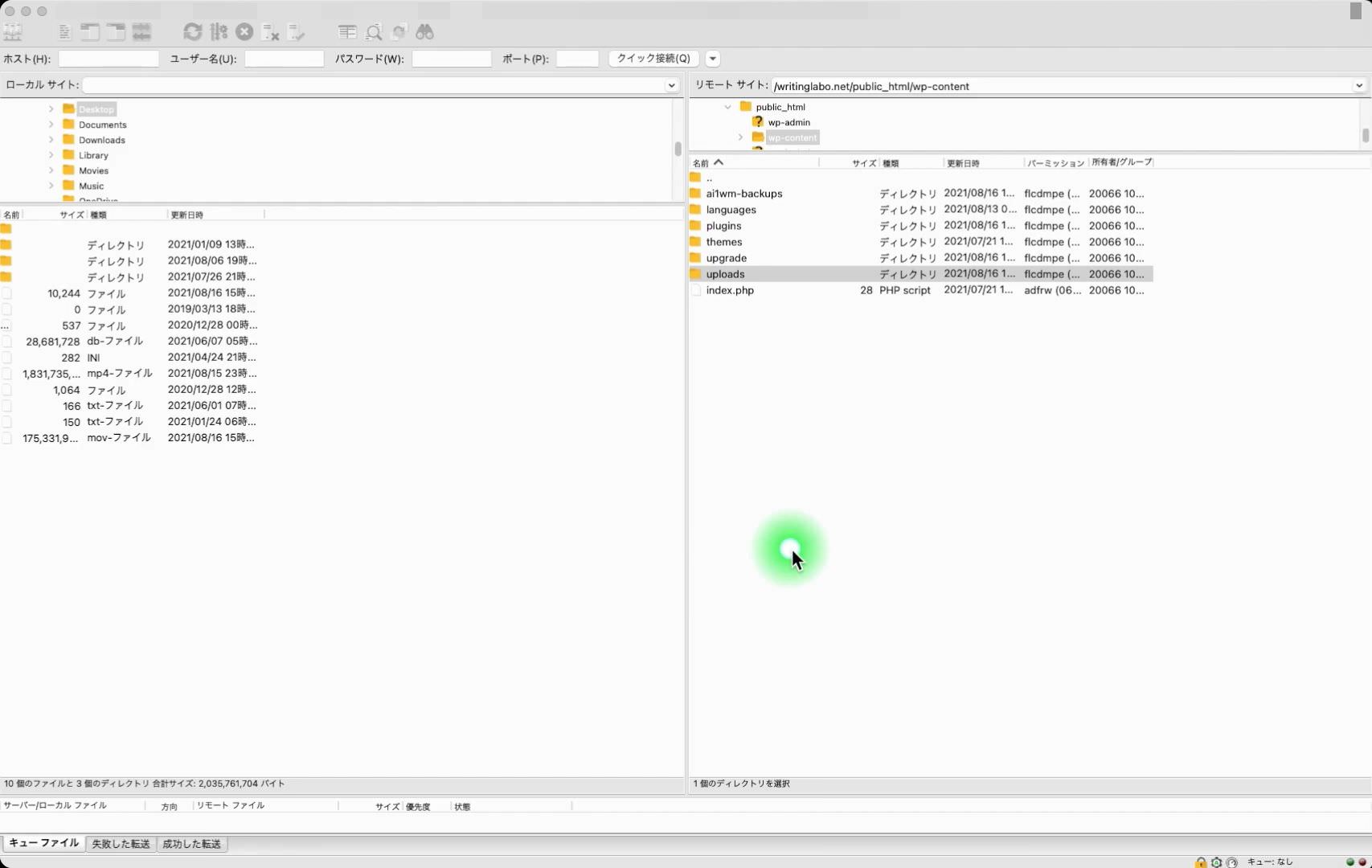
画面左半分が現在接続しているパソコンの中のデータで、画面右側がサーバーの中のデータになります。
今回は例として【Xserver】に入りますが、サーバーに入ったら『取得したドメイン/Public_html』というファイルに入り、そこからさらに『取得したドメイン/Public_html/wp-contact』というファイルに入ります。
するとその中に、『uploads』というファイルがあります。この中に画像などのメディアのデータが入っています。
このファイルを画面左側のご自身のパソコンの中にデータをドラッグ&ドロップで移動させます。
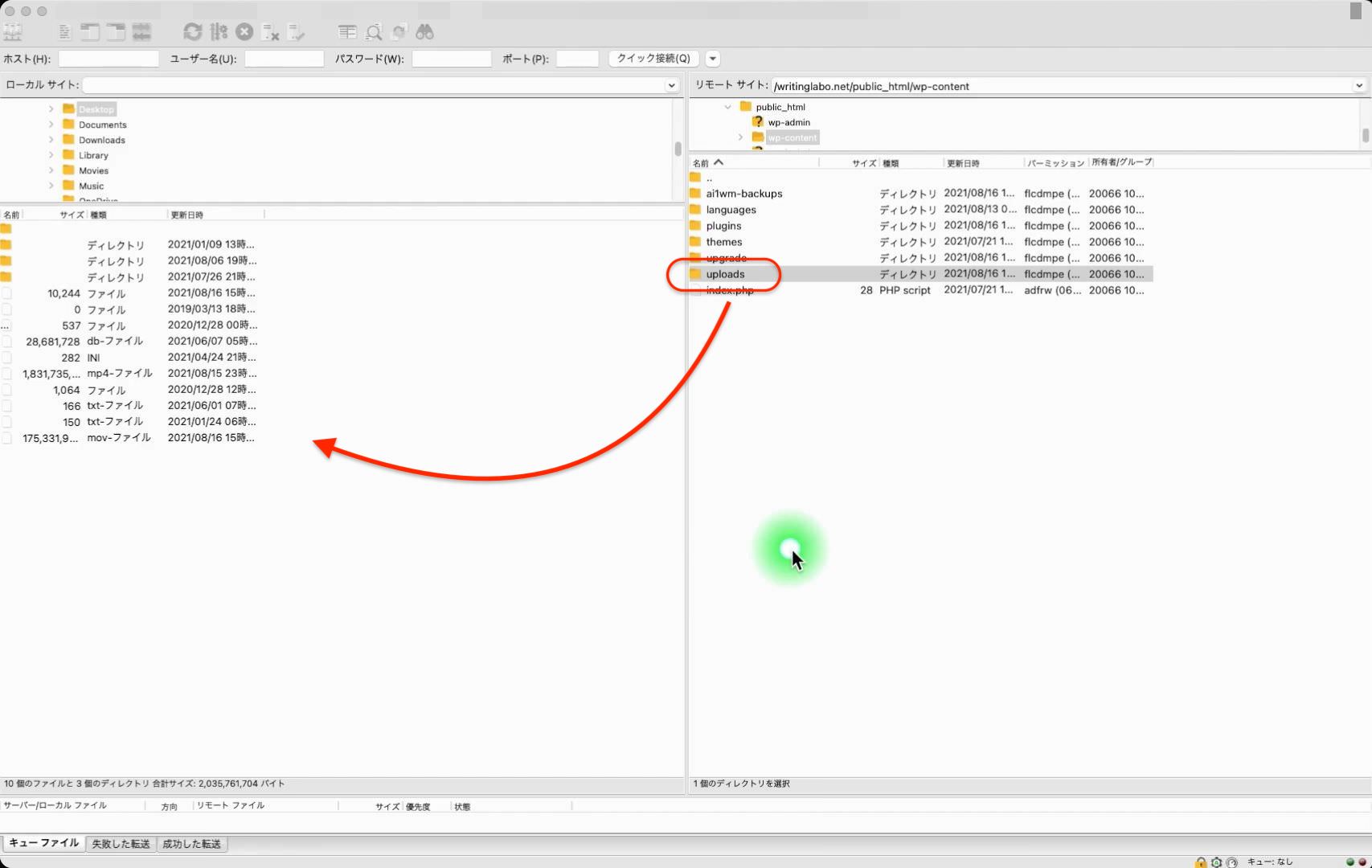
WordPressを始めて最初の頃はデータが少ないので、下にあるタブに(成功した転送(1))と表示されています。この数字はファイル数を表しているのですが、ファイルが多いとこの数字が3桁〜4桁と増えていきます。
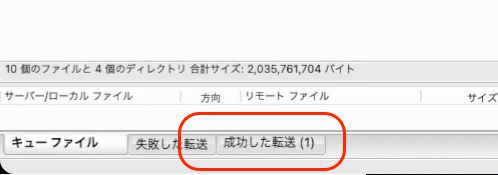
ちなみに今回はデスクトップにファイルを保存してみました。
すると、『uploads』というファイルがダウンロードされます。
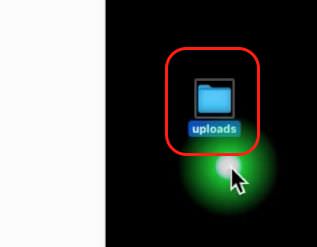
このように、基本的にはファイル容量の多いメディアのデータファイルはFTPソフトを使ってエクスポートして、逆に新しいWordPressのドメイン側には、このデータをFTPソフトでインポートするという流れがベストです。
FTPソフトでインポートする際は少し癖がありますので、専用のプラグインなどを使ってインポートする必要がありますが、とはいえ上限の1GBはある程度の運営期間と記事数が必要になりますので、当面は必要ないかと思います。
また、FTPソフトを使うのが面倒という人は、【All-in-One WP Migration】の有料版を購入して無制限でインポートする方法がおすすめです。
ということで、【All-in-One WP Migration】の基本的な使い方は以上です。