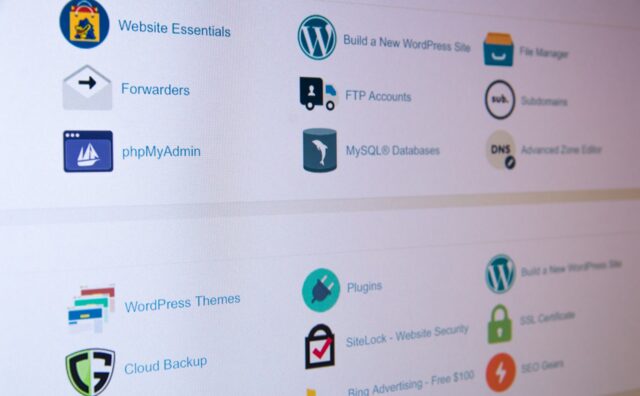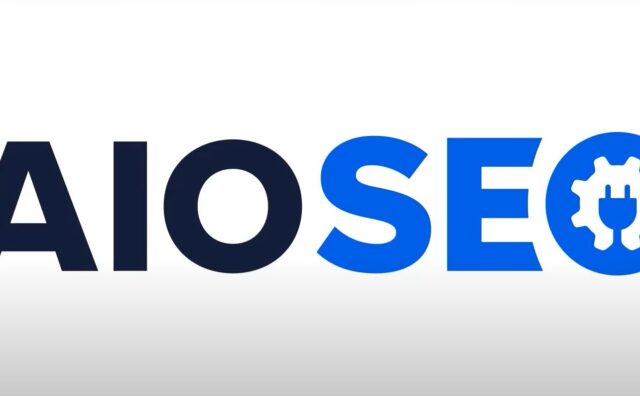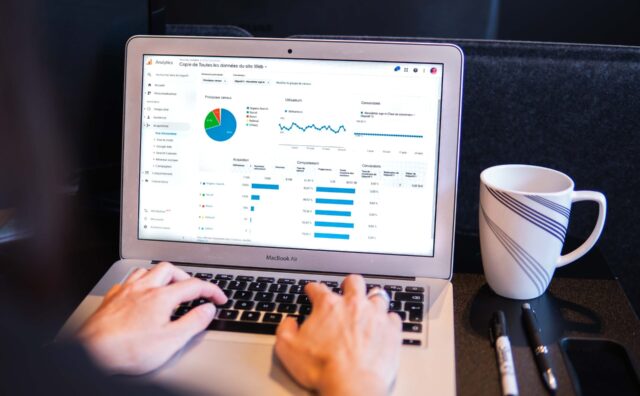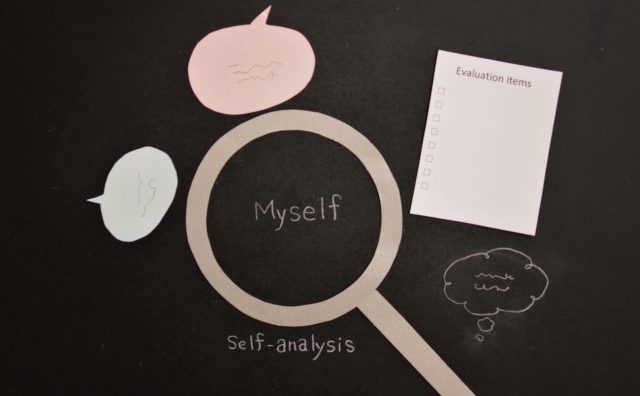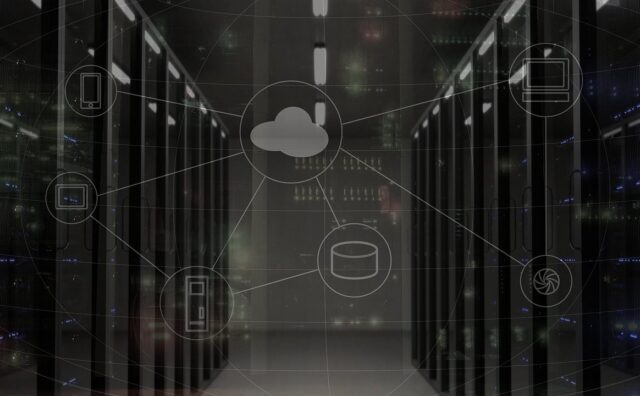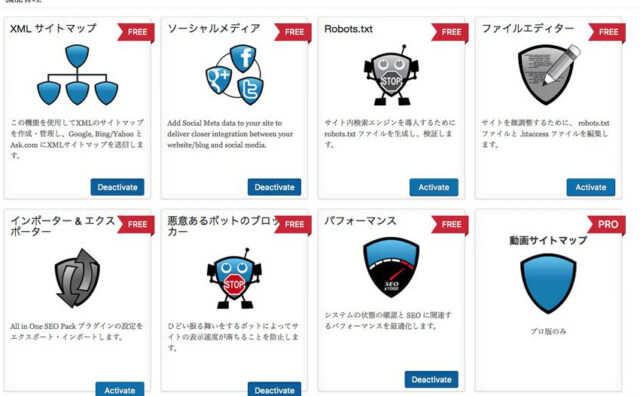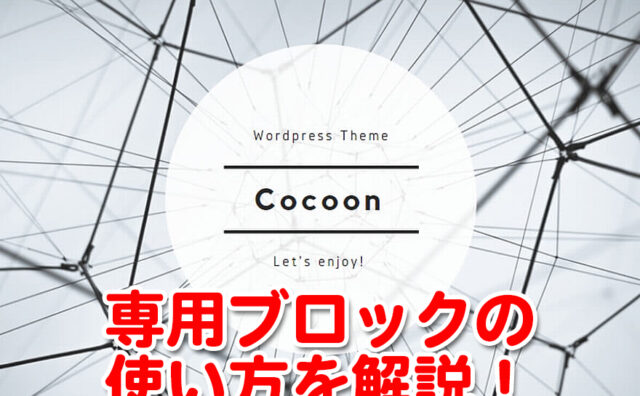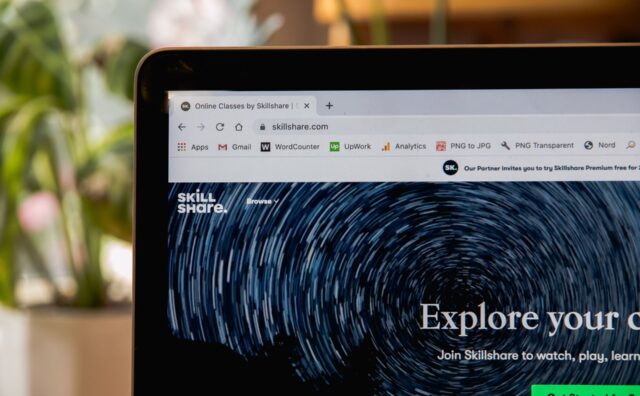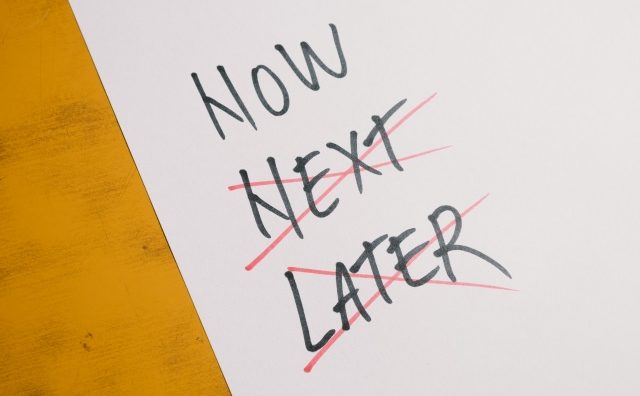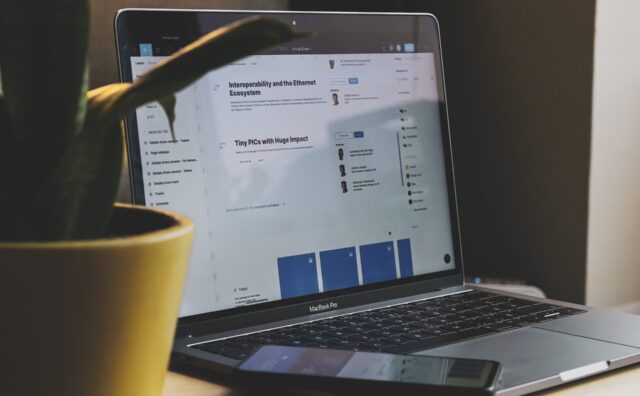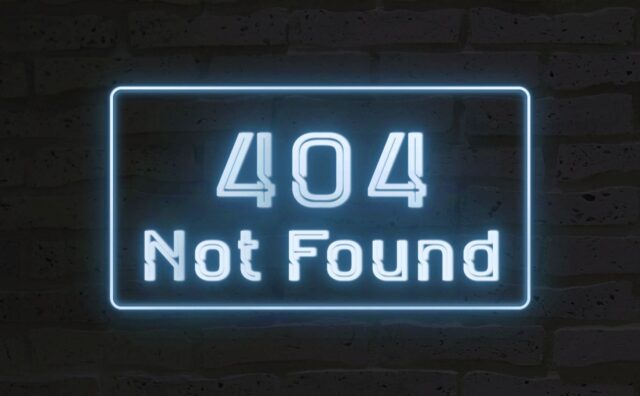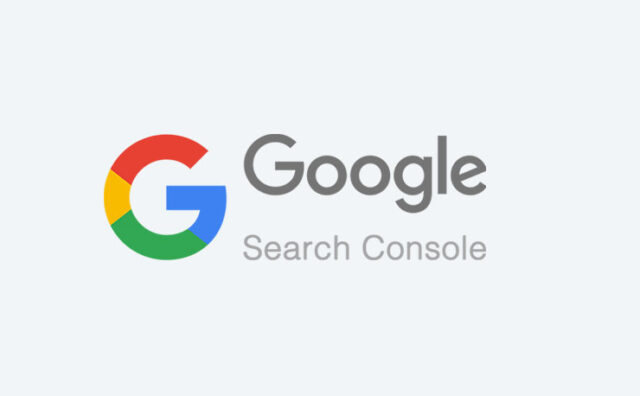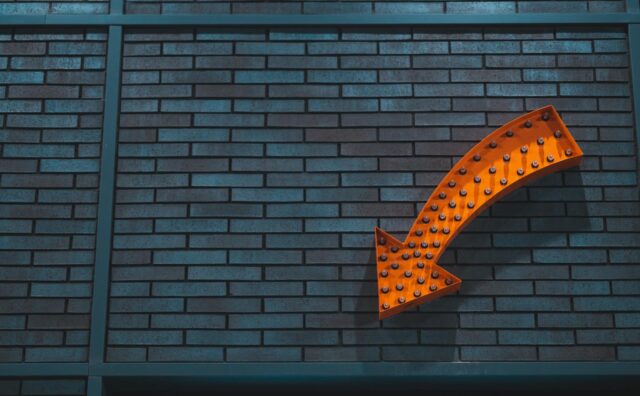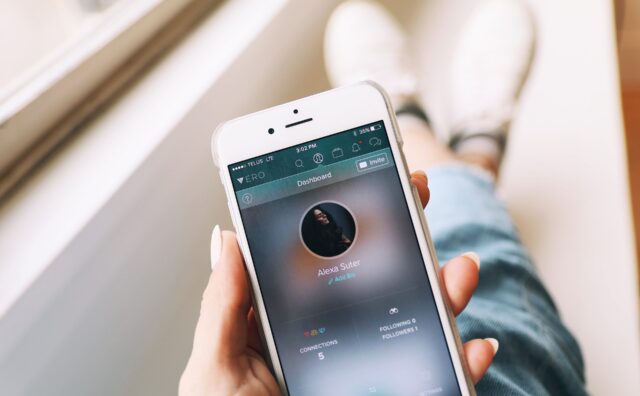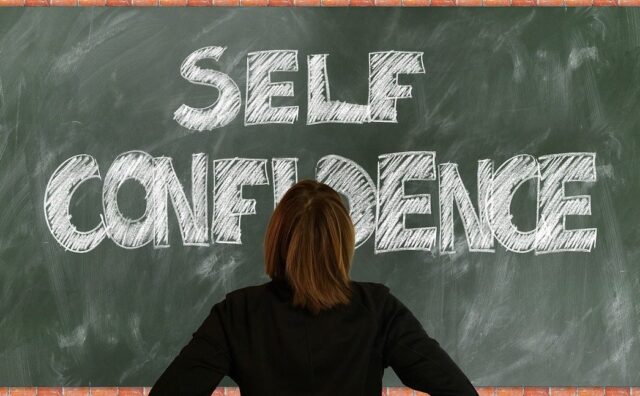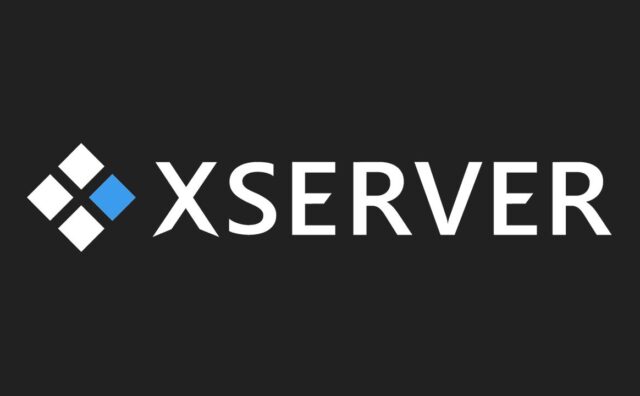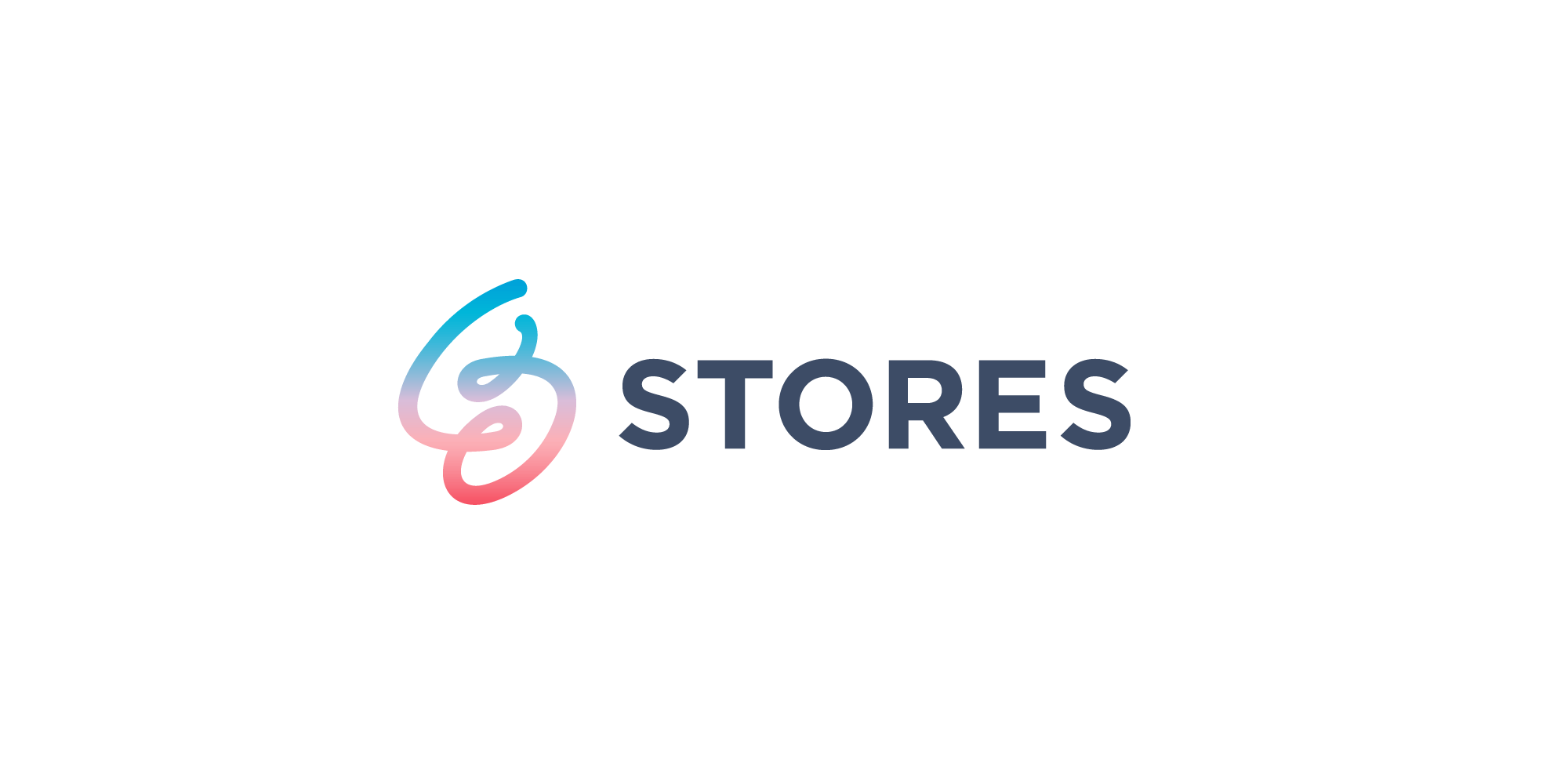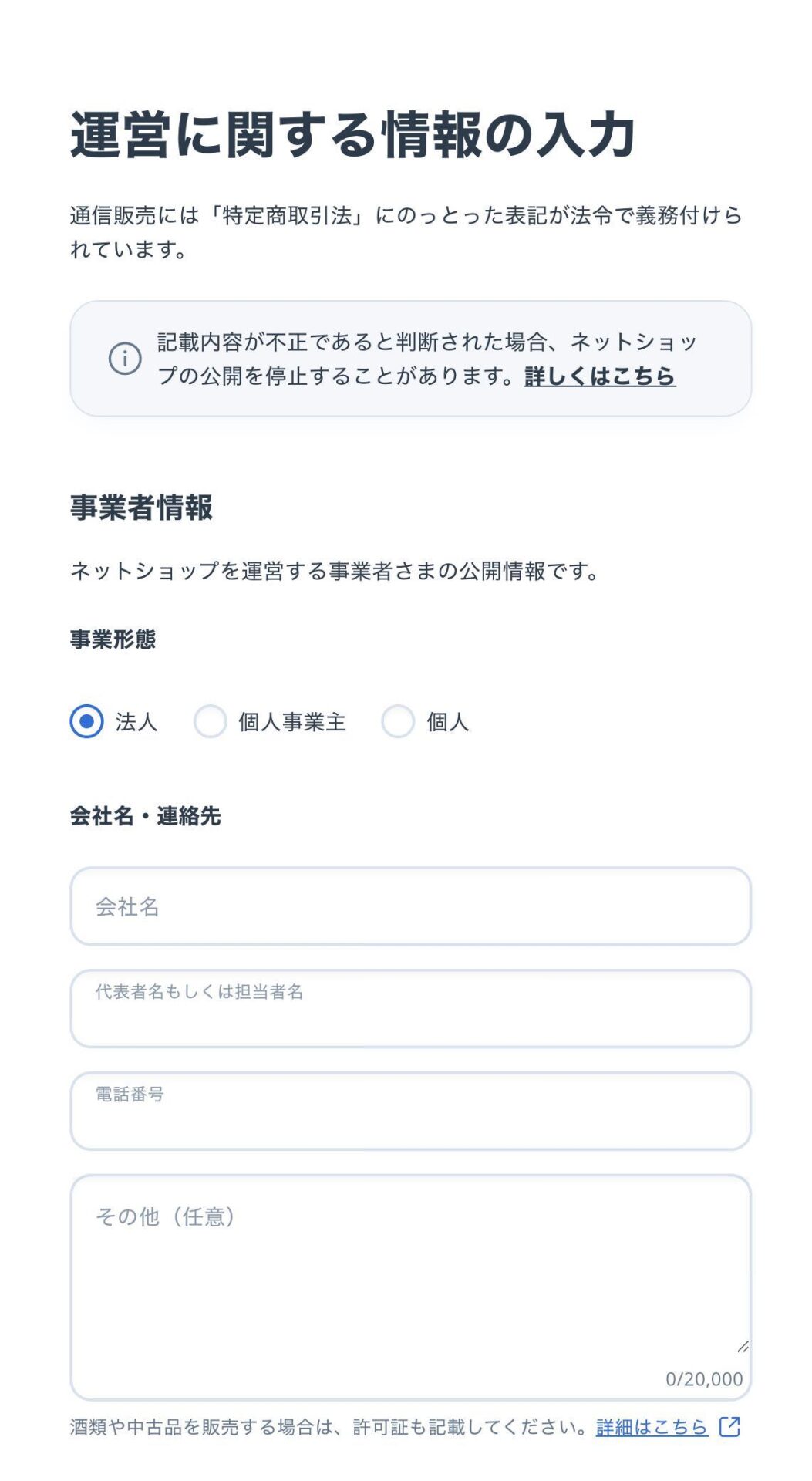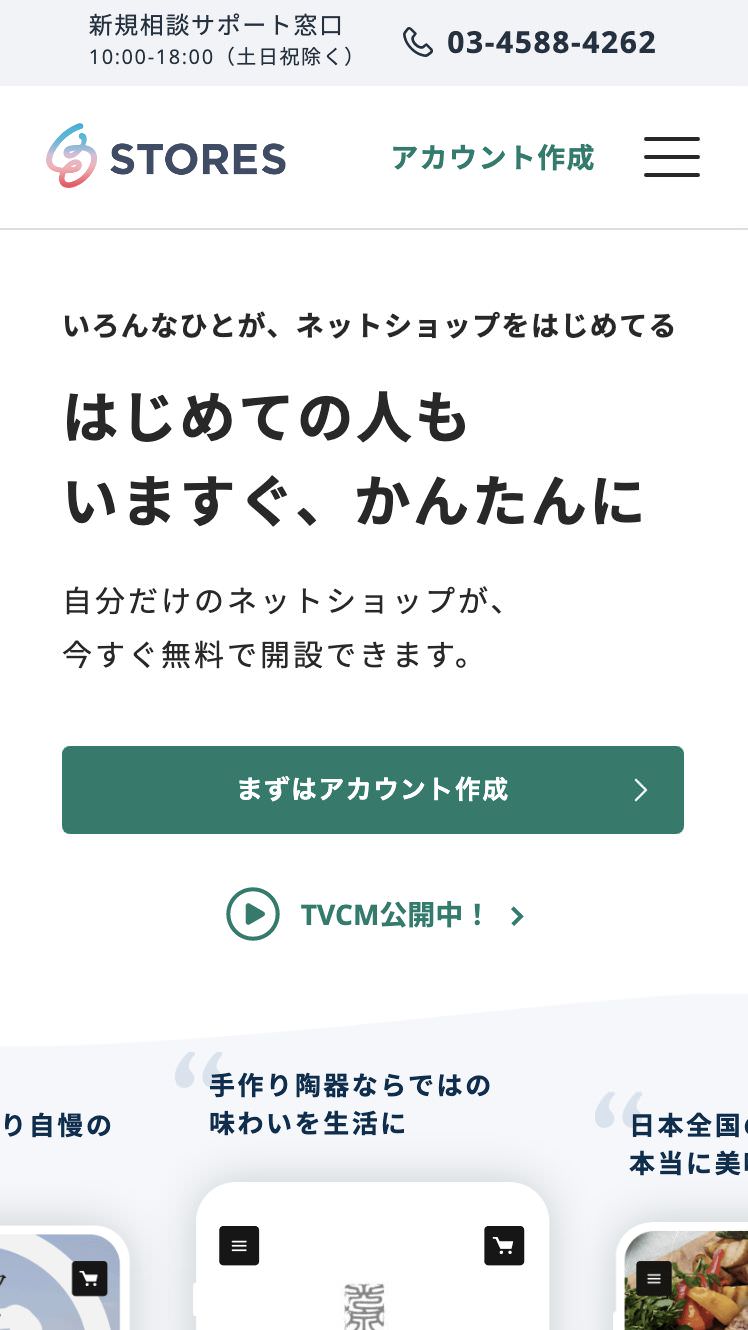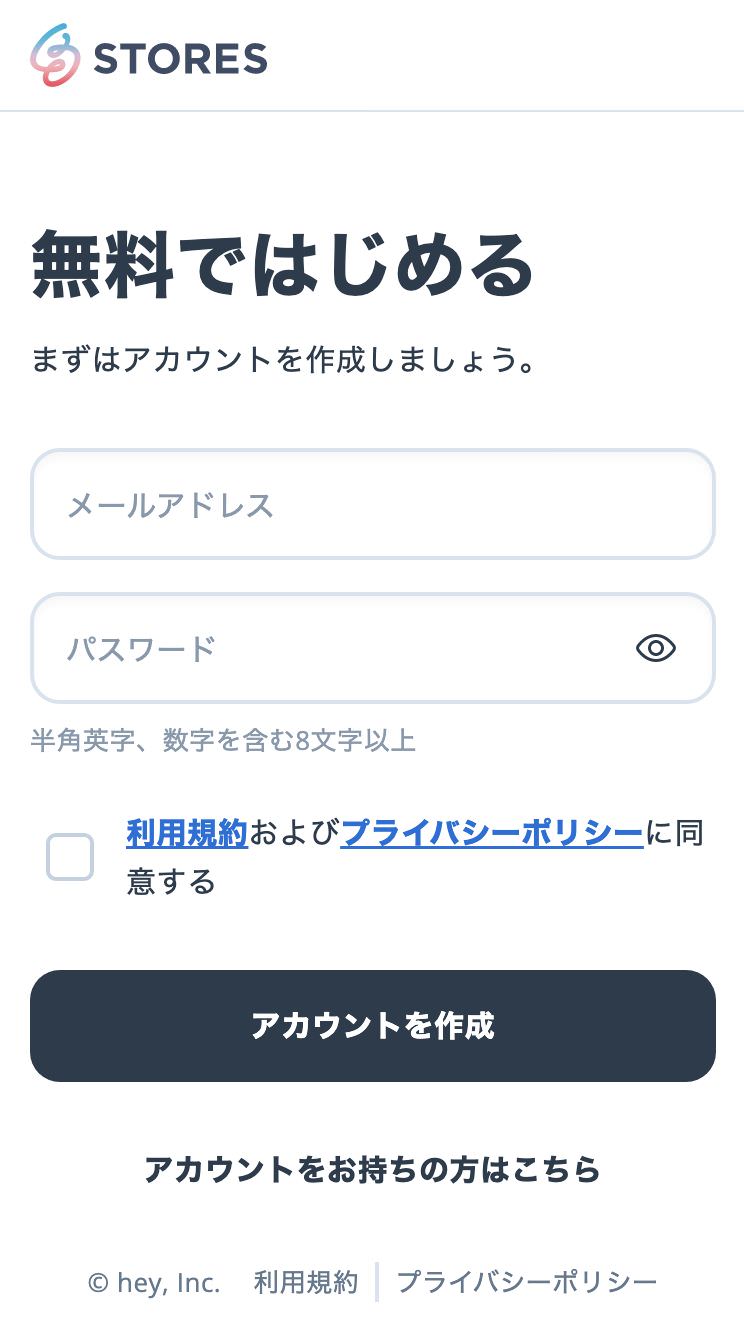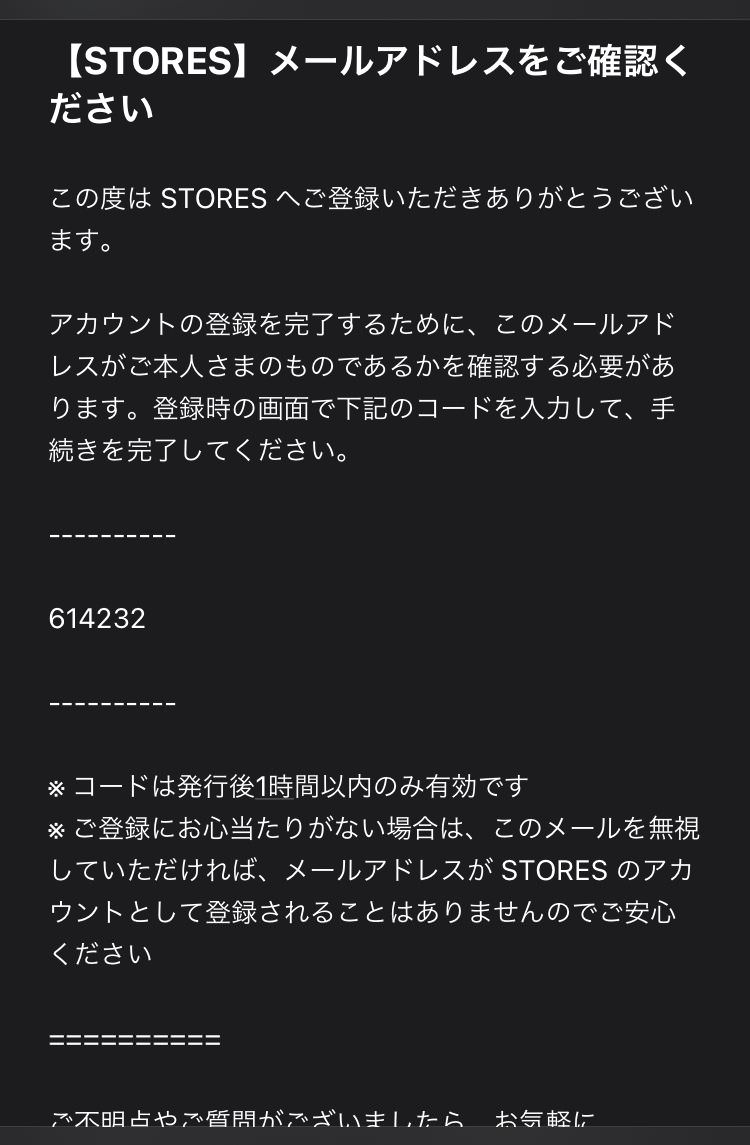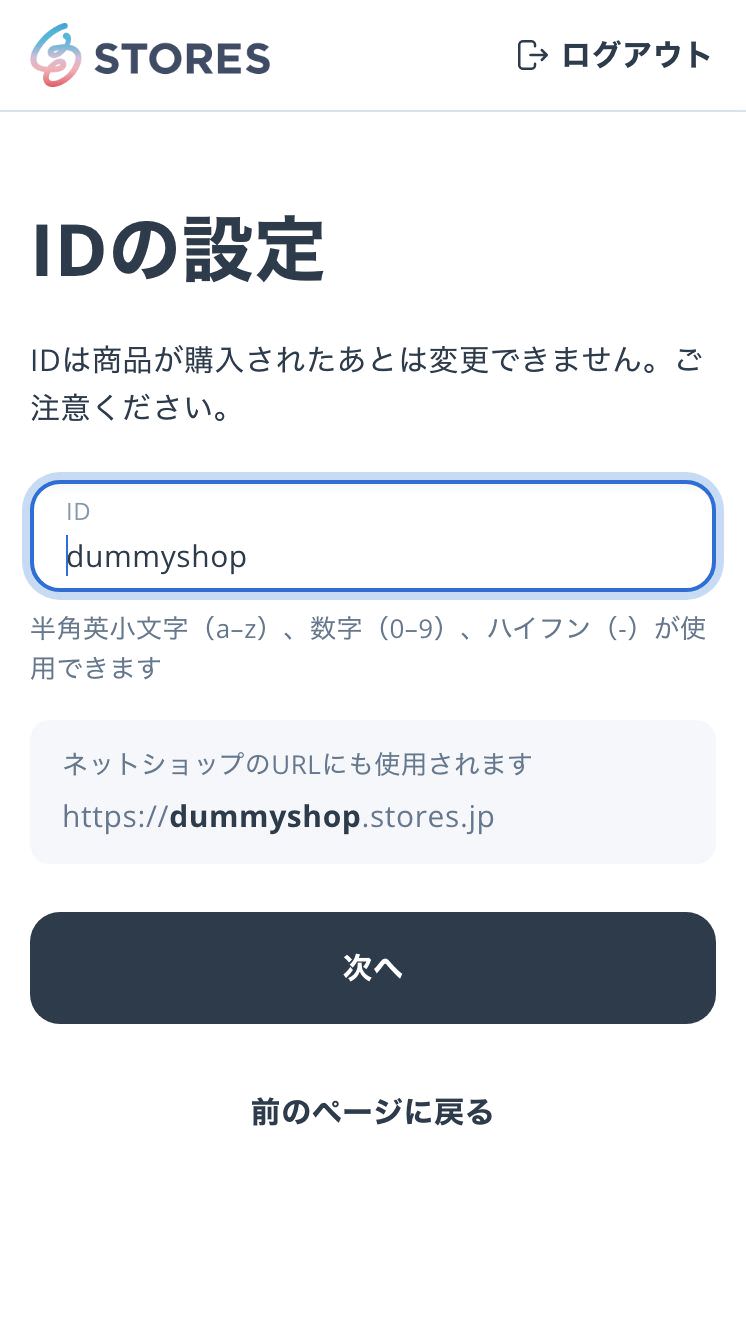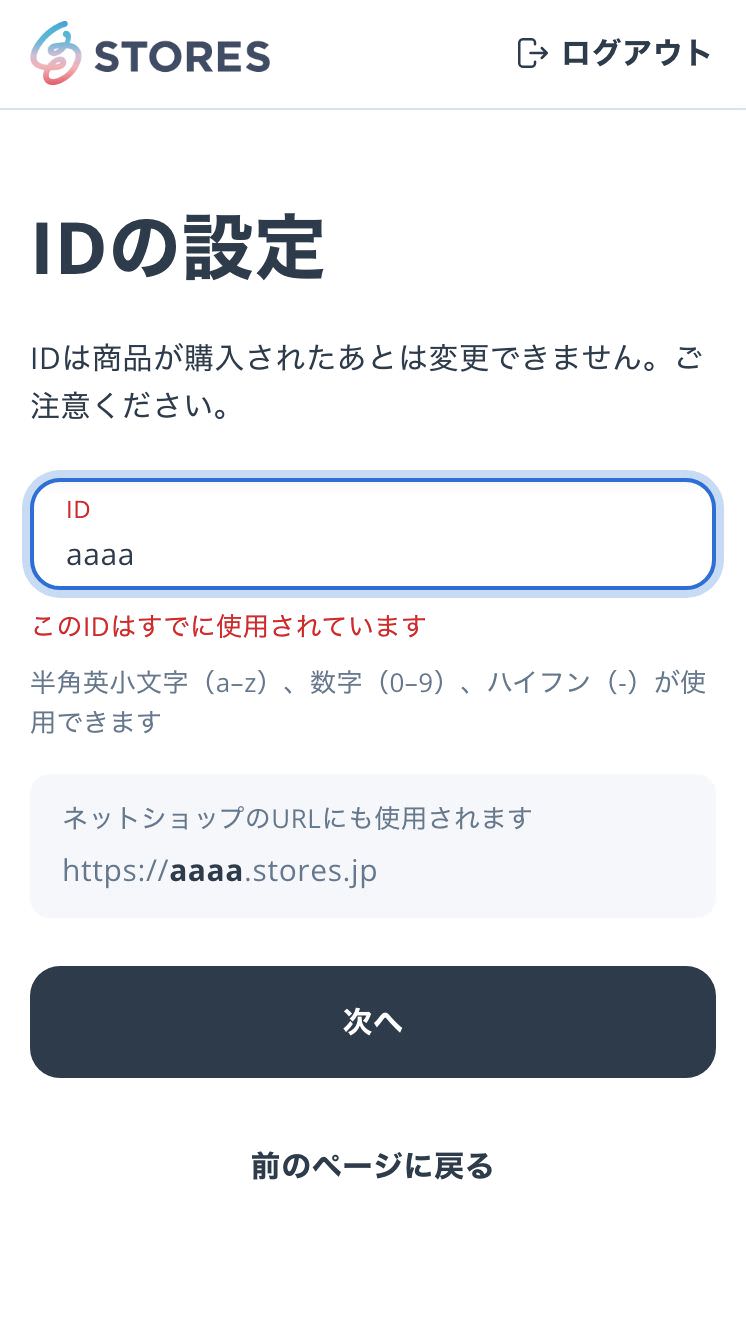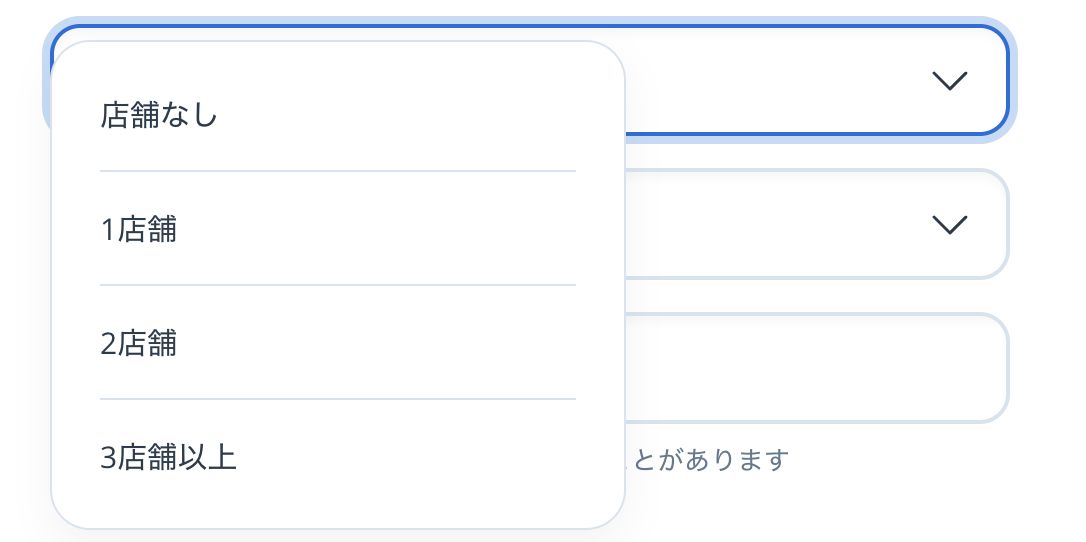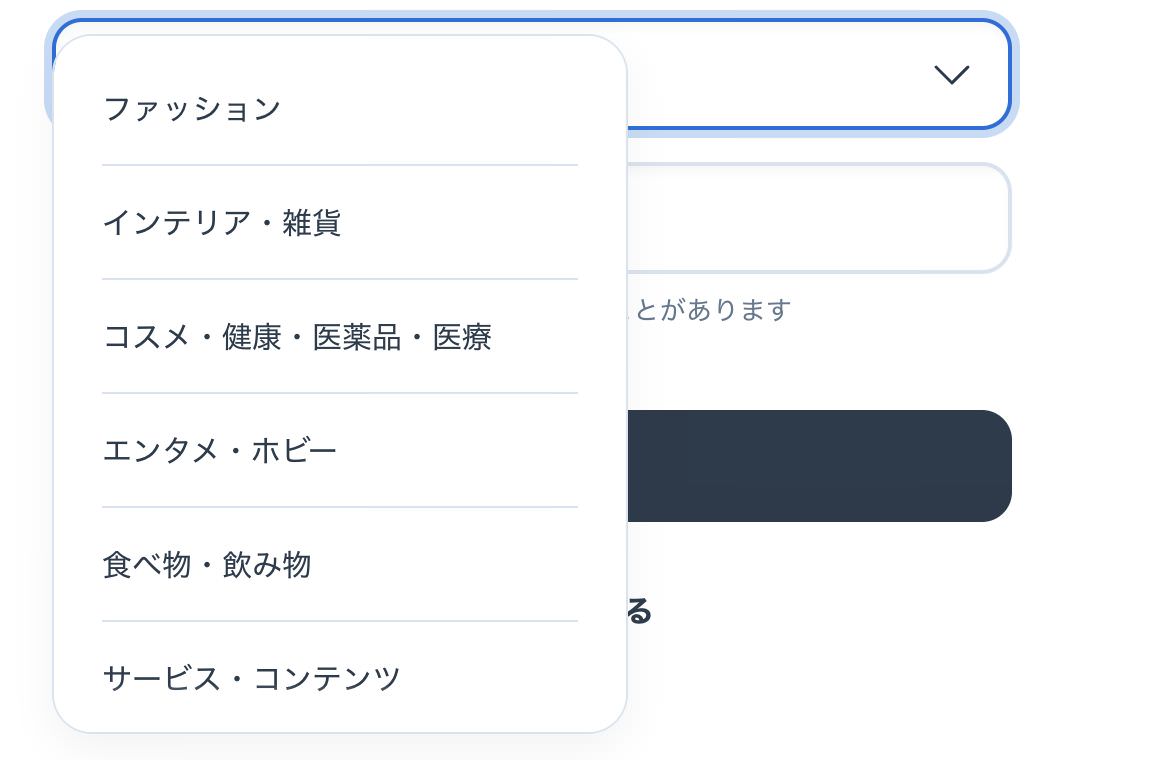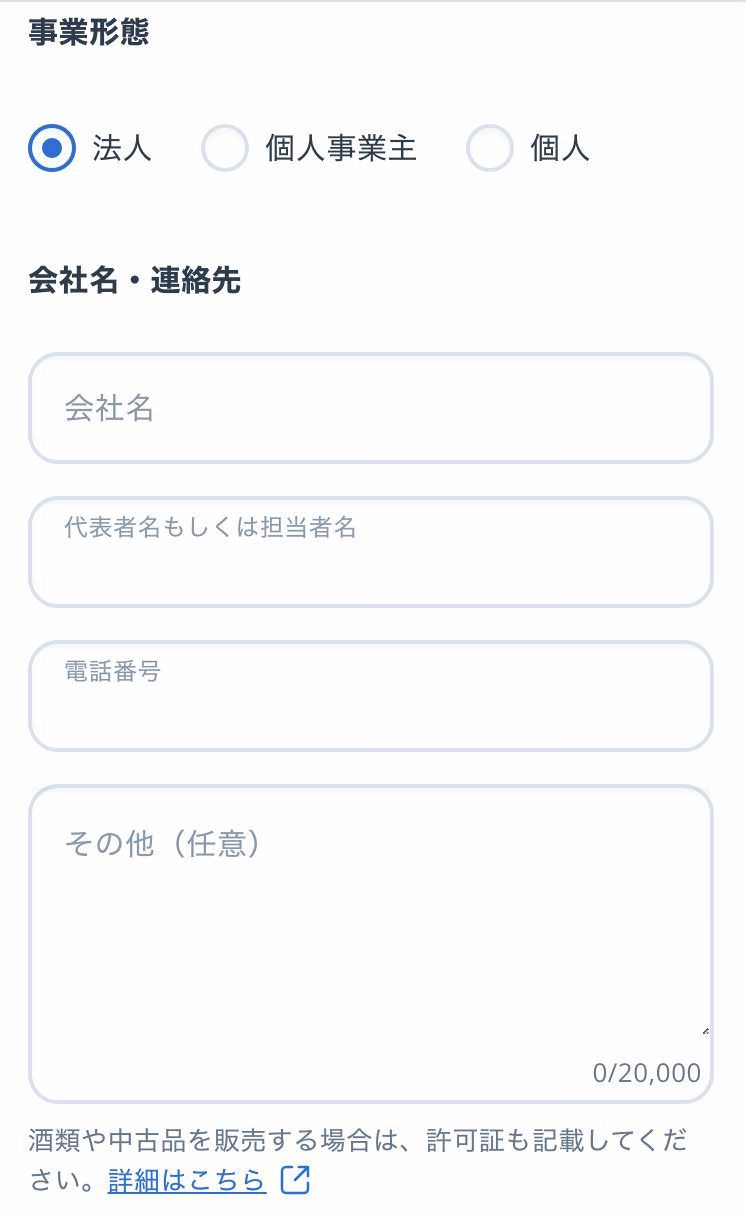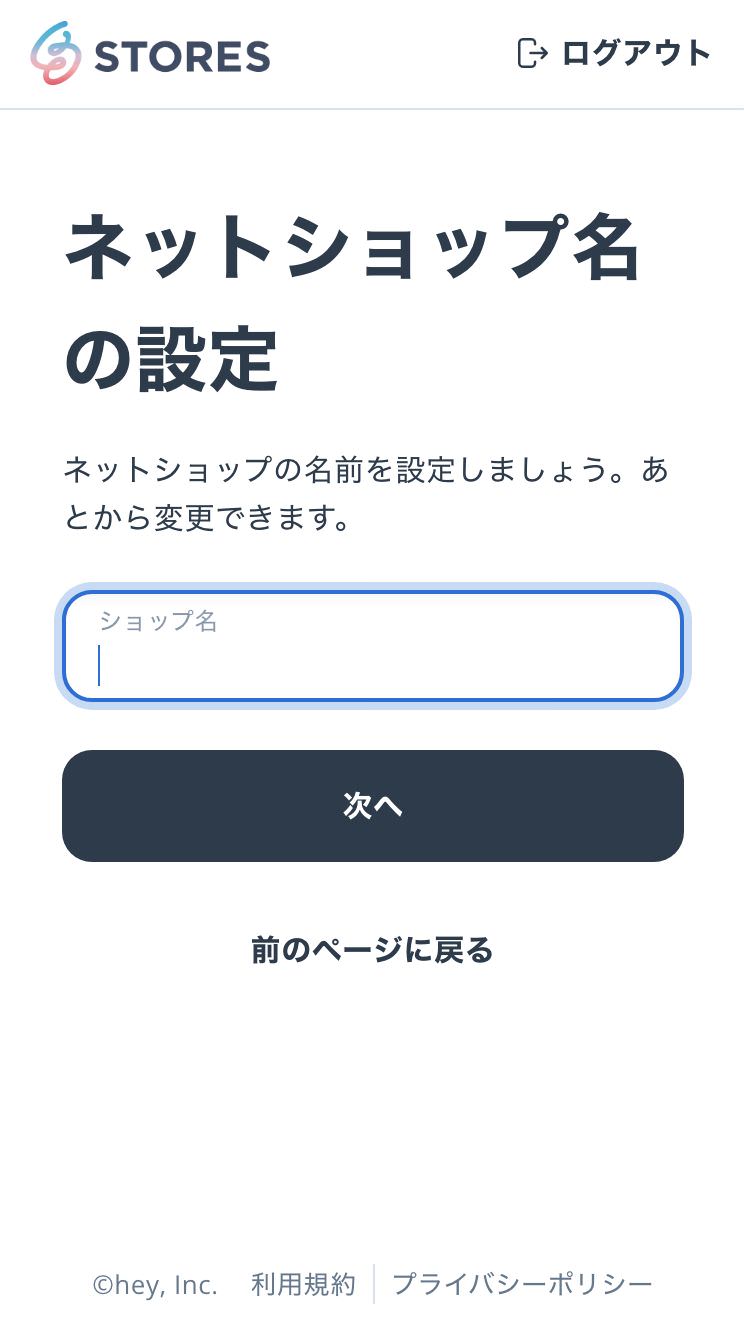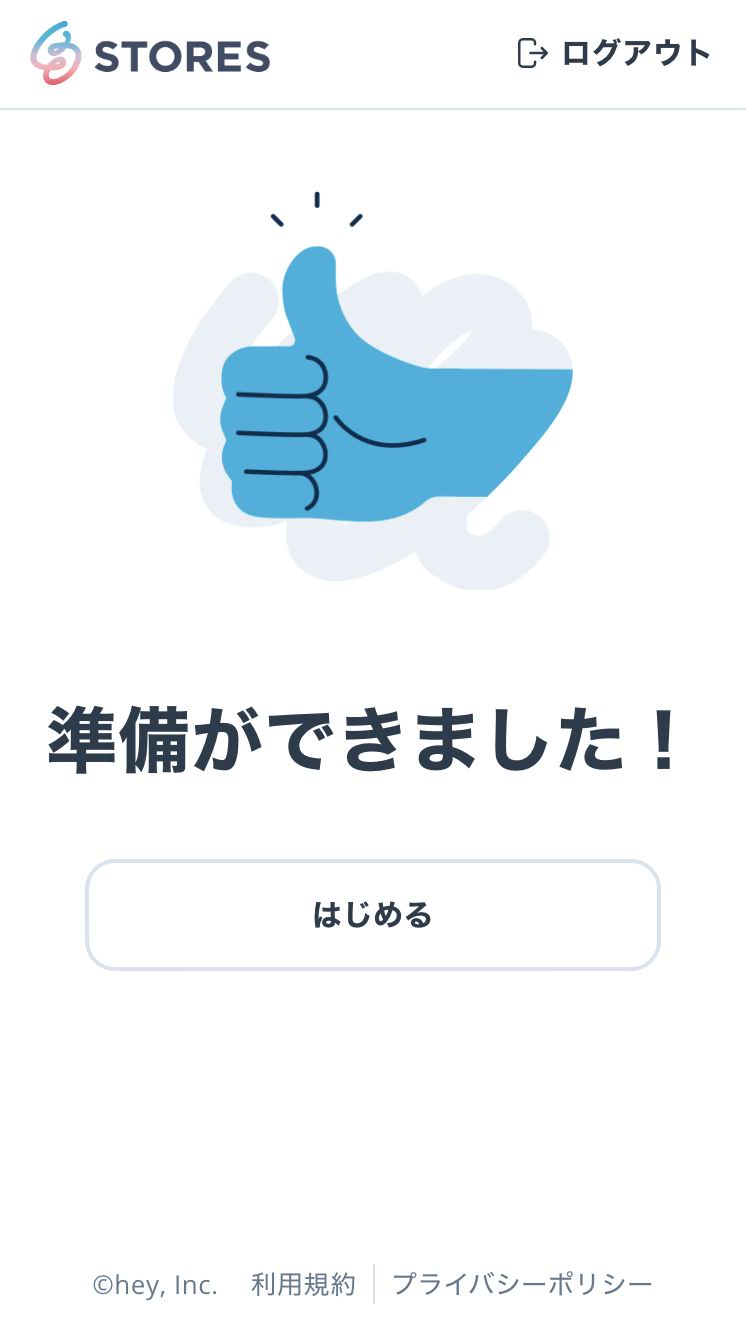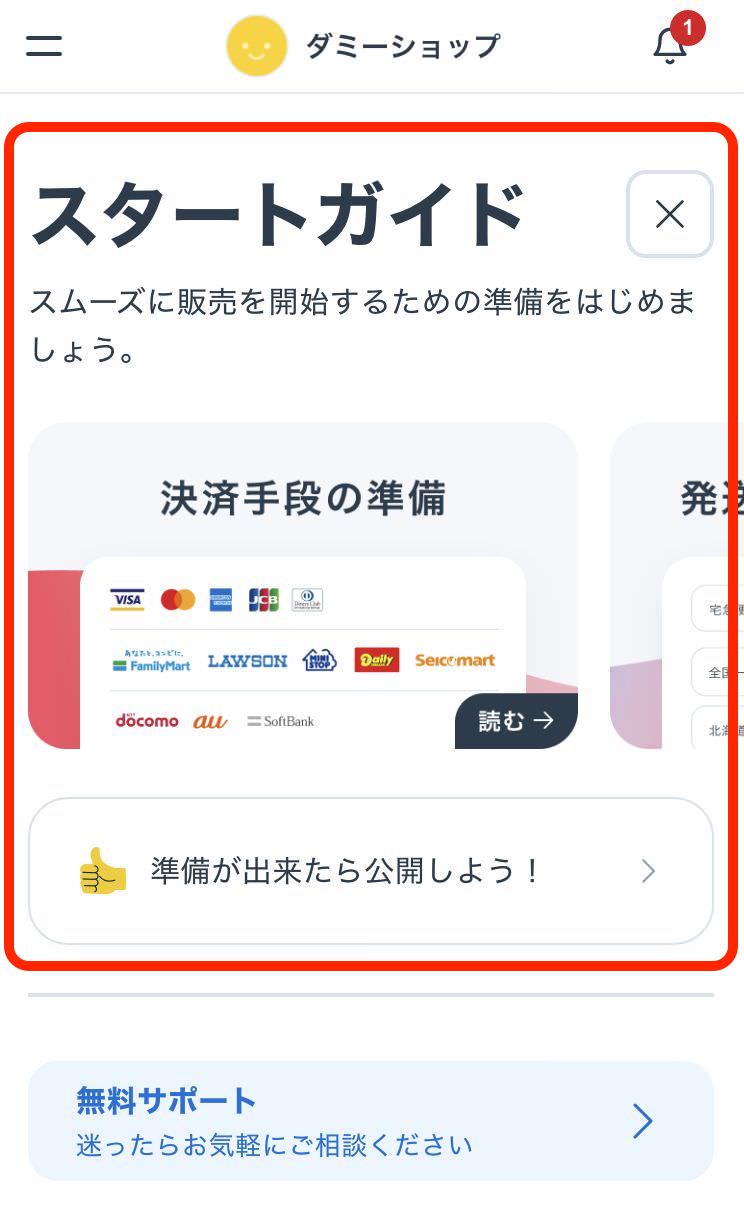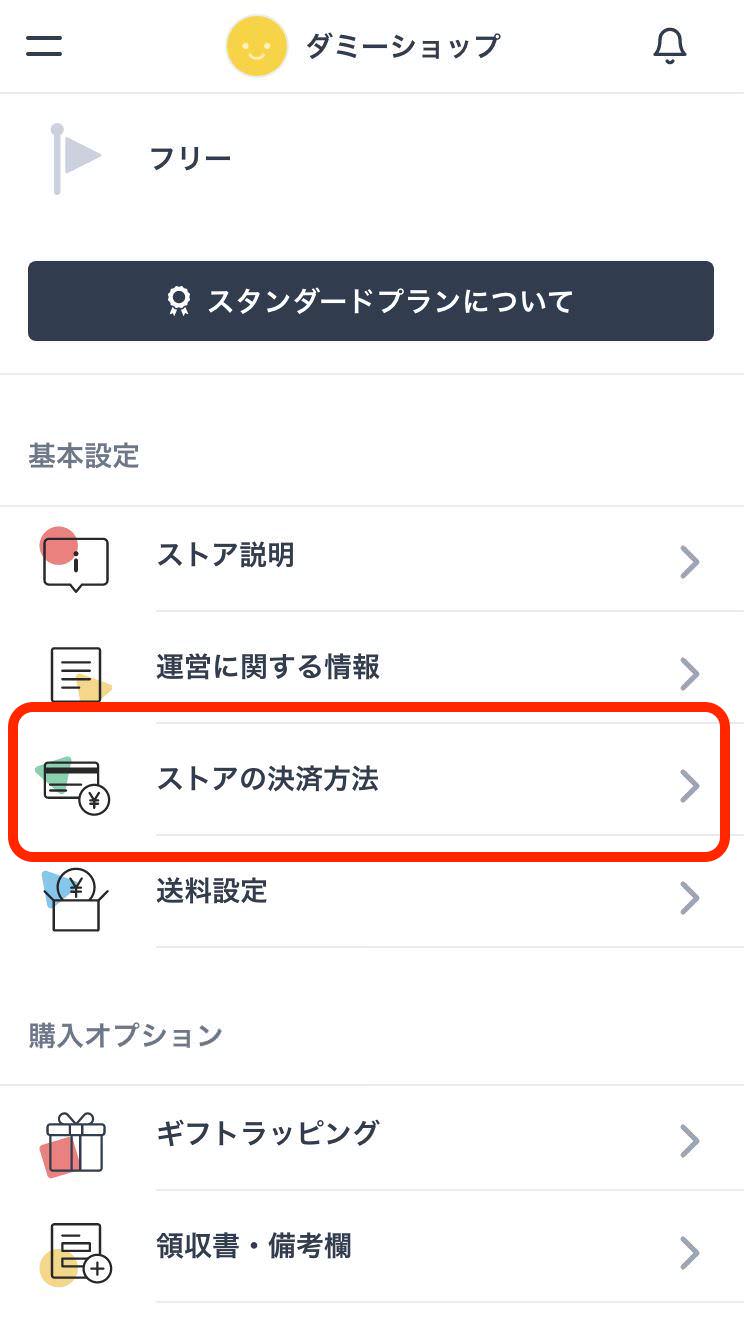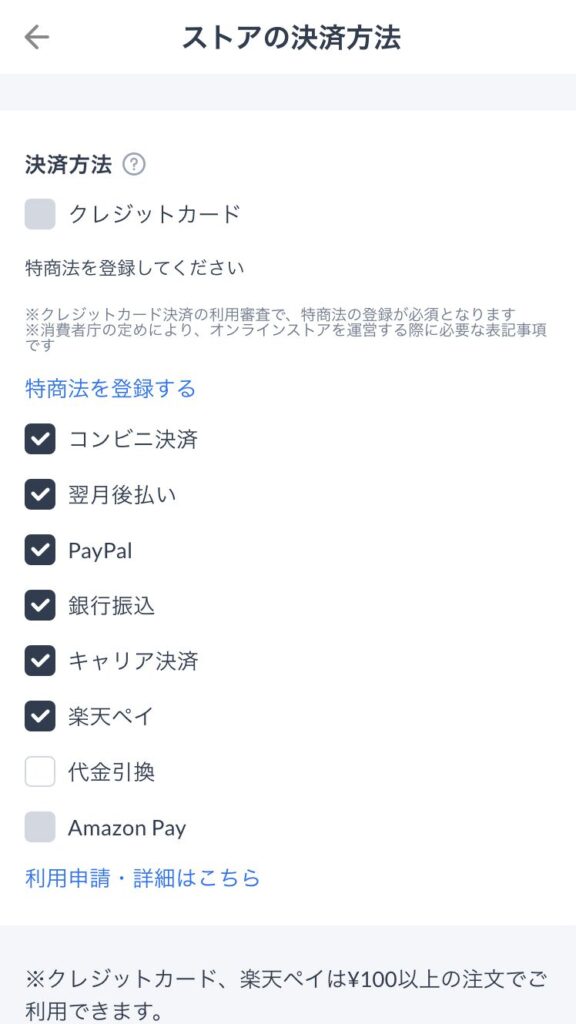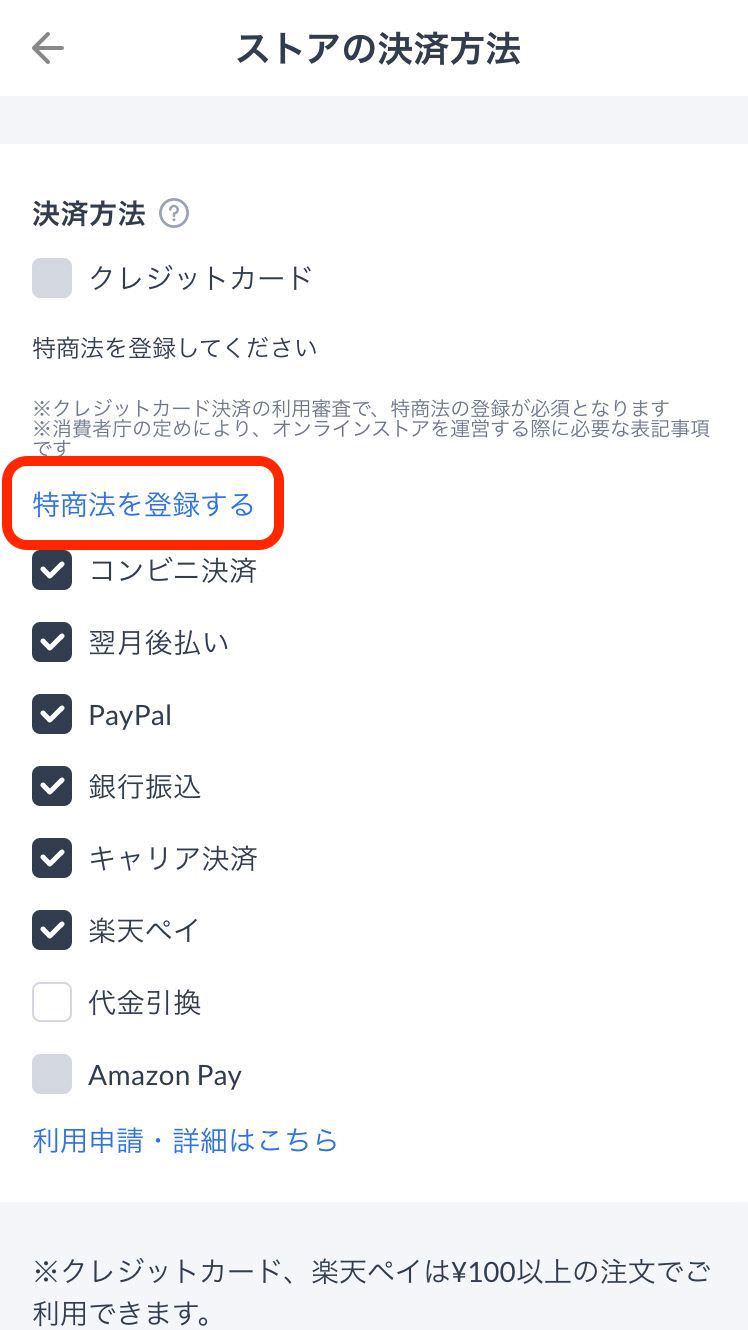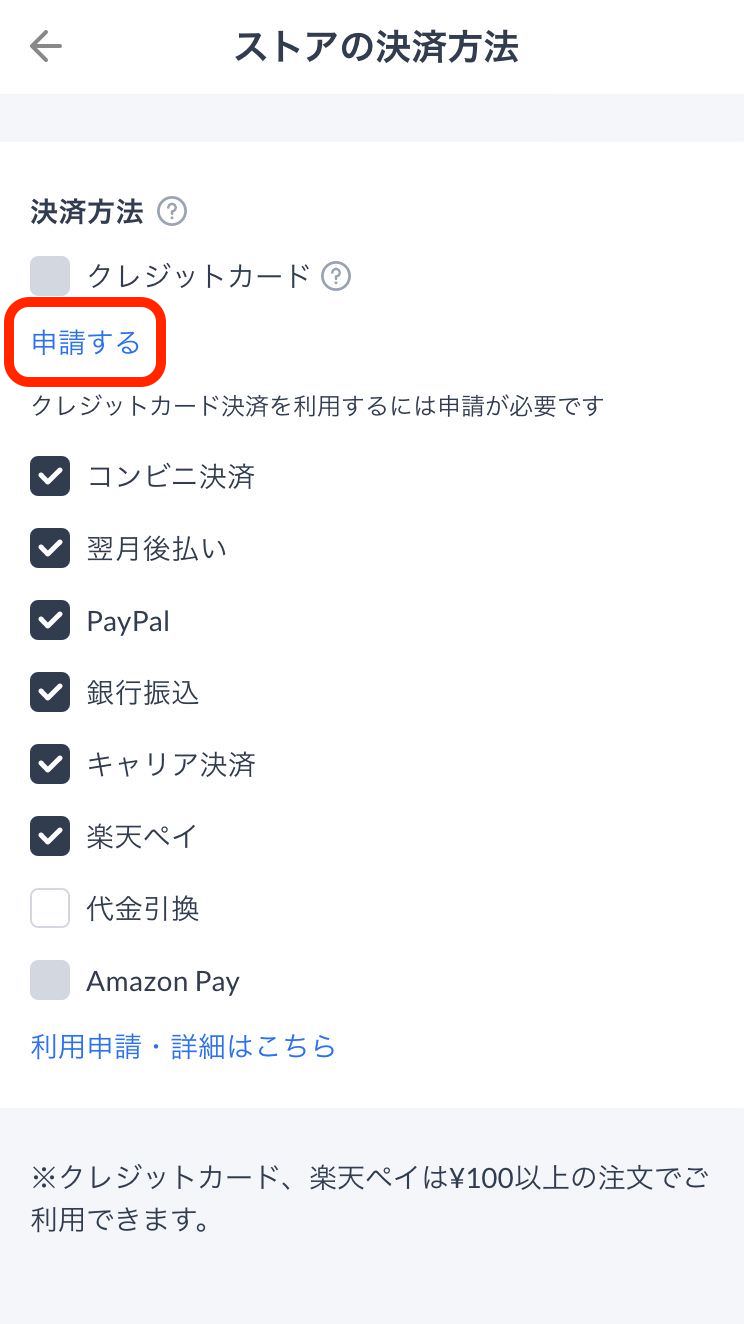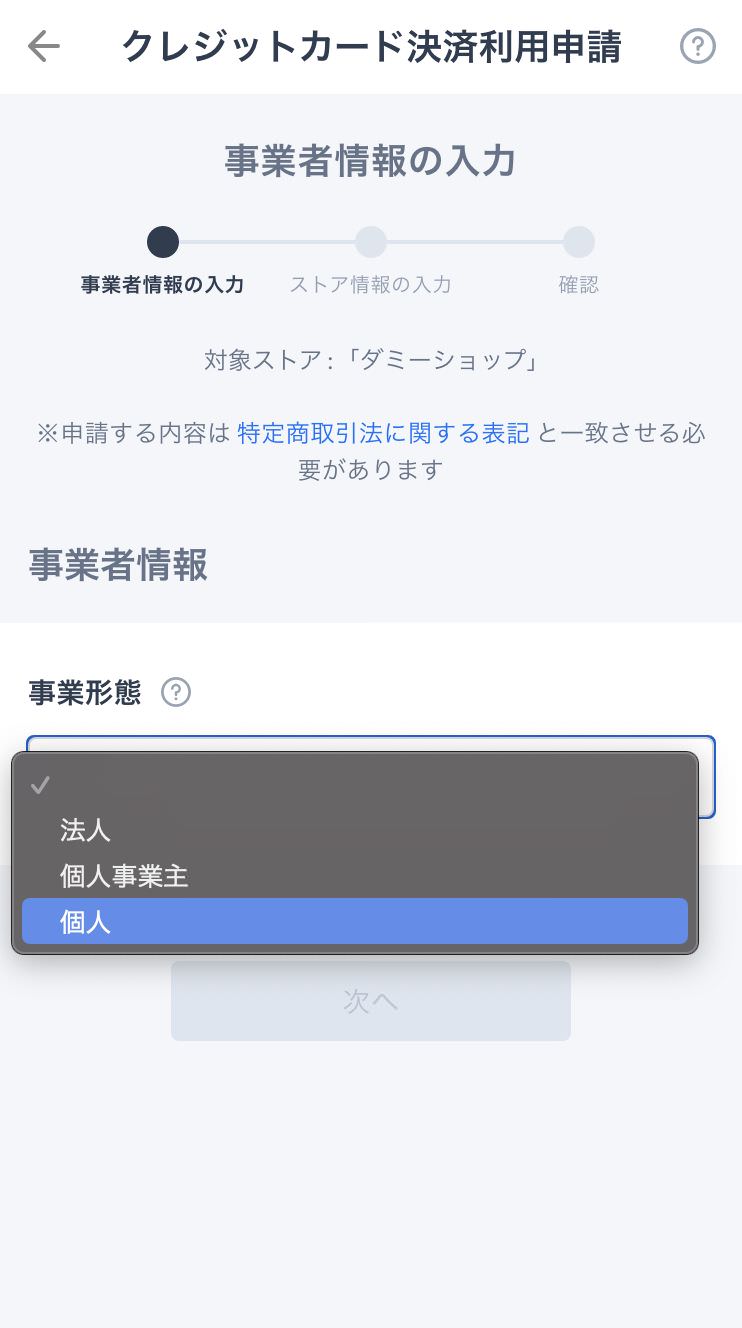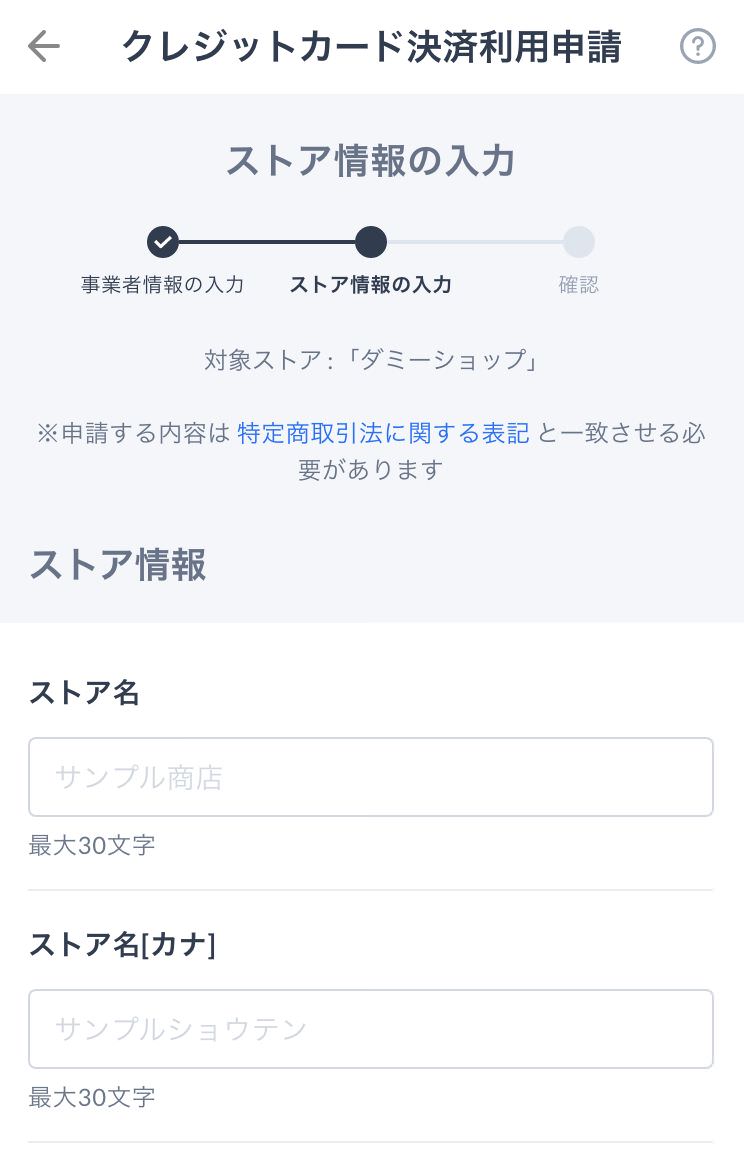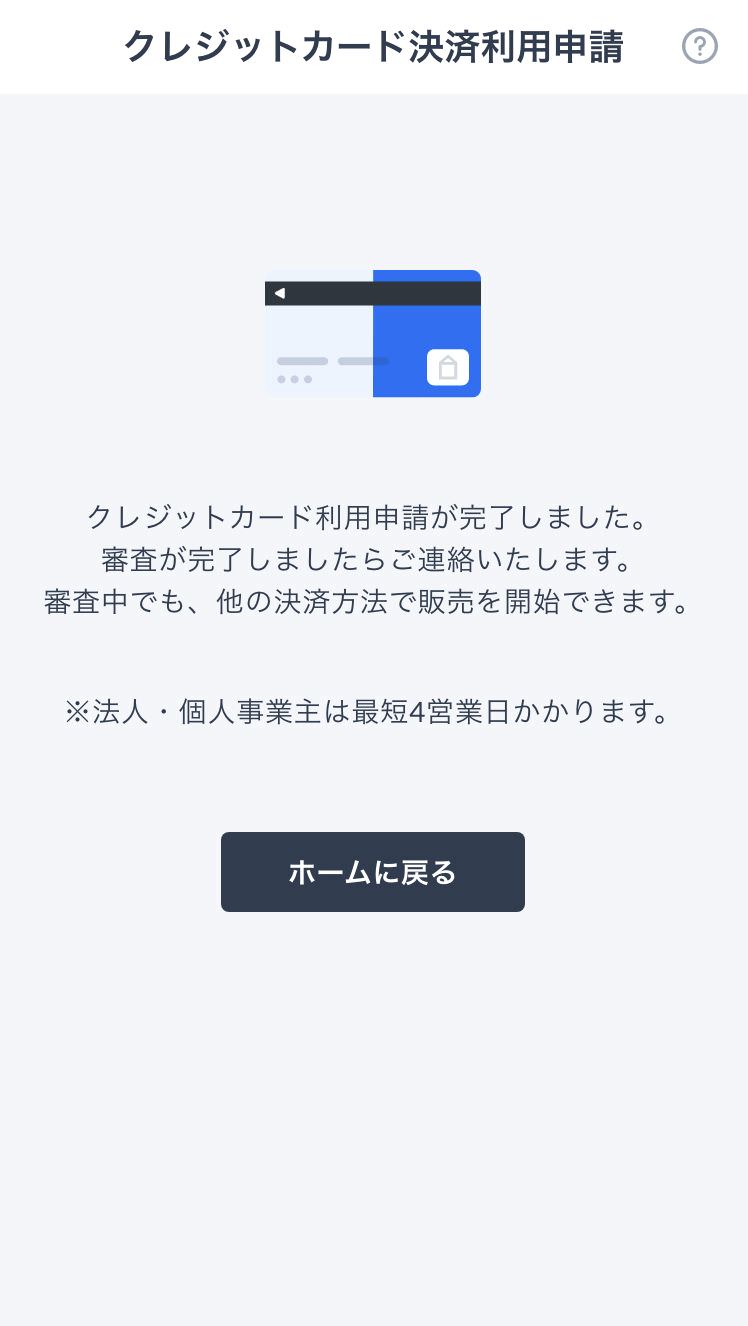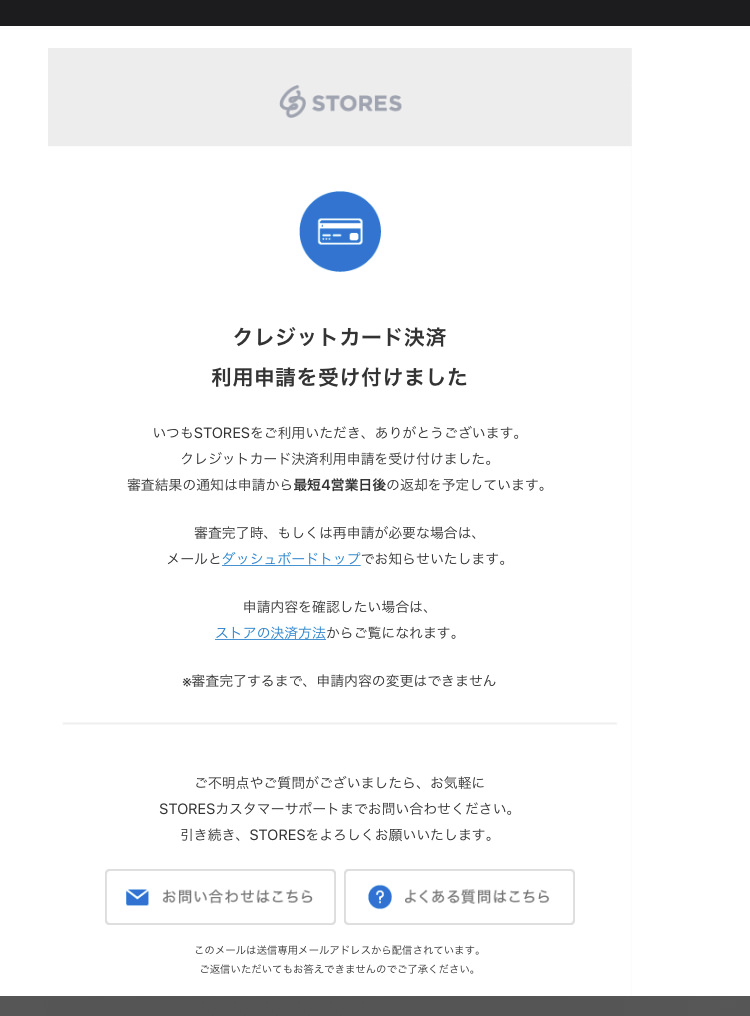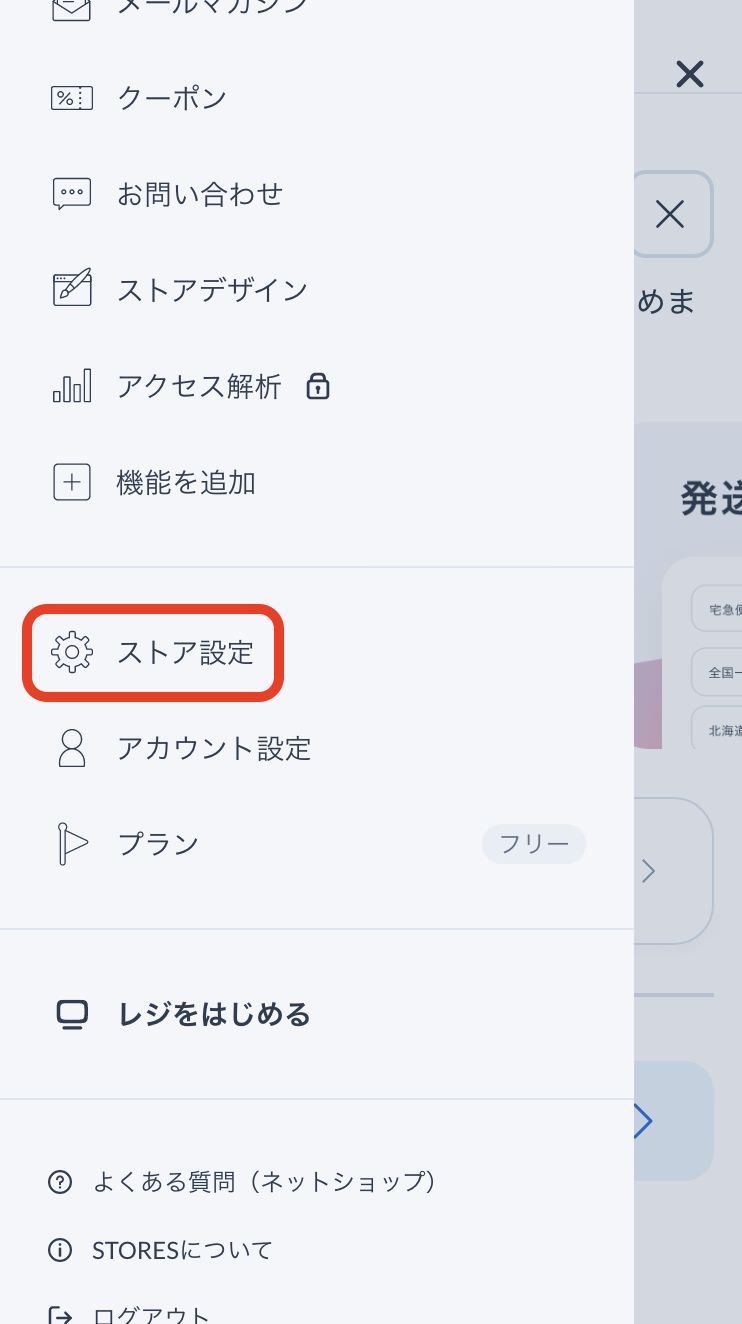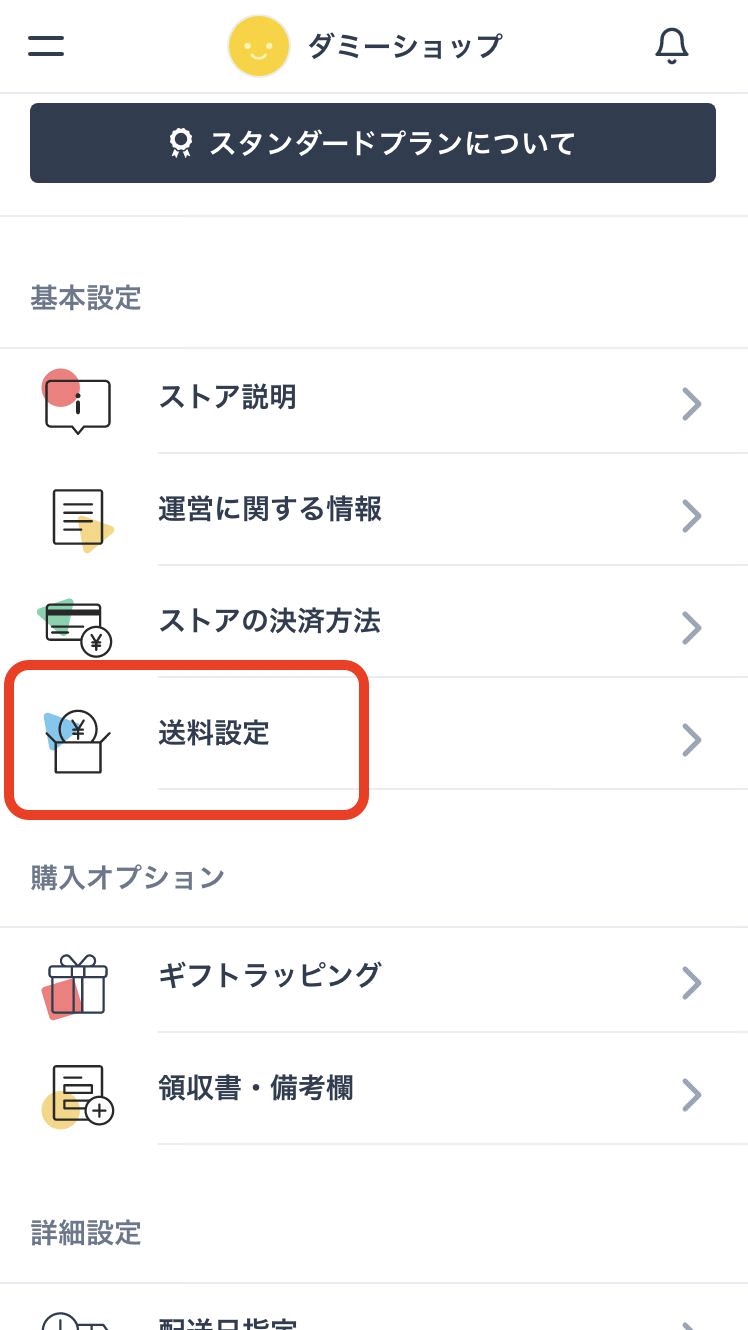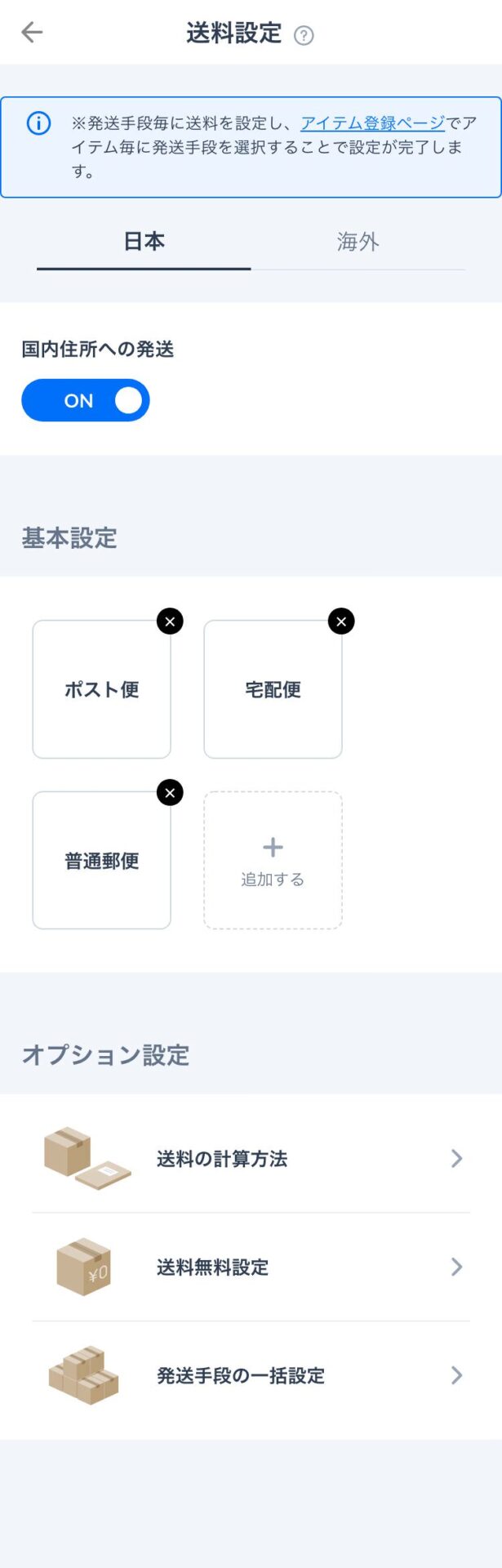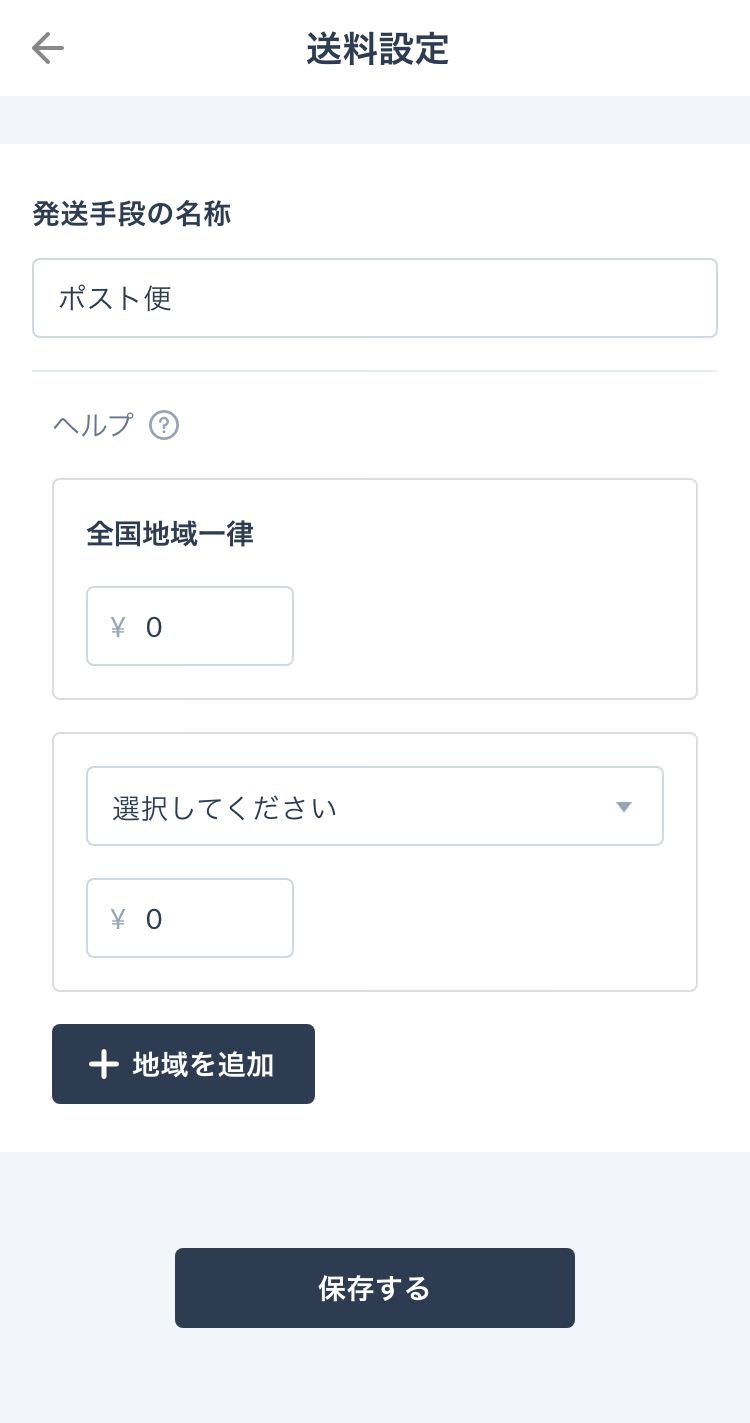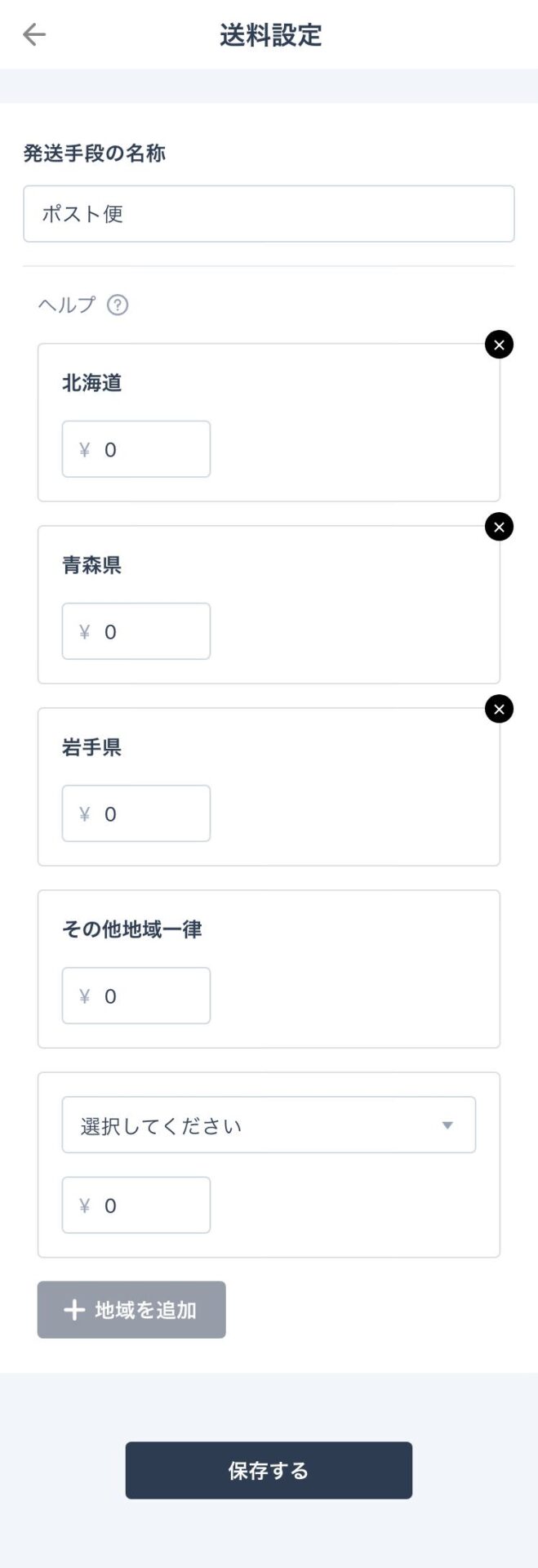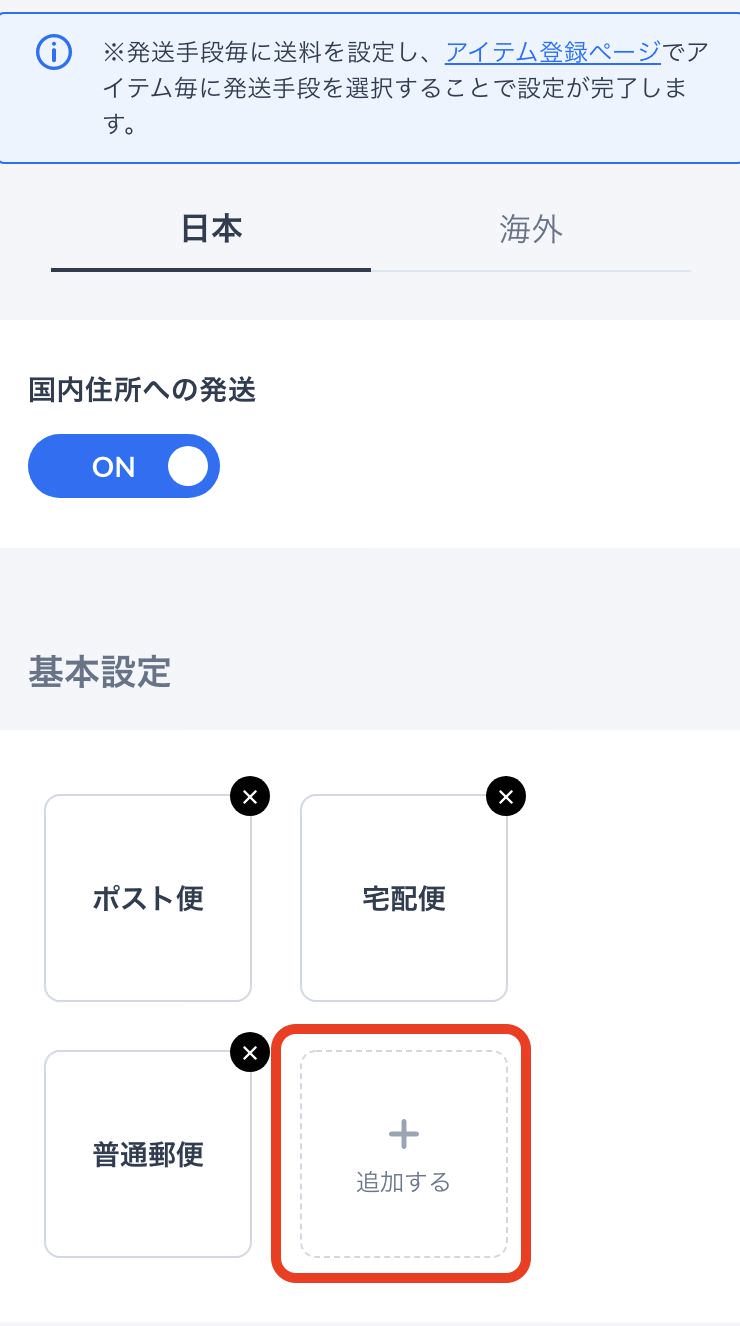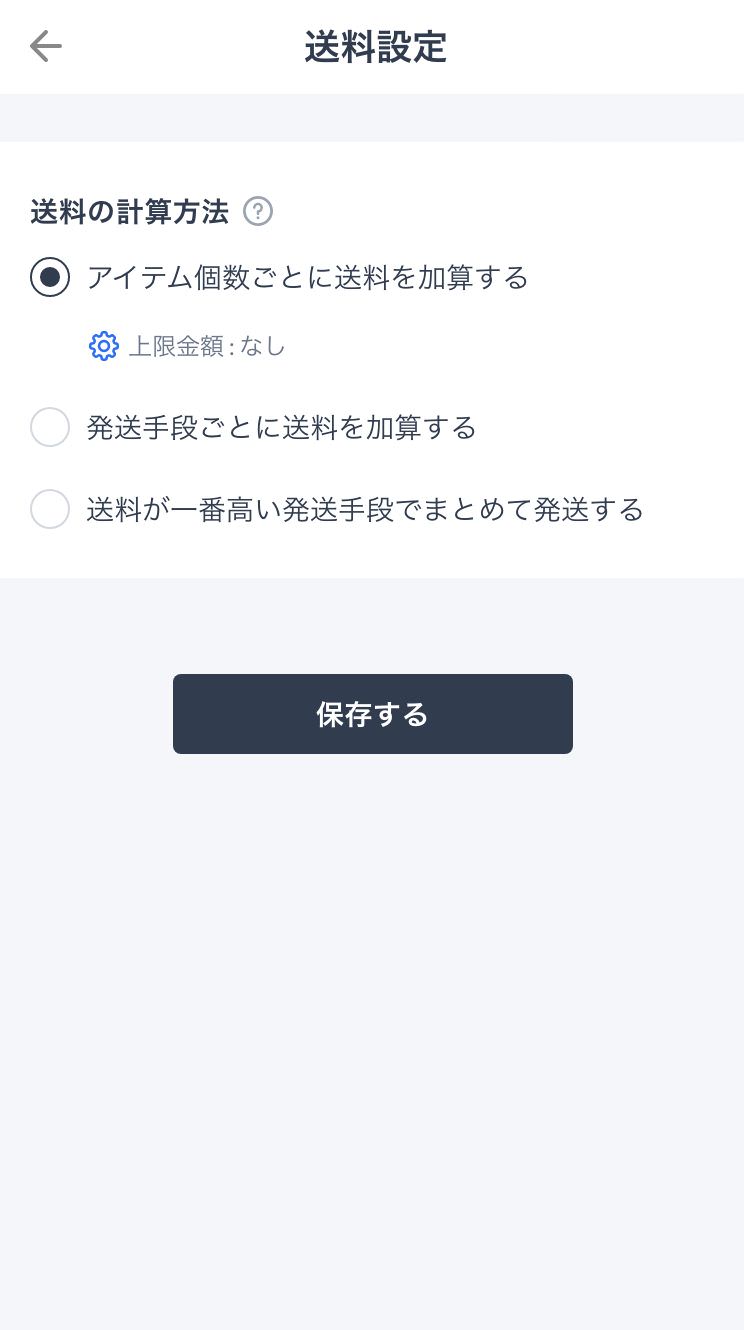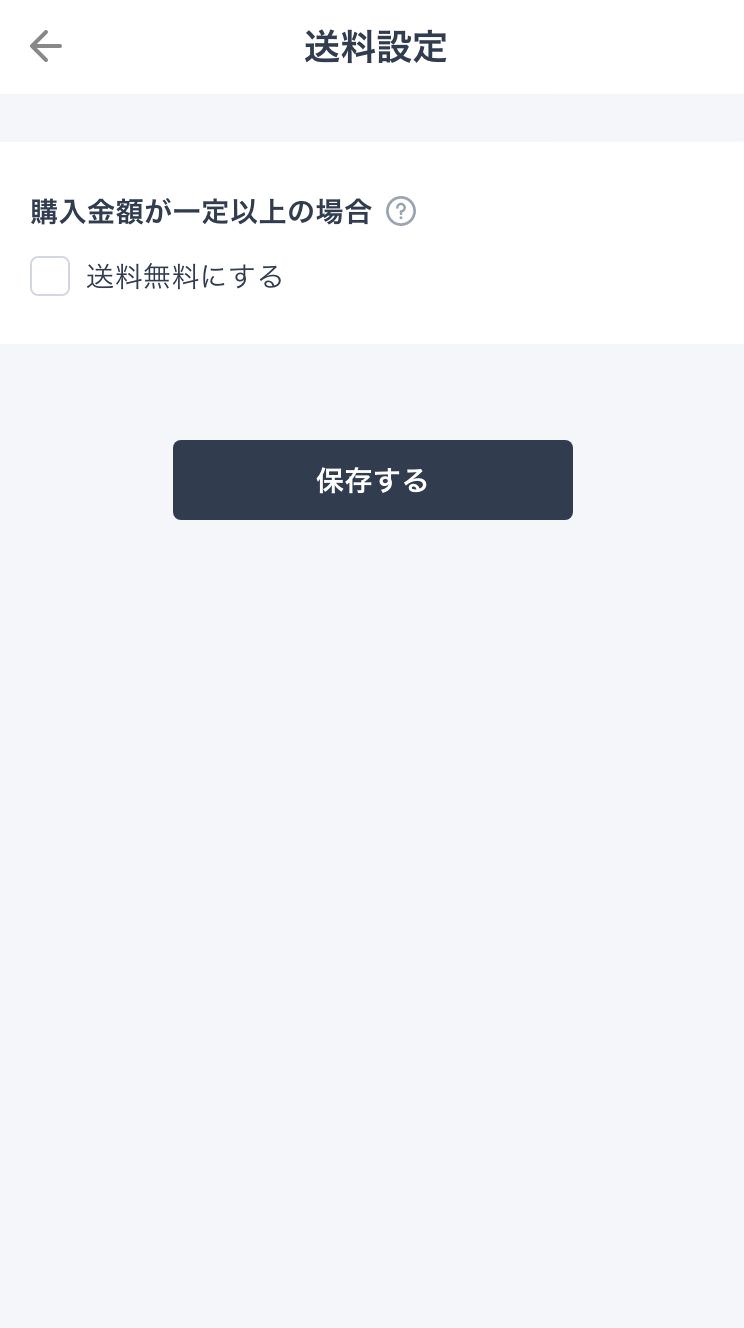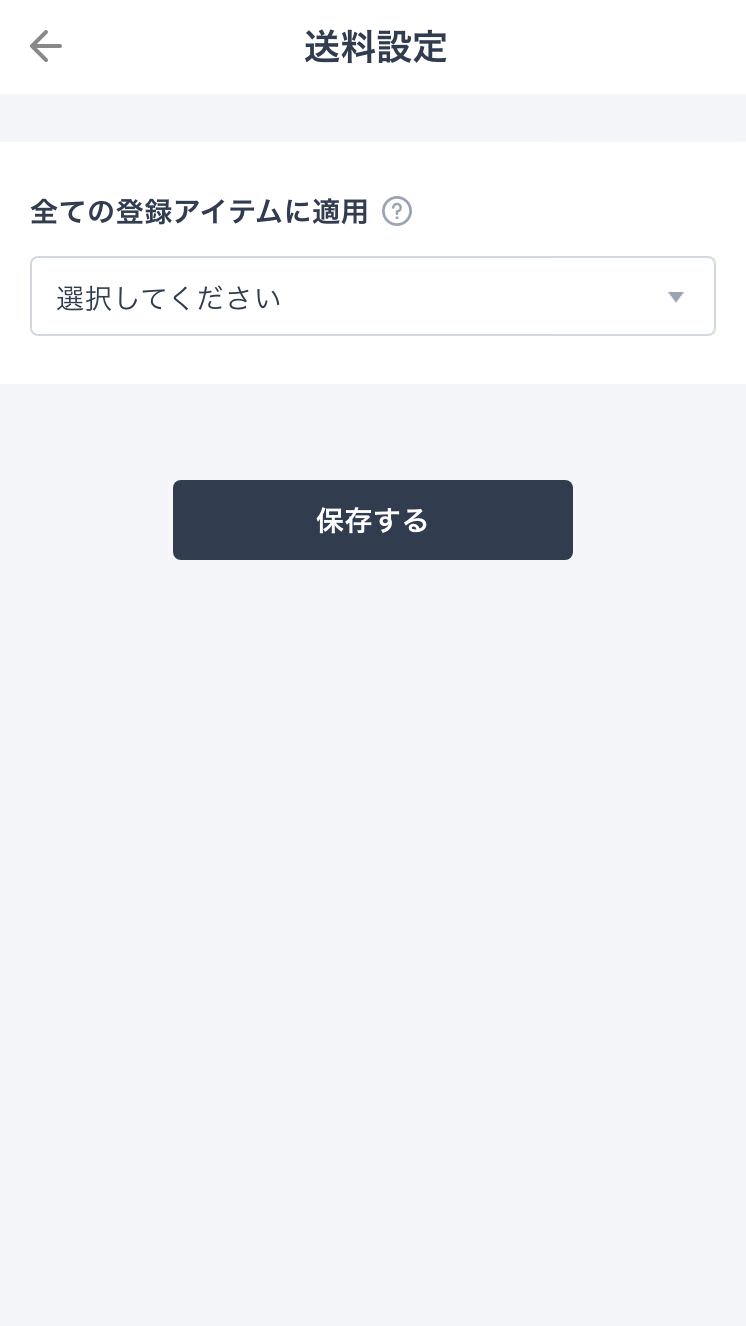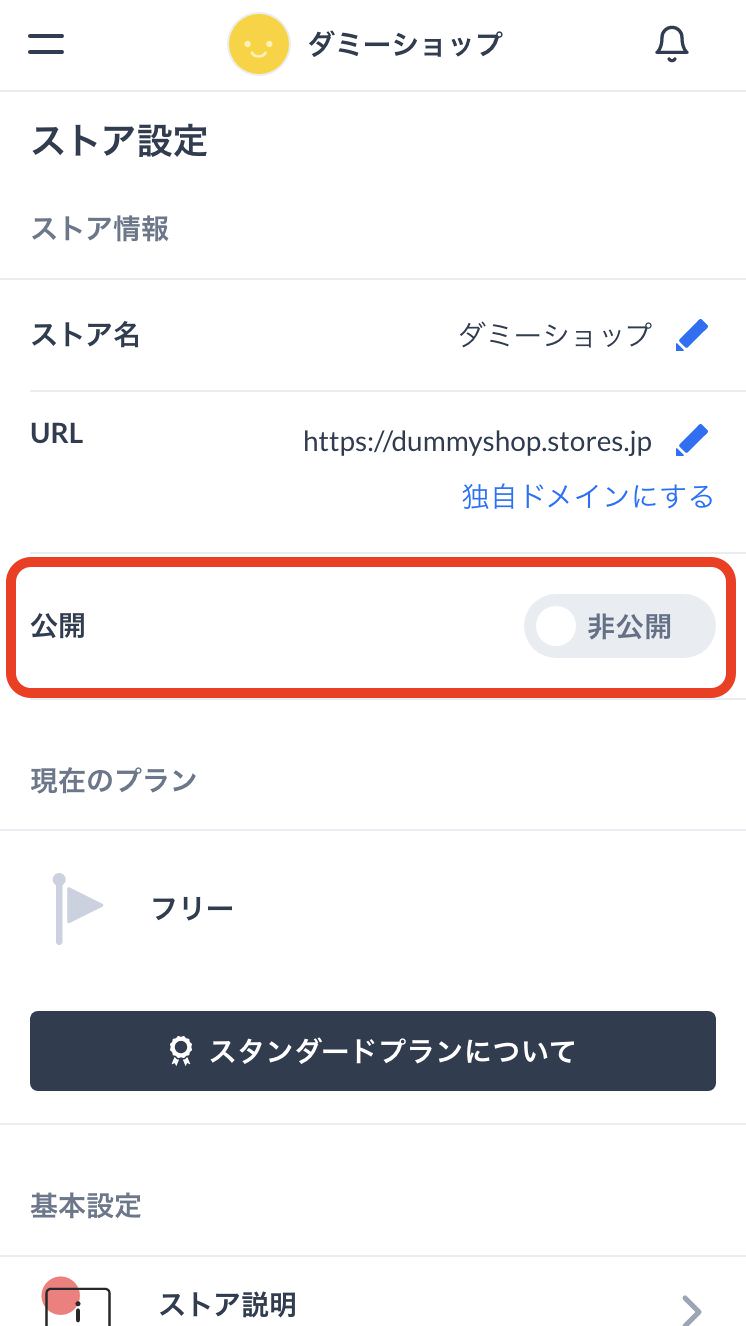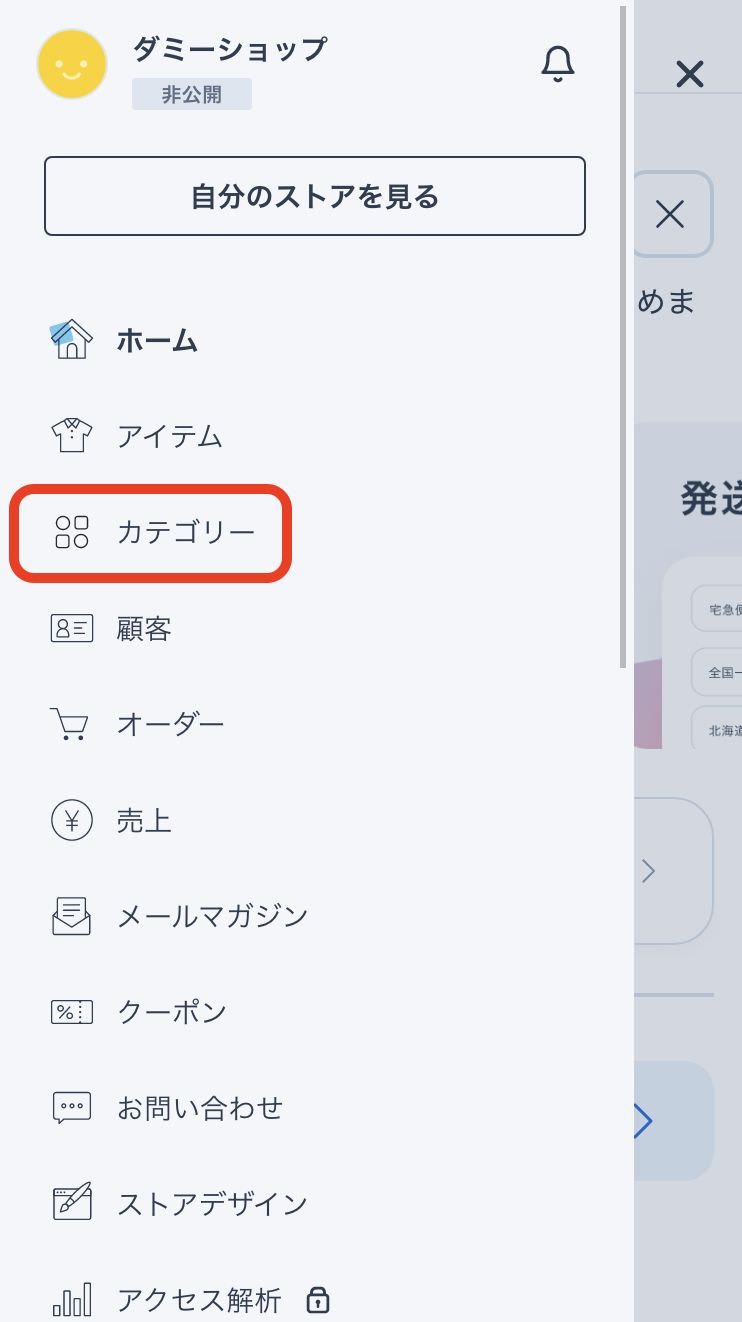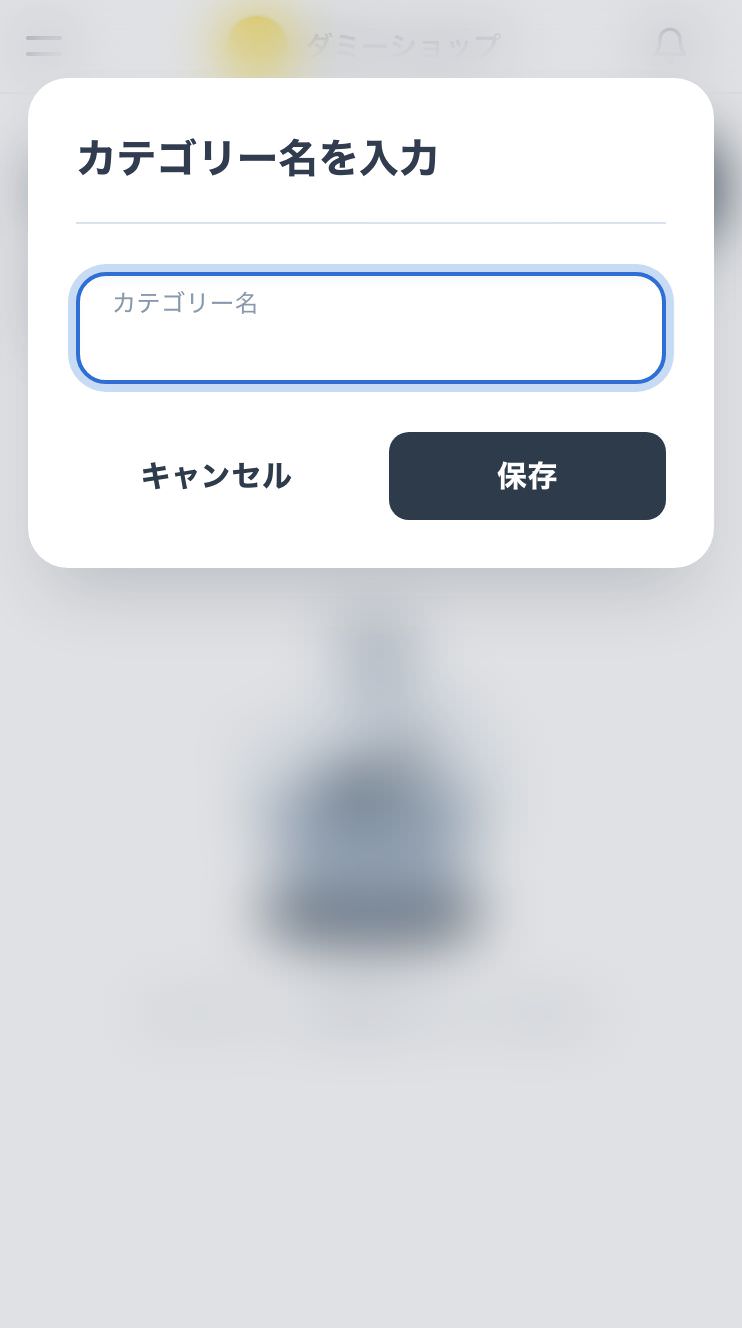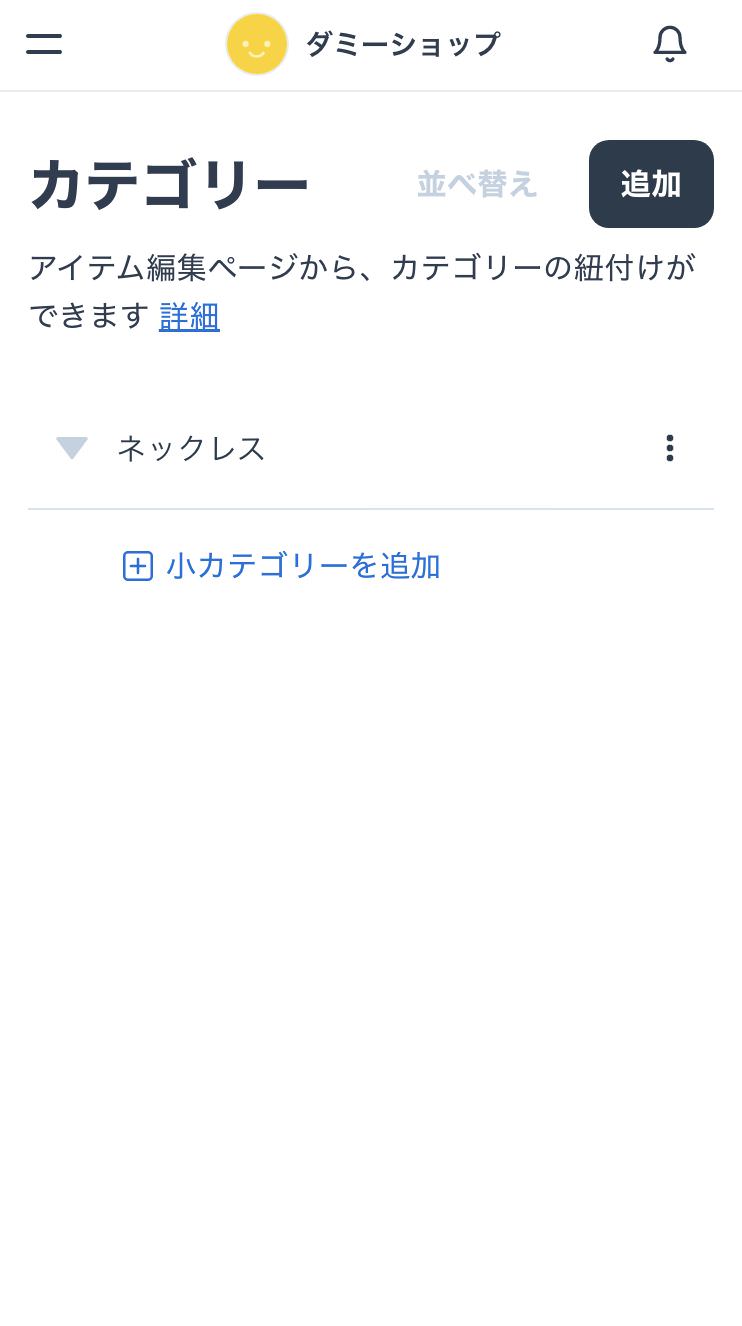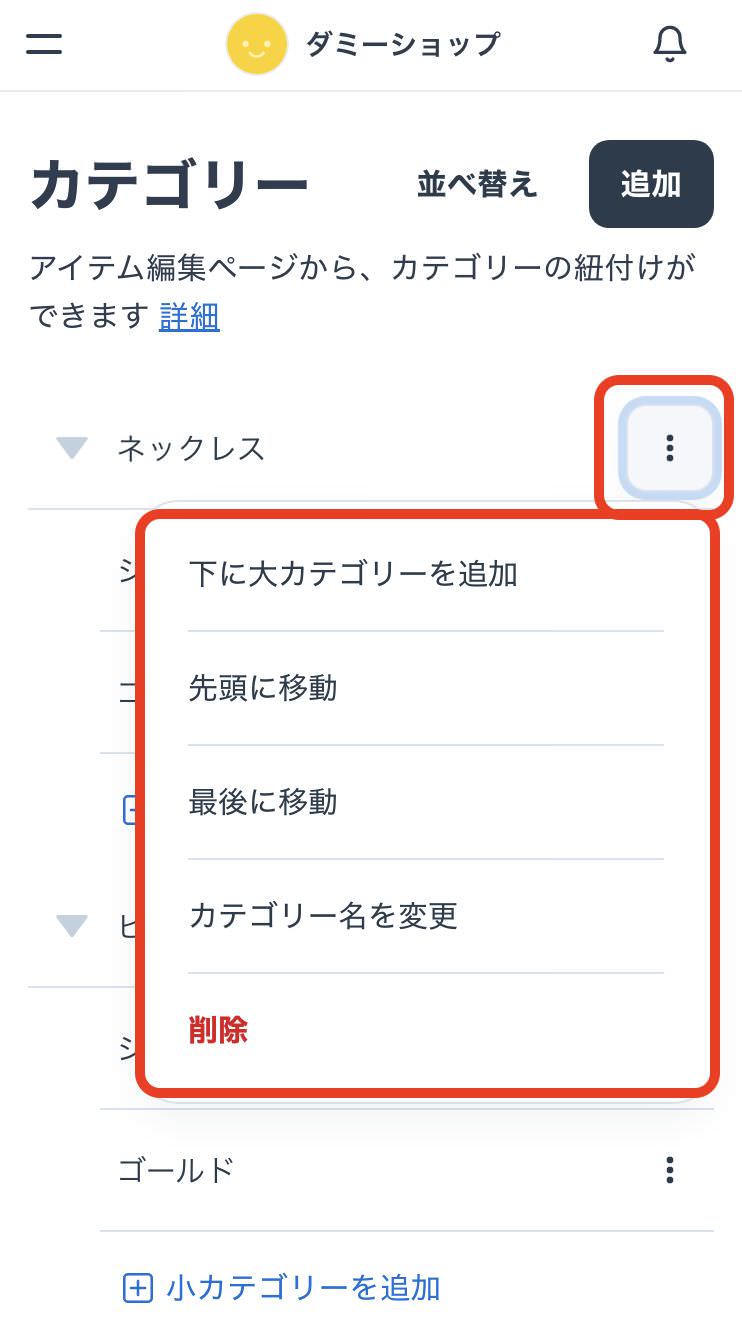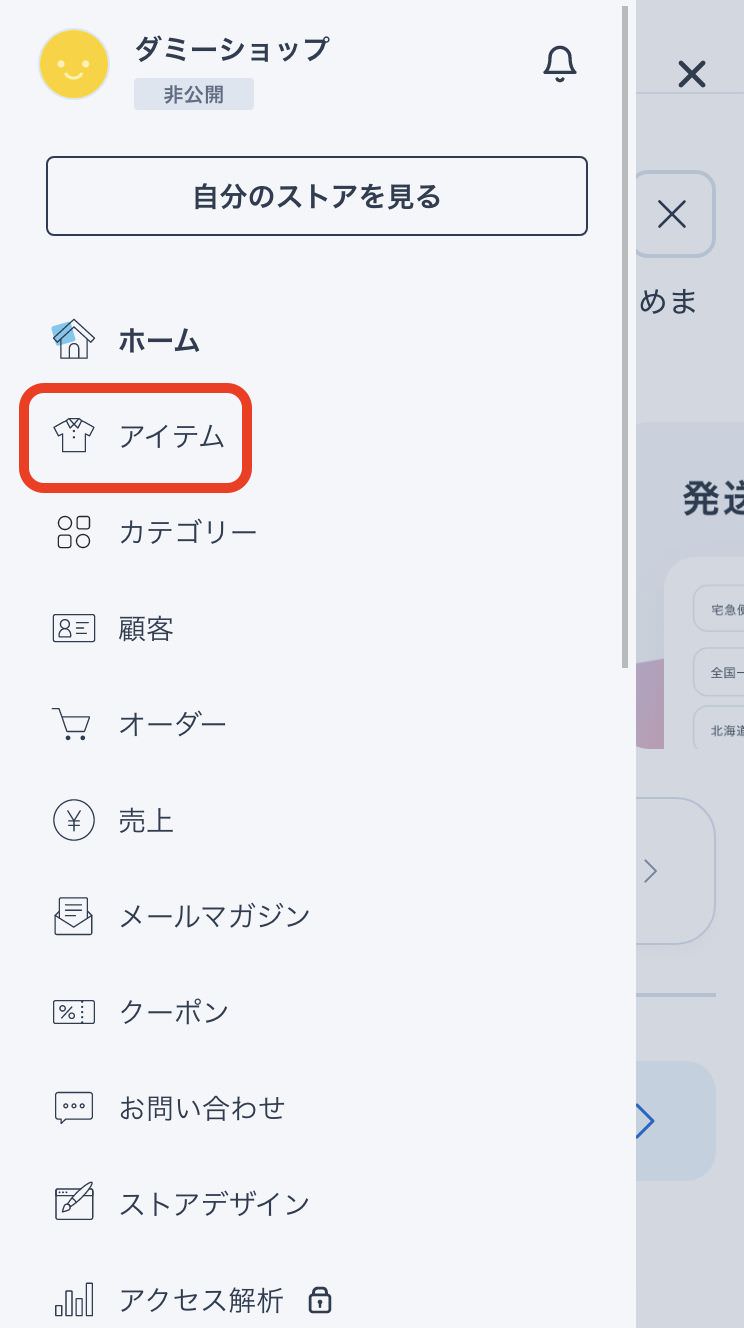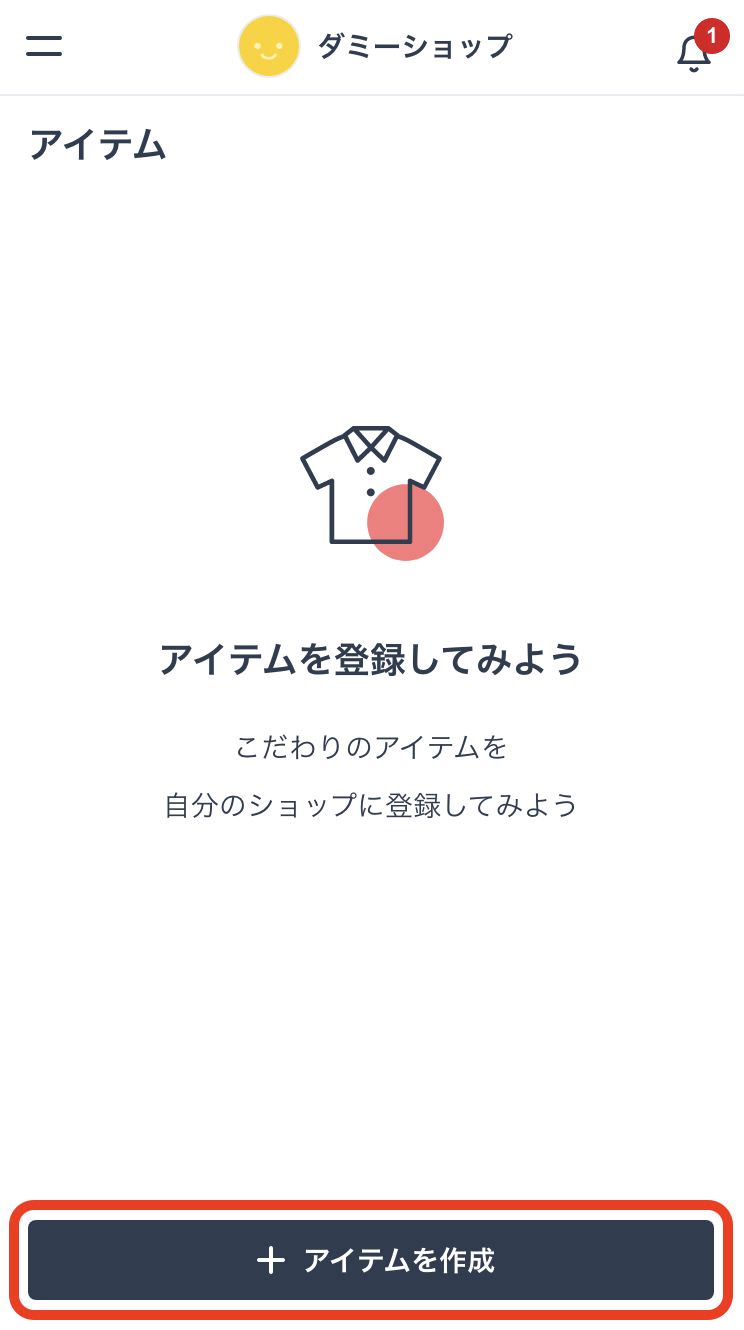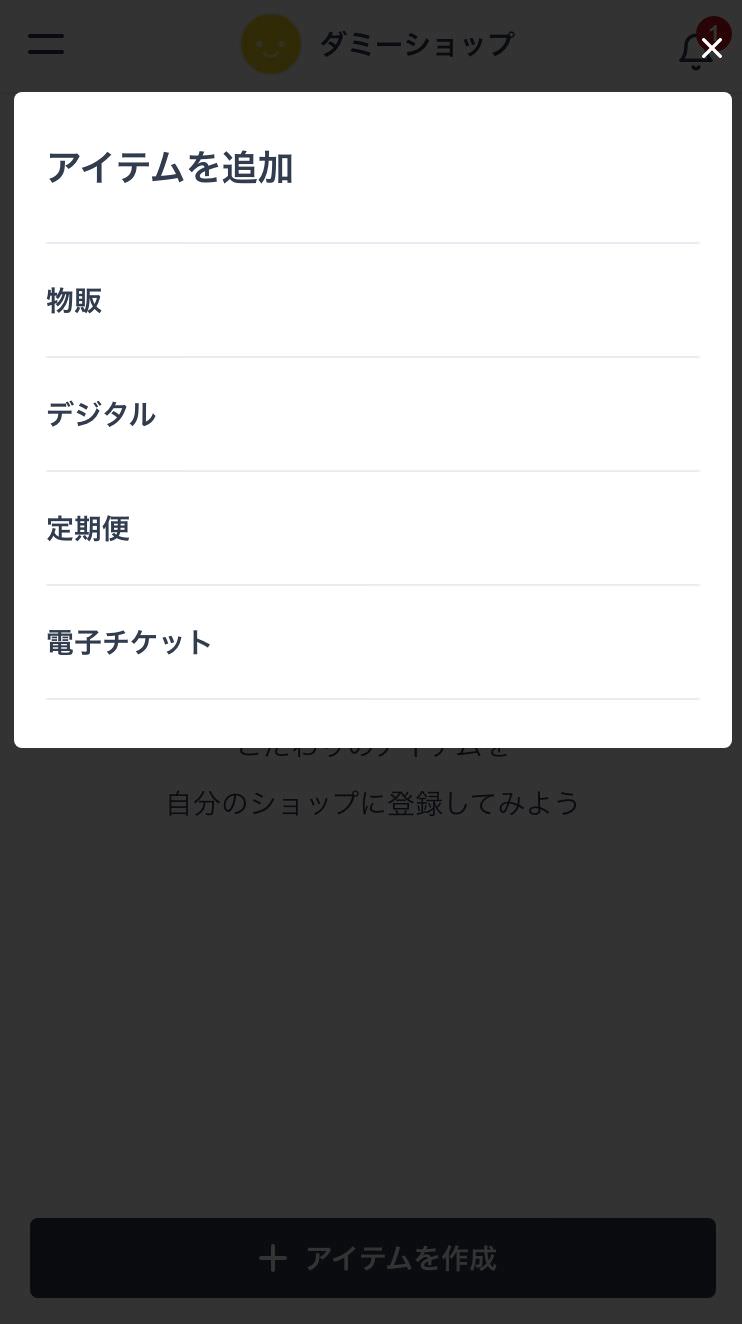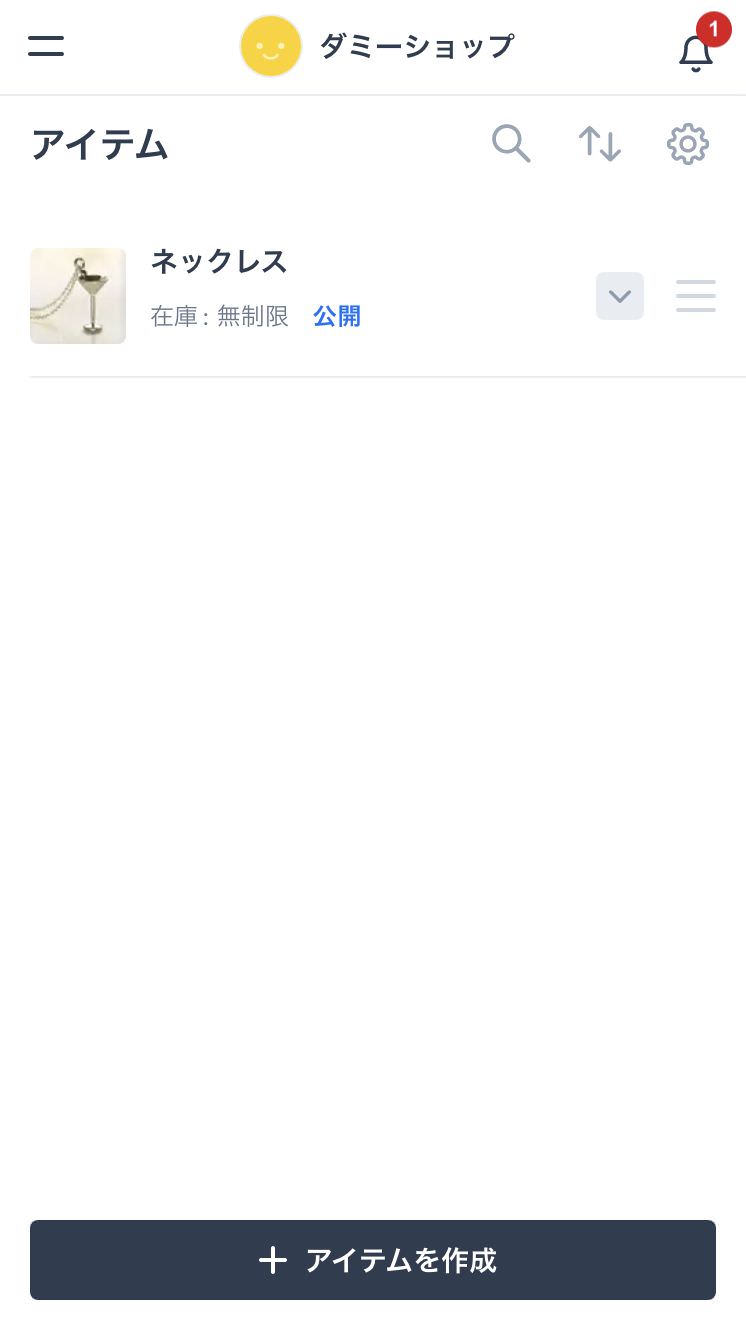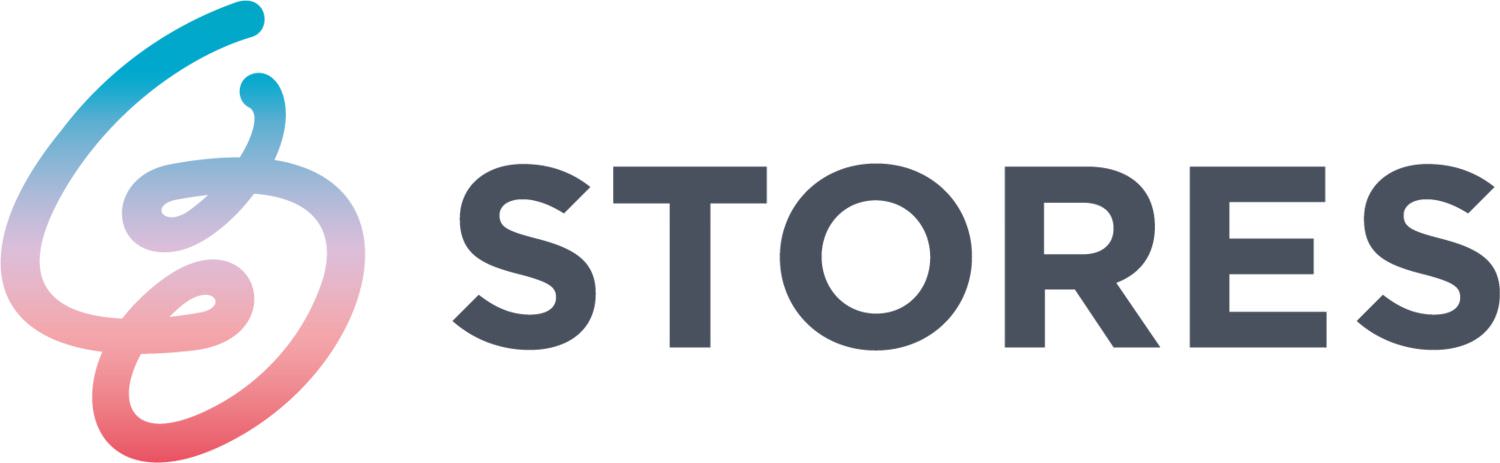
この記事ではSTORES.jpでのショップアカウント登録から出品方法までの流れを解説していきます。
BASEとよく比較されるSTORESですが、細かな設定で異なる点が多々あります。
ネットショップを始めた当初は、どちらが良いかを比べてみるために両方登録してみるのも良いでしょう。
ここでは、PCでの登録手順とスマホからの登録手順の両方を解説していきます。
お好きな方で登録してください。
また、ネットショップお馴染みの特定商取引法についての記載などもありますので、挫折しないように最後まで諦めることなく進めていきましょう。

PC版 STORES.jpのショップ開設方法
まずは下記URLからSTORESへアクセスします。
STORES|かんたん無料でネットショップを作るならSTORES続いて、右上にある「まずはアカウント作成」をクリックします。
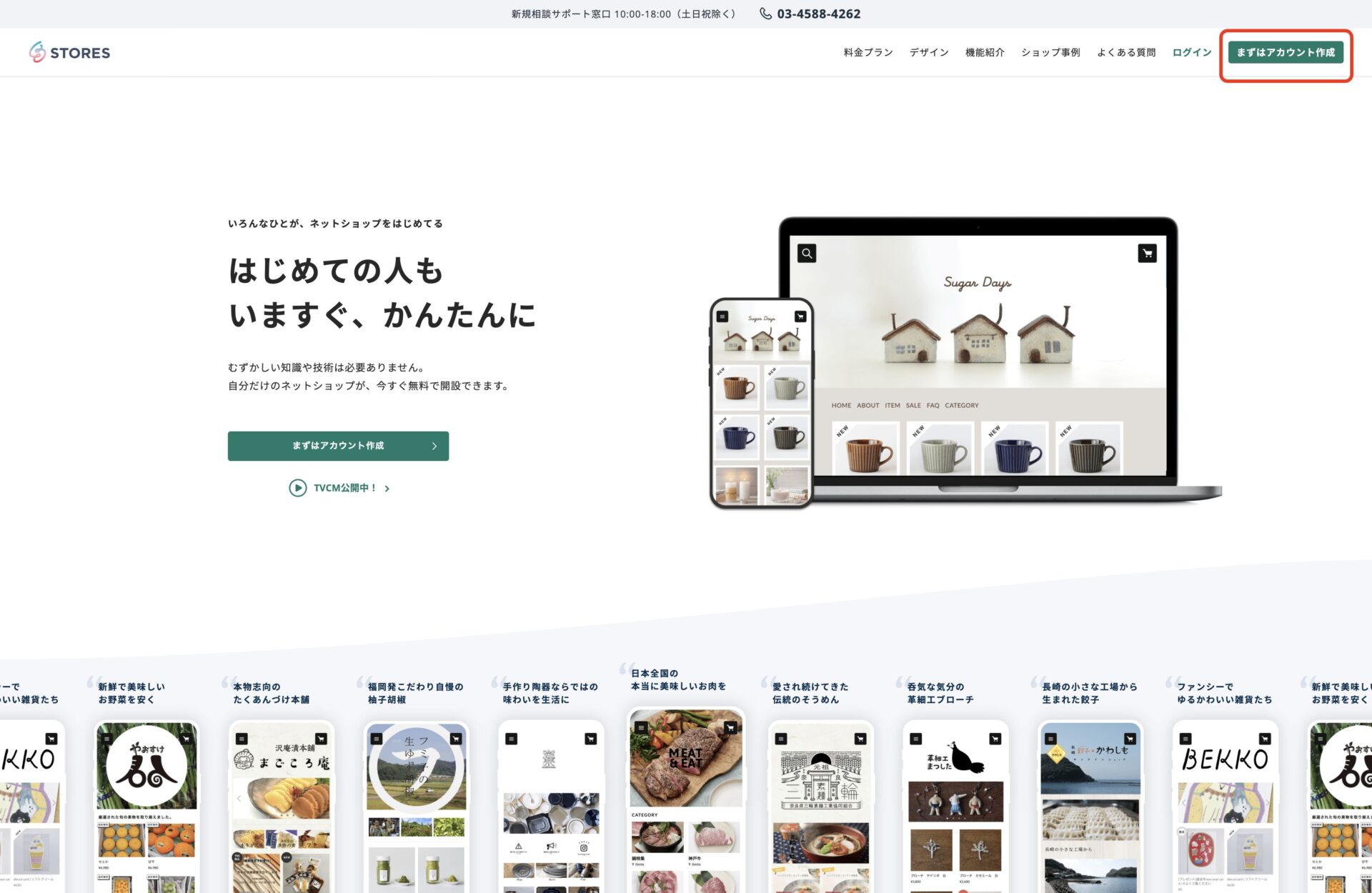
次に画面の中央にある項目を入力します。
「メールアドレス」→ 希望のメールアドレスを入力 、
「パスワード」→ 希望のパスワード設定をしましょう。
入力したら「利用規約およびプライバシーポリシーに同意する」にチェックを入れて【アカウントを作成】をクリックします。
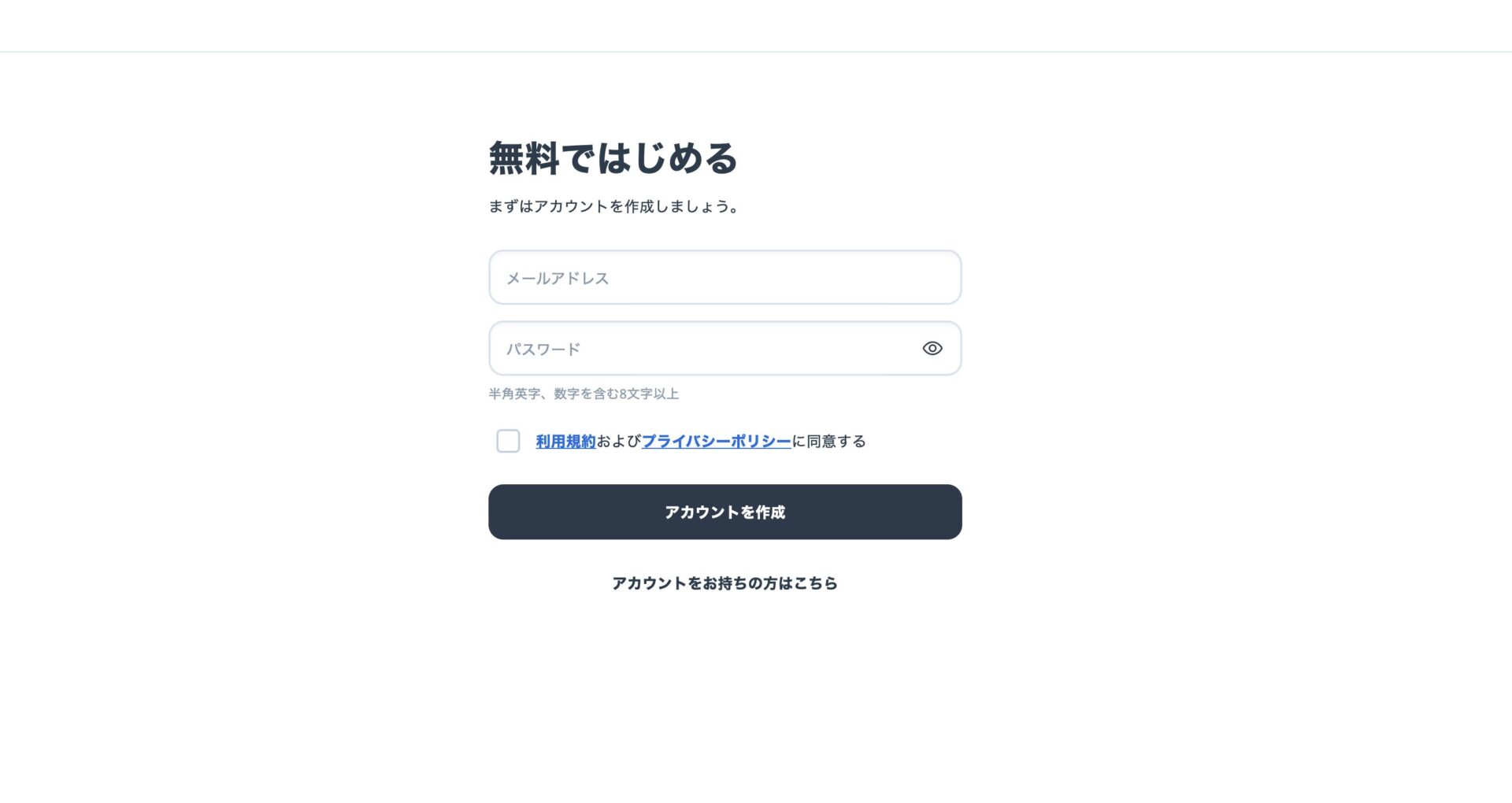
登録したメールアドレス宛に認証コードが送られてくるので入力します。

⬇︎
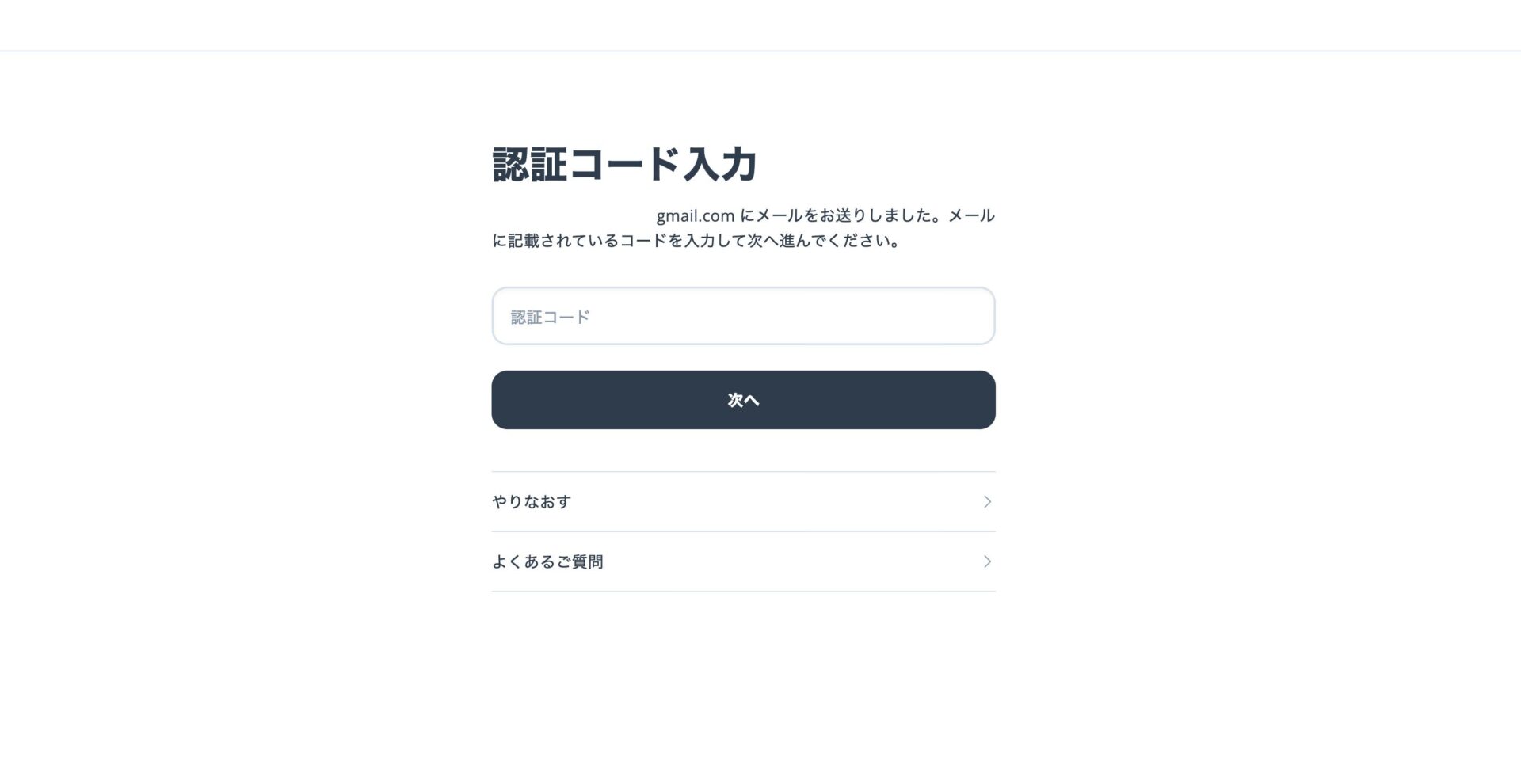
コードの入力が済むと、「サービスの選択』という項目が表示され、「ネットショップ」と「レジ」の2択が表示されるので、「ネットショップ」をクリックします。
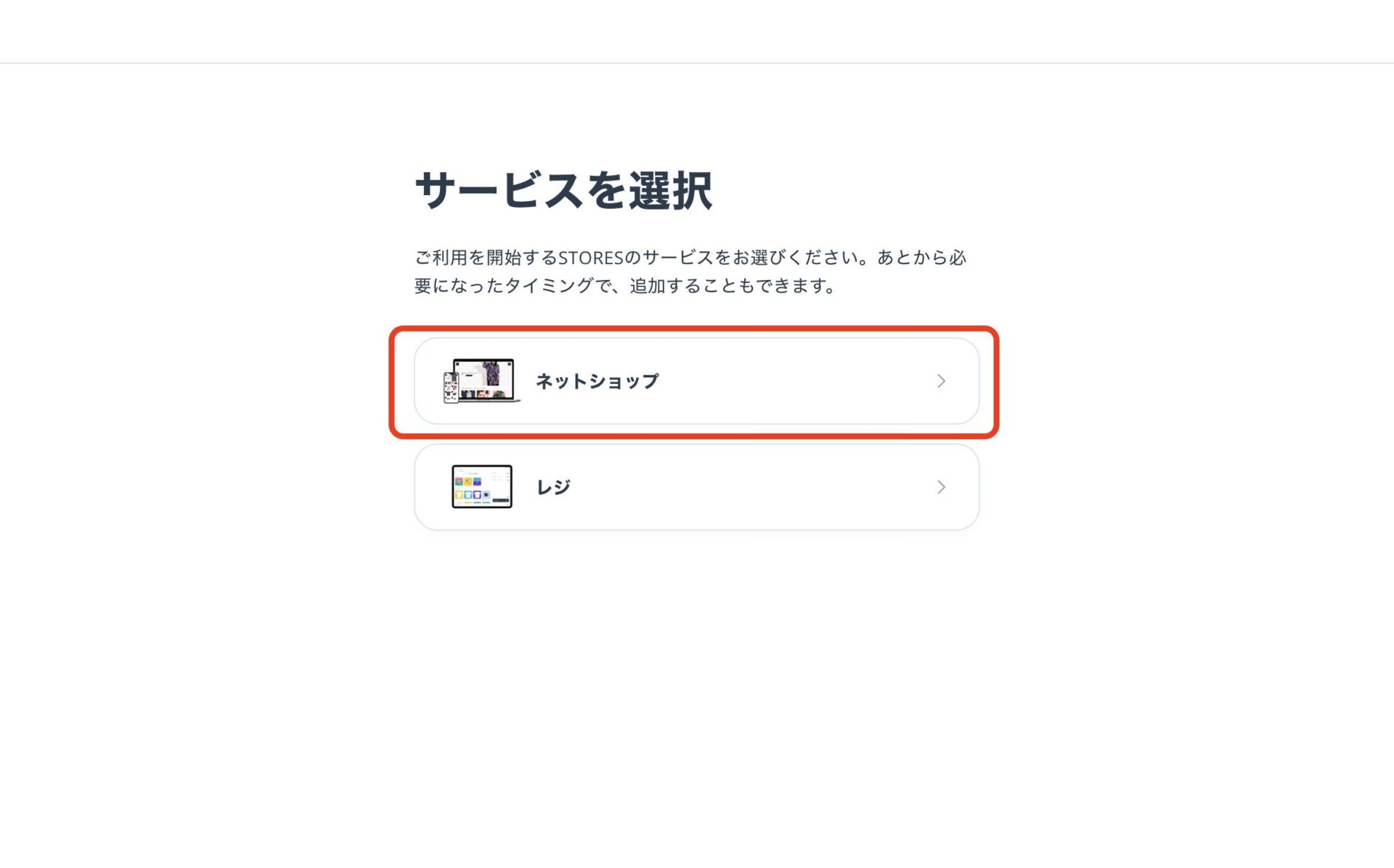
続いて、ショップのURLを決めます。半角英小文字(a–z)、数字(0–9)、ハイフン(-)を使用してお好きな文字を入力しましょう。決めたら【次へ】をクリックします。
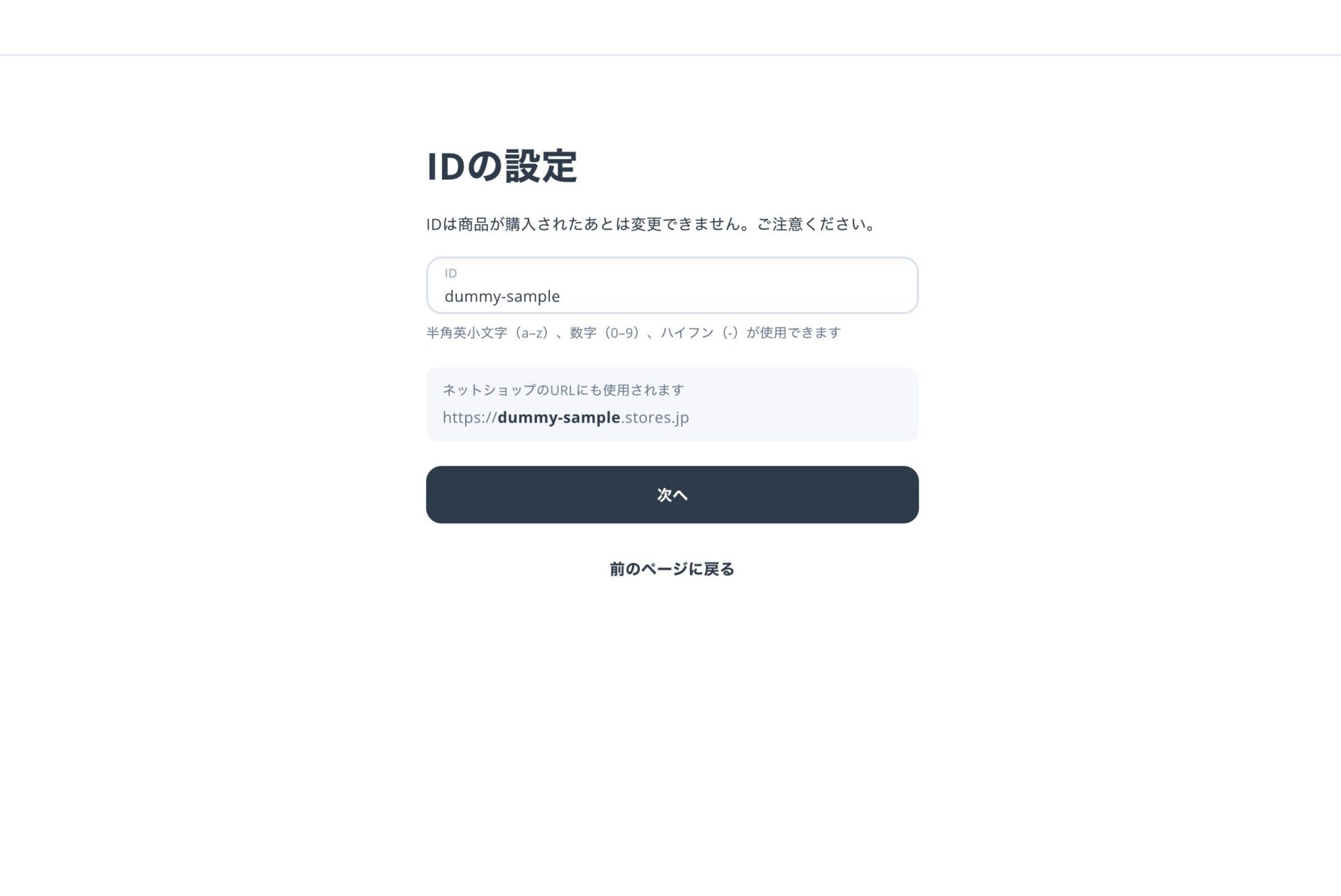
すでに使用されている場合は下記のように表示され、使用することができません。
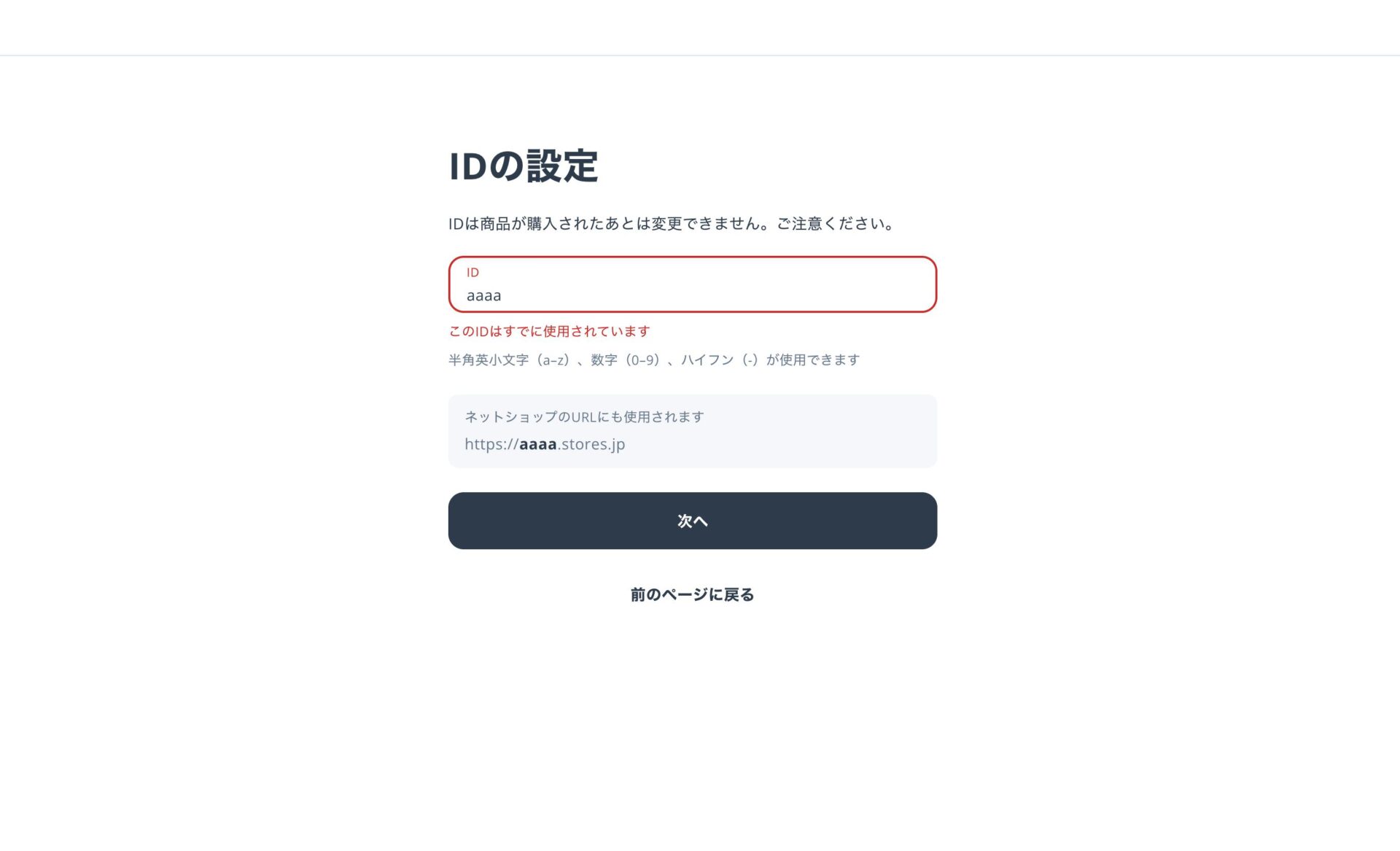
続いて登録者情報の入力を行います。
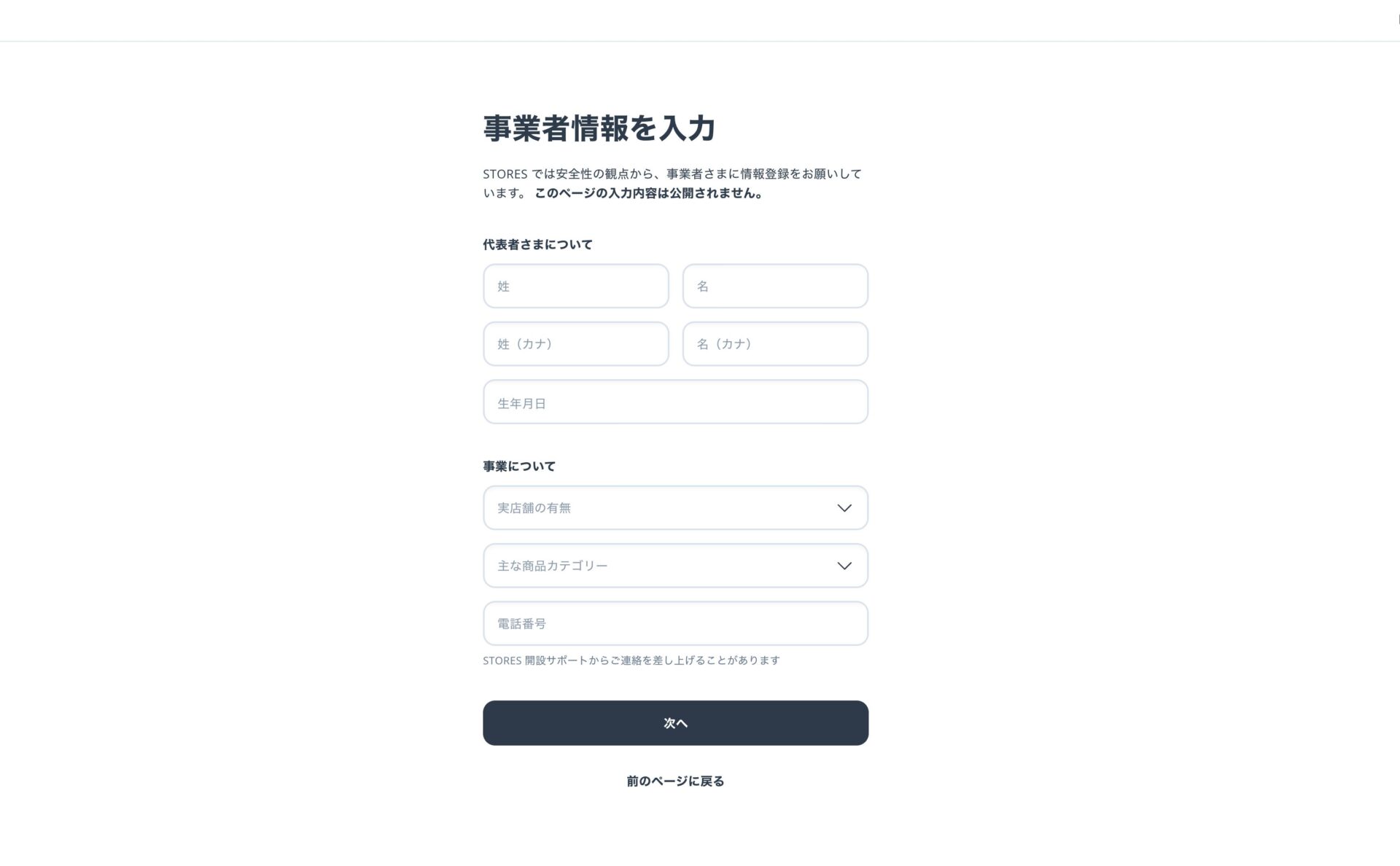
▼代表者さまについて
①あなたの姓・名を入力
②姓・名のフリガナを入力
③あなたの生年月日を西暦で入力
▼事業について
④実店舗の有無
・店舗なし
・1店舗
・2店舗
・3店舗以上
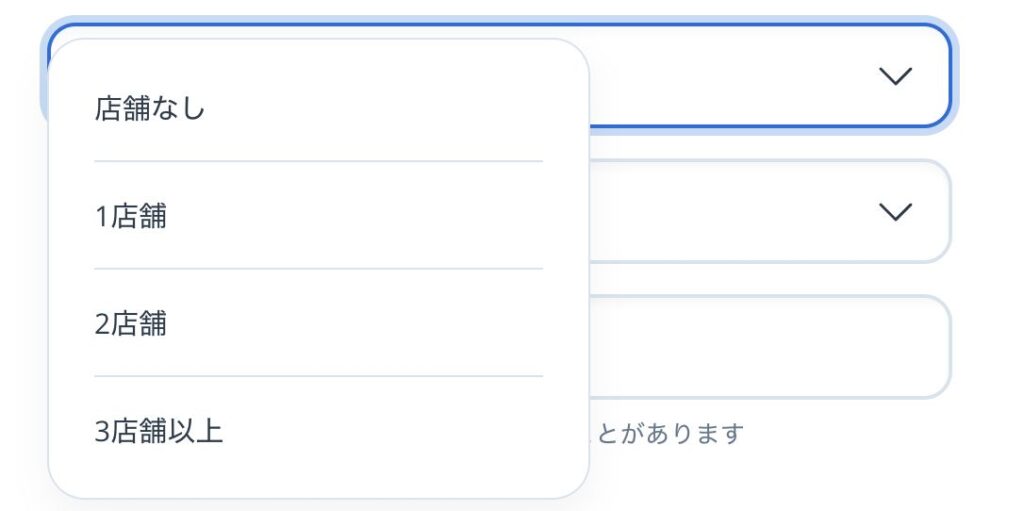
⑤主な商品カテゴリー
・ファッション
・インテリア・雑貨
・コスメ・化粧品・医薬品・医療
・エンタメ・ホビー
・食べ物・飲み物
・サービス・コンテンツ
・その他
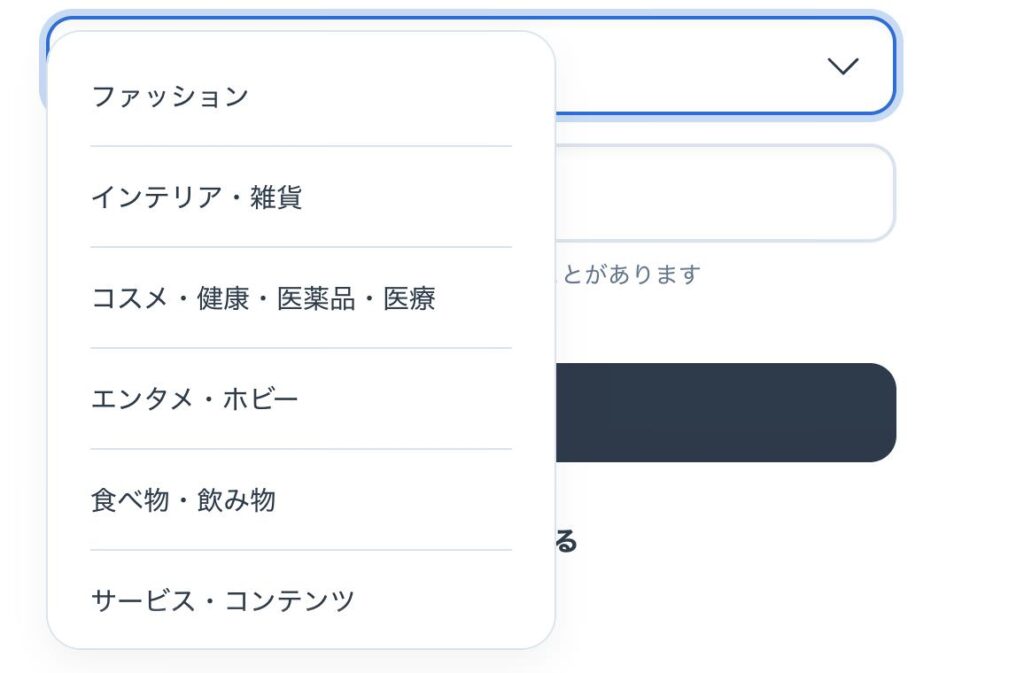
⑥主な商品カテゴリーの詳細
(カテゴリーによって選択肢が異なる)
⑦最後に電話番号を入力
ここまで入力できたら【次へ】をクリックします。
続いて『運営に関する情報の入力』について入力していきます。
ここで入力したものが、特定商取引法のページに記載されます。
また、以後に申請する決済設定にも影響する大切な項目ですので、虚偽がないように入力しましょう。
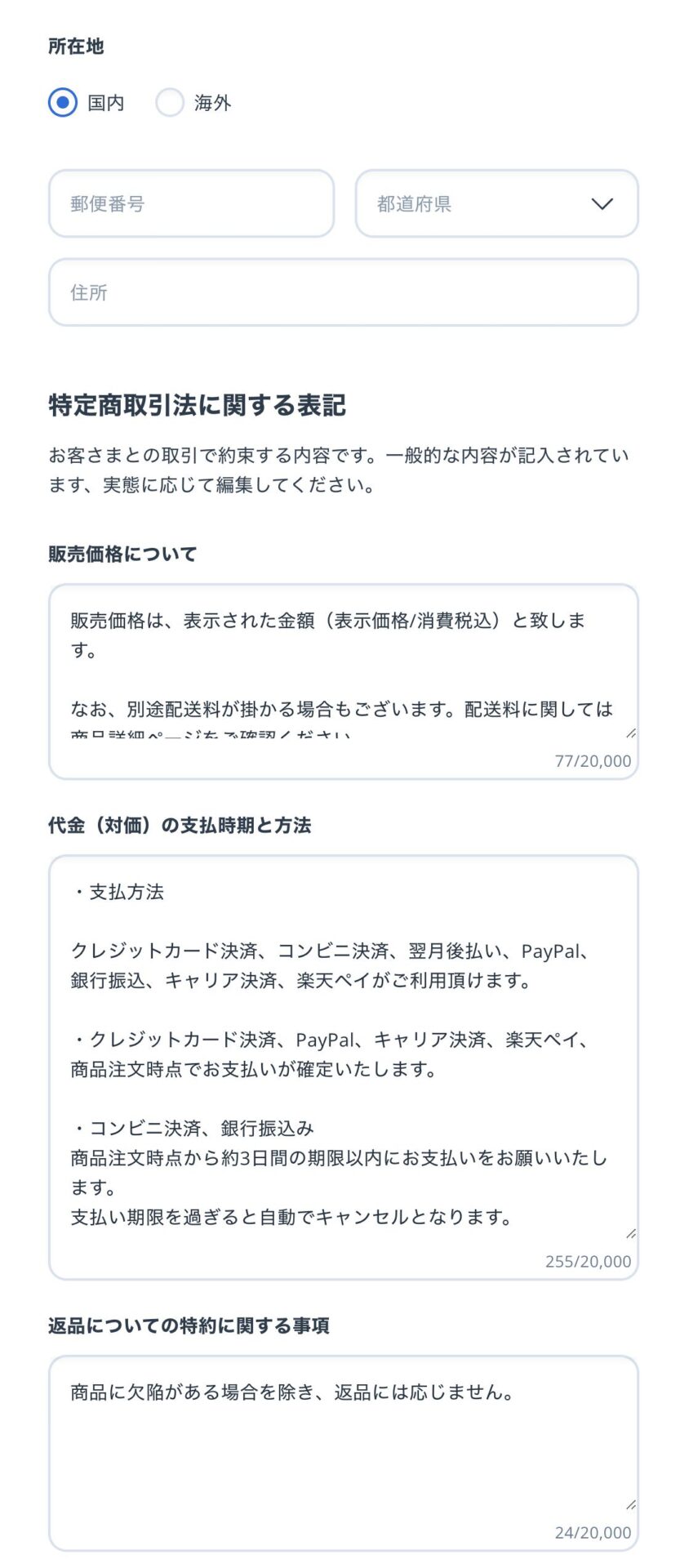
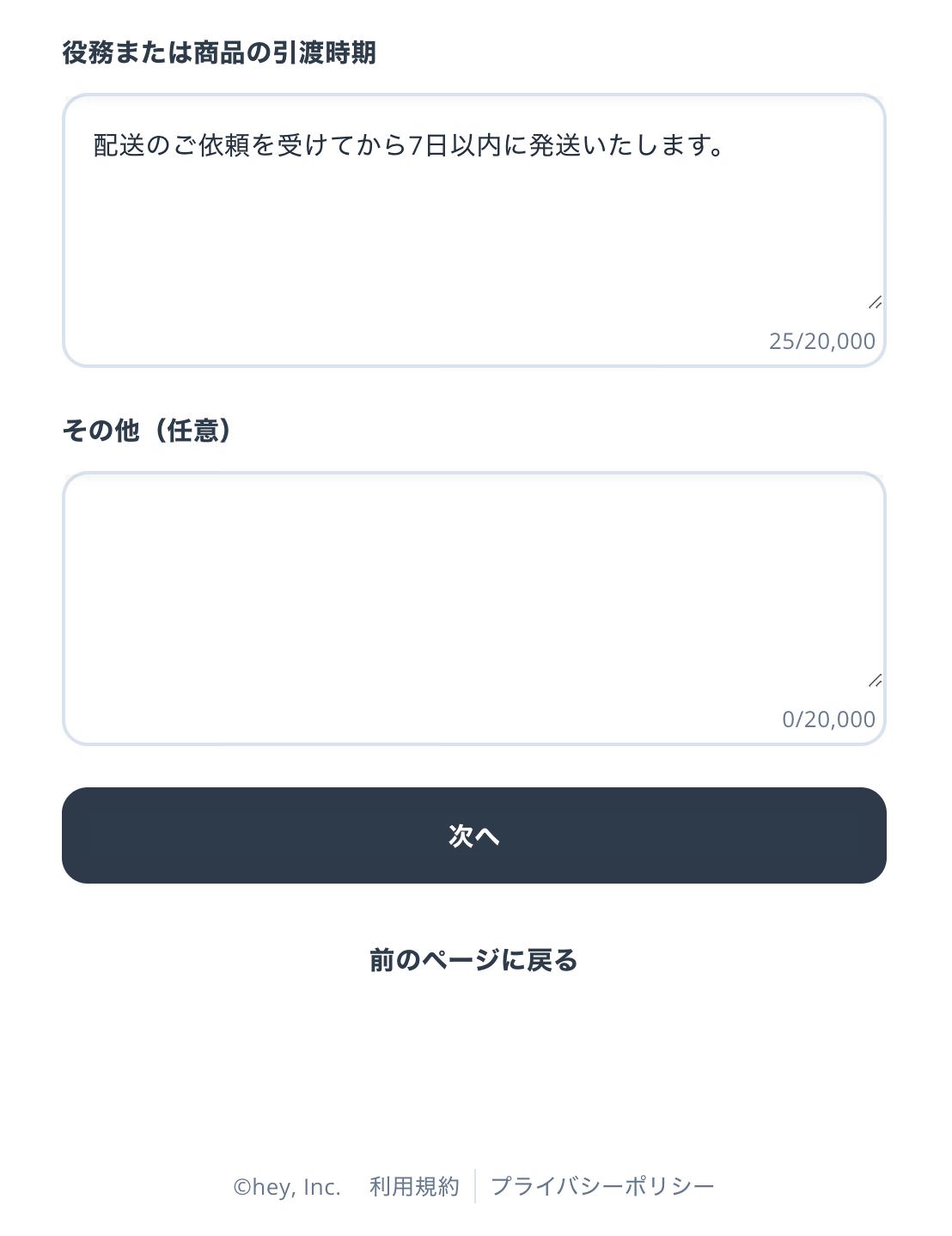
▼事業形態(登記していなければ個人)
・法人
・個人事業主
・個人
▼会社名・連絡先
・会社名(もしくは屋号)
・あなたのお名前
・電話番号
・その他(営業時間や電話受付時間、許可証の有無を記載します)
▼所在地(ご自身の住所)
・郵便番号
・都道府県
・住所
▼特定商取引法に関する表記
(特に変更がなければ、このままでOK。ショップの方針によって変更しましょう。)
・販売価格について
・代金(対価)の支払時期と方法
・返品についての特約に関する事項
・役務または商品の引渡時期
・その他(任意)
ここまで入力したら【次へ】をクリックします。
最後にショップ名を決めます。これは後で変更することもできるので、今はとりあえずでも大丈夫です。
決めたら【次へ】をクリックします。
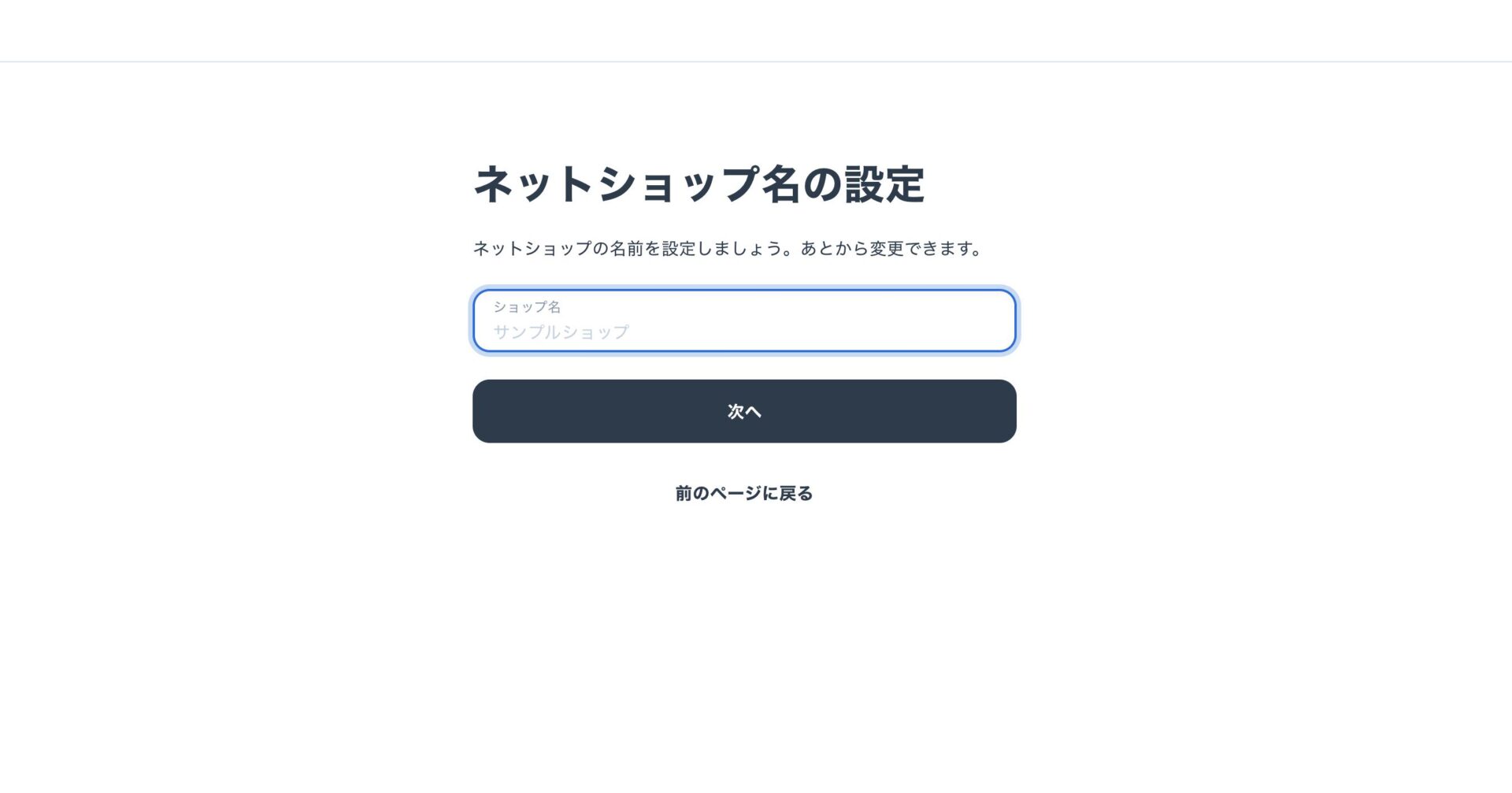
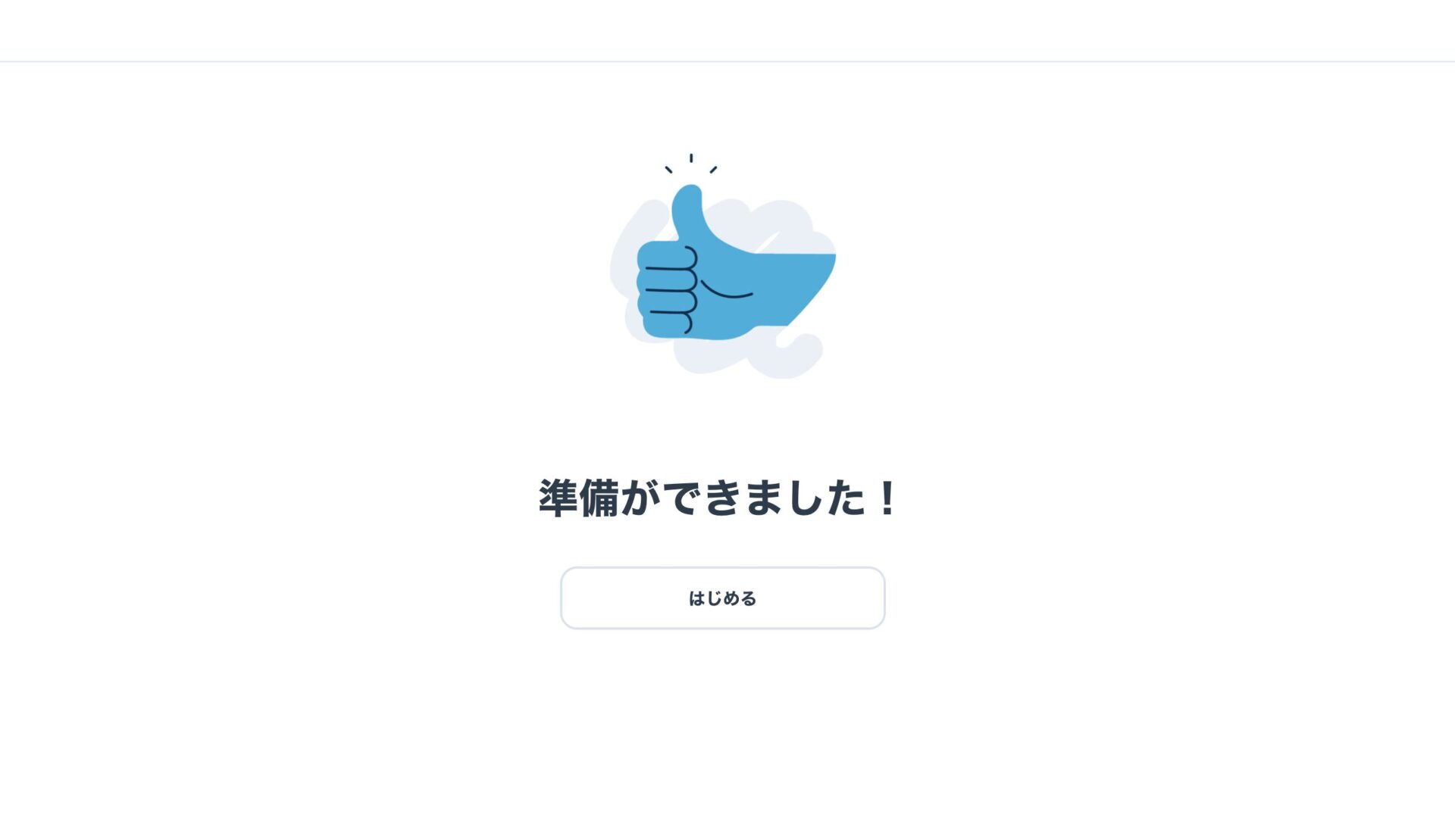
これでSTORESのアカウント登録が完了しました。
「準備ができました」と表示されるので、【はじめる】をクリックします。
クリックするとSTORESのダッシュボードへ移行します。
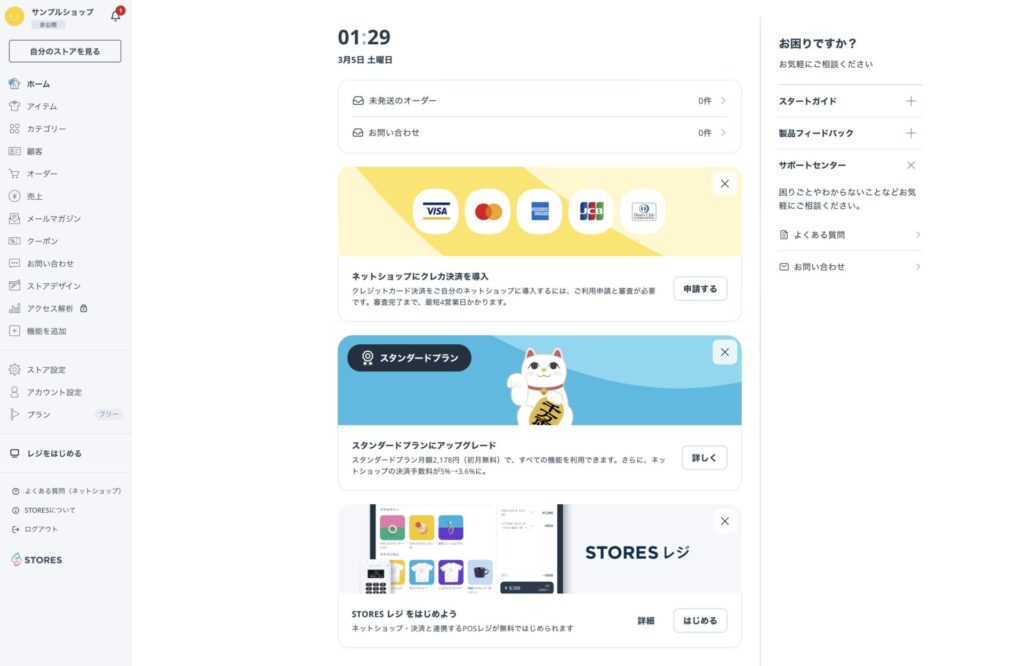
ダッシュボードを上にスクロールすると、スタートガイドとして出品するまでの流れが掲載されています。こちらを参考に手順を進めていきます。

まずは、決済方法を設定します。
STORESの決済ついての詳細はこちら
クレジットカード審査申請を行い、決済手段を準備しよう。 – STORES Magazine
決済方法の設定は左側にあるサイドメニューから「ストア設定」をクリックします。
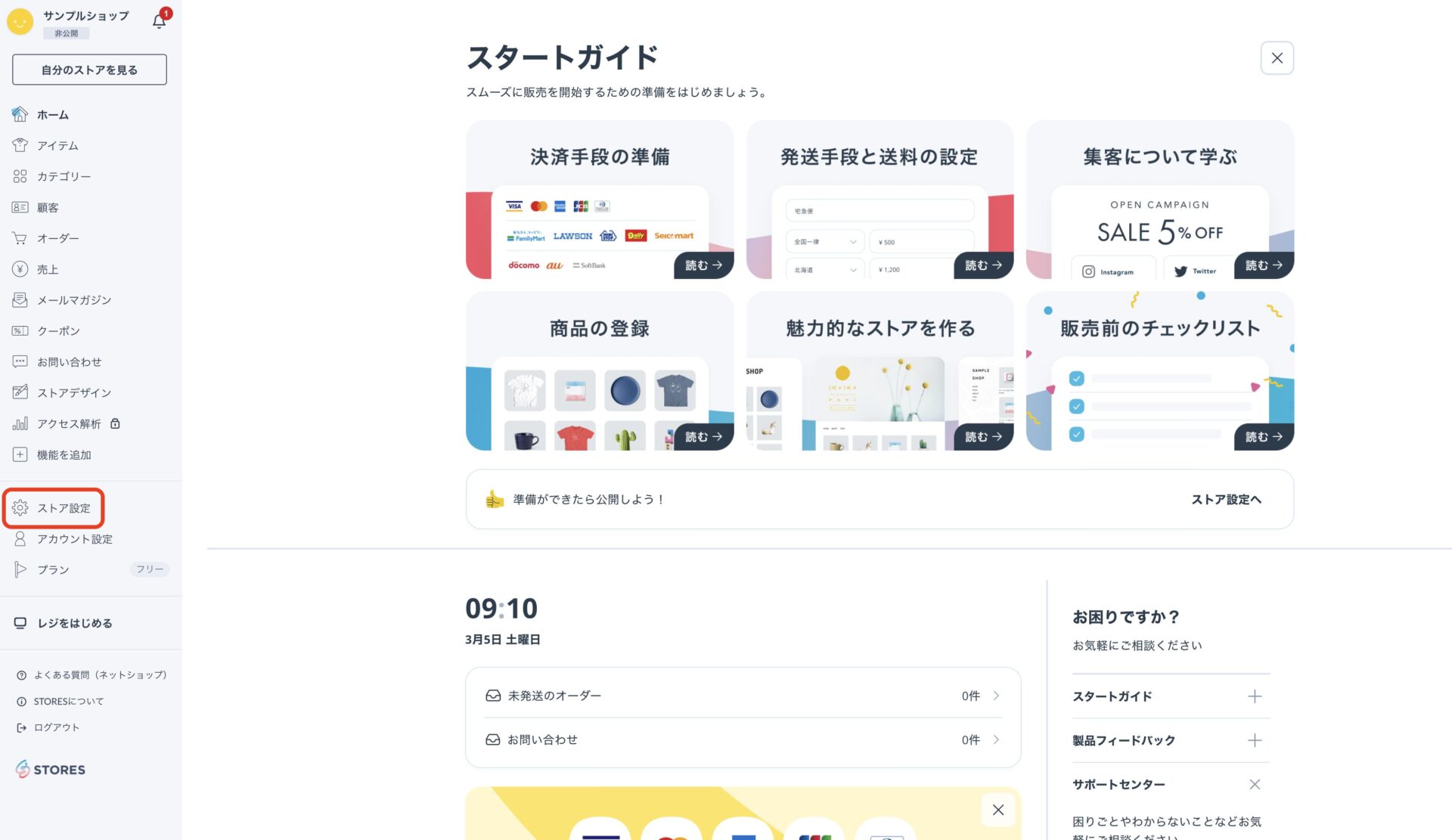
続いて、「ストアの決済方法」をクリックします。
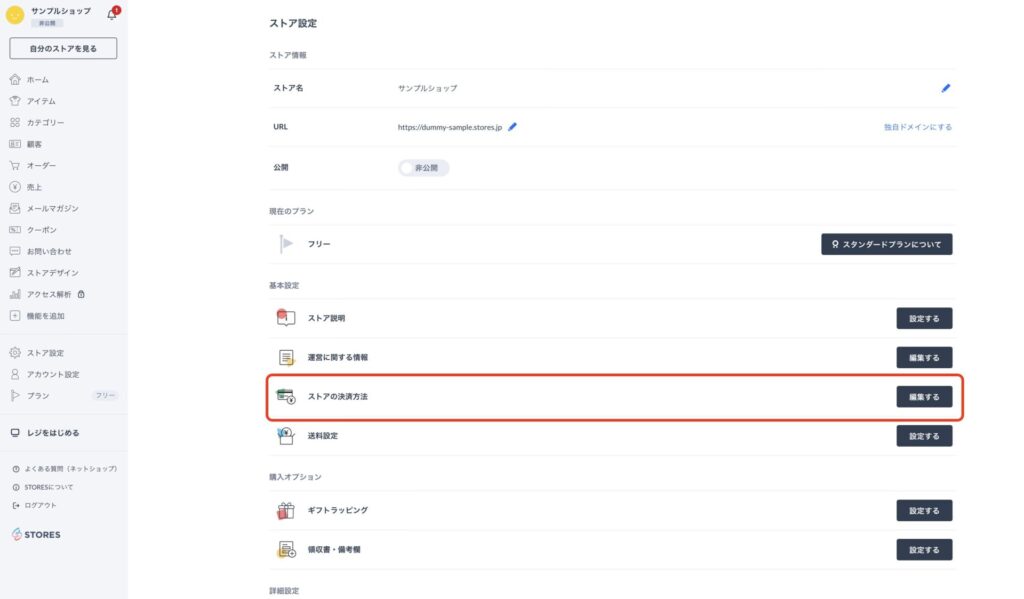
するとページが切り変わり、決済方法一覧が表示されます。

フリープランの場合は、
・コンビニ決済
・翌月後払い
・PayPal
・銀行振込
・キャリア決済
・楽天ペイ
から選択することができます。
代金引換はスタンダードプラン、AmazonPayは法人限定の決済機能となっています。
選択したら、【申請する】をクリックします。
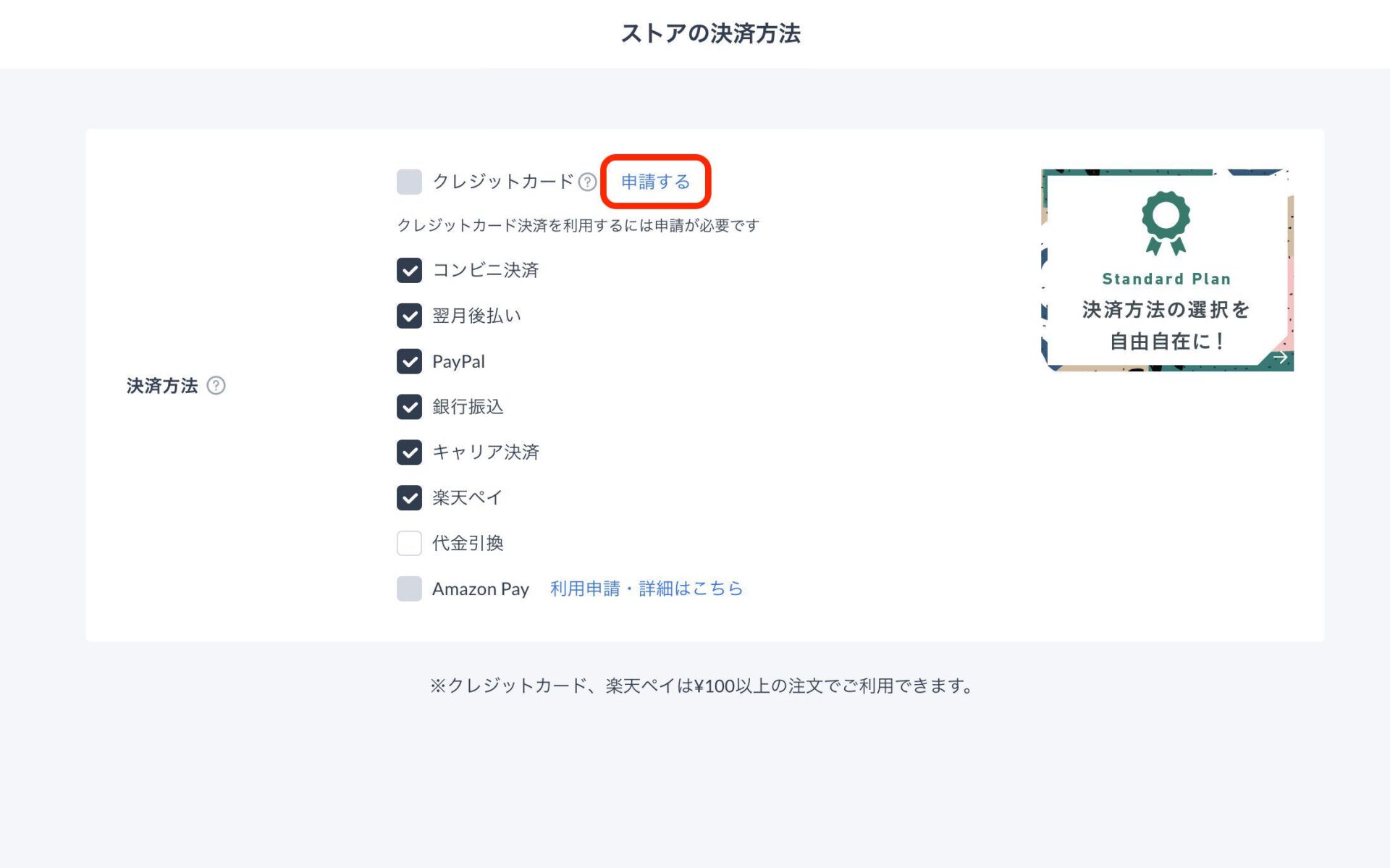
するとクレジットカード決済利用申請ページに移行するので、必要事項を入力していきます。入力内容は先ほど入力した内容とほぼ一緒です。
まずは事業形態を法人・個人事業主・個人の名から選びます。
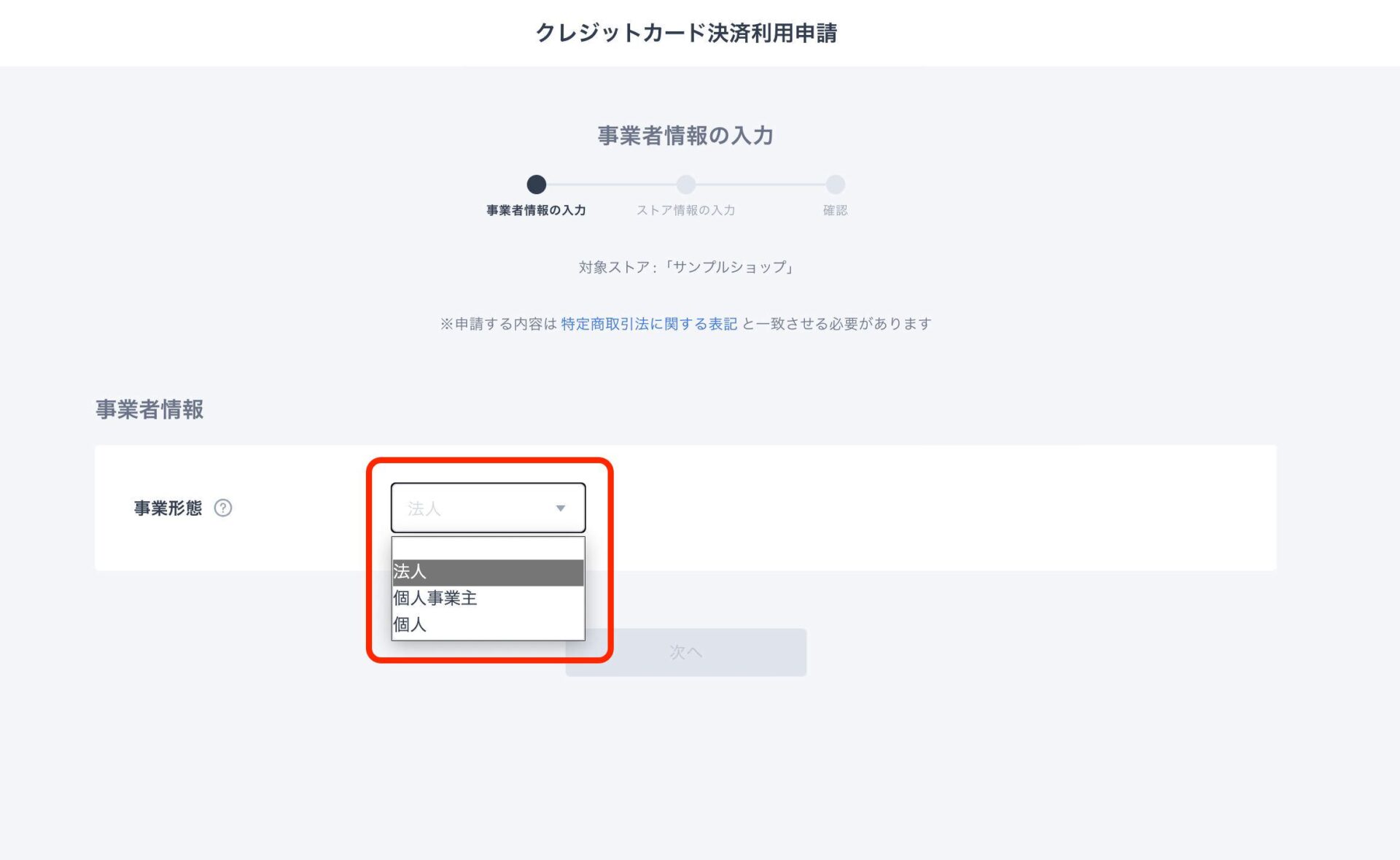
するとその下に入力欄が現れますので、各項目を入力していきます。
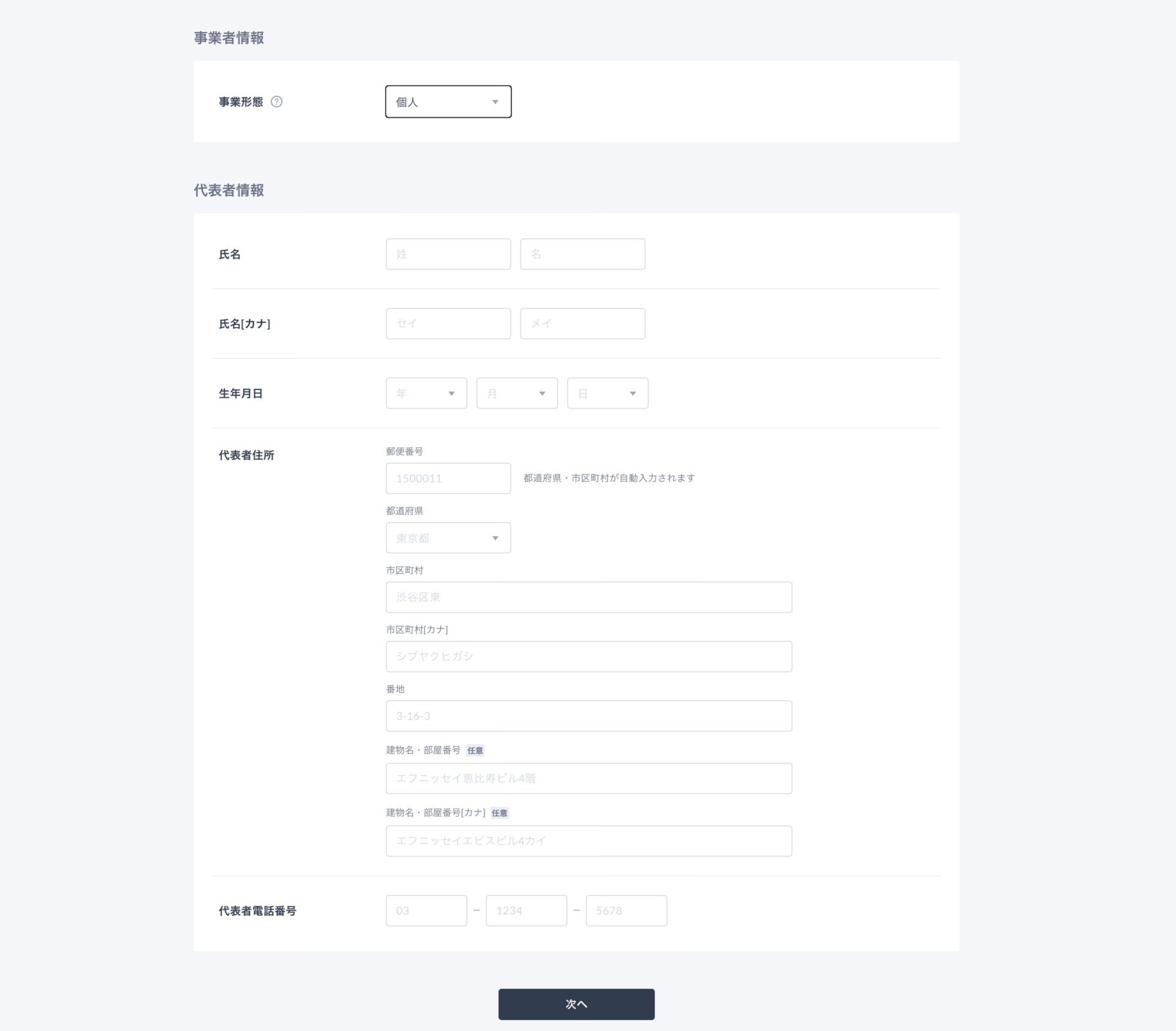
・氏名
・氏名[カナ]
・生年月日
・代表者住所
・代表者電話番号
これらは先ほど入力した情報と同じものを入力しましょう。
入力したら【次へ】をクリックします。
続いてストア情報の入力を行います。
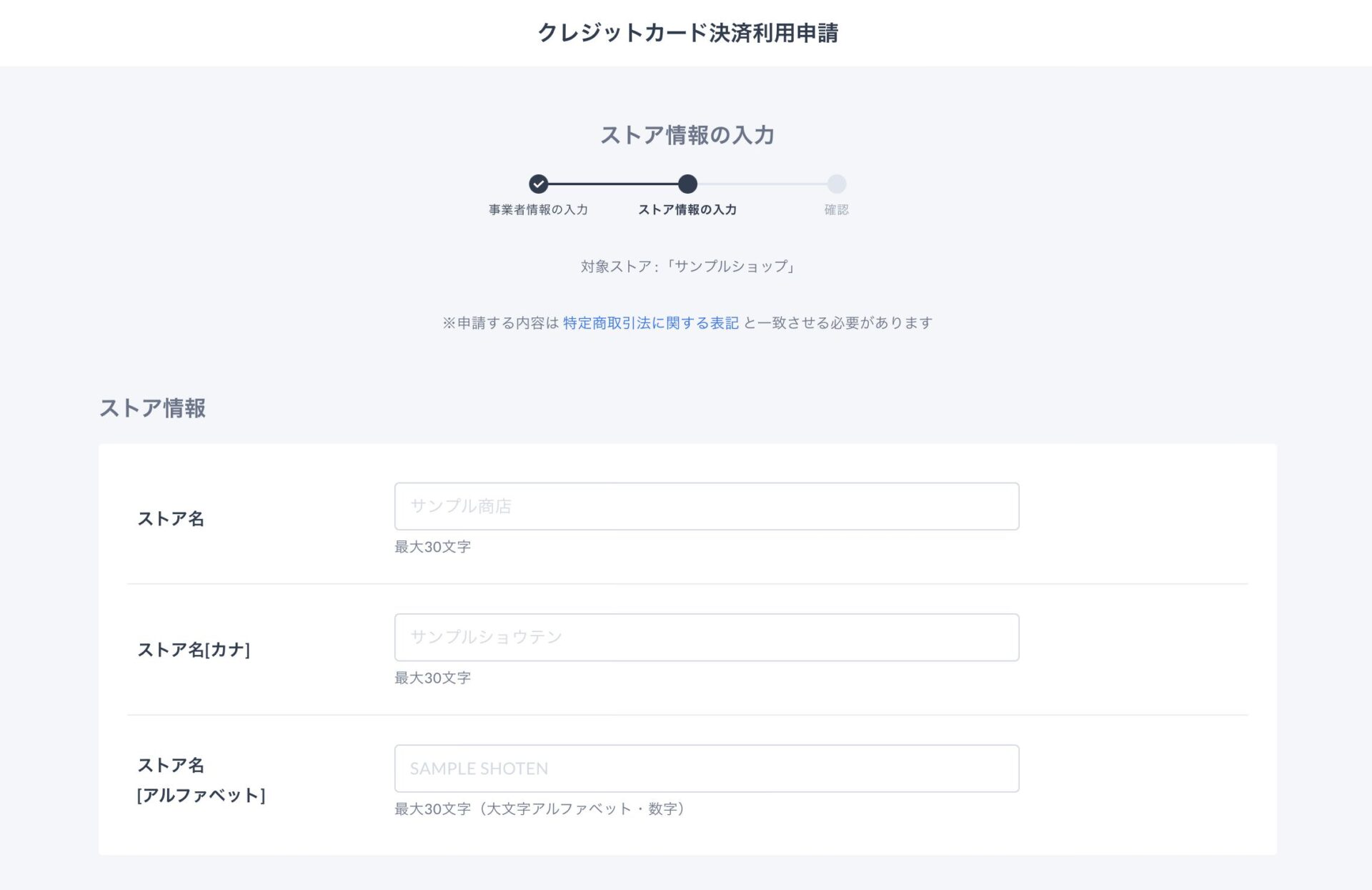
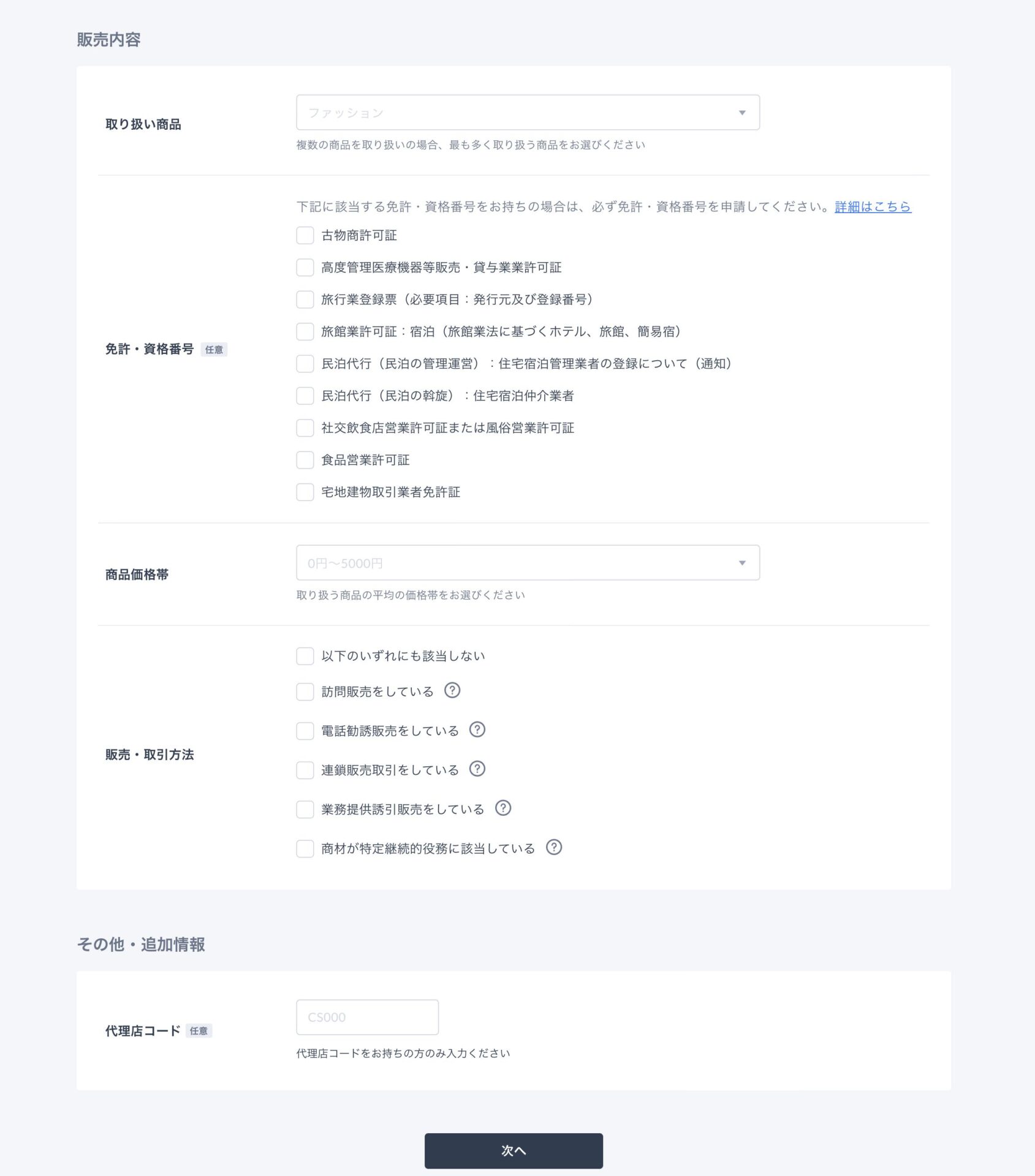
上方にも記載がありますが、特定商取引法に関する情報と一致させる必要があるため、アカウント登録で入力した内容と同じものを入力していきます。
▼ストア情報
・ストア名
・ストア名[カナ]
・ストア名[アルファベット]
▼販売内容
・取り扱い商品
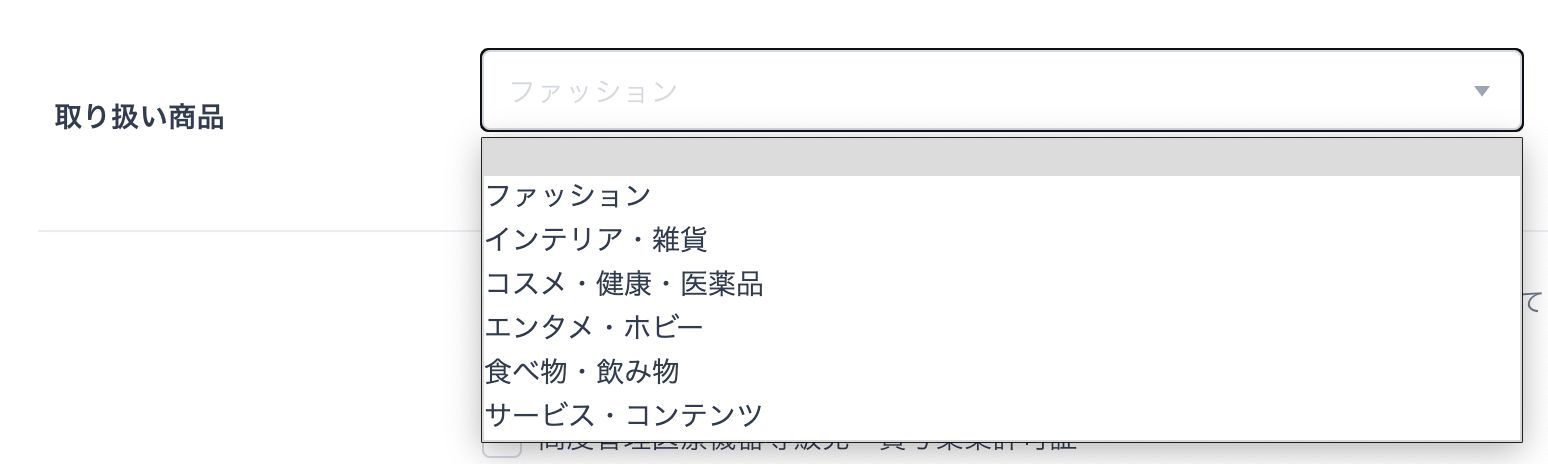
・免許・資格番号(任意)
・商品価格帯(おおよその平均値を入力)
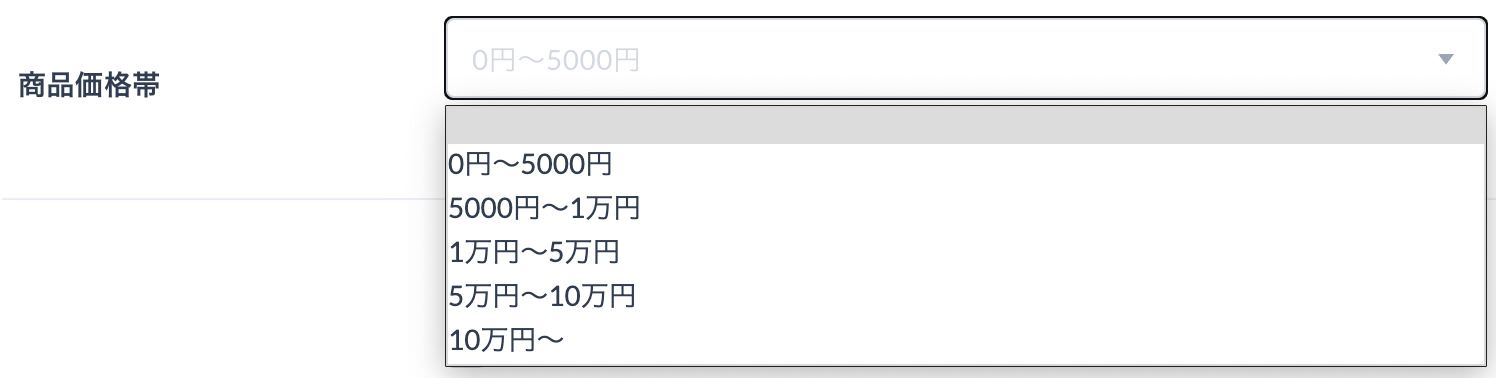
・販売・取引方法
▼その他・追加情報
・代理店コード(任意)
ここまで入力したら【次へ】をクリックします。
すると内容確認画面に移行します。
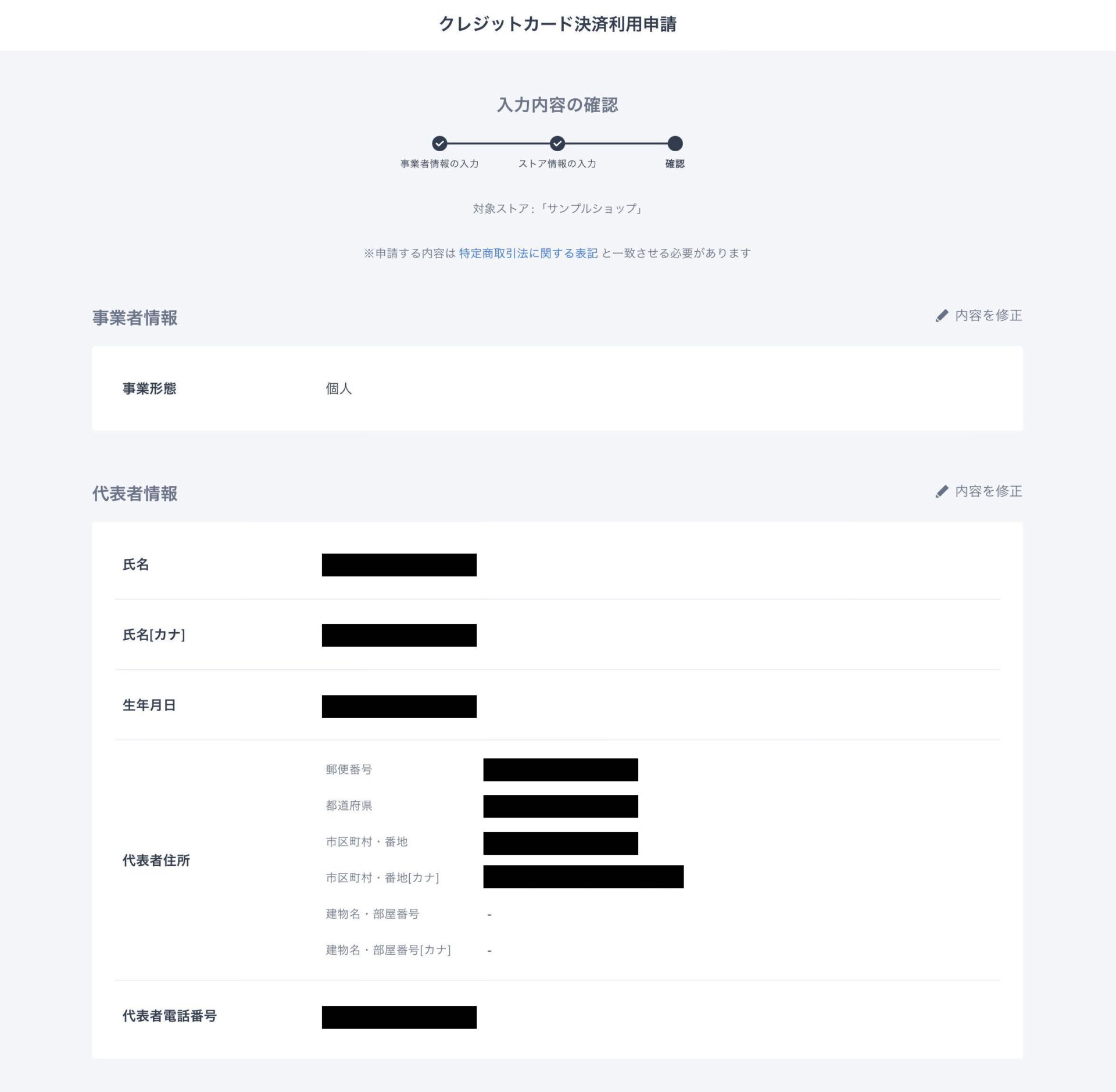
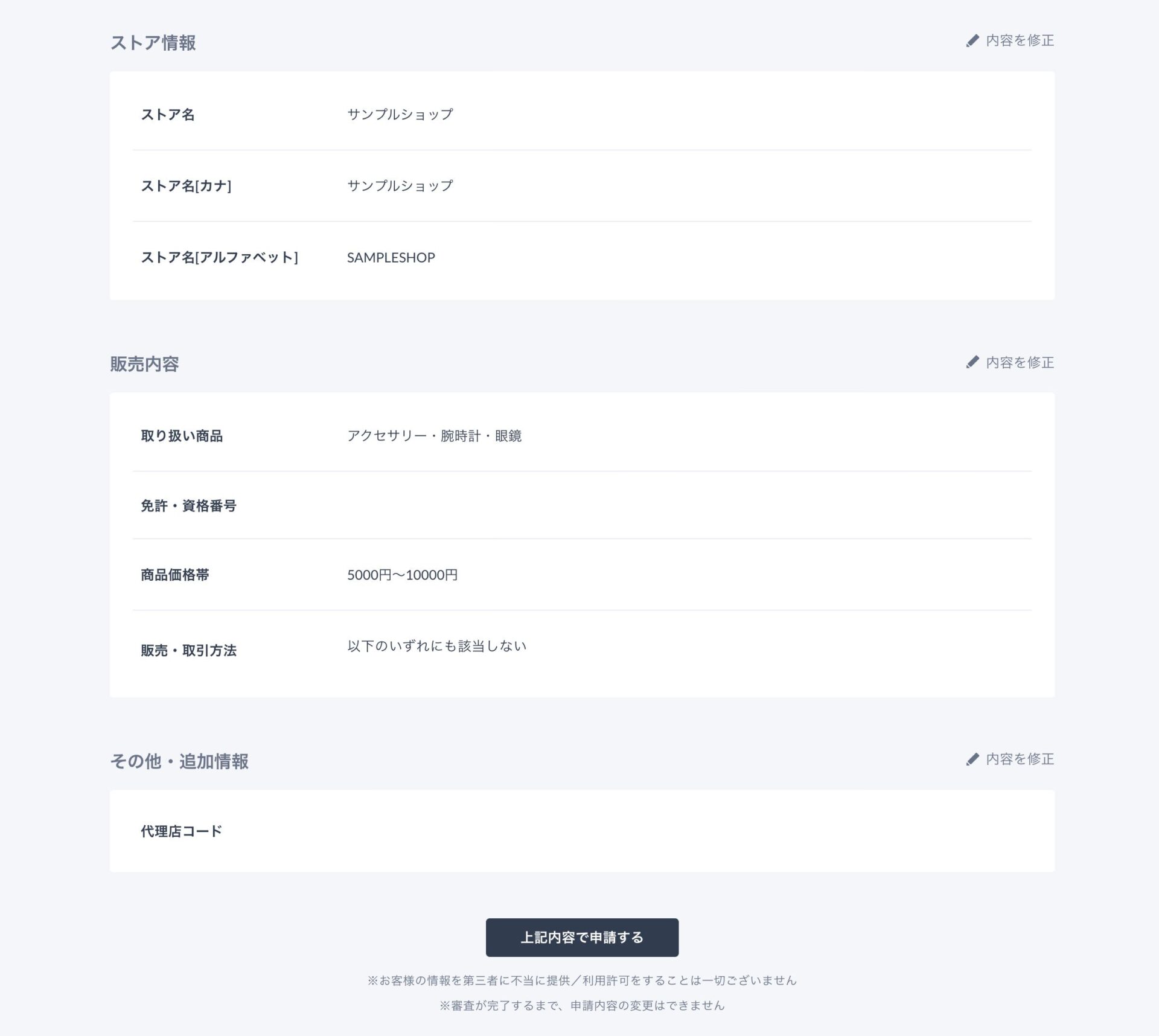
下へスクロールしていき、問題なければ最下部の【上記内容で申請する】をクリックします。
クリックすると「クレジットカード利用申請が完了しました。」というページへ移行します。
これで申請は完了です。【ホームへ戻る】をクリックしてダッシュボードへ戻りましょう。
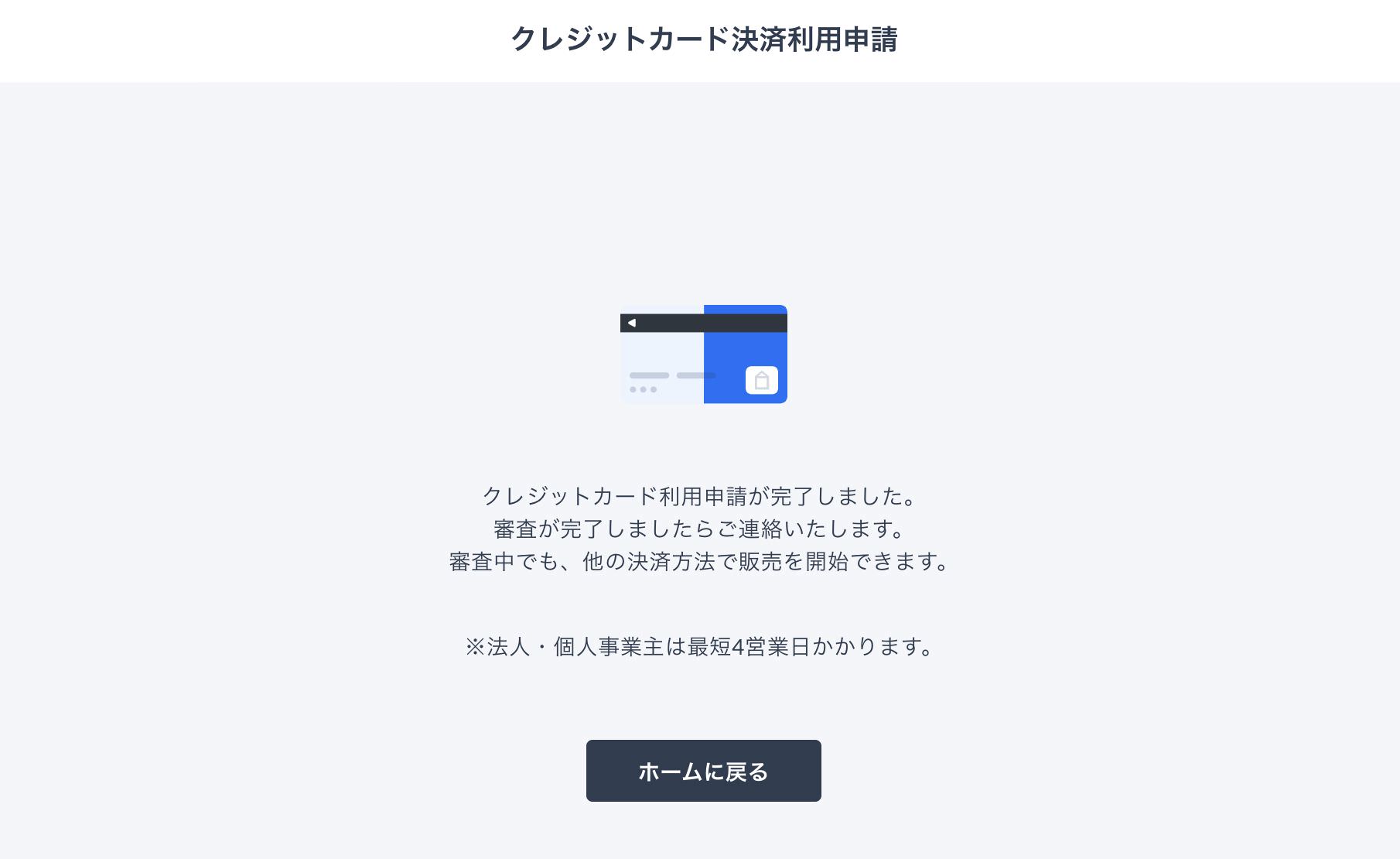
また、メールでも同内容のものが届きます。

内容に問題がなければ、およそ3日ほどで審査完了のメールが届きます。
続いては、発送手段と送料の設定を行なっていきます。
まずはダッシュボードの左にあるメニューから「ストア設定」をクリックします。
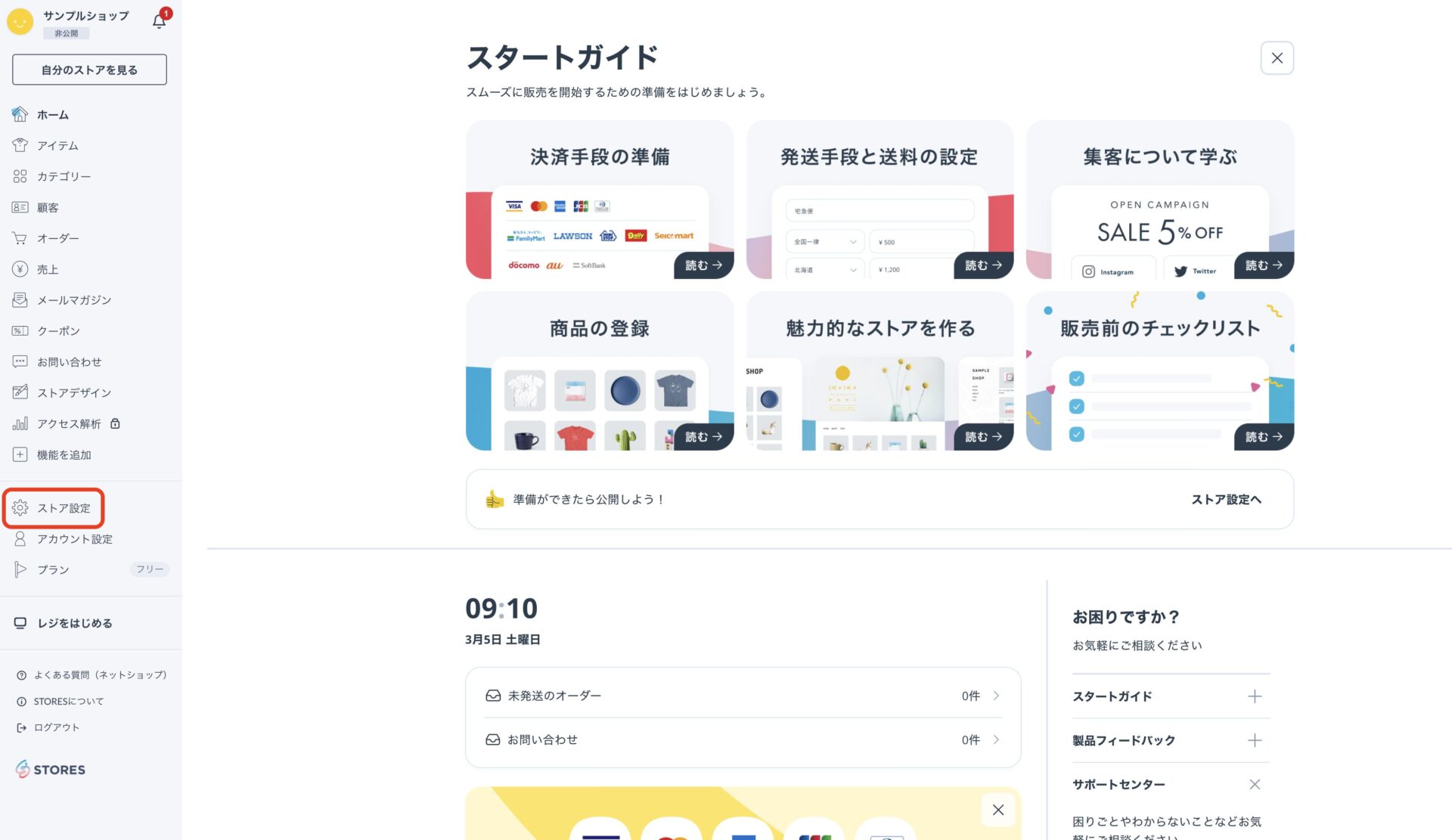
続いて、「送料設定」の【設定する】をクリックします。
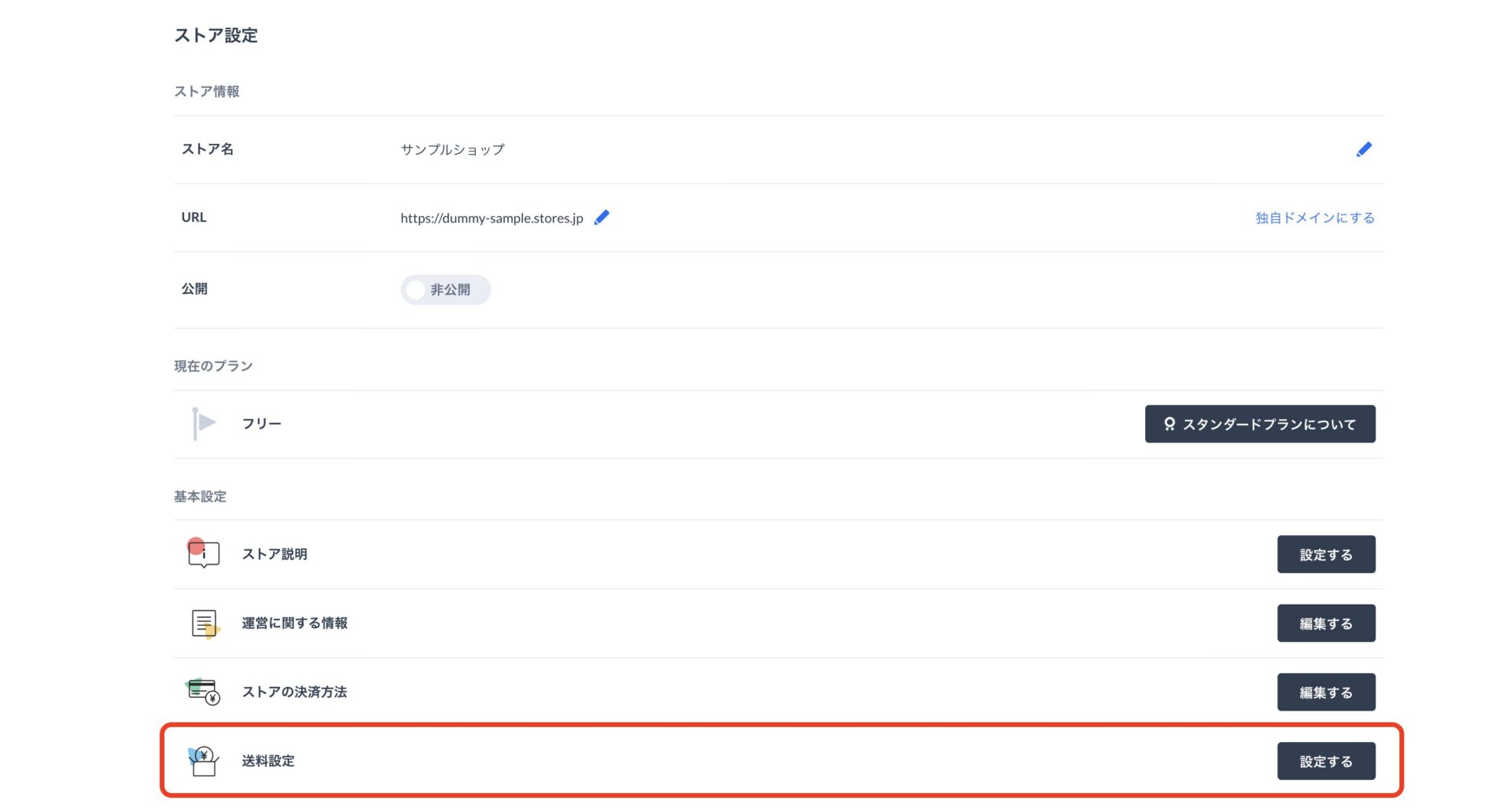
すると送料設定のページへ移行します。
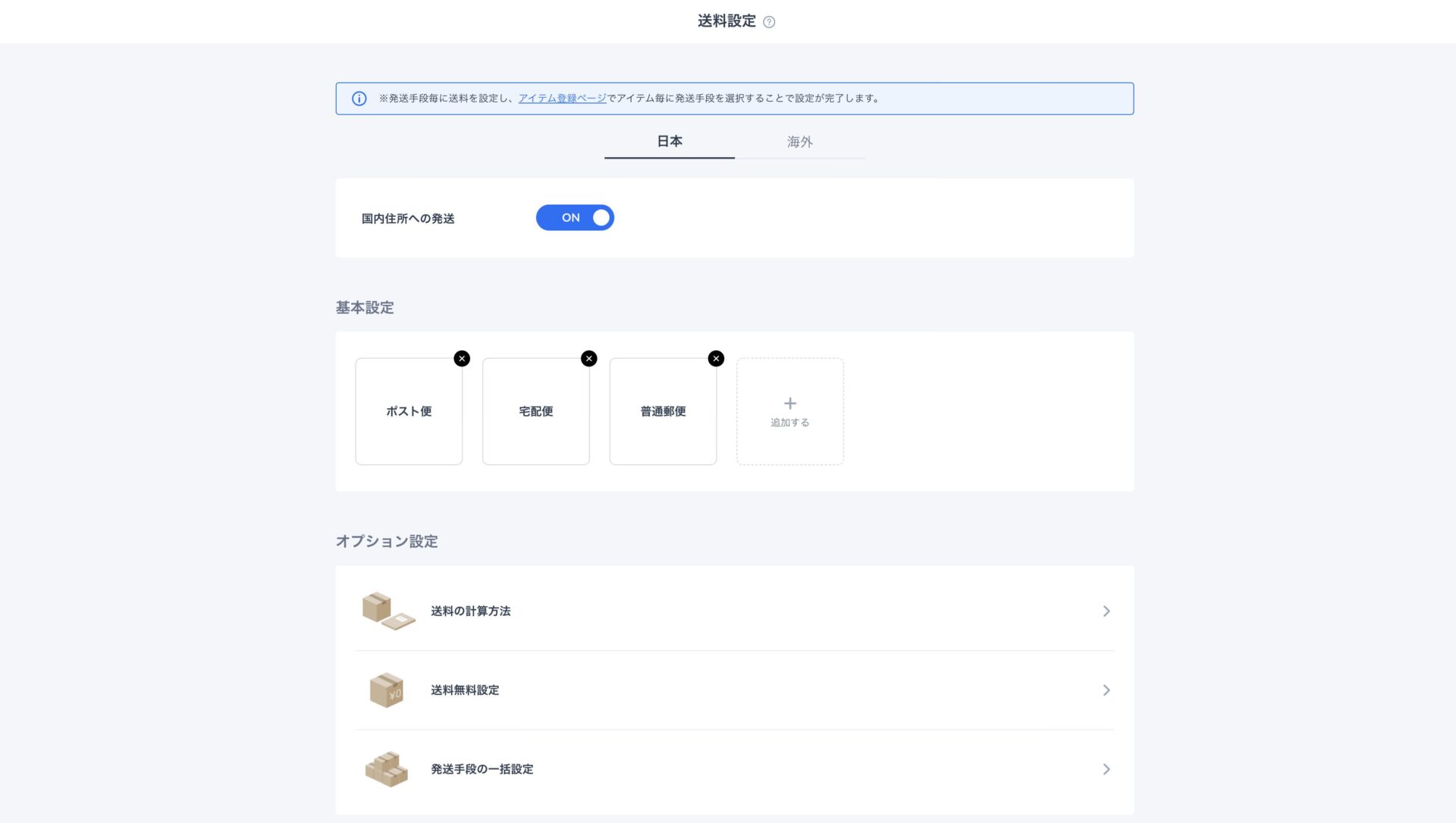
「国内住所への発送」は必ずONの状態にしておきましょう。
「基本設定」では、発送方法について選択します。
デフォルトでは
・ポスト便
・宅配便
・普通郵便
が、設定されています。
各項目をクリックすることで発送手段の名称を変更できたり、地域別に送料を設定することができます。また全国一律で送料を設定することもできます。
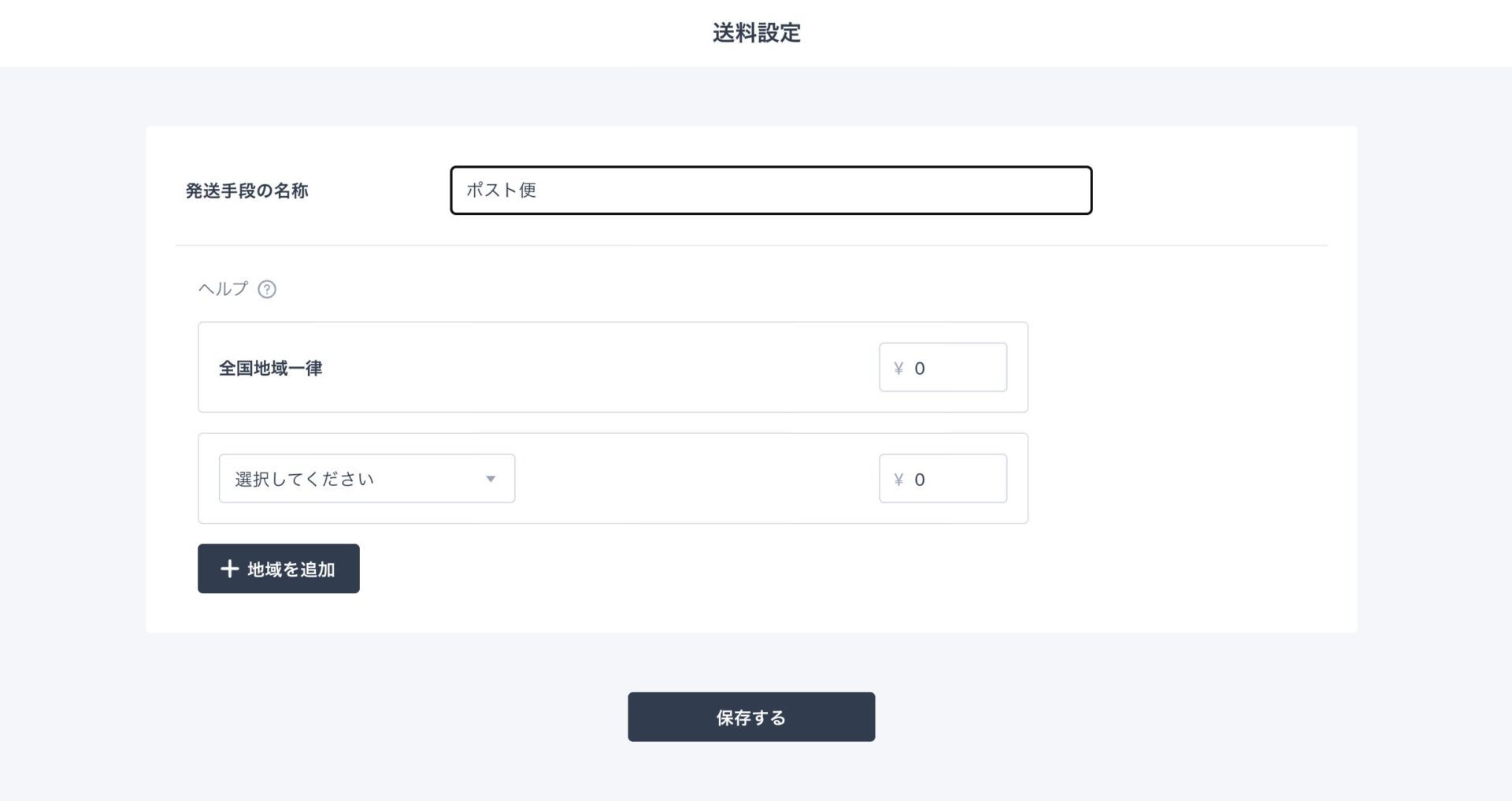
【地域を追加】をクリックすることで、全国都道府県別に送料を設定することが可能です。
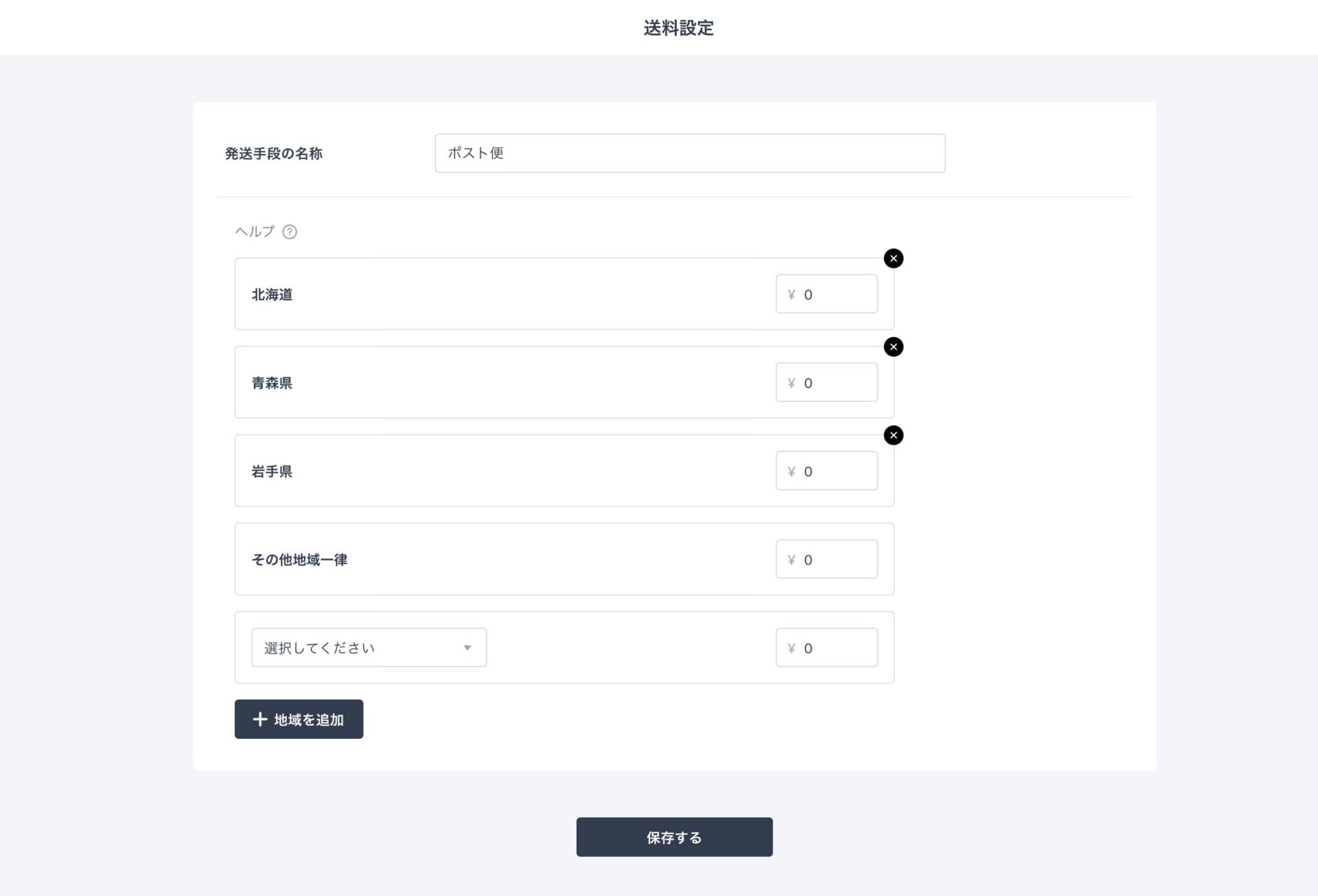
発送手段の種類を増やしたい場合は、下図のように「基本設定」で右側の【追加する】をクリックすると、新たに送料設定をして追加することができます。

基本設定ができたら、その下の「オプション設定」に入ります。オプション設定は商品の特徴ごとに送料を自動で計算・設定してくれるものになります。
▼送料の計算方法
お客さんが購入する際に、送料の計算方法を、
・アイテム個数ごとに送料を加算する
・発送手段ごとに送料を加算する
・送料が一番高い発送手段でまとめて発送する
の、3種類から自動で計算してくれます。
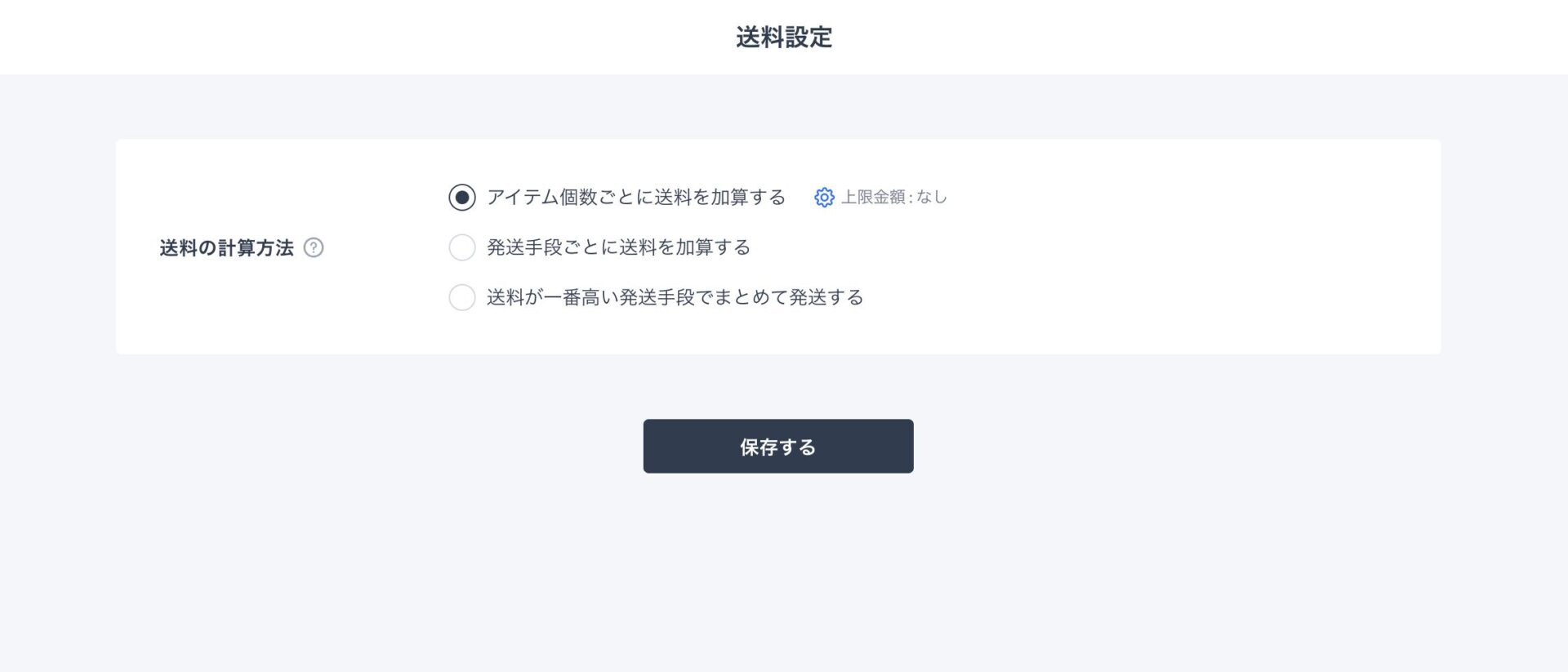
▼送料無料設定
購入金額が一定以上の場合に送料無料にするかの設定ができます。
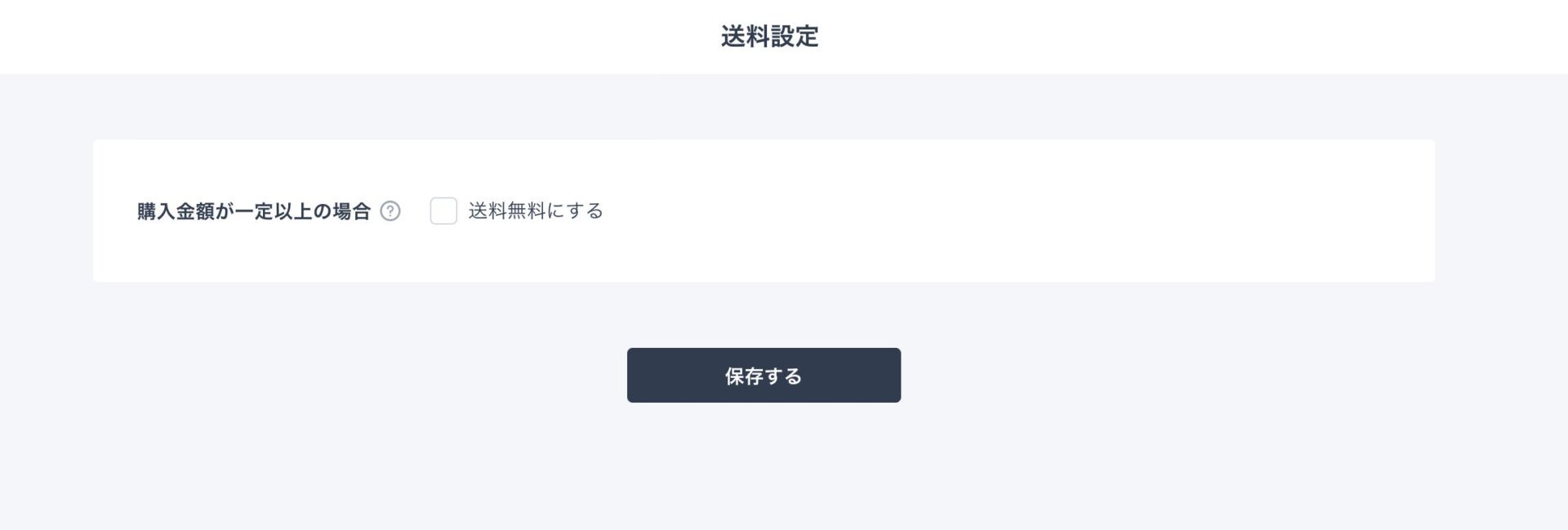
▼発送手段の一括設定
登録した全ての商品に対して一括で送料を設定することができます。アイテムごとに設定したい場合、この項目はスルーしてください。

ここまで設定したら、あとは商品登録の際にアイテムごとに合った送料設定を行なっていきます。
続いて、ショップの公開設定を行います。
ダッシュボードから【ストア設定】をクリックします。
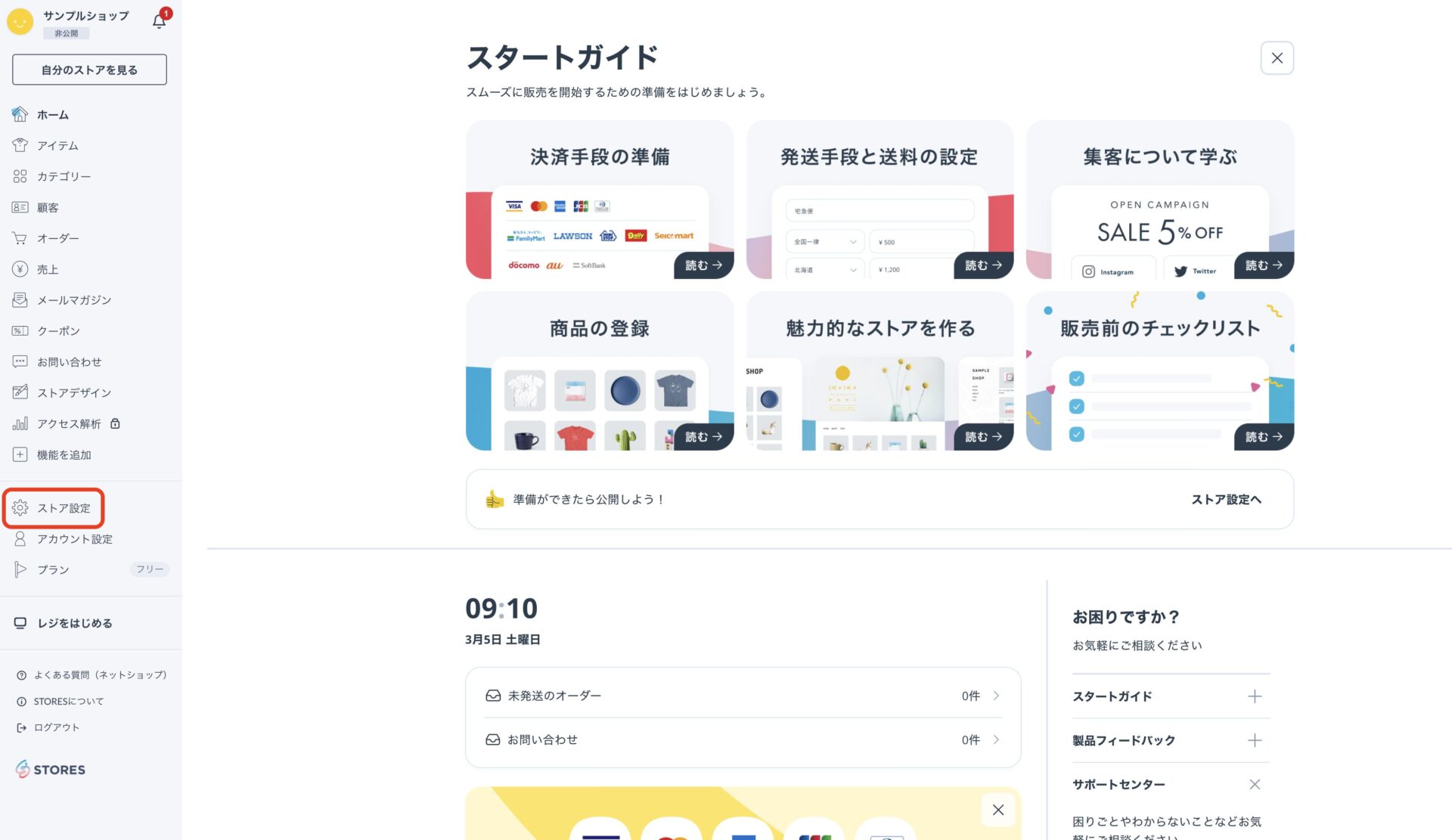
次に、「ストア情報」の項目で、「公開」を非公開から公開に変更します。
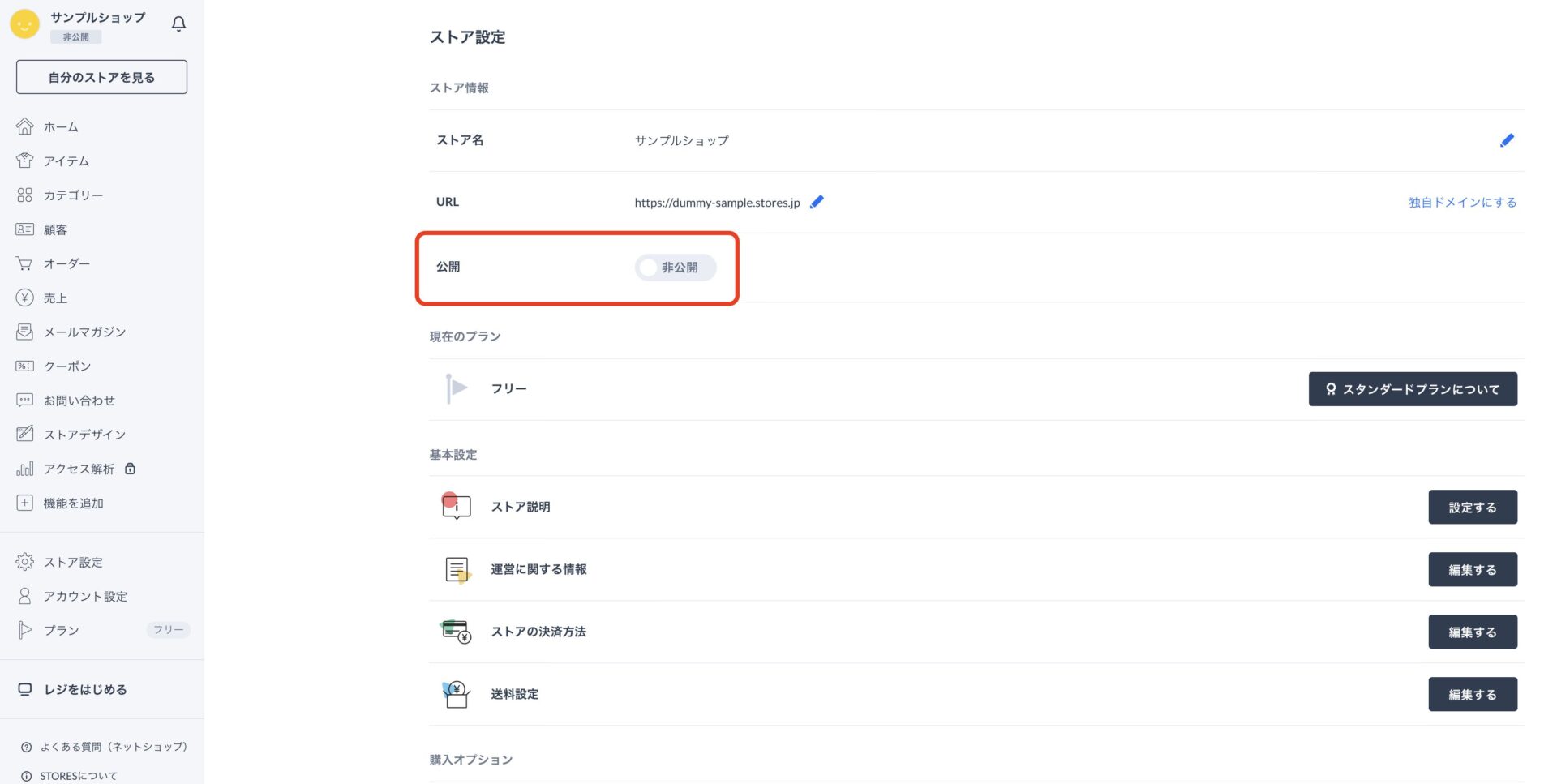
これでショップが公開されました。
以上で最低限必要な初期設定は完了です。
あとはお好みで、有料のスタンダードプランへの変更、ストア説明や写真の登録、SNSとのリンク、ストアデザインなどを設定していきましょう。
PC版 STORES.jpの出品方法
続いて商品登録を行なっていきます。
まずは商品のカテゴリーから設定していきましょう。
ダッシュボードにある左側のサイドメニューから「カテゴリー」を選択します。

するとカテゴリー設定ページが開いて「カテゴリーが登録されていません」と表示されるので、右上の【カテゴリーを追加】をクリックします。
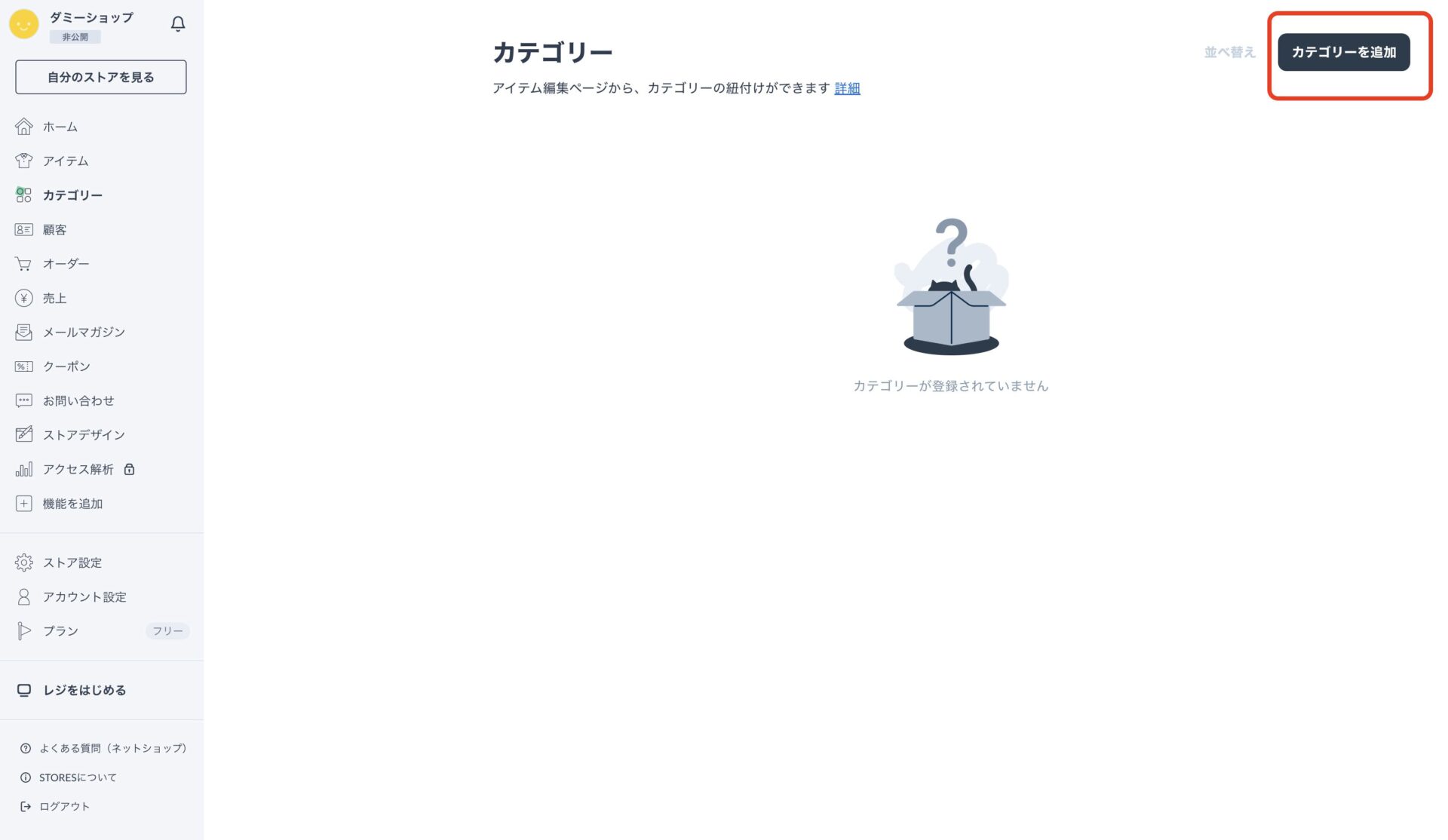
クリックするとカテゴリー名を入力する欄が表示されますので、お好きなカテゴリー名を入力します。
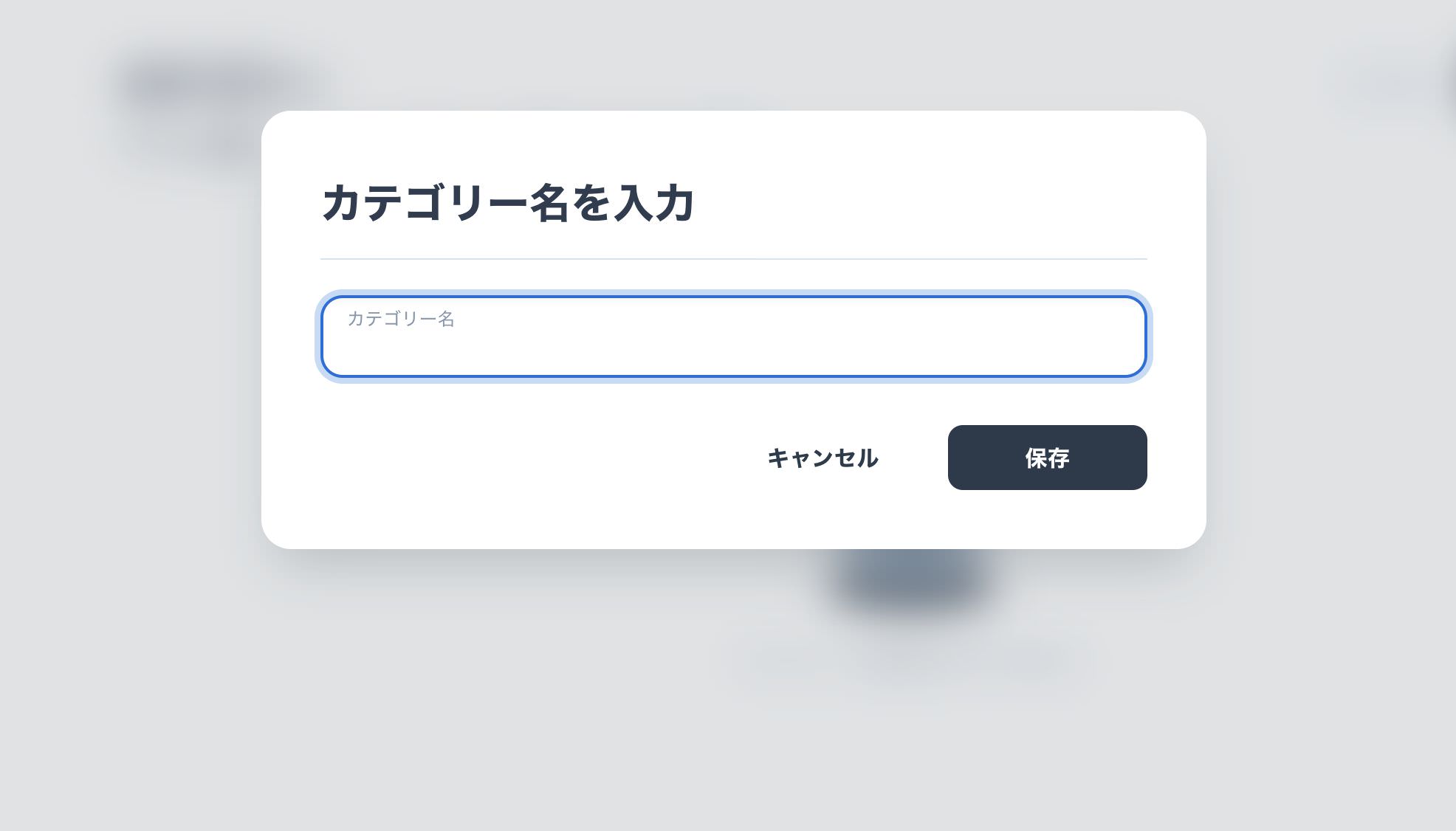
今回はサンプルとして「ネックレス」と入力します。
すると「ネックレス」というカテゴリーができ、その下に「+小カテゴリーを追加」というボタンが表示されます。

STORESでは、「大カテゴリー」と「小カテゴリー」を設定することができます。例えば、大カテゴリーに「ネックレス」と入力し、小カテゴリーに「シルバー」「ゴールド」といった具合です。
下記画像を参照にしてカテゴリーを作ってみましょう。
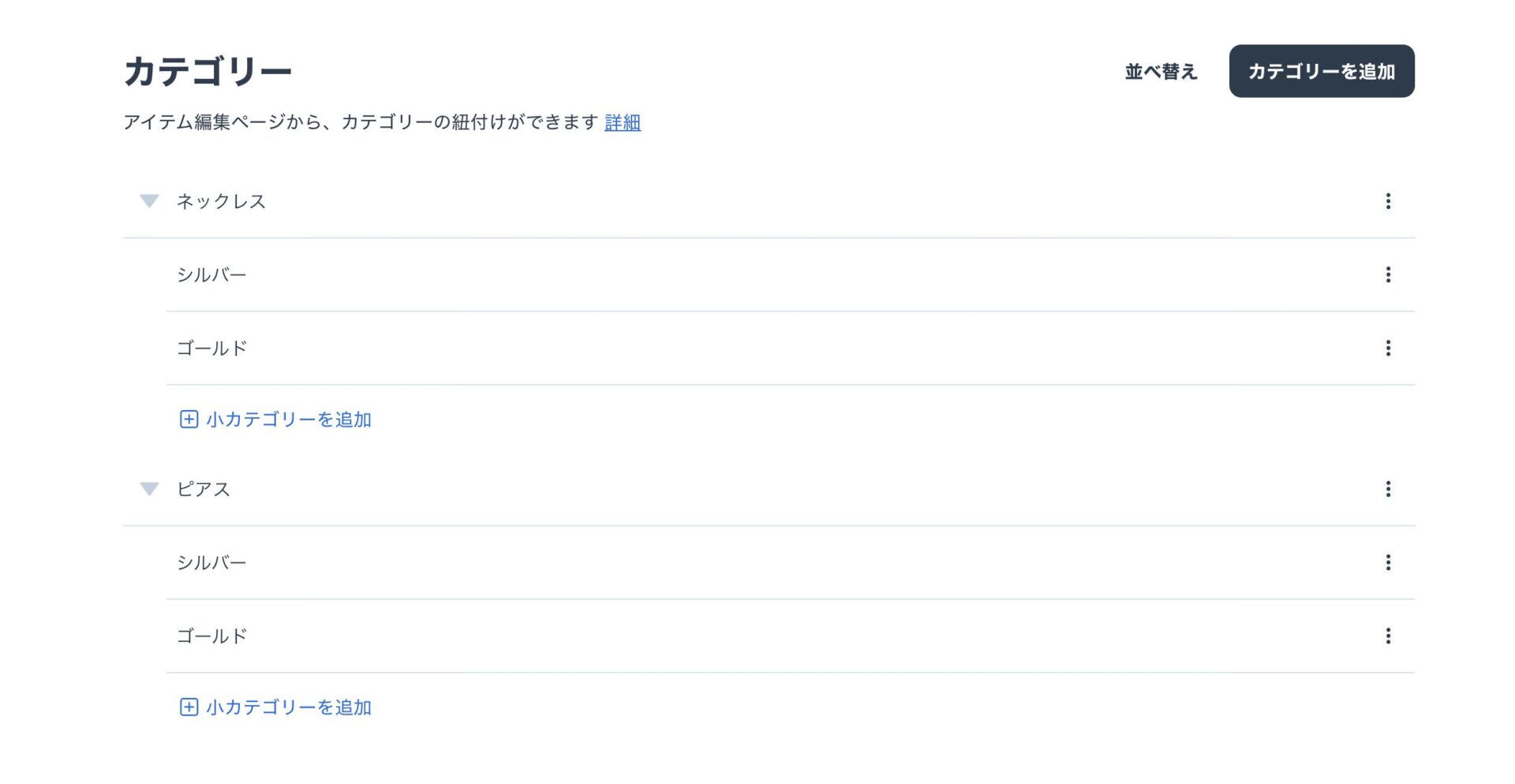
また、後に商品登録ページでカテゴリーを追加することができますので、今は思いつくだけ作成していくだけでもOKです。
ちなみに右側にある3点ボタン(ケバブボタン)で「並び替え」「名前の変更」「削除」を行うことができます。

カテゴリーを作ったら、次に商品を登録していきます。
ダッシュボードのサイドメニューから「アイテム」を選択します。
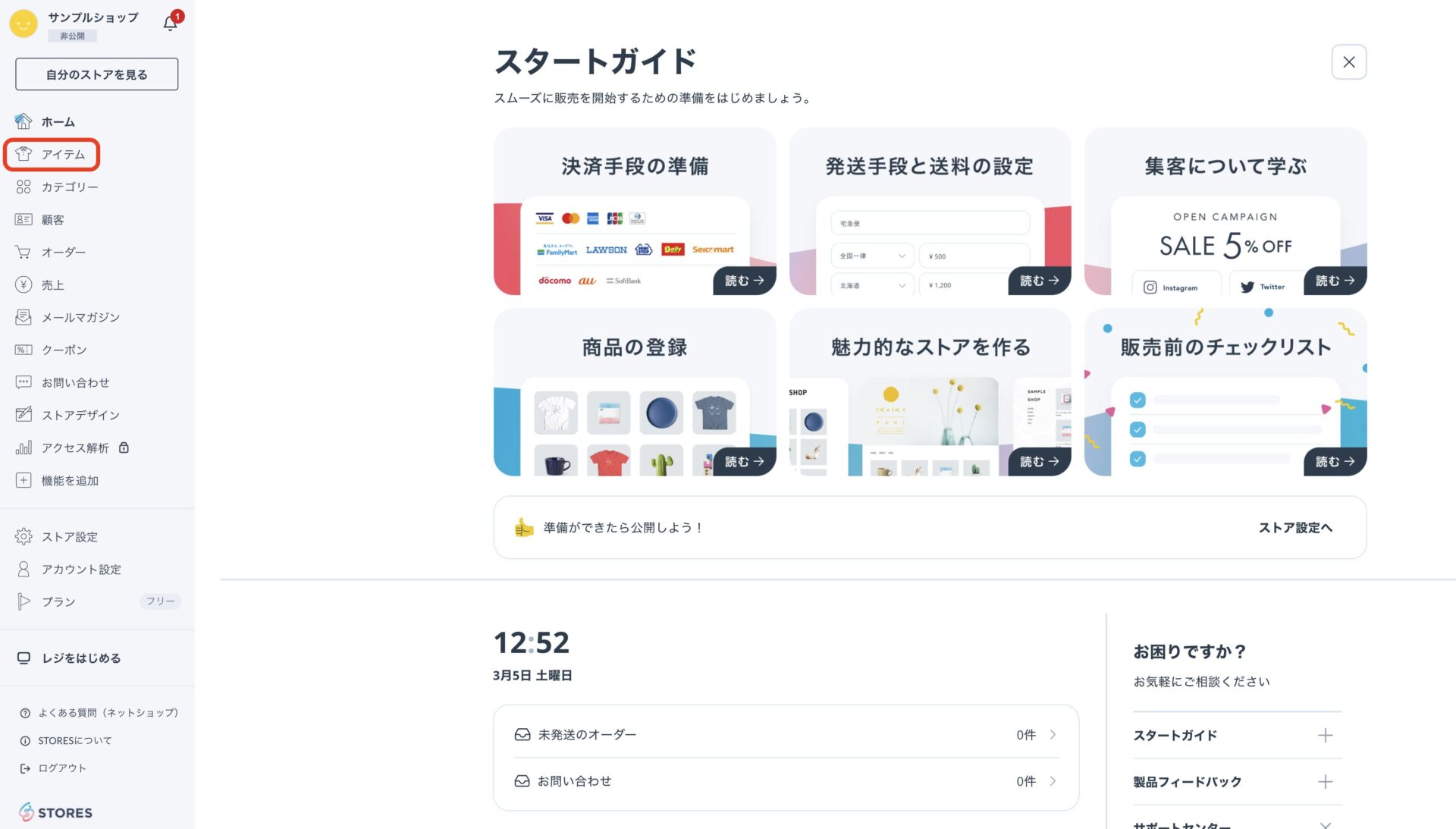
ページが切り替わったら、次に右上の【アイテムを作成】をクリックします。
すると商品の種類について選択欄が表示されます。
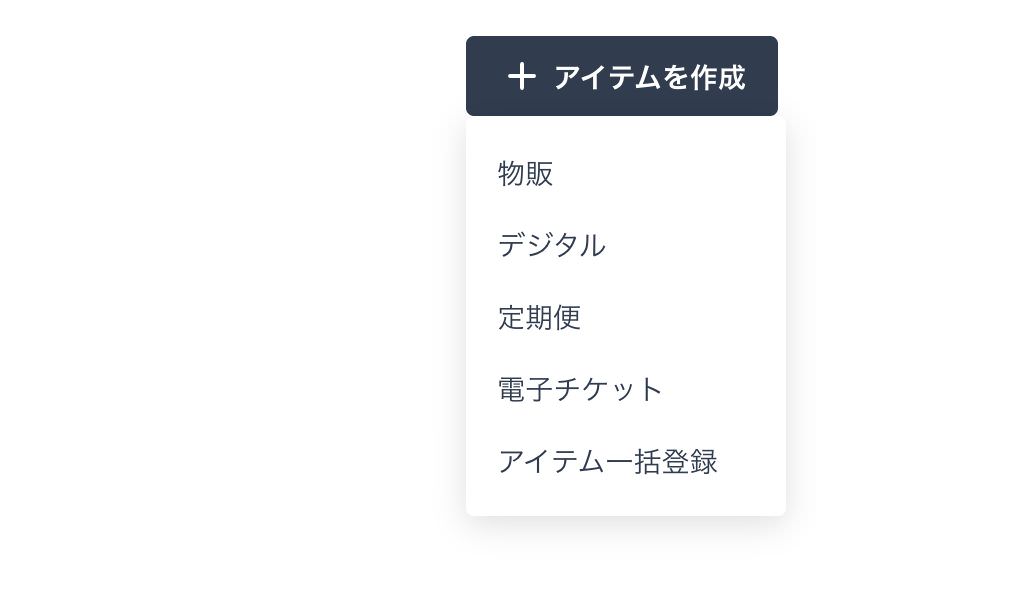
今回は最もポピュラーな「物販」を選択して進めます。
するとアイテム編集画面に移行しますので、登録したい商品の概要を入力していきます。
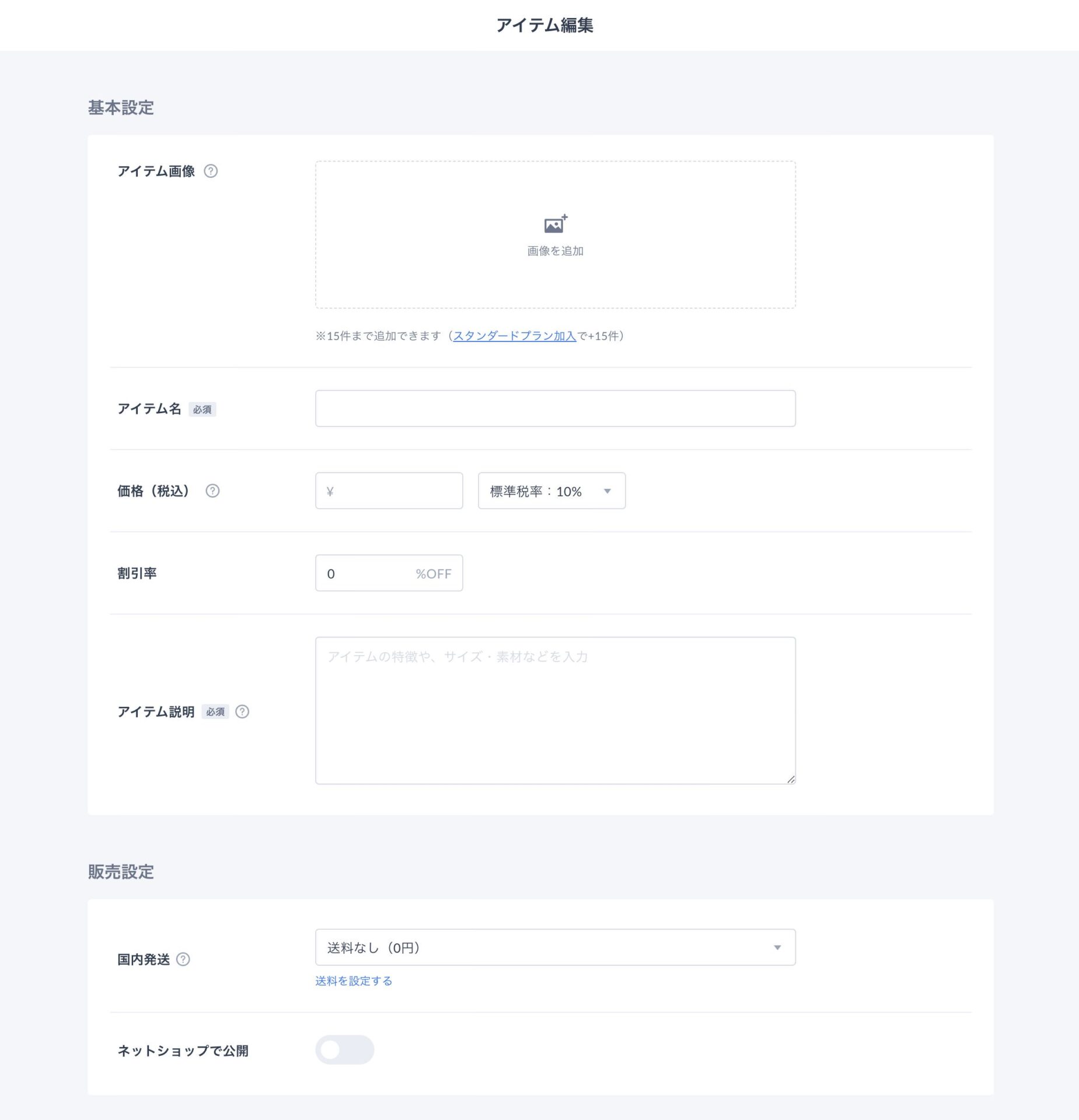
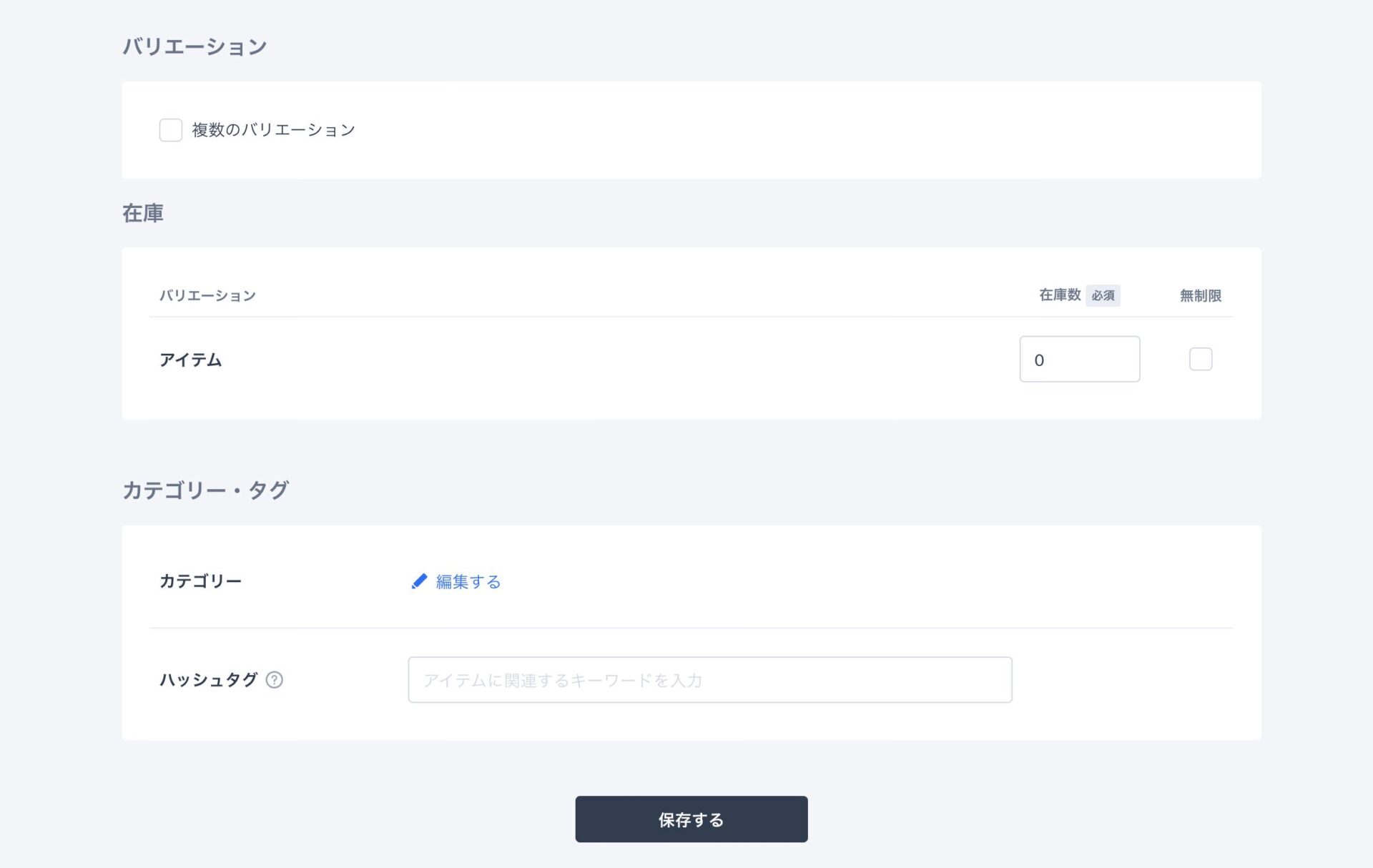
◆基本設定
▼アイテム画像
フリープランでは最大で15枚まで追加することができます。画像を追加でPC内にある画像を選択するか、もしくは画像をドラッグアンドドロップして追加します。
▼アイテム名
商品の名前を記入しましょう。商品管理しやすいように特徴などは記載しないようにすることをオススメします。
▼価格(税込)
税込の商品価格を入力します。標準税率はデフォルトの10%のままで問題ありません。
▼割引率
イベント時など割引する際に何%割引するかを入力します。
▼アイテム説明
商品紹介文を入力します。アイテムの特徴を細かく、分かりやすく記載しましょう。
◆販売設定
▼国内発送
発送方法の設定をします。前項にてご自身で設定した発送方法を選択しましょう。
▼ネットショップで公開
ONにすることでショップ上で公開します。ONにするとアイテム画像と価格の設定が必須化になります。
◆バリエーション
▼複数のバリエーション
商品オプションを設定することができます。例えば、サイズなら「Sサイズ・Mサイズ・Lサイズ」、カラーなら「ブラック、ホワイト、グレー、ブルー」といった具合です。
◆在庫
▼バリエーション
バリエーションに対する在庫を管理します。右側に現在の在庫数を入力しましょう。受注生産などの場合には「無制限」にチェックを入れます。
◆カテゴリー・タグ
▼カテゴリー
先ほど作成したカテゴリーを選択しましょう。
もし作成していない場合や追加したい場合は【編集する】をクリックするとポップアップが表示されて「+カテゴリーを追加」と表示されますのでクリックして作成していきます。
▼ハッシュタグ
商品に関連する検索キーワードを登録しましょう。最大で10個まで登録できます。ハッシュタグを付けることでSTORES内で紹介される可能性がアップします。
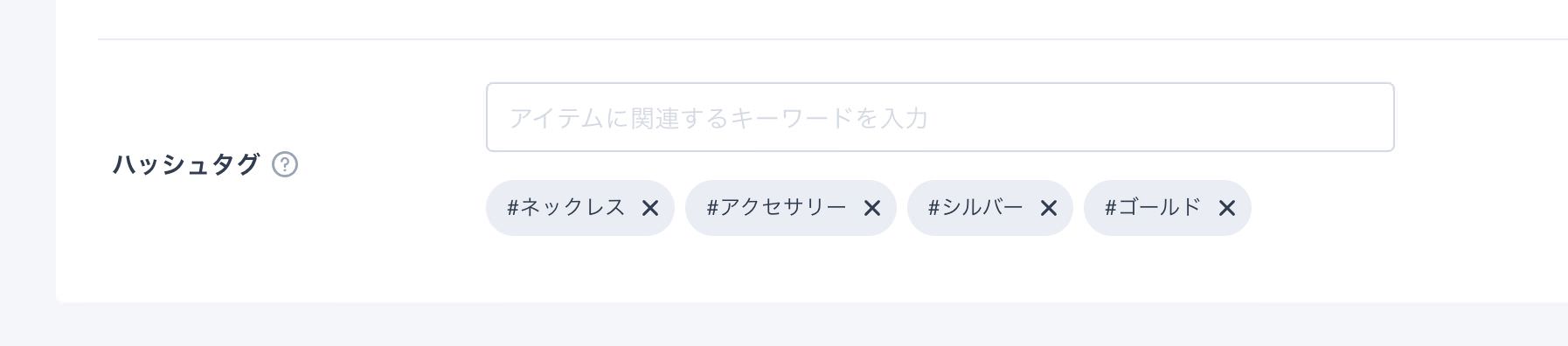
ここまで入力したら、一番下にある【保存する】のボタンをクリックします。
すると商品を登録することができました。
これで商品一覧に表示されます。
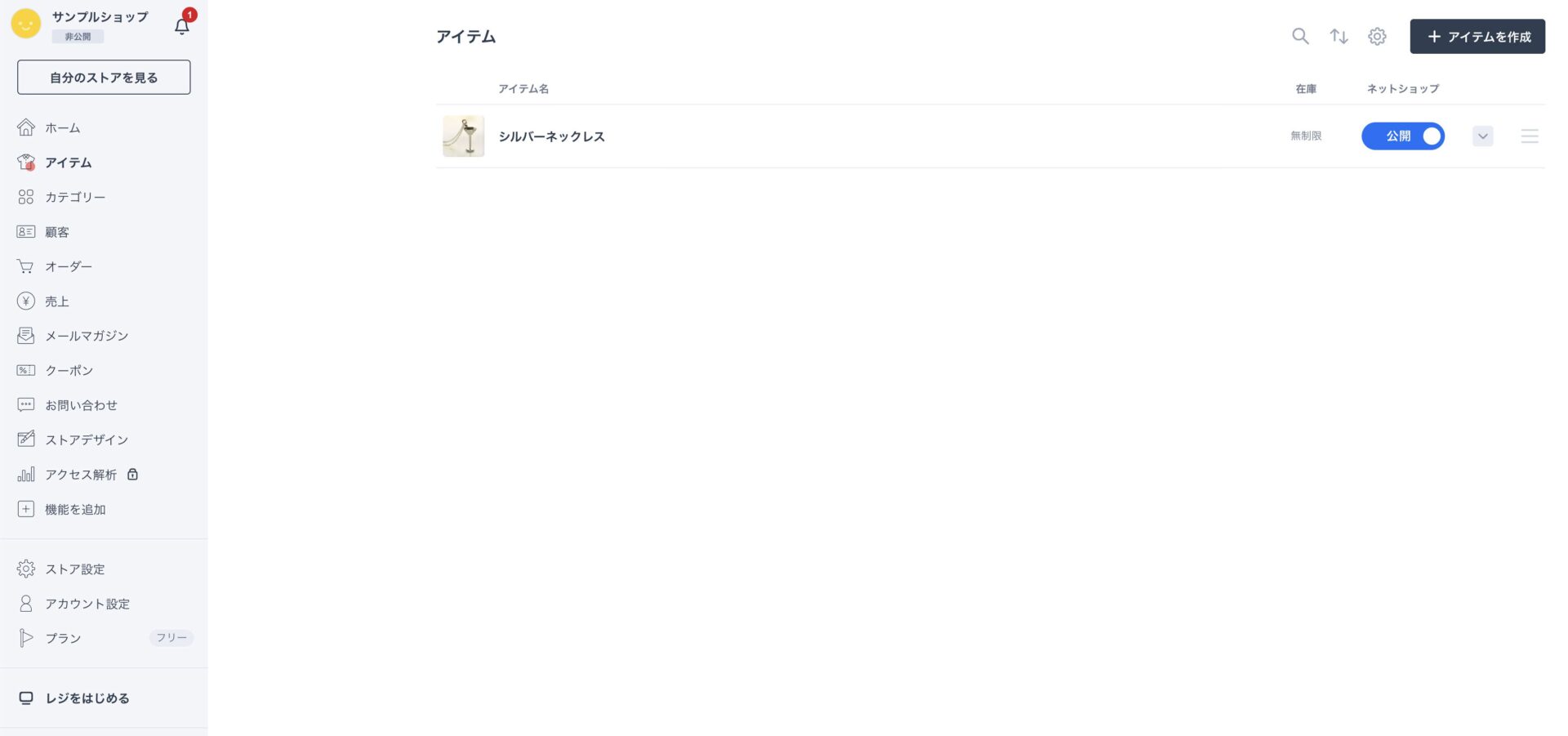
編集したい場合は、商品をクリックすることで再度編集ページへ移行します。
また、右側の下三角ボタンで「並び替え」「複製」「削除」を行うことができます。
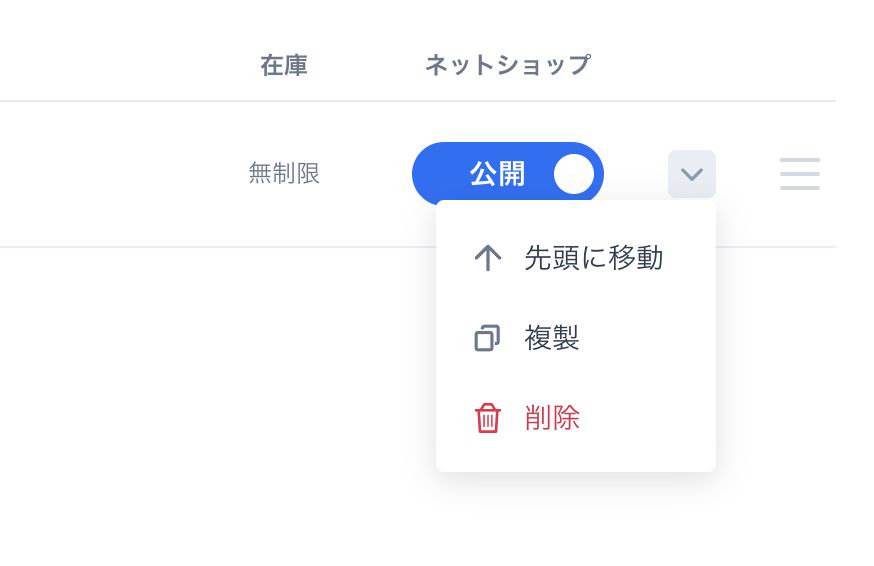
これで、PC版の「STORES登録〜出品」の流れは以上です。
同じ要領で、どんどん商品を追加していきましょう。
お疲れ様でした。
スマホ版 STORES.jpのショップ開設方法
ここからはスマホでの登録方法を説明していきます。
まずは下記のリンクからSTORES.jpの登録画面に入ります。
STORES|かんたん無料でネットショップを作るならSTORES続いて画面中央にある「まずはアカウント作成」をタップします。
次に登録するメールアドレスの入力と希望のパスワード設定をしましょう。
入力したら「利用規約およびプライバシーポリシーに同意する」にチェックを入れて【アカウントを作成】をタップします。
すると登録したメールアドレス宛に認証コードが送られてくるので入力します。
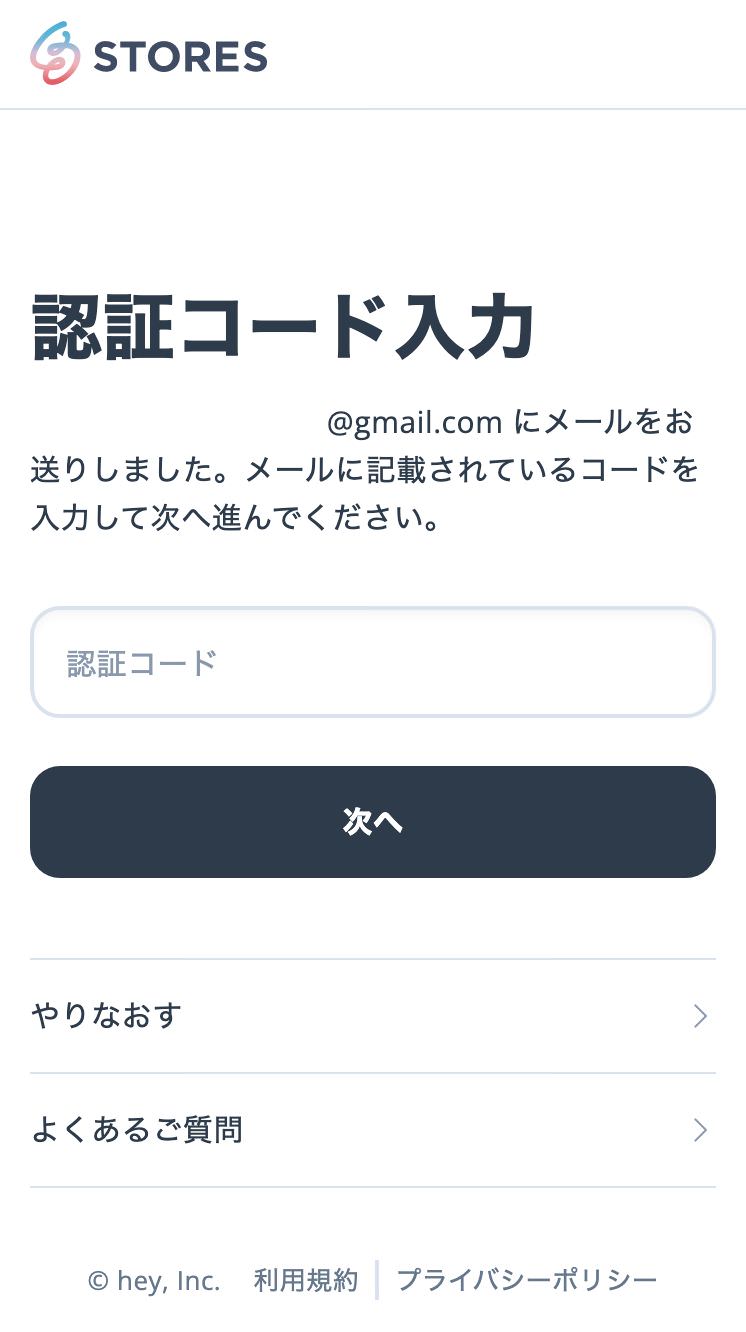
コードの入力が済むと、「サービスの選択』という項目が表示され、「ネットショップ」と「レジ」の2択が表示されるので、「ネットショップ」をタップします。
続いて、ショップのURLを決めます。半角英小文字(a–z)、数字(0–9)、ハイフン(-)を使用してお好きな文字を入力しましょう。決めたら【次へ】をタップします。
すでに使用されている場合は下記のように表示され、使用することができません。
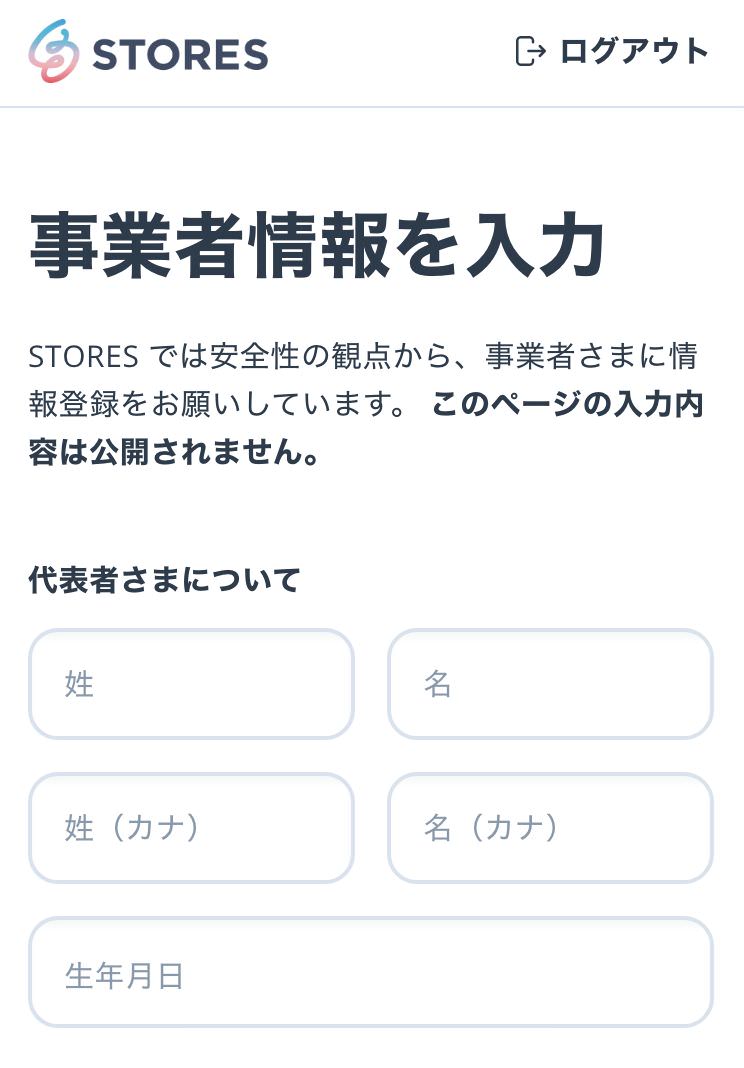
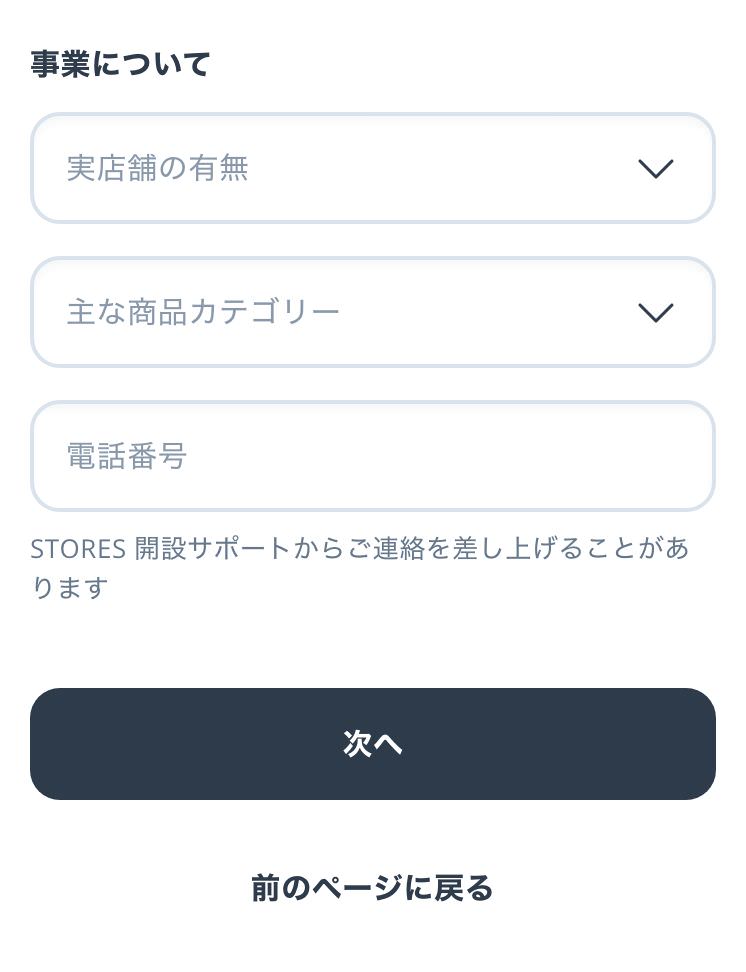
▼代表者さまについて
①あなたの姓・名を入力
②姓・名のフリガナを入力
③あなたの生年月日を西暦で入力
▼事業について
④実店舗の有無
・店舗なし
・1店舗
・2店舗
・3店舗以上
⑤主な商品カテゴリー
・ファッション
・インテリア・雑貨
・コスメ・化粧品・医薬品・医療
・エンタメ・ホビー
・食べ物・飲み物
・サービス・コンテンツ
・その他
⑥主な商品カテゴリーの詳細
(カテゴリーによって選択肢が異なる)
⑦最後に電話番号を入力
ここまで入力できたら【次へ】をタップします。
続いて『運営に関する情報の入力』について入力していきます。
ここで入力したものが、特定商取引法のページに記載されます。
また、以後に申請する決済設定にも影響する大切な項目ですので、虚偽がないように入力しましょう。
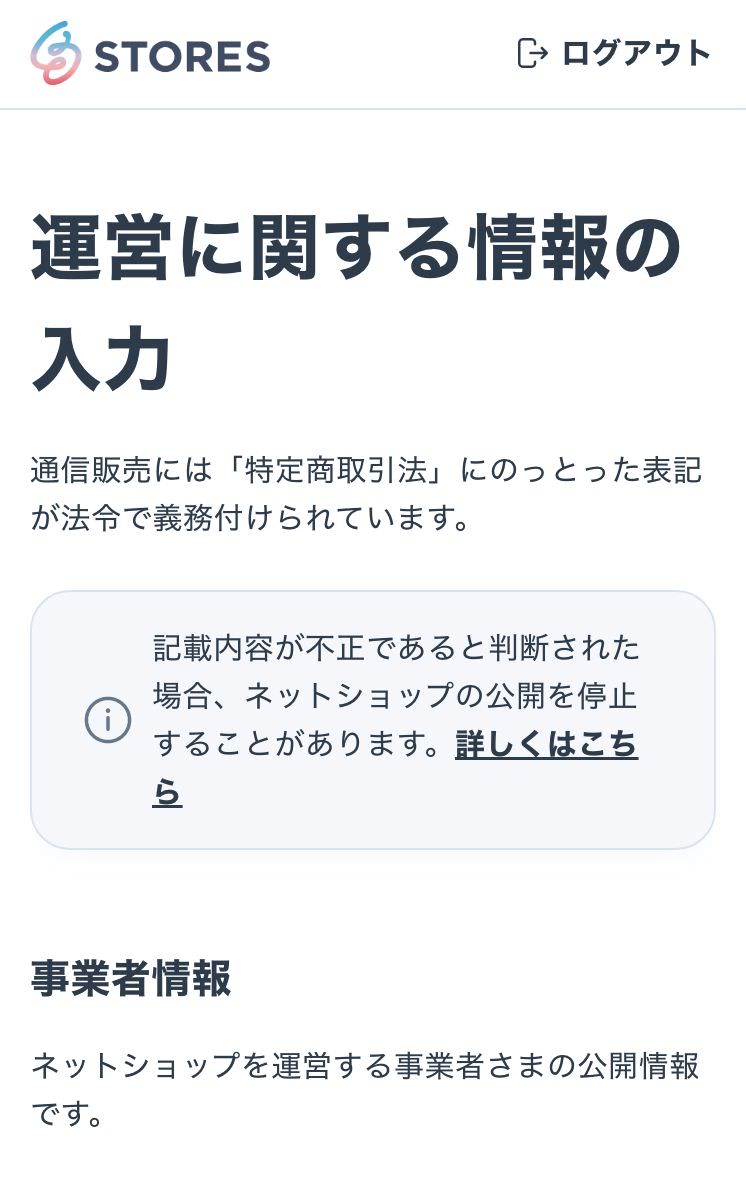
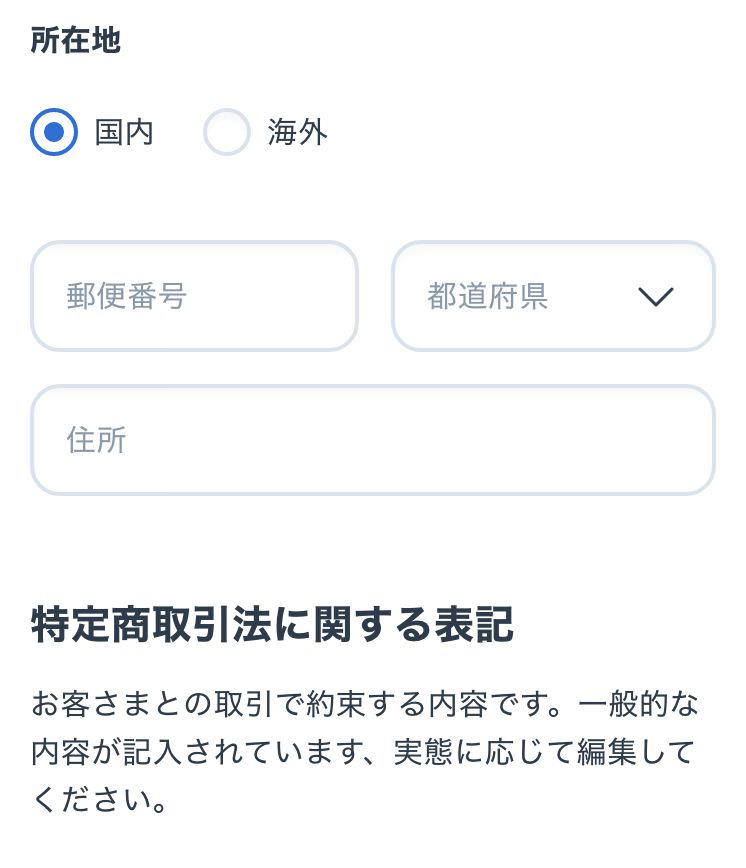
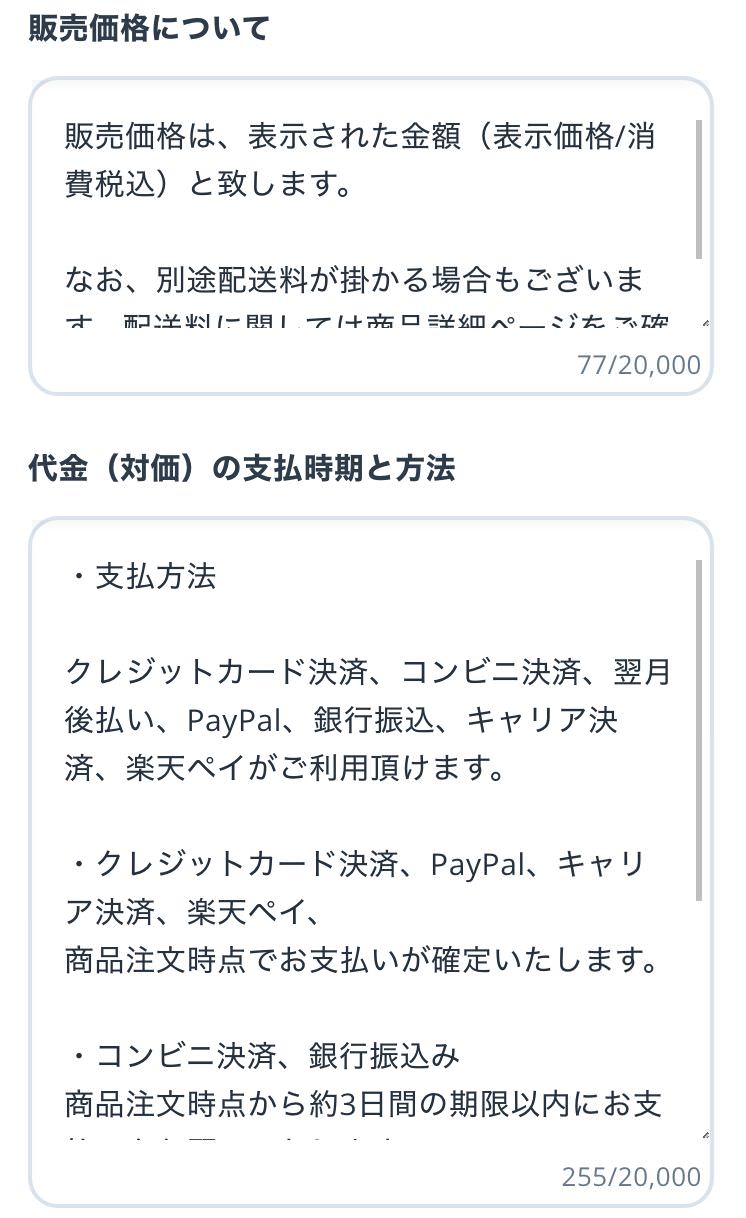
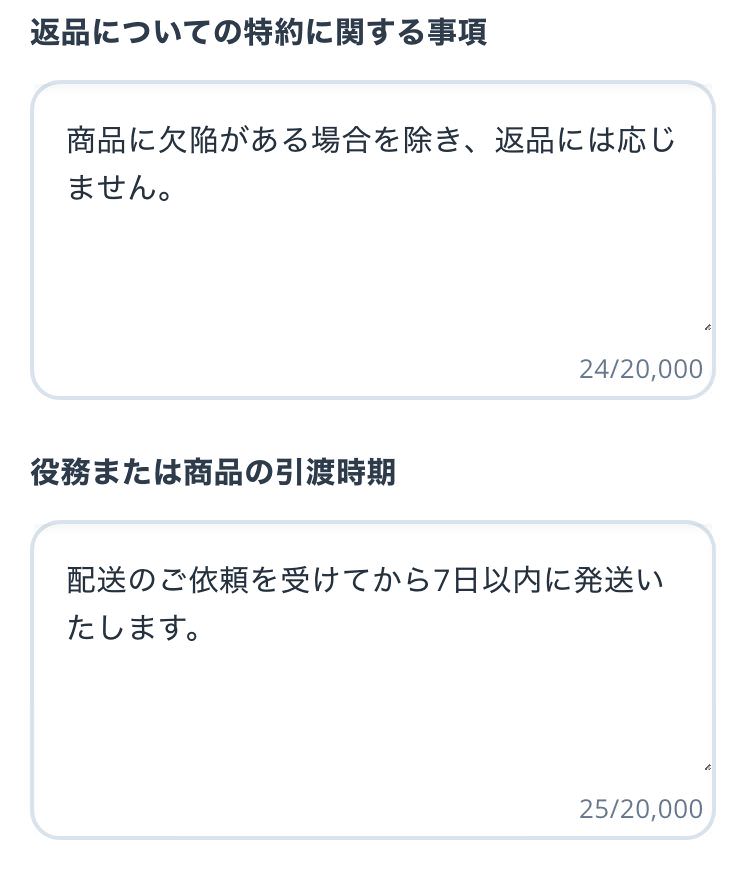
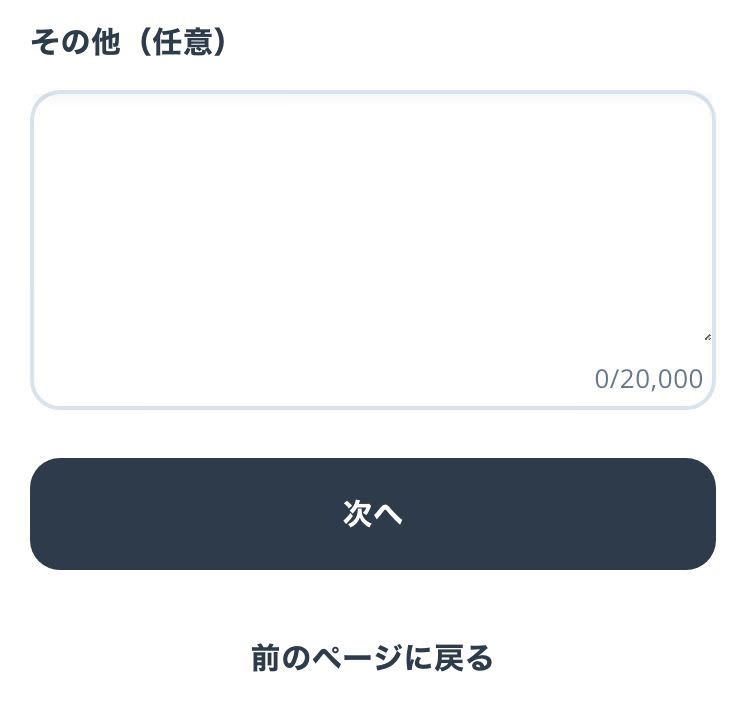
▼事業形態(登記していなければ個人)
・法人
・個人事業主
・個人
▼会社名・連絡先
・会社名(もしくは屋号)
・あなたのお名前
・電話番号
・その他(営業時間や電話受付時間、許可証の有無を記載します)
▼所在地(ご自身の住所)
・郵便番号
・都道府県
・住所
▼特定商取引法に関する表記
(特に変更がなければ、このままでOK。ショップの方針によって変更しましょう。)
・販売価格について
・代金(対価)の支払時期と方法
・返品についての特約に関する事項
・役務または商品の引渡時期
・その他(任意)
ここまで入力したら【次へ】をタップします。
最後にショップ名を決めます。これは後で変更することもできるので、今はとりあえずでも大丈夫です。
決めたら【次へ】をタップします。
これでSTORESのアカウント登録が完了しました。
「準備ができました」と表示されるので、【はじめる】をタップします。
タップするとSTORESのダッシュボードへ移行します。
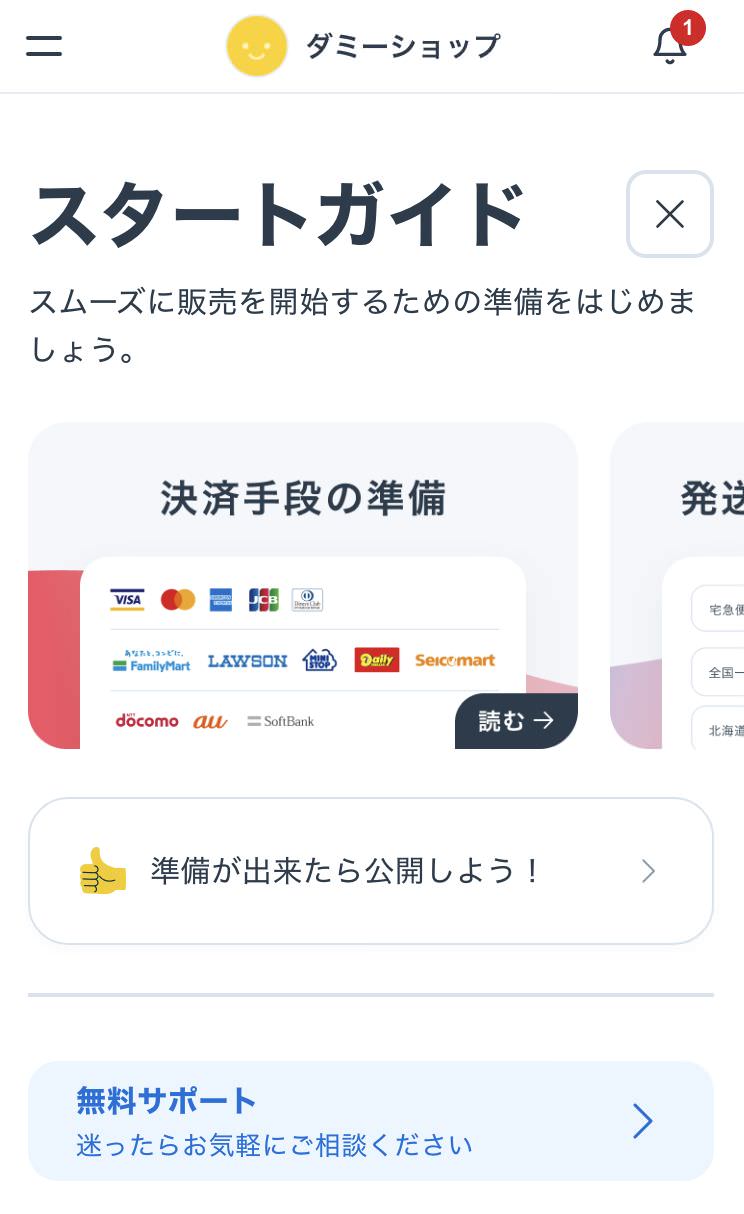
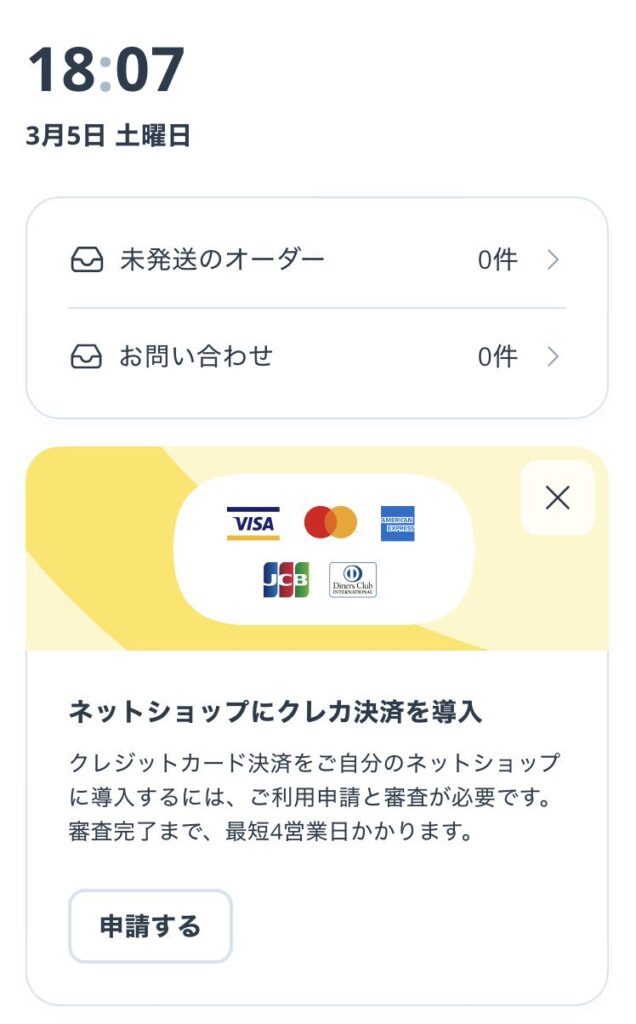
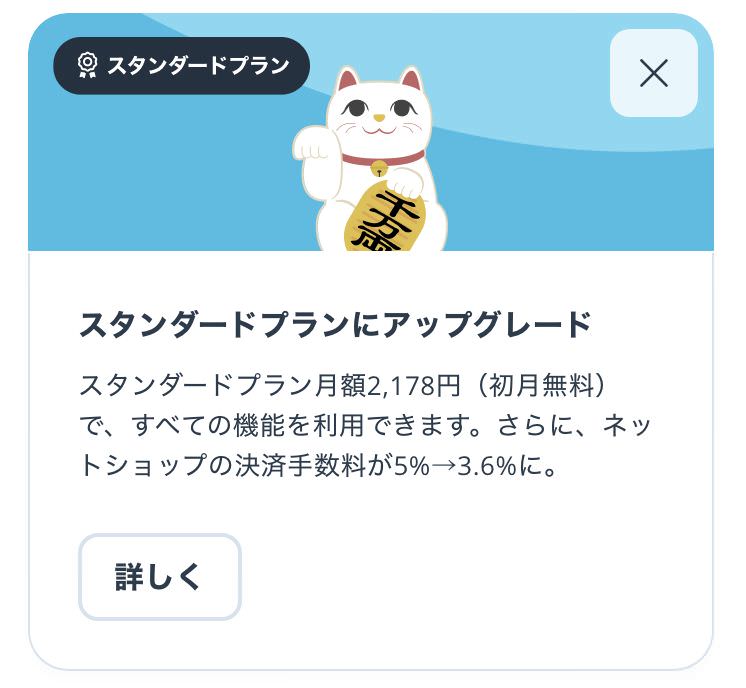
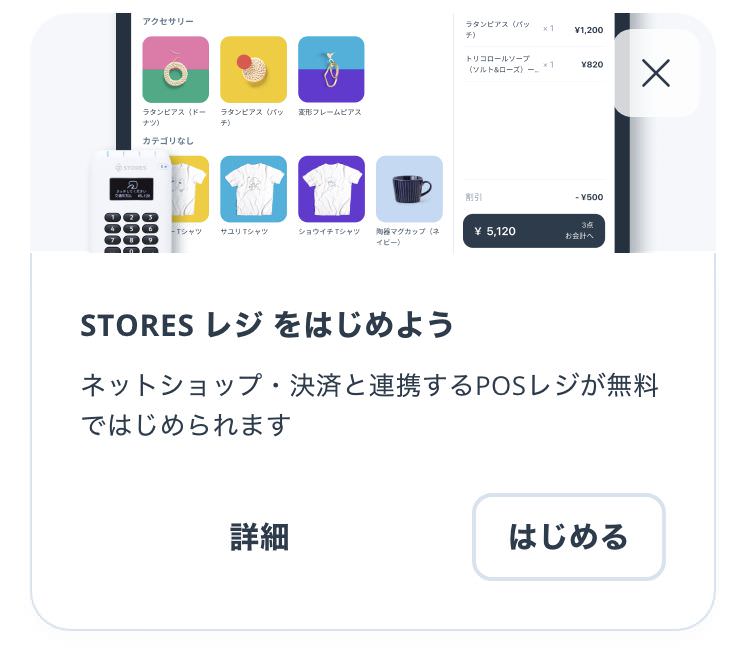
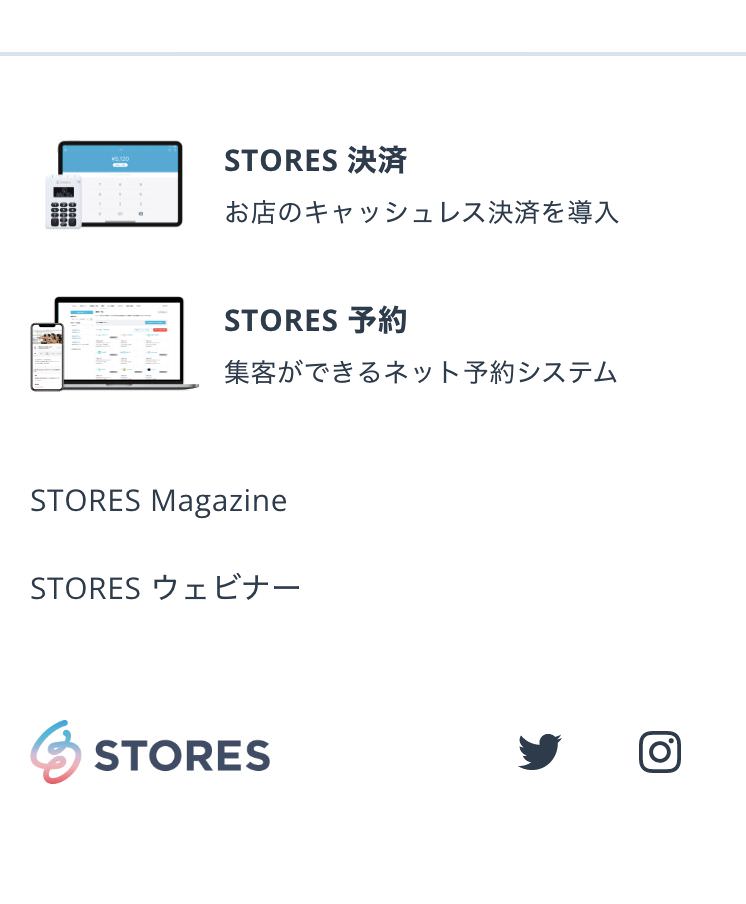
ダッシュボードの一番上にはスタートガイドとして出品するまでの流れが掲載されています。こちらを参考に手順を進めていきます。
まずは、決済方法を設定します。
STORESの決済ついての詳細はこちら
クレジットカード審査申請を行い、決済手段を準備しよう。 – STORES Magazine
決済方法の設定は左上にある二本線(ハンバーガーボタン)をタップし、下へスクロールして「ストア設定」を選択します。

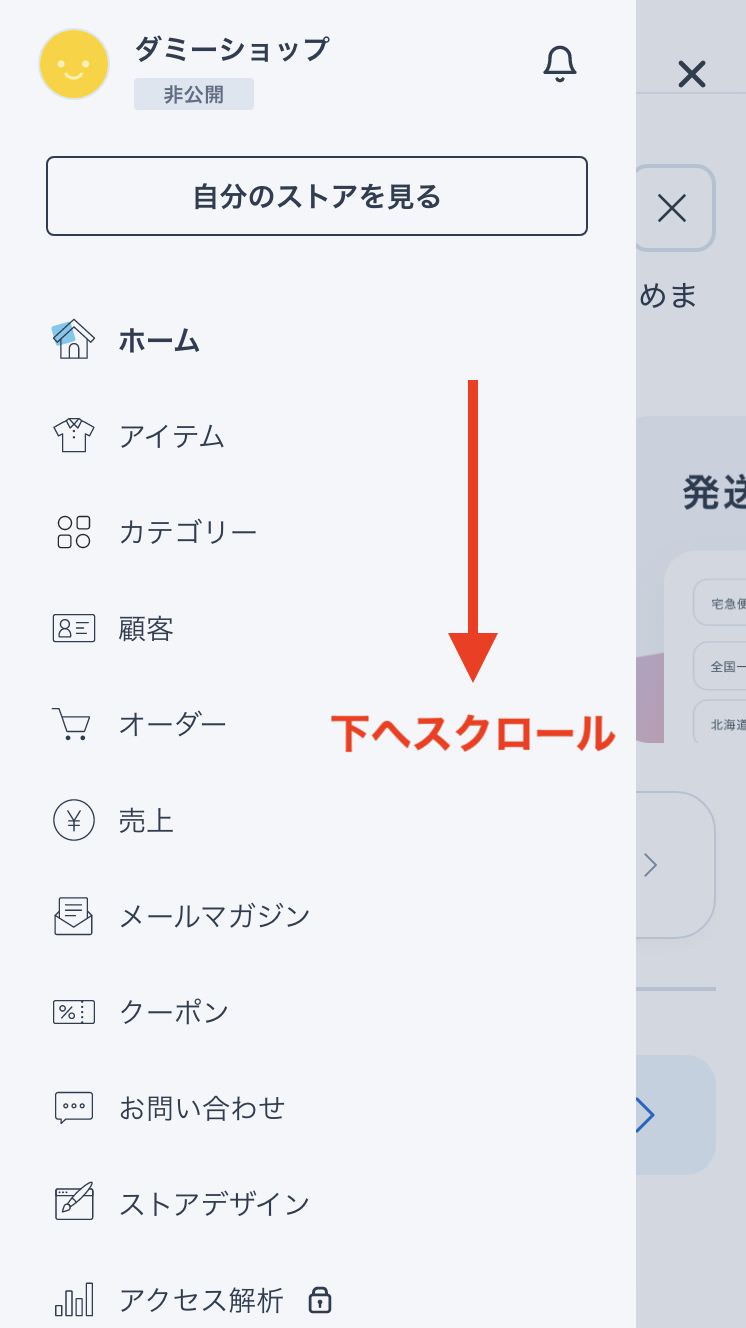
続いて、下へスクロールして「ストアの決済方法」をタップします。
するとページが切り変わり、決済方法一覧が表示されます。
フリープランの場合は、
・コンビニ決済
・翌月後払い
・PayPal
・銀行振込
・キャリア決済
・楽天ペイ
から選択することができます。
代金引換はスタンダードプランから、AmazonPayは法人限定の決済機能となっています。
【特商法を登録する】と表示されている場合はタップして必要事項を入力していきます。
すると運営に関する情報入力ページに移行します。入力内容は先ほど入力した内容と一緒ですので、必要事項を確認していきます。
確認して問題なければ右上の【保存】をタップします。
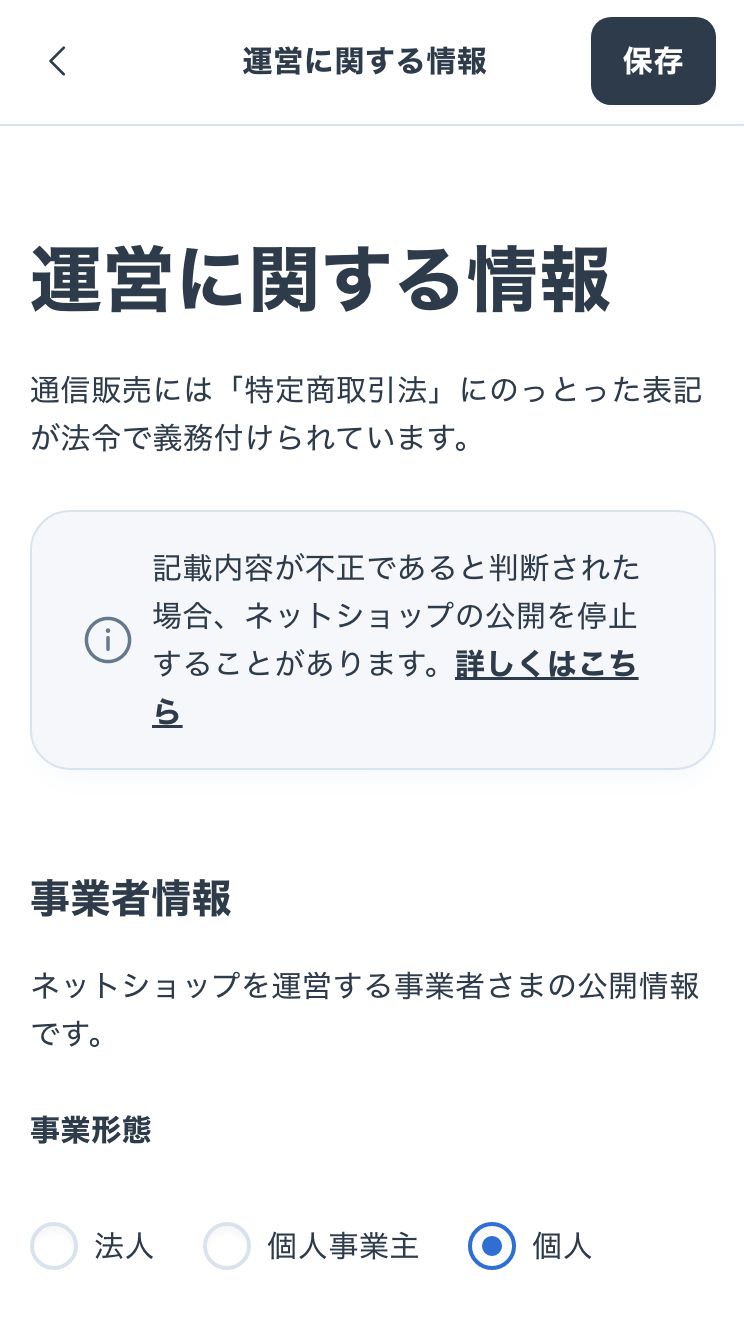
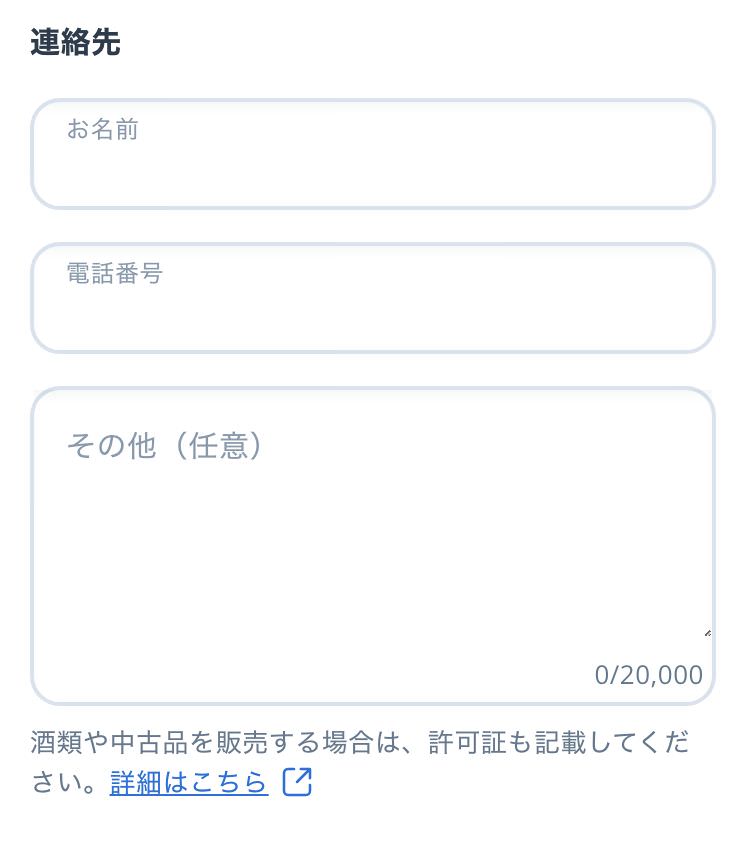
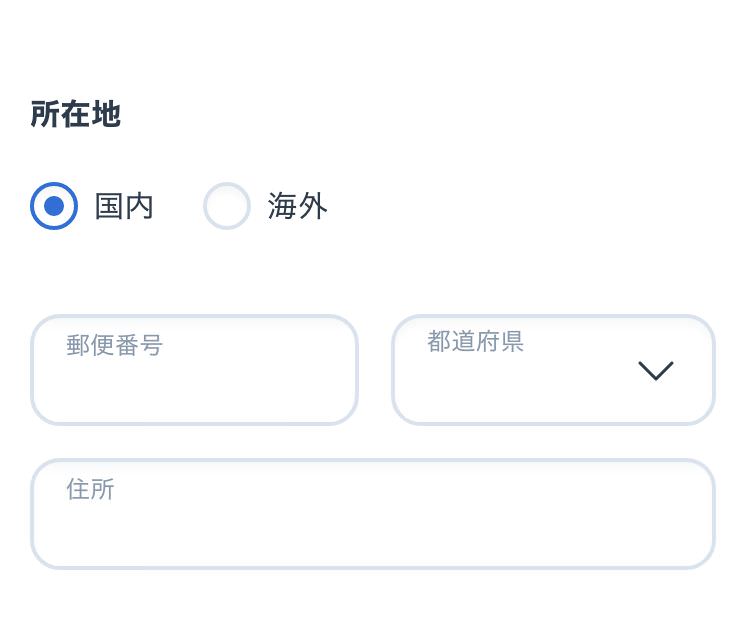
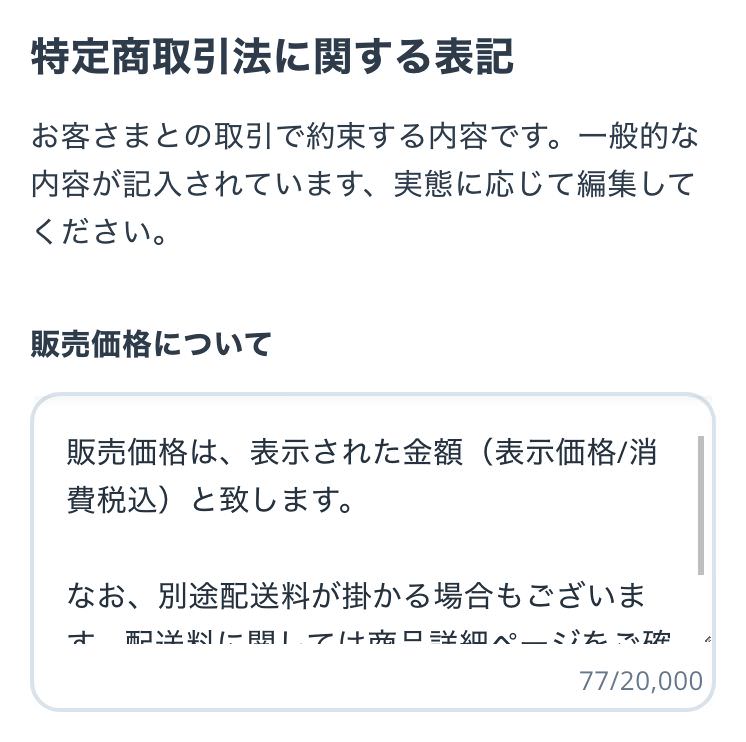
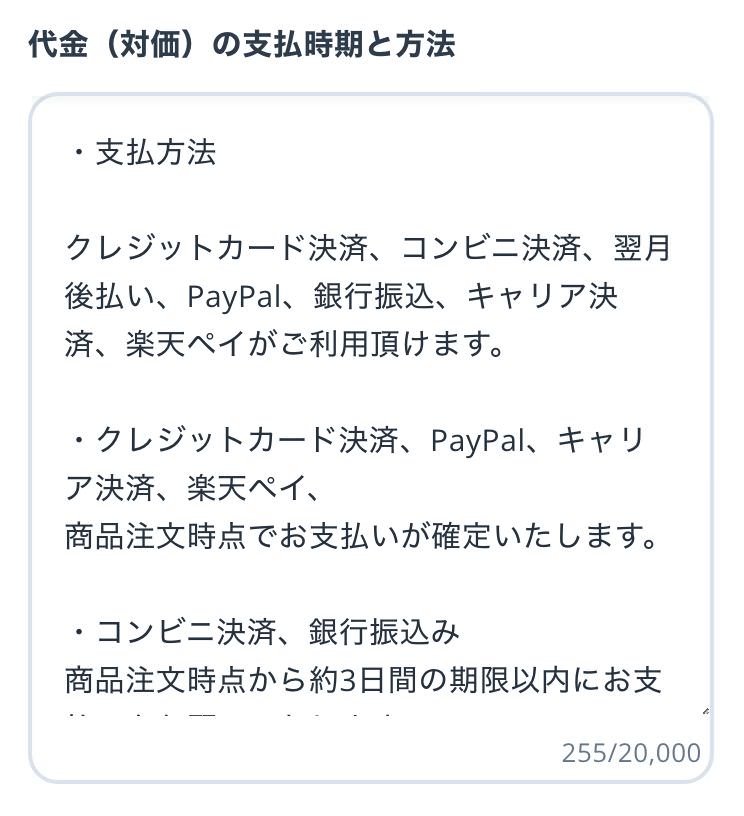
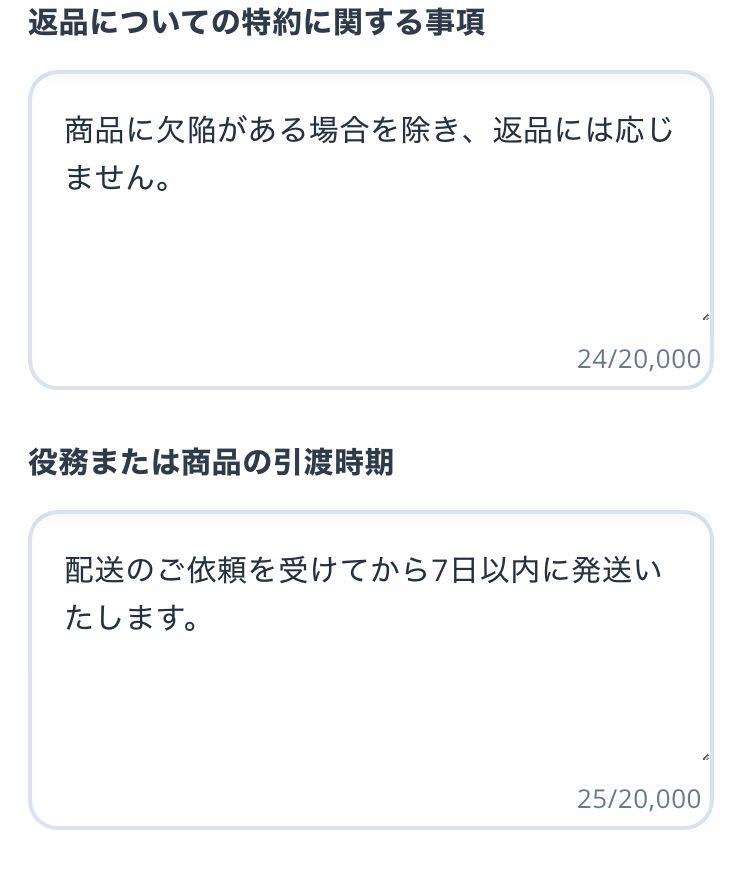
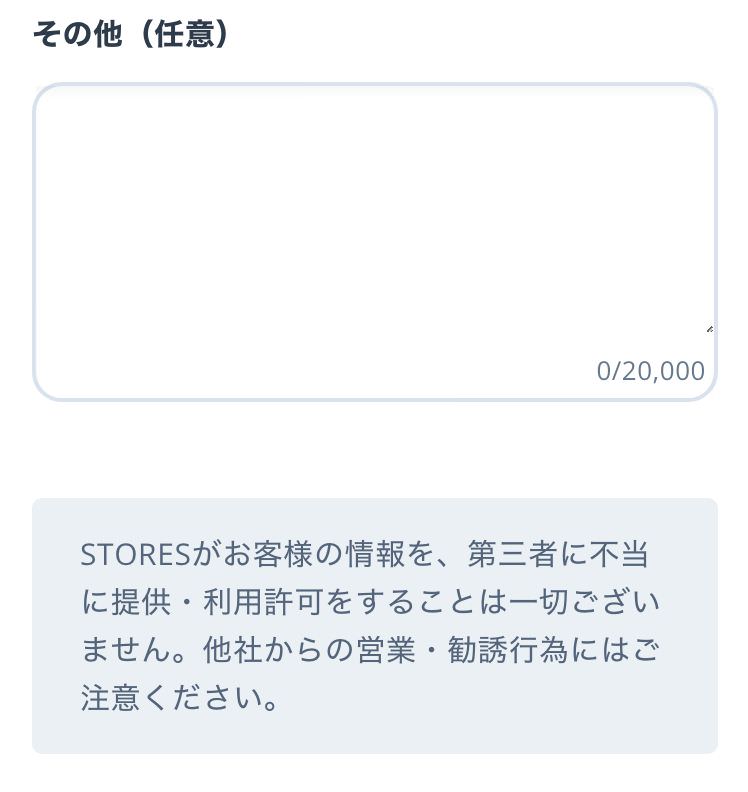
保存したら再度ダッシュボードから「ストア設定」→「ストア決済方法」をタップします。
【特商法を登録する】から【申請する】にボタンが変わっていたらOKです。【申請する】をタップしましょう。
※特商法を登録しても【申請する】のボタンが表示されないというエラーが発生するようです。その場合は一度ページを更新することで改善される場合があります。
【申請する】をタップするとクレジットカード決済利用申請ページに移行するので、必要事項を入力していきます。入力内容は先ほど入力した内容とほぼ一緒です。
まずは事業形態を法人・個人事業主・個人の名から選びます。
するとその下に入力欄が現れますので、各項目を入力していきます。
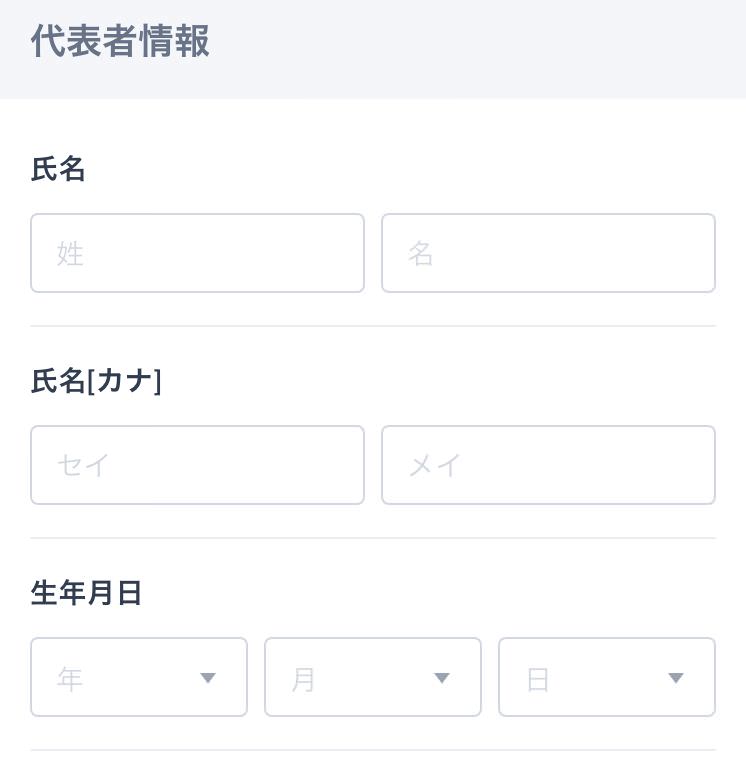
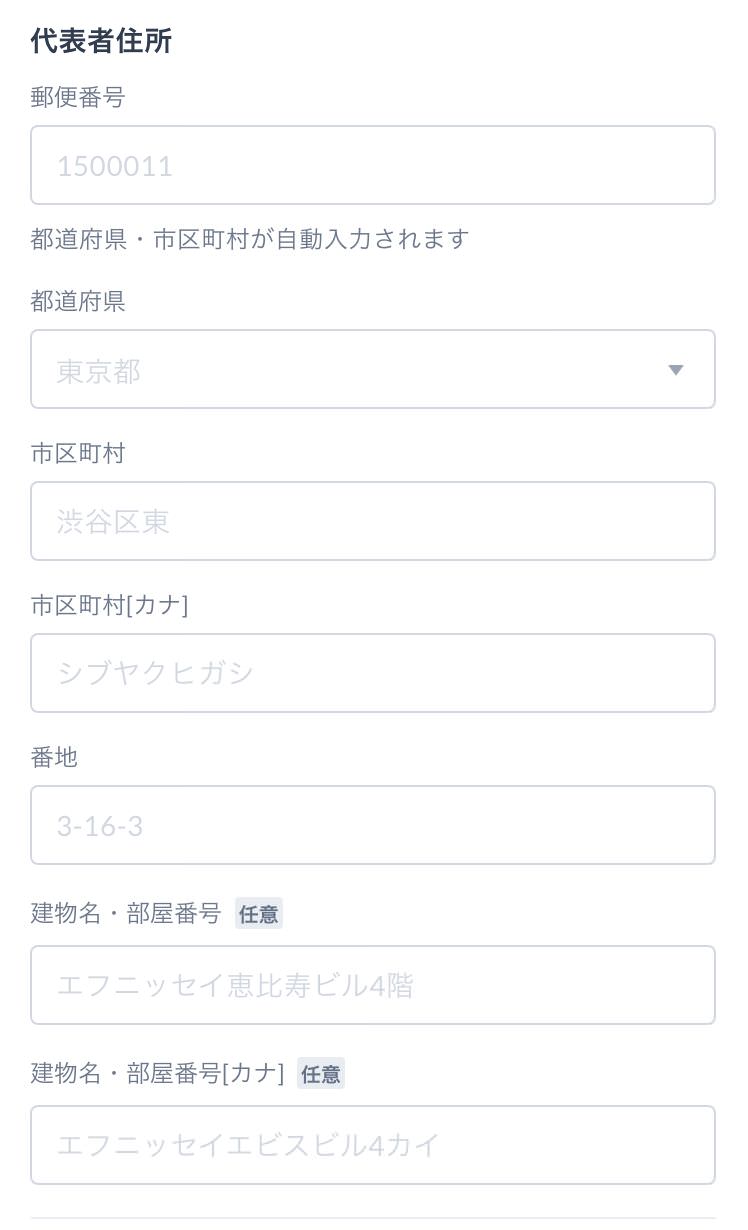

・氏名
・氏名[カナ]
・生年月日
・代表者住所
・代表者電話番号
これらは先ほど入力した情報と同じものを入力しましょう。
入力したら【次へ】をタップします。
続いてストア情報の入力を行います。
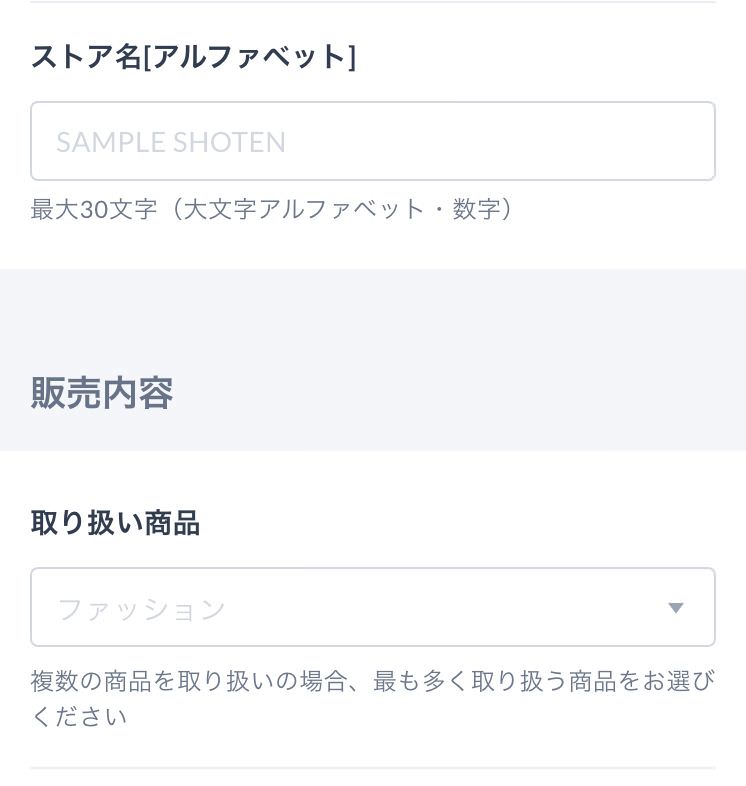
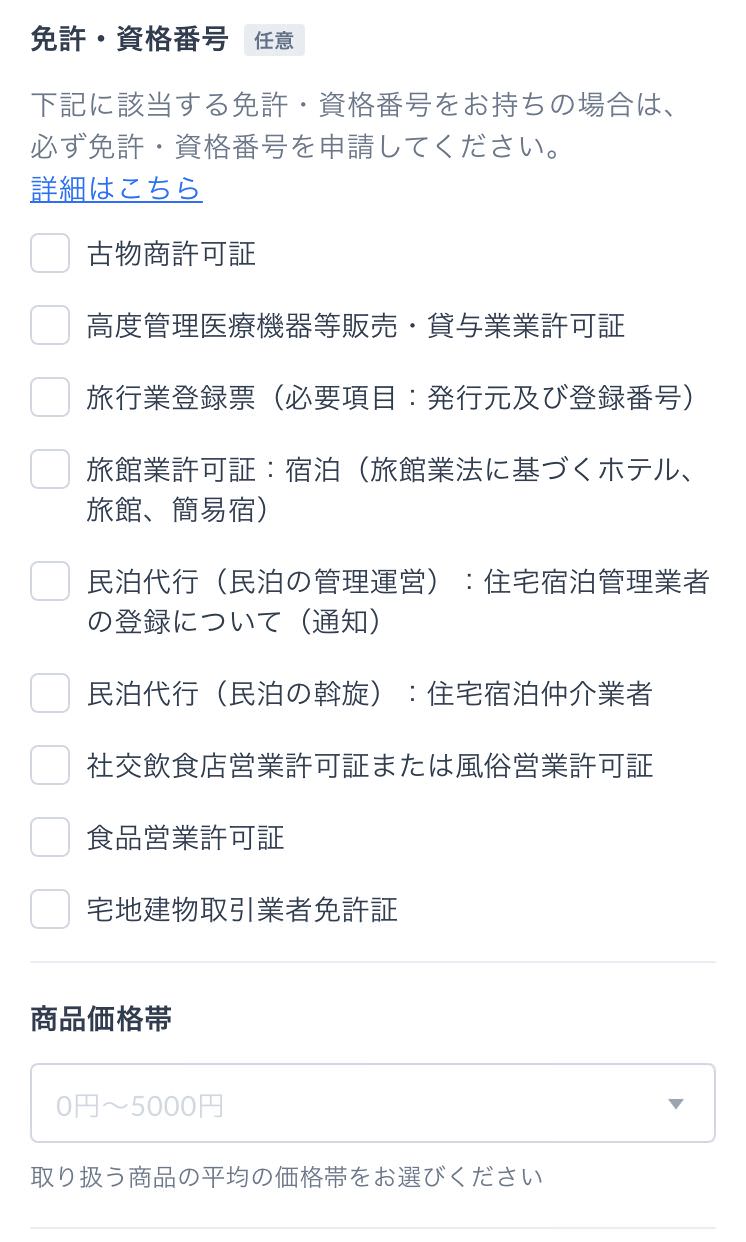
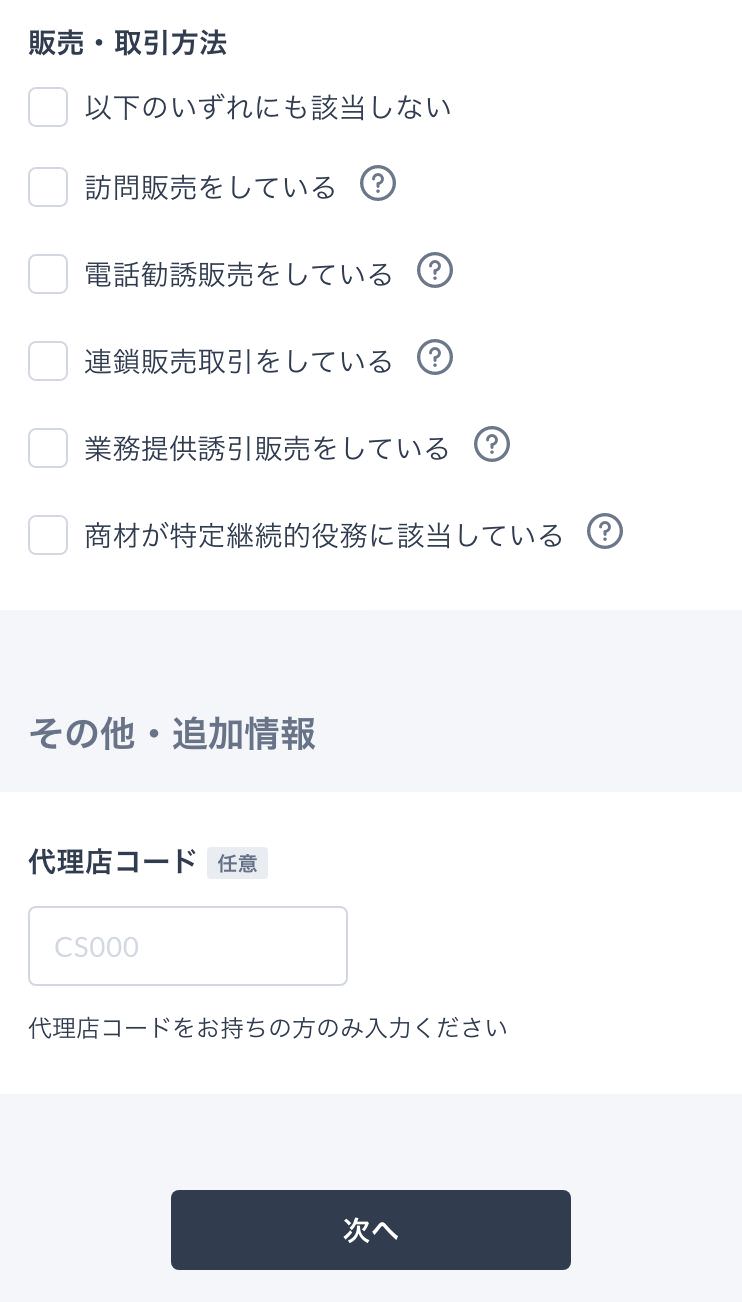
上方にも記載がありますが、特定商取引法に関する情報と一致させる必要があるため、アカウント登録で入力した内容と同じ内容を入力していきます。
▼ストア情報
・ストア名
・ストア名[カナ]
・ストア名[アルファベット]
▼販売内容
・取り扱い商品
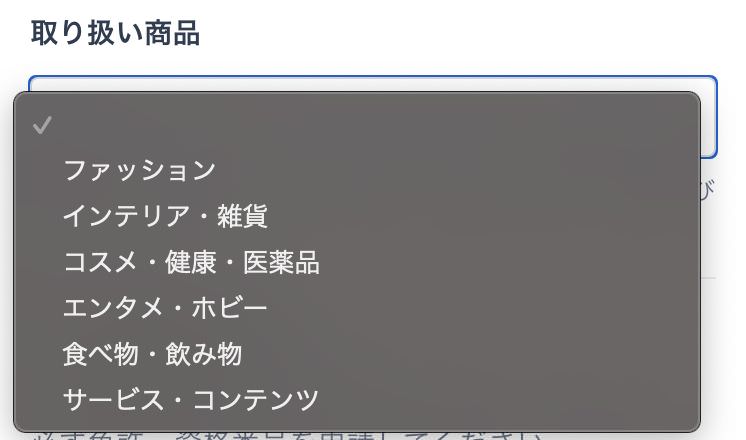
・免許・資格番号(任意)
・商品価格帯(おおよその平均値を入力)
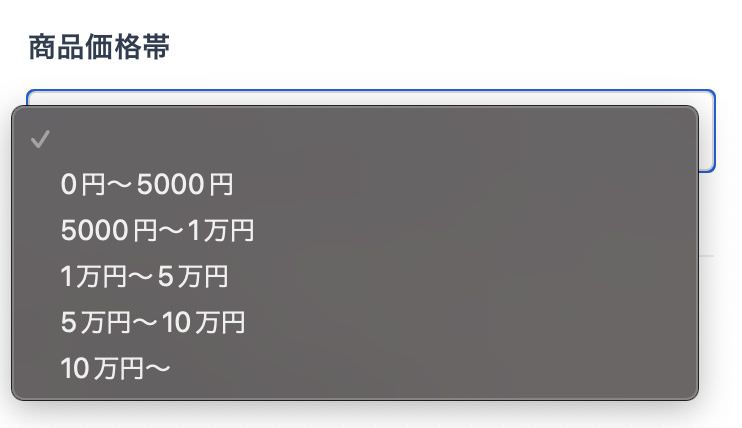
・販売・取引方法
▼その他・追加情報
・代理店コード(任意)
ここまで入力したら【次へ】をタップします。
すると内容確認画面に移行します。
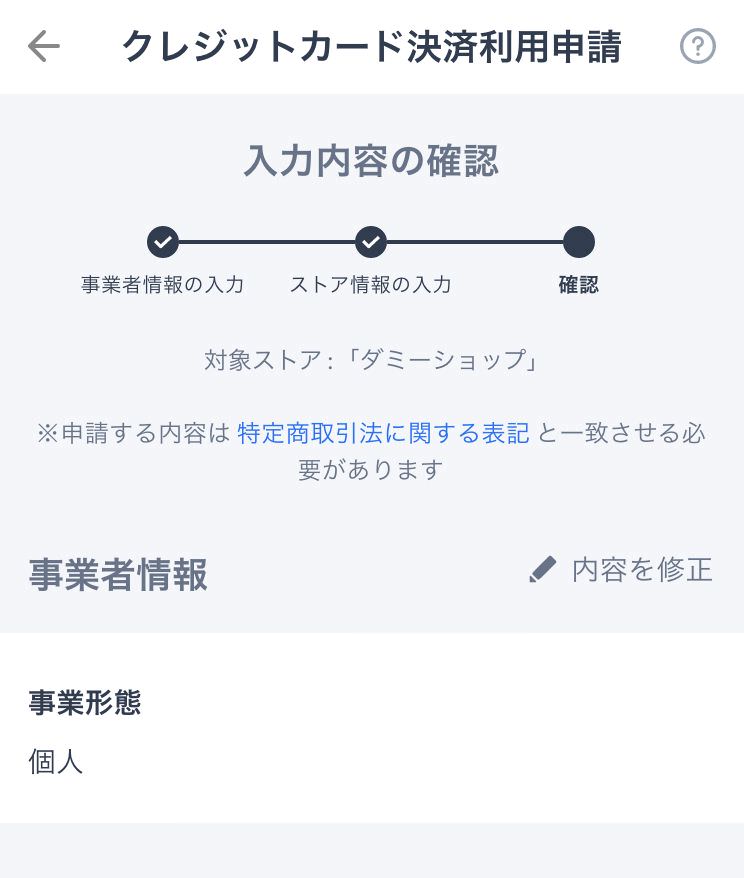
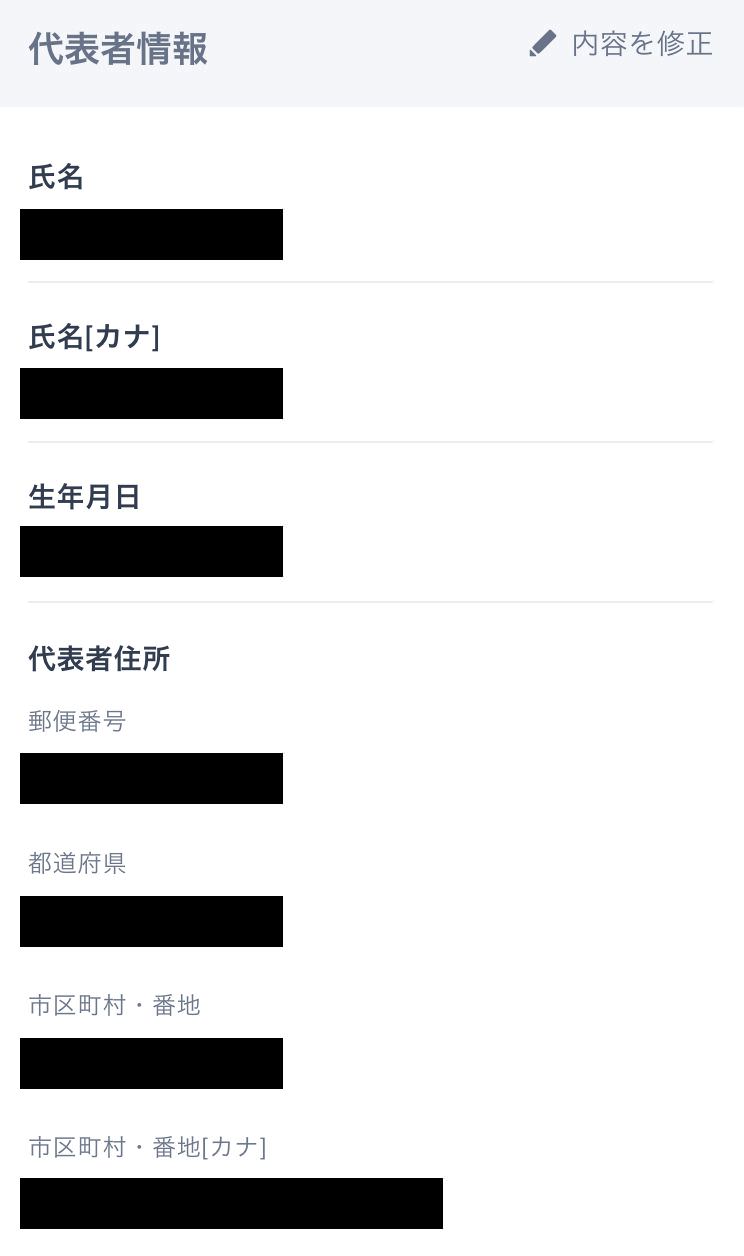
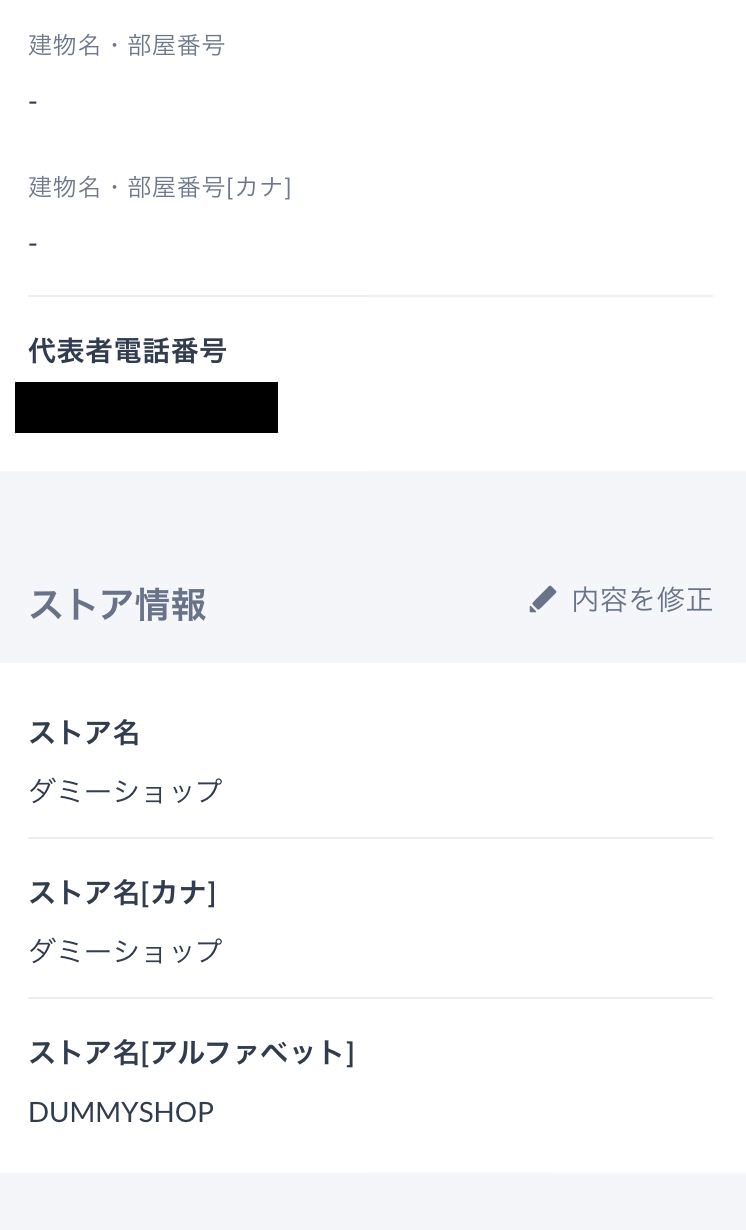
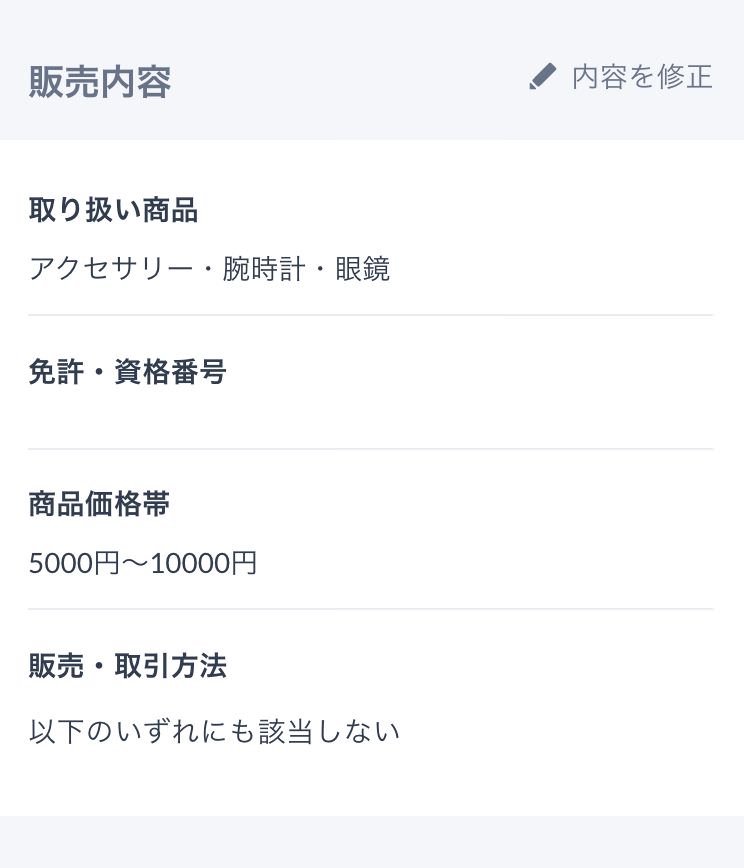
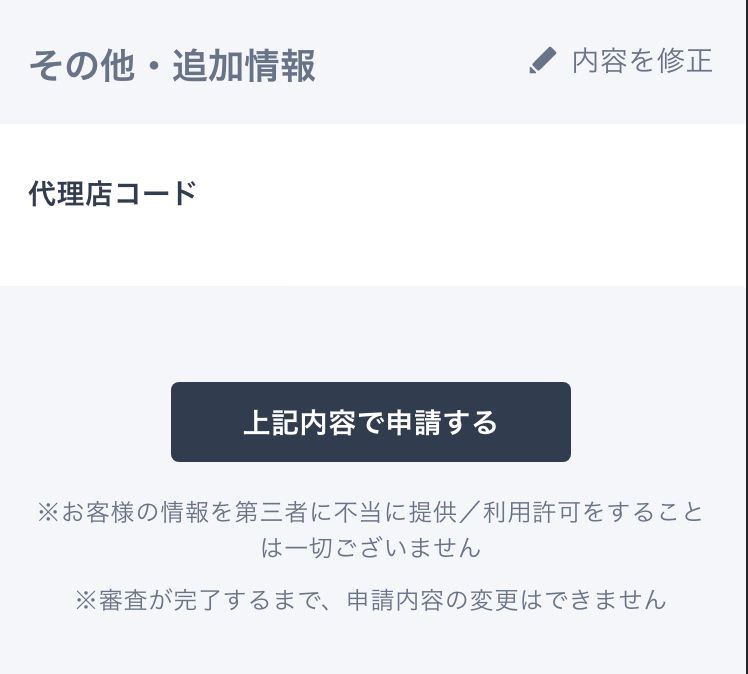
下へスクロールしていき、問題なければ最下部の【上記内容で申請する】をタップします。
タップすると「クレジットカード利用申請が完了しました。」というページへ移行します。
これで申請は完了です。【ホームへ戻る】をタップしてダッシュボードへ戻りましょう。
内容に問題がなければ、およそ3日ほどで審査完了のメールが届きます。
続いては、発送手段と送料の設定を行なっていきます。
まずはダッシュボードの左上にある二本線(ハンバーガーボタン)からメニューを開き、「ストア設定」をタップします。
すると送料設定のページへ移行します。
「国内住所への発送」は必ずONの状態にしておきましょう。
「基本設定」では、発送方法について選択します。
デフォルトでは
・ポスト便
・宅配便
・普通郵便
が、設定されています。
各項目をクリックすることで発送手段の名称を変更できたり、地域別に送料を設定することができます。また全国一律で送料を設定することもできます。
【地域を追加】をタップすることで、下記のように全国都道府県別に送料を設定することが可能です。
発送手段の種類を増やしたい場合は、下図のように「基本設定」の【追加する】をタップすると、新たに送料設定をして追加することができます。
基本設定ができたら、その下の「オプション設定」に入ります。オプション設定は商品の特徴ごとに送料を自動で計算・設定してくれるものになります。
▼送料の計算方法
お客さんが購入する際に、送料の計算方法を、
・アイテム個数ごとに送料を加算する
・発送手段ごとに送料を加算する
・送料が一番高い発送手段でまとめて発送する
の、3種類から自動で計算してくれます。
▼送料無料設定
購入金額が一定以上の場合に送料無料にするかの設定ができます。
▼発送手段の一括設定
登録した全ての商品に対して一括で送料を設定することができます。アイテムごとに設定したい場合、この項目はスルーしてください。
ここまで設定したら、あとは商品登録の際にアイテムごとに合った送料設定を行なっていきます。
続いて、ショップの公開設定を行います。
ダッシュボードの左上にある二本線(ハンバーガーボタン)をタップして、メニューから【ストア設定】をタップします。
次に、「ストア情報」の項目で、「公開」を非公開から公開に変更します。
これでショップが公開されました。
以上で最低限必要な初期設定は完了です。
あとはお好みで、有料のスタンダードプランへの変更、ストア説明や写真の登録、SNSとのリンク、ストアデザインなどを設定していきましょう。
スマホ版 STORES.jpの出品方法
続いて商品登録を行なっていきます。
まずは商品のカテゴリーから設定していきましょう。
画面左上にあるハンバーガーボタンをタップして、サイドメニューから「カテゴリー」を選択します。
するとカテゴリー設定ページが開いて「カテゴリーが登録されていません」と表示されるので、右上の【追加】をタップします。
タップするとカテゴリー名を入力する欄が表示されますので、お好きなカテゴリー名を入力します。
今回はサンプルとして「ネックレス」と入力します。
すると「ネックレス」というカテゴリーができて、その下に「+小カテゴリーを追加」というボタンが表示されます。
STORESでは、「大カテゴリー」と「小カテゴリー」を設定することができます。例えば、大カテゴリーに「ネックレス」と入力し、小カテゴリーに「シルバー」「ゴールド」といった具合です。
下記画像を参照にしてカテゴリーを作ってみましょう。
また、後に商品登録ページでカテゴリーを追加することができますので、今は思いつくだけ作成していくだけでもOKです。
ちなみに右側にある3点ボタン(ケバブボタン)で「並び替え」「名前の変更」「削除」を行うことができます。
カテゴリーを作ったら、次に商品を登録していきます。
左上のハンバーガーメニューからサイドメニューを開いて「アイテム」を選択します。
ページが切り替わったら、次に最下部の【アイテムを作成】をタップします。
すると商品の種類について選択欄が表示されます。
⬇︎
今回は最もポピュラーな「物販」を選択して進めます。
するとアイテム編集画面に移行しますので、登録したい商品の概要を入力していきます。
◆基本設定
▼アイテム画像
フリープランでは最大で15枚まで追加することができます。「画像を追加」をタップしてスマホ内にある画像を選択して追加します。
▼アイテム名
商品の名前を記入しましょう。商品管理しやすいように特徴などは記載しないようにすることをオススメします。
▼価格(税込)
税込の商品価格を入力します。標準税率はデフォルトの10%のままで問題ありません。
▼割引率
イベント時など割引する際に何%割引するかを入力します。
▼アイテム説明
商品紹介文を入力します。アイテムの特徴を細かく、分かりやすく記載しましょう。
◆販売設定
▼国内発送
発送方法の設定をします。前項にてご自身で設定した発送方法を選択しましょう。
▼ネットショップで公開
ONにすることでショップ上で公開します。ONにするとアイテム画像と価格の設定が必須化になります。
◆バリエーション
▼複数のバリエーション
商品オプションを設定することができます。例えば、サイズなら「Sサイズ・Mサイズ・Lサイズ」、カラーなら「ブラック、ホワイト、グレー、ブルー」といった具合です。
◆在庫
▼バリエーション
バリエーションに対する在庫を管理します。右側に現在の在庫数を入力しましょう。受注生産などの場合には「無制限」にチェックを入れます。
◆カテゴリー・タグ
▼カテゴリー
先ほど作成したカテゴリーを選択しましょう。
もし作成していない場合や追加したい場合は【編集する】をタップするとポップアップが表示されて「+カテゴリーを追加」と表示されますのでタップして作成していきます。
▼ハッシュタグ
商品に関連する検索キーワードを登録しましょう。最大で10個まで登録できます。ハッシュタグを付けることでSTORES内で紹介される可能性がアップします。
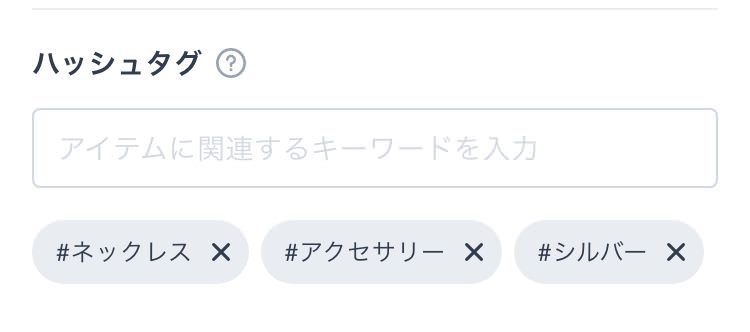
ここまで入力したら、一番下にある【保存する】のボタンをタップします。
すると商品を登録することができました。
これで商品一覧に表示されます。
編集したい場合は、商品をタップすることで再度編集ページへ移行します。
また、右側の下三角ボタンで「並び替え」「複製」「削除」を行うことができます。
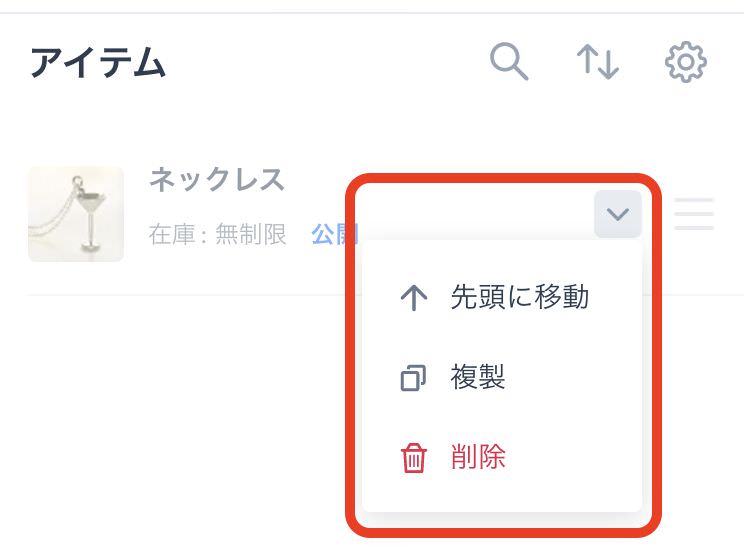
これで、スマホ版の「STORES登録〜出品」の流れは以上です。
同じ要領で、どんどん商品を追加していきましょう。
お疲れ様でした。