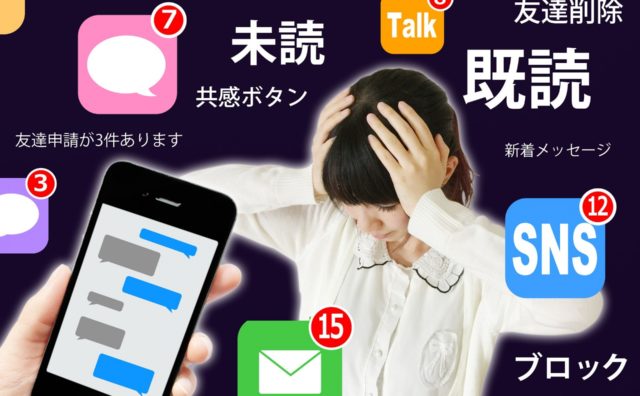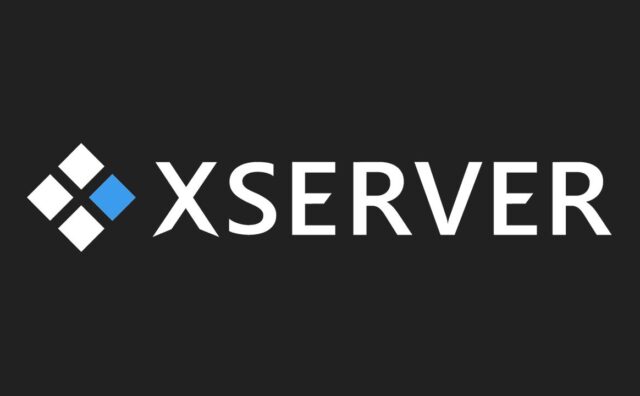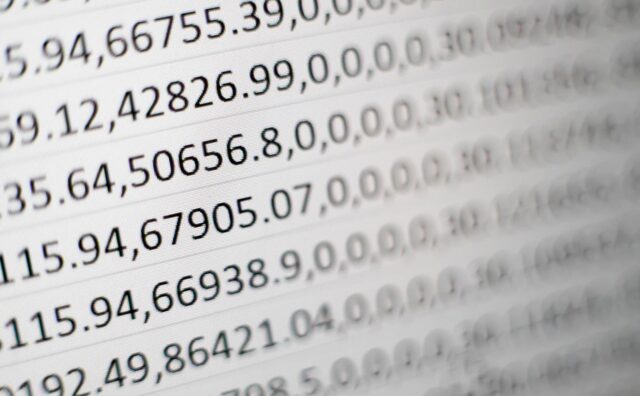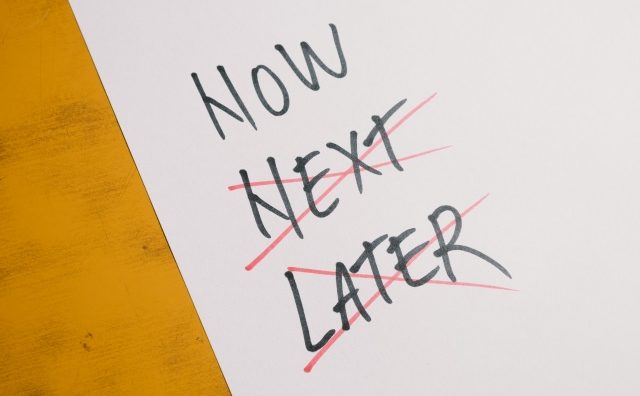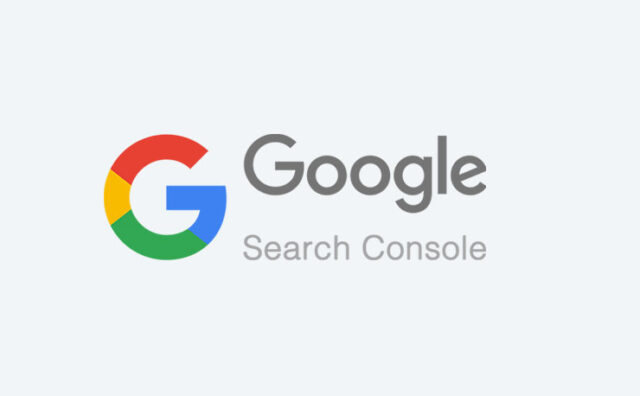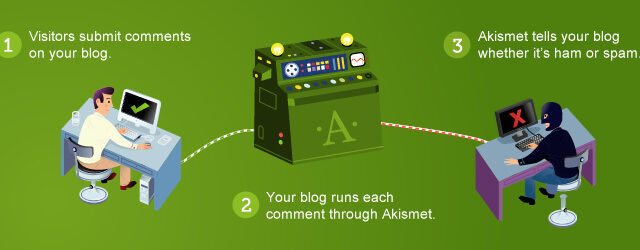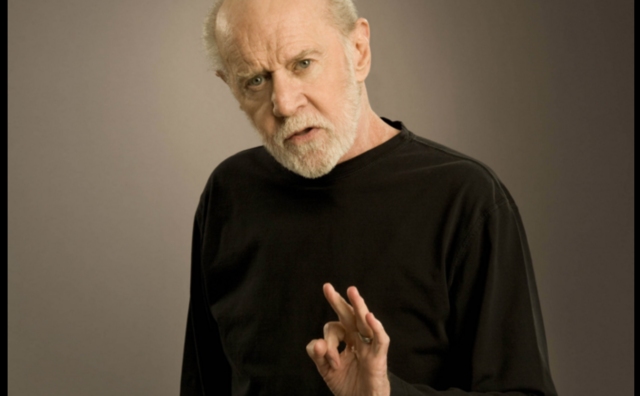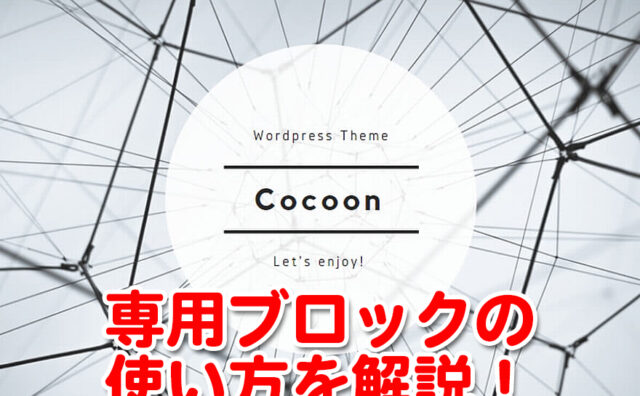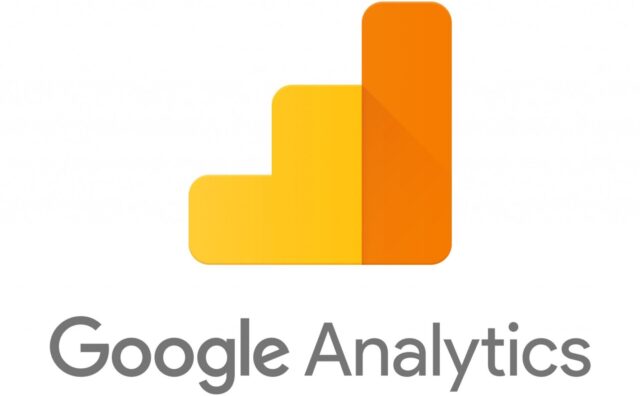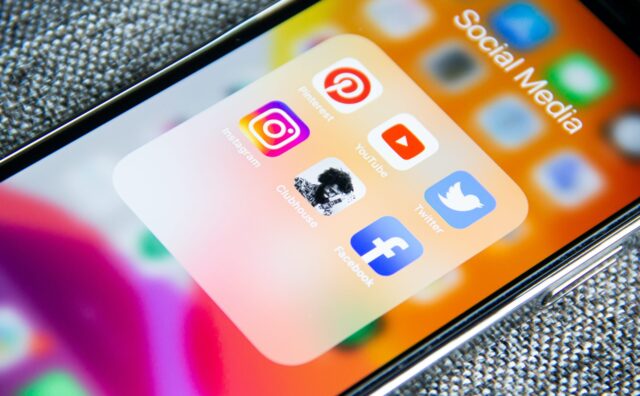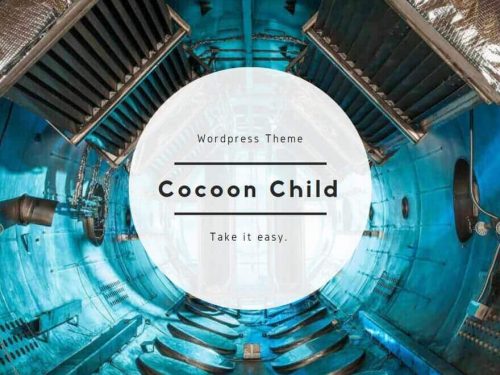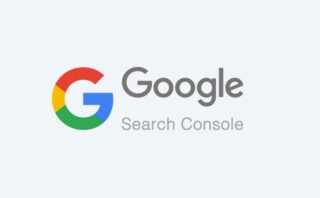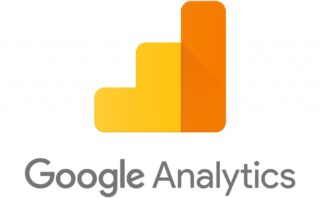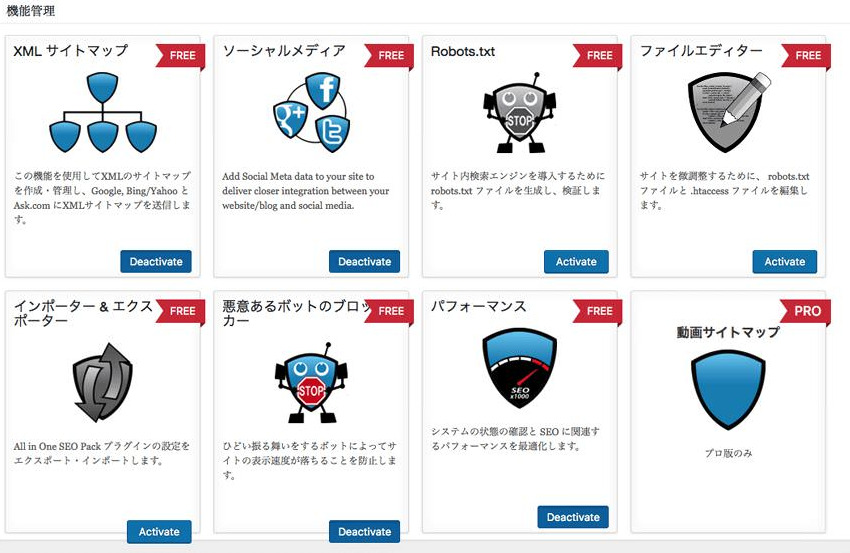
この記事では、【All In One SEO PACK ver4.0以下】の設定方法についてご説明します。
この記事で解説する内容は、基本的なオススメ設定になりますので、今後ワードプレスを運営していく中で自分なりのこだわりを持つようになったら、どんどん変更していってください。
ちなみにこの記事で解説する「All In One SEO PACK」のバージョンは3.7.1になります。
現在導入している「All In One SEO PACK」のバージョンが4.0以上で、かつ4.0以下のバージョンにダウングレードしたいという場合は下記の記事を参考にしてダウングレードしてみてください。
▼ダウングレードの方法はこちら
一般設定
まずはサイドメニューの「All In One SEO」にカーソルを合わせて《一般設定》をクリックします。
一般設定
設定画面に入ったら、まずは一般設定の項目からです。
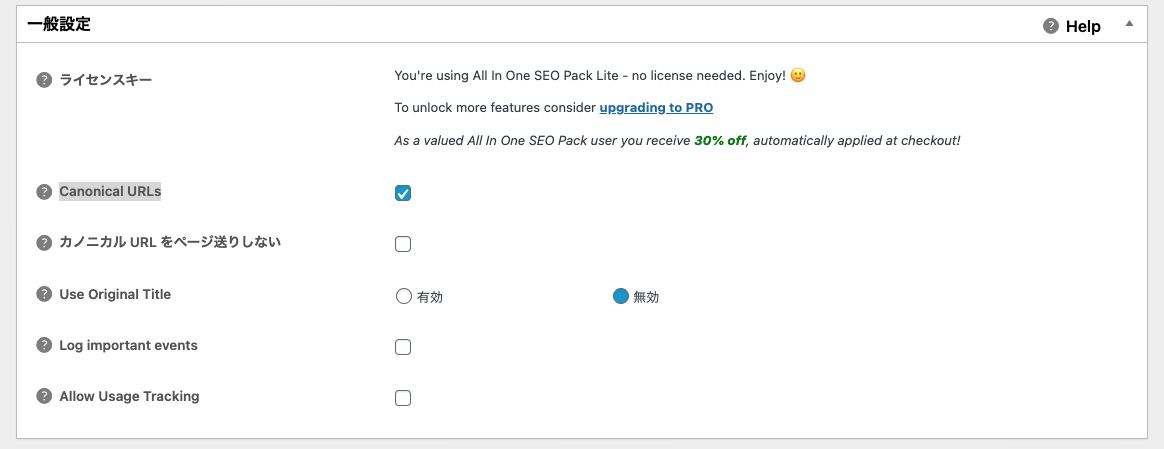
この項目にはライセンスキーなどのいろいろな項目がありますが、デフォルトでは『Canonical URLs』にのみチェックが入っています。
オススメなのは、『カノニカルURLをページ送りしない』にチェックを入れて有効にします。

その他はデフォルトのままでOKです。
ホームページ設定
続いてホームページ設定です。
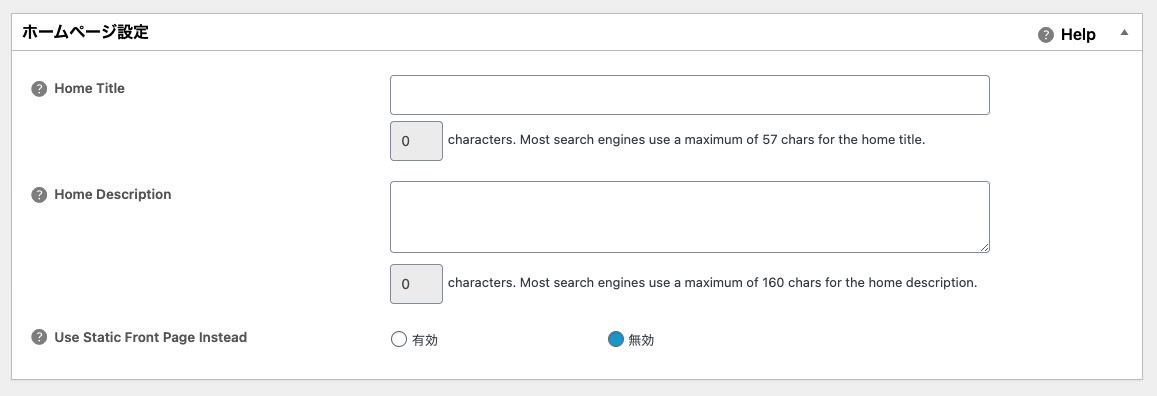
ホームページというのは、そのURLにアクセスしたときに、一番最初に見えるページのことをワードプレスではホームページと定義されています。
まずは『Home Title(ホームタイトル)』と『Home Description(ホームディスクリプション)』を設定していきます。
これは、検索結果に表示されたときに、どのように表示させたいかという設定になります。
基本的にホームタイトルはブログのタイトルで、ホームディスクリプションはブログの説明文で、どのようなブログなのかを伝える文章を書きましょう。
ちなみにホームタイトルは57文字以内、ホームディスクリプションは160字以内が推奨されています。
今回はサンプルとして下記のような内容を入力してみました。

それから『Use Static Front Page Instead』というのは、「固定フロントページをトップページに代用する」という意味で、デフォルトでは無効になっています。

基本的にブログ形式のサイト場合は、最新の記事をトップページにすることがありますが、ブログ形式ではなく決まった固定ページをトップページにする場合もあるので、その場合はここを「有効」にする必要があります。
例えばネットショップや企業などのポータルサイトなどをイメージしてもらうと分かりやすいかと思います。
ワードプレスをインストールしてすぐの頃は無効のままでも問題ありません。
記事が増えてきてブランディングを考えるようになってから変更してみましょう。
Title Settings
「Title Settings(タイトル設定)」ではトップページ、投稿ページ、カテゴリーページなどのページタイトルを検索結果にどのように表示するかのフォーマット設定になります。
ここは基本的にいじらずにデフォルトのままでOKです。
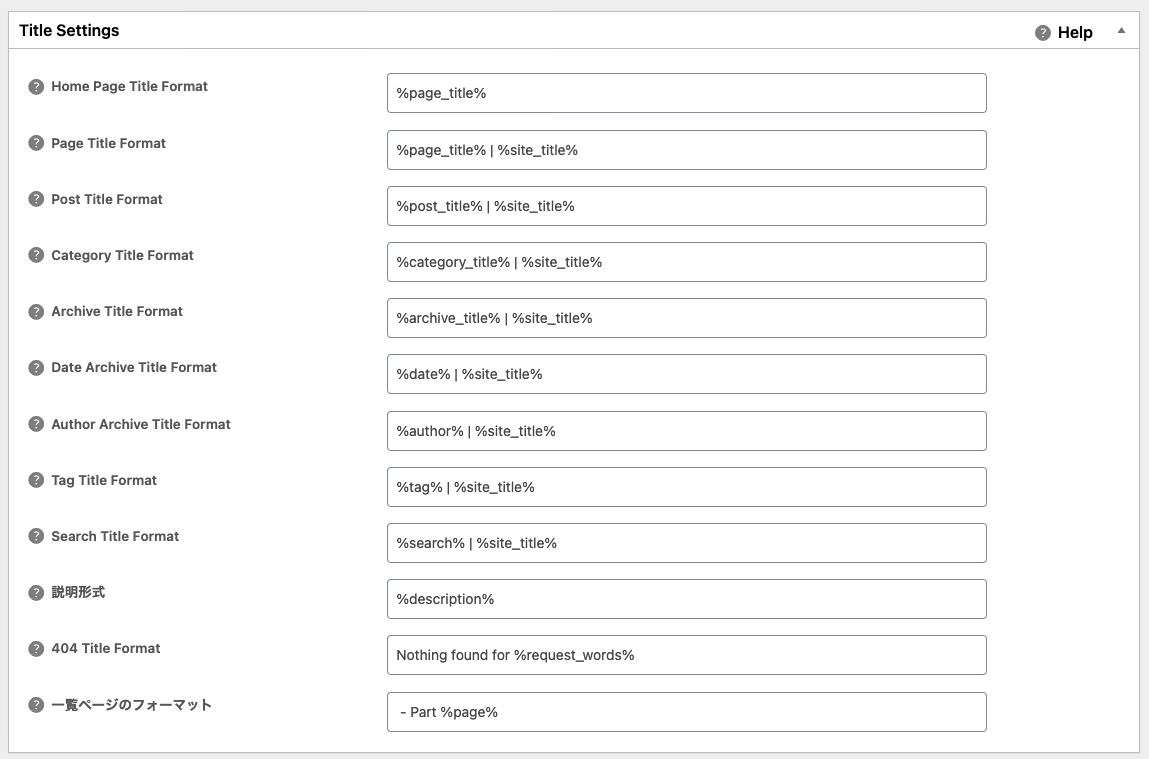
Contents Type Setting(コンテンツタイプセッティング)
「Contents Type Setting」では、編集画面にてSEO設定をすることができるページを指定することができます。

デフォルトでは「投稿」と「固定ページ」にだけチェックが入っていますが、チェックを外すと記事作成画面で下記のようなSEO設定ができなくなります。
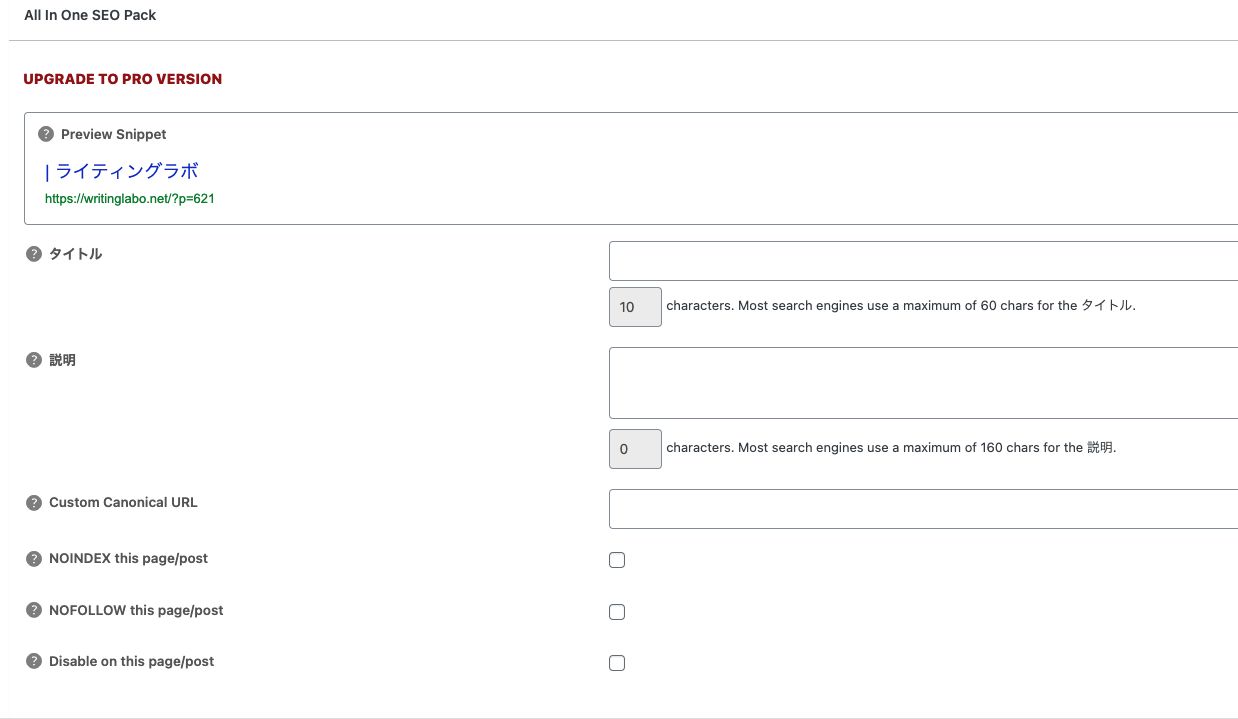
基本的に投稿ページと固定ページには必要になりますので、デフォルトのままでOKです。
設定を表示
「設定を表示」は管理画面でSEO設定を表示させるかの設定です。
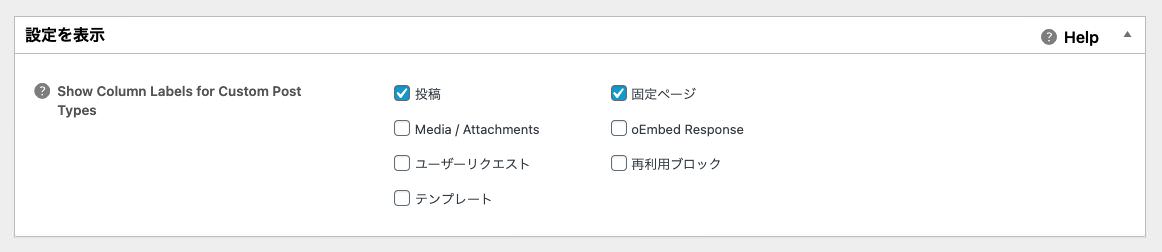
デフォルトでは「投稿」と「固定ページ」にチェックが入っていますが、仮に「投稿」のチェックを外すと投稿の管理画面でSEO設定の表示がなくなります。
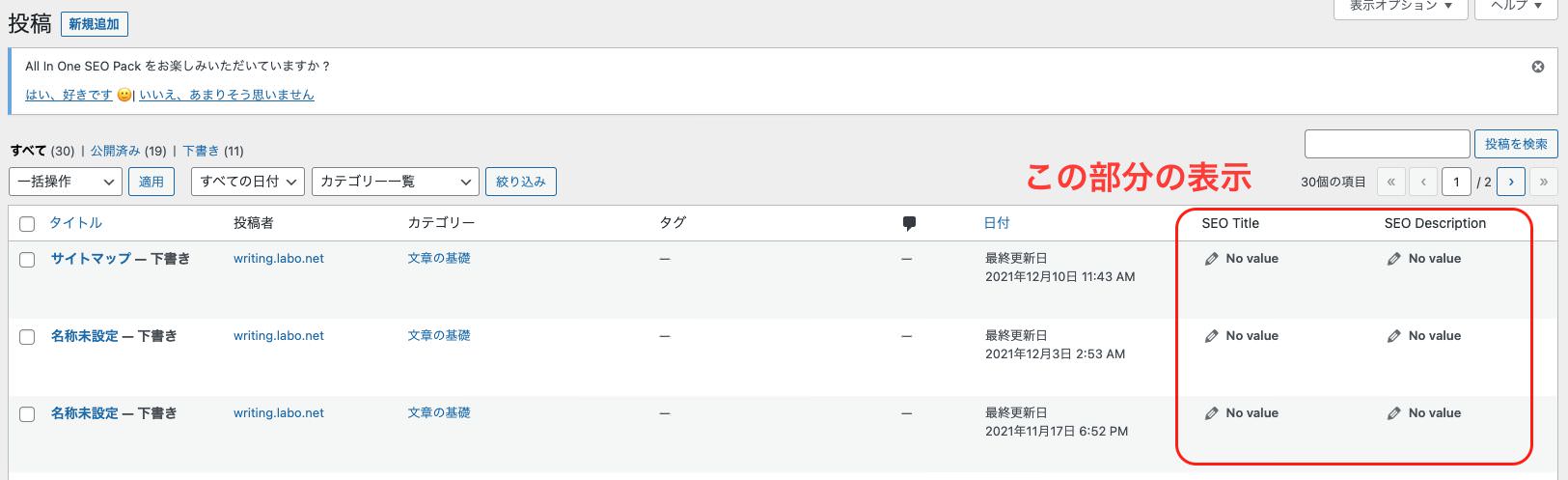
基本的に「投稿」と「固定ページ」以外は必要ありませんので、ここについてもデフォルトのままで構いません。
Webmaster Verification
Webmaster Verificationは「ウェブマスター認証」という意味です。
どのウェブマスターツールを使うかにもよりますが、オススメは『Google Search Console』です。
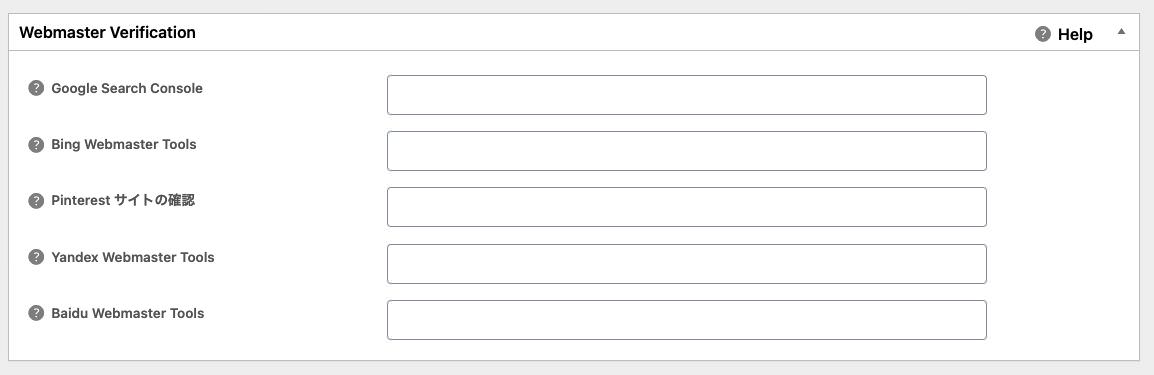
別の記事で『Google Search Console』の登録方法を解説しているので、そちらをご参照ください。
『Google Search Console』の設定を行えば、この欄に記入する必要はありません。
Googleアナリティクス

その下の【Googleアナリティクス】の項目も同様に、別記事で解説していますのでそちらの記事を参考にしてみてください。
Schema Settings
「Schema Settings(スキーマセッティング)」では、サイトの概要や著者について記載し、それを構造化データ(HTMLで書かれた情報を検索エンジンに理解しやすいようにタグづけ)にする項目です。
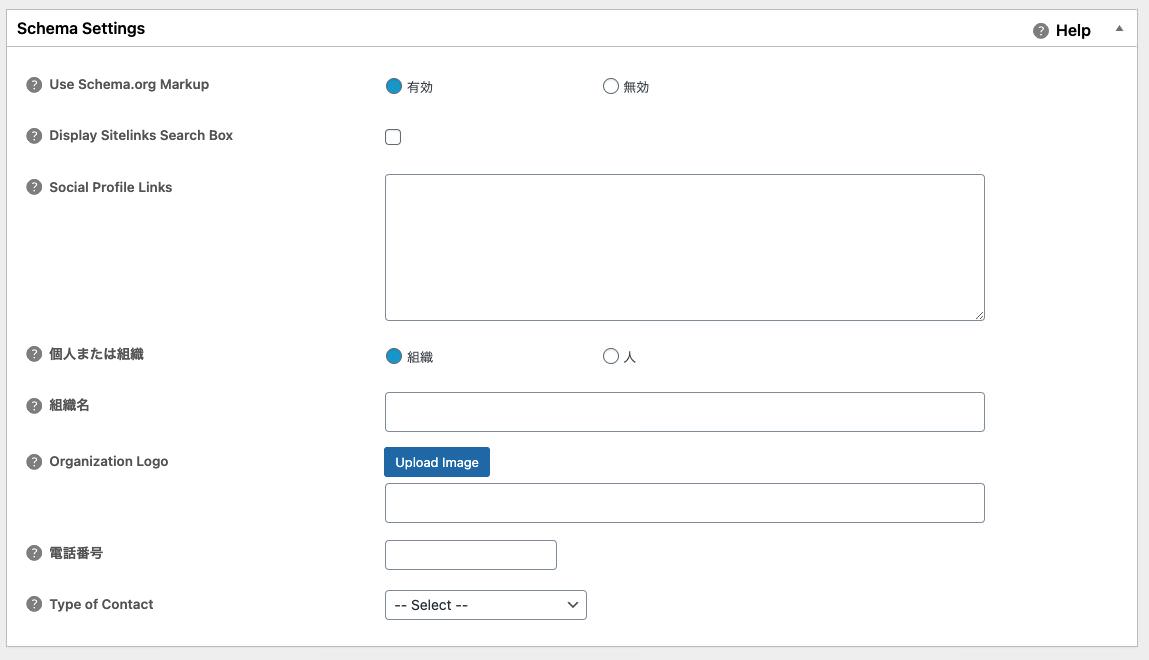
《個人または組織》の項目がデフォルトでは「組織」になっていて、組織名や電話番号などを入力する欄がありますが、基本的にそのままでOKです。
個人ブログの場合は「人」にチェックを入れておきましょう。
入力するとしたら『Social Profile Links』に、活用しているSNSのアカウントURLを入力するくらいです。
Noindex Settings
続いて、『Noindex Settings(ノーインデックス設定)』です。

「Index(インデックス)」というのはGoogleやYahoo!などの検索エンジンにサイトが認識されることを「インデックスされる」といいます。
ここの「ノーインデックス設定」では、検索エンジンからインデックスされたくないページを設定する項目になります。
例えば、『Default to NOINDEX』の「コンタクトフォーム」にチェックを入れると、検索エンジンでお問合せページが表示されなくなります。
逆に、ここで「投稿」にチェックを入れてしまうと、書いた投稿記事の全てが検索エンジンで表示されなくなります。
ですので、ここでは検索エンジンに表示されたくないページを選びます。
基本的には『Default to NOINDEX』と『Default to NOFOLLOW』は何もチェックを入れずに、その下の、
- Use noindex for Categories(カテゴリー)
- Use noindex for Date Archives(日付別アーカイブ)
- Use noindex for Author Archives(投稿者アーカイブ)
- Use noindex for Tag Archives(タグアーカイブ)
- Use noindex for the Search page(検索ページ)
- Use noindex for the 404 page(404ページ)
それから、
- Use noindex for paginated pages/posts(ページ、投稿のページ送り)
- Use nofollow for paginated pages/posts(固定ページ、投稿のページ送りにノーフォロー)
この辺にチェックを入れます。
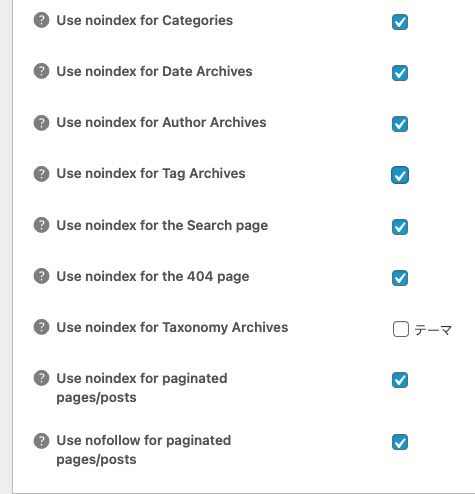
この項目は、後に変更することもあると思いますので、お好みで設定しましょう。
RSS コンテンツ設定
RSSコンテンツ設定はRSSフィードに自動で新規投稿を知らせるための設定になります。
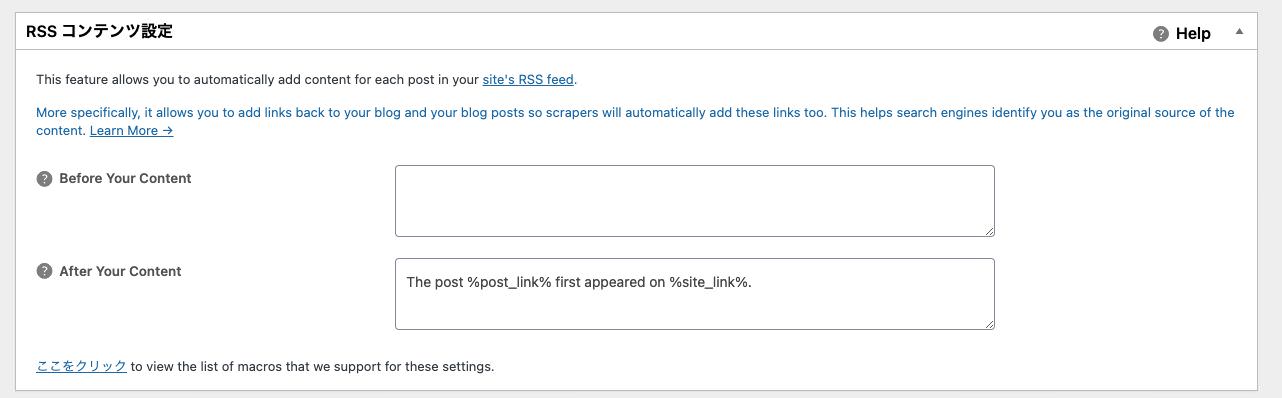
それほど重要な設定ではありませんので、デフォルトのまま何も記入しなくても問題ありません。
高度な設定
続いて、下へスクロールしていって【高度な設定】に入ります。
この高度な設定では、上から2つ目の『Remove Descriptions For Paginated Pages(ページ区切りつきページの説明を削除する)』にだけチェックを入れます。
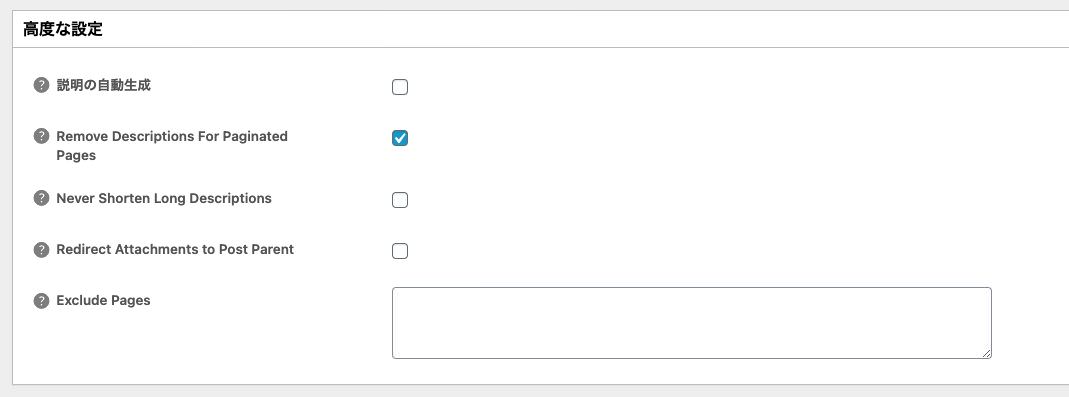
あとはデフォルトのまま空欄でOKです。
keyword settings
そして最後になります『keyword settings(キーワード設定)』の「Use Keywords(キーワードを使用する)」の項目は無効のままでOKです。

設定リセット
設定していると、デフォルトがどの状態かが分からなくなってくることがあるかと思います。
その際は一番下の《Reset General Setting to Defaults(一般設定を初期化)》と《Reset ALL Settings to Defaults(すべての設定をデフォルトにリセット)》というボタンがありますので、簡単にやり直すことができます。

全ての項目を変更したら《Update Options(設定を更新)》のボタンをクリックします。

これで、All In One SEO Packを設定することができました。
機能マネージャー
続いて、もう1つ設定する項目があります。
サイドメニューの【All In One SEO】にカーソルを合わせて『機能マネージャー』をクリックします。
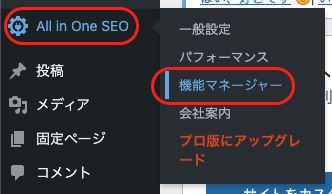
すると、いろいろな機能を設定することができるページが開きますが、左側にある「XML Sitemaps」に注目します。
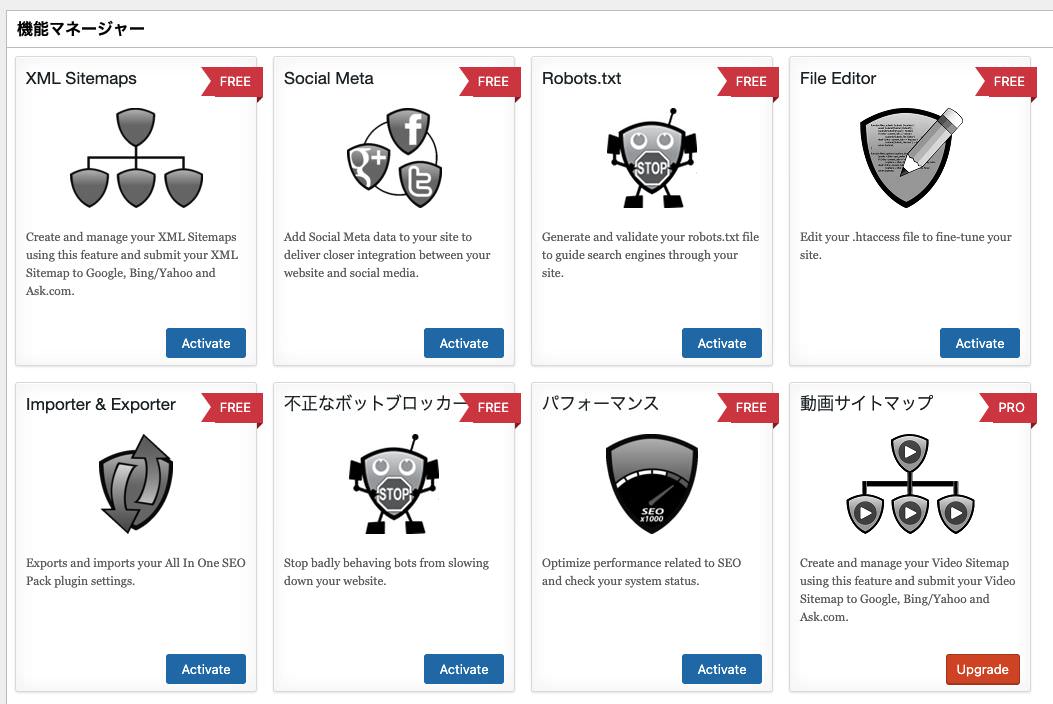
「XML Sitemaps」は【All In One SEO】での機能とは別に、オススメのプラグインの【XML Sitemaps】がありますので、そちらを推奨しています。
【XML Sitemaps】プラグインを導入しない場合は【All In One SEO】の機能をONにする必要がありますが、【XML Sitemaps】のプラグインを導入する場合は【All In One SEO】での機能は必要ありません。
【XML Sitemaps】プラグインの設定方法は別記事で解説していますのでご参照ください。
▼【XML Sitemaps】のプラグインについてはこちら
同じ機能を2つ導入してしまうと、むしろ同じ機能が二重になってしまって、うまくサイトマップが送信できないという不具合が起こる可能性があるので、どちらかの機能を無効化しましょう。
基本的に機能が重複していると下記のような「Warning: All In One SEO Pack has detected other active SEO or sitemap plugins. We recommend that you deactivate the following plugins to prevent any conflicts:」というアラートが表示されますが、どちらかを無効にすると解消されます。

アイコンがグレー色になっていて《Active》のボタンが表示されている場合は無効化されている状態です。
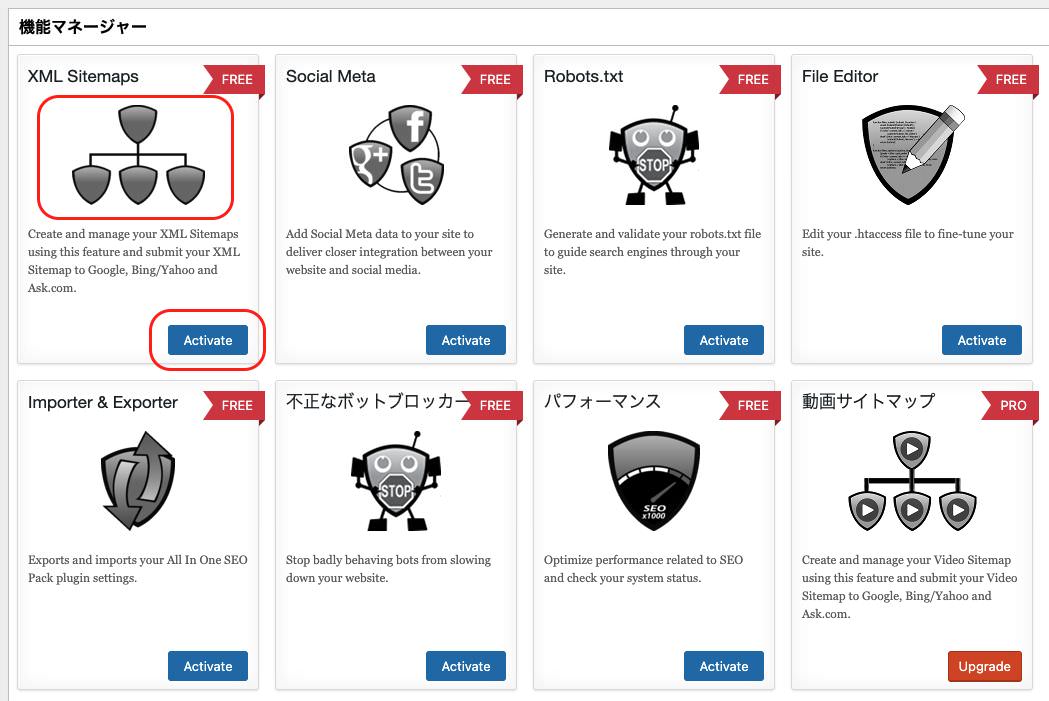
逆にアイコンがカラーになって、《DeActive》のボタンが表示されている場合は有効化されている状態です。
アイコンもしくはボタンをクリックすることで切り替えることができます。
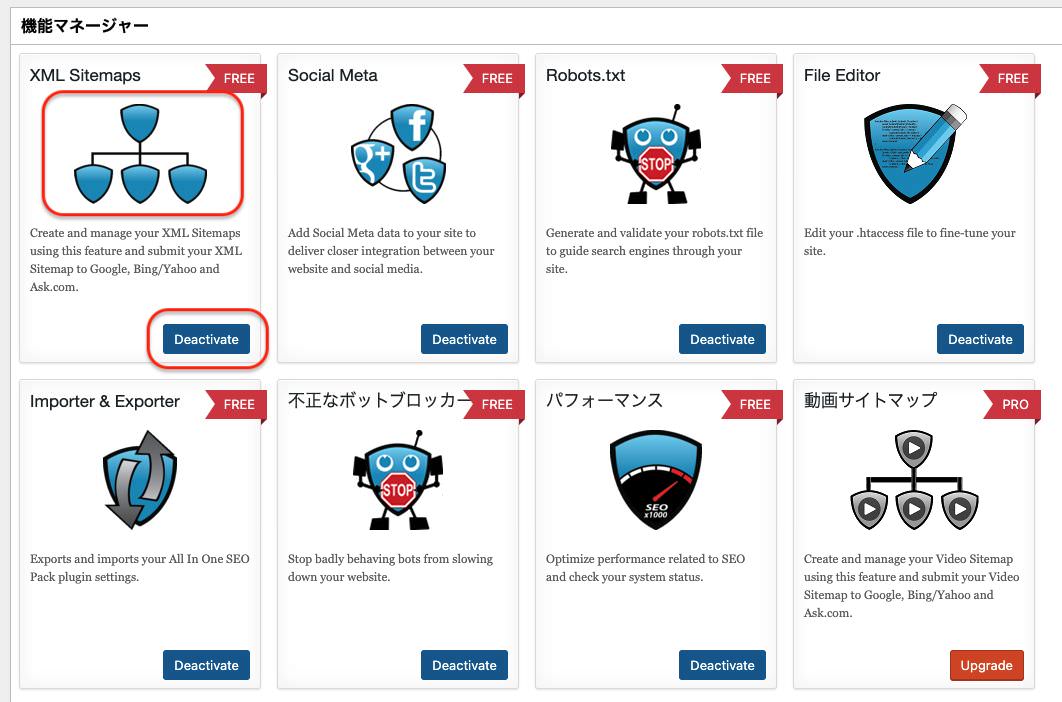
「XML Sitemaps」以外の無料で使えるプラグインは《Active》にして使用しましょう。《Active》にするとサイドメニューに項目が追加されます。
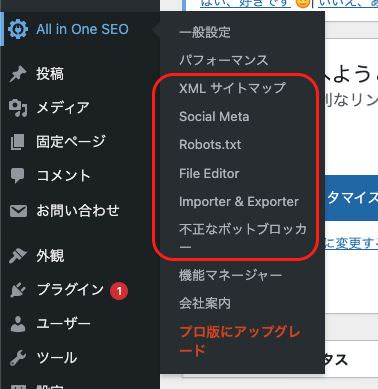
とくに《Social Meta》は、FacebookとTwitterでシェアされた際にどのように表示されるかの設定ができますので設定しておくことをオススメします。
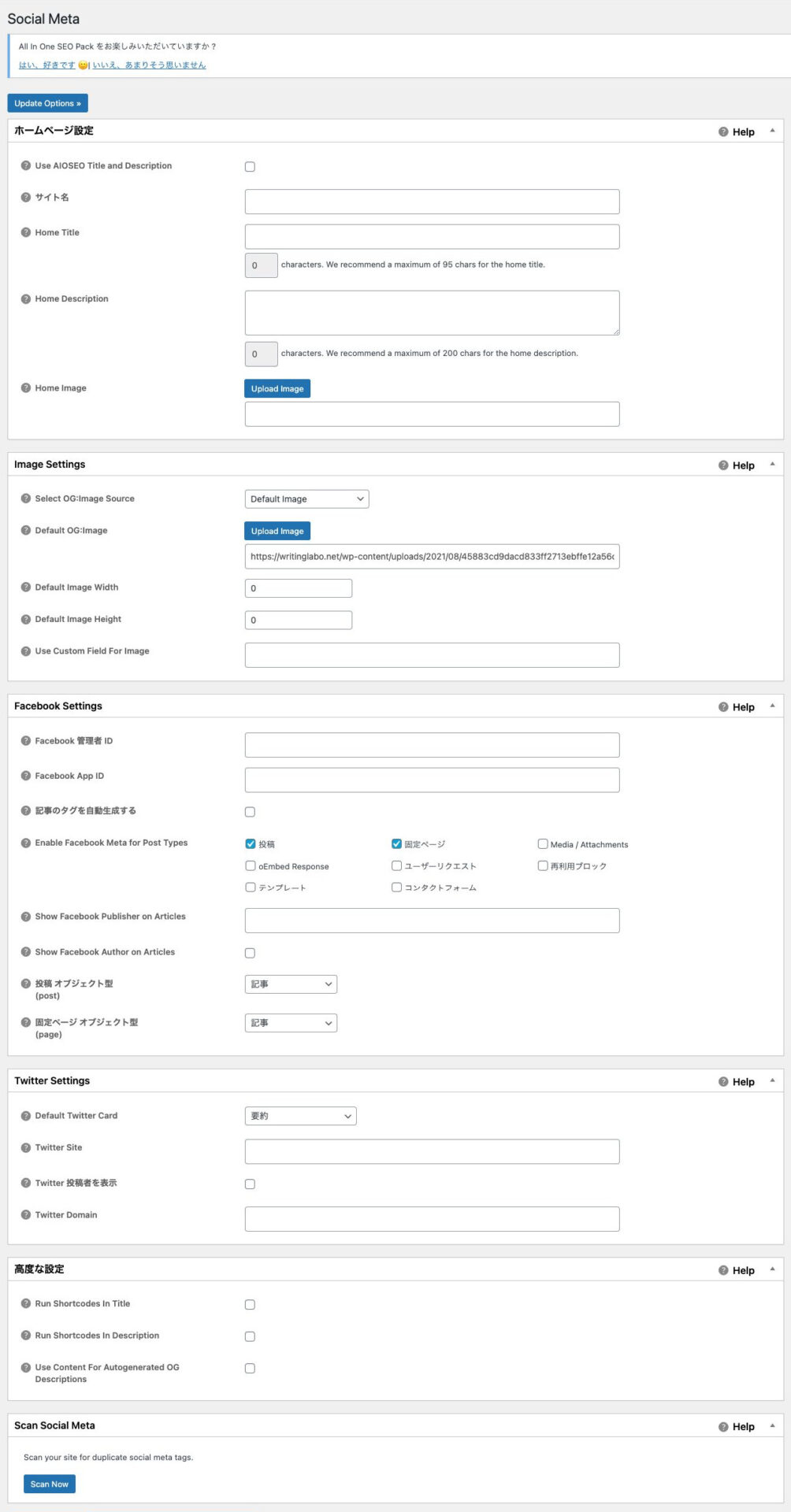
「XML Sitemaps」の補足事項
最後に、「XML Sitemaps」の設定について念の為に確認してほしいことがあります。
今回ご紹介した【All In One SEO】での「XML Sitemaps」の設定で、事前にプラグインの「XML Sitemaps」や「PS Auto Sitemap」を導入していた場合、連動して一緒に無効化もしくは有効化がされてしまうという現象が確認されています。
仮に【All In One SEO】での「XML Sitemaps」の設定を《Deactive(無効化)》に変更した場合は、サイドメニューのプラグインにカーソルを合わせて「インストール済みプラグイン」をクリックします。
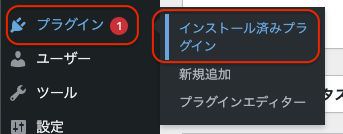
そして、その中にある「XML Sitemaps」と「PS Auto Sitemap」が有効化されているかを確認してください。
有効化したはずなのに無効化されていた場合は、再度有効化してください。


それでは、プラグイン【All In One SEO PACK ver4.0以下】の設定方法は以上です。
最後までご覧いただきありがとうございました。