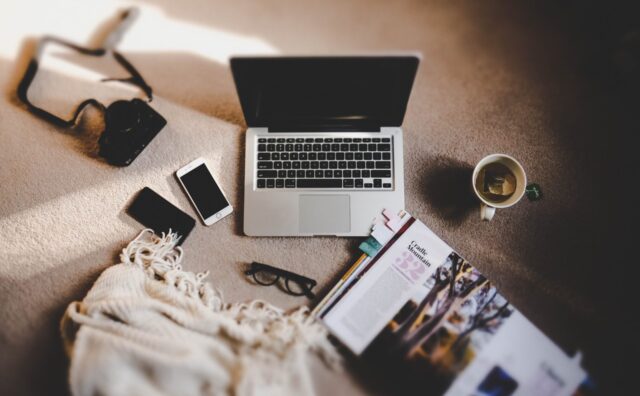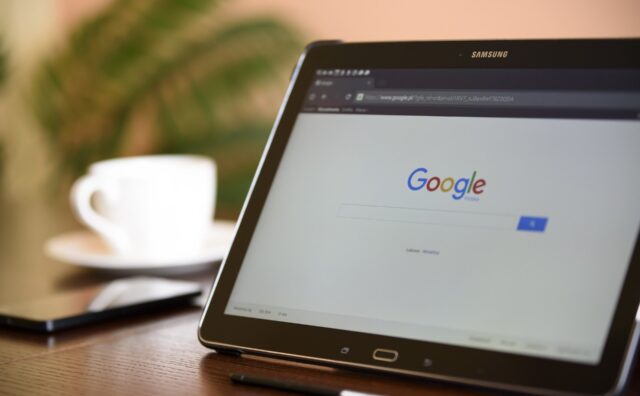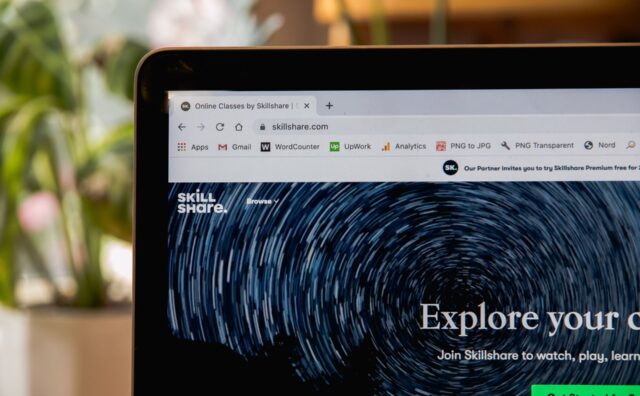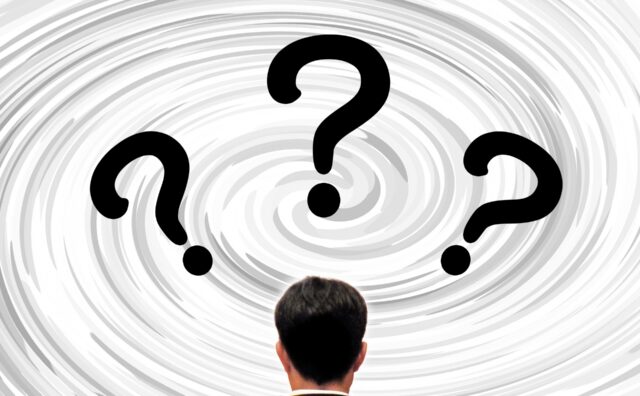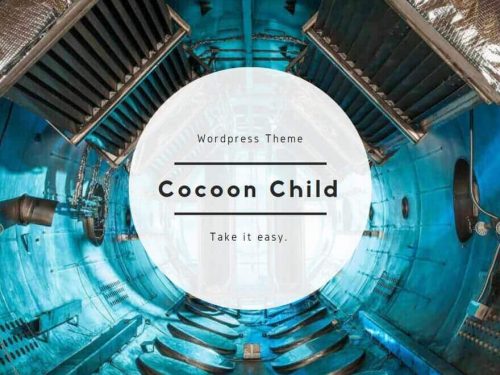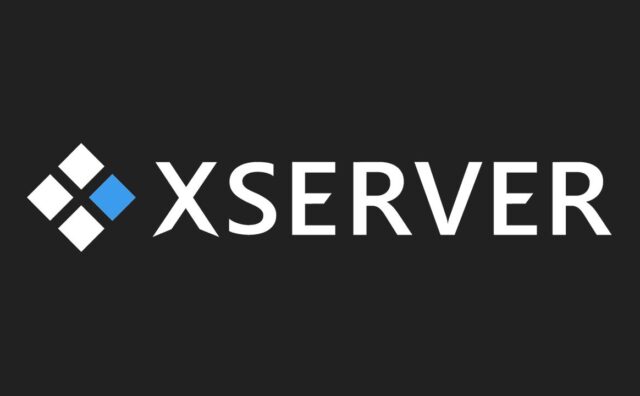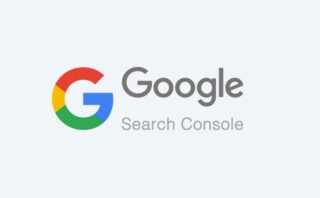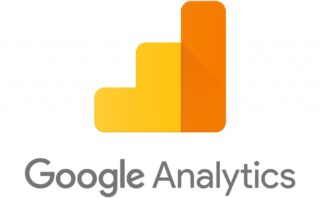この記事では、Google Analytics登録後にトラッキングコードが表示されないという場合の対応方法について説明していきます。
Google Analyticsの登録と設定方法がうまくいくと、下記画像の左側のように、真ん中の列にUAで始まるコードが表示されて《トラッキング情報》というコマンドが表示されます。

ですが、アナリティクスと登録の段階で設定にミスがあると、画像右側のようにUAで始まるトラッキングコードが表示されず、《トラッキング情報》というコマンドも表示されていない状態になります。
画面右側のような設定になっていると、WordPressとの紐づけができない状態になりますので、設定し直す必要があります。
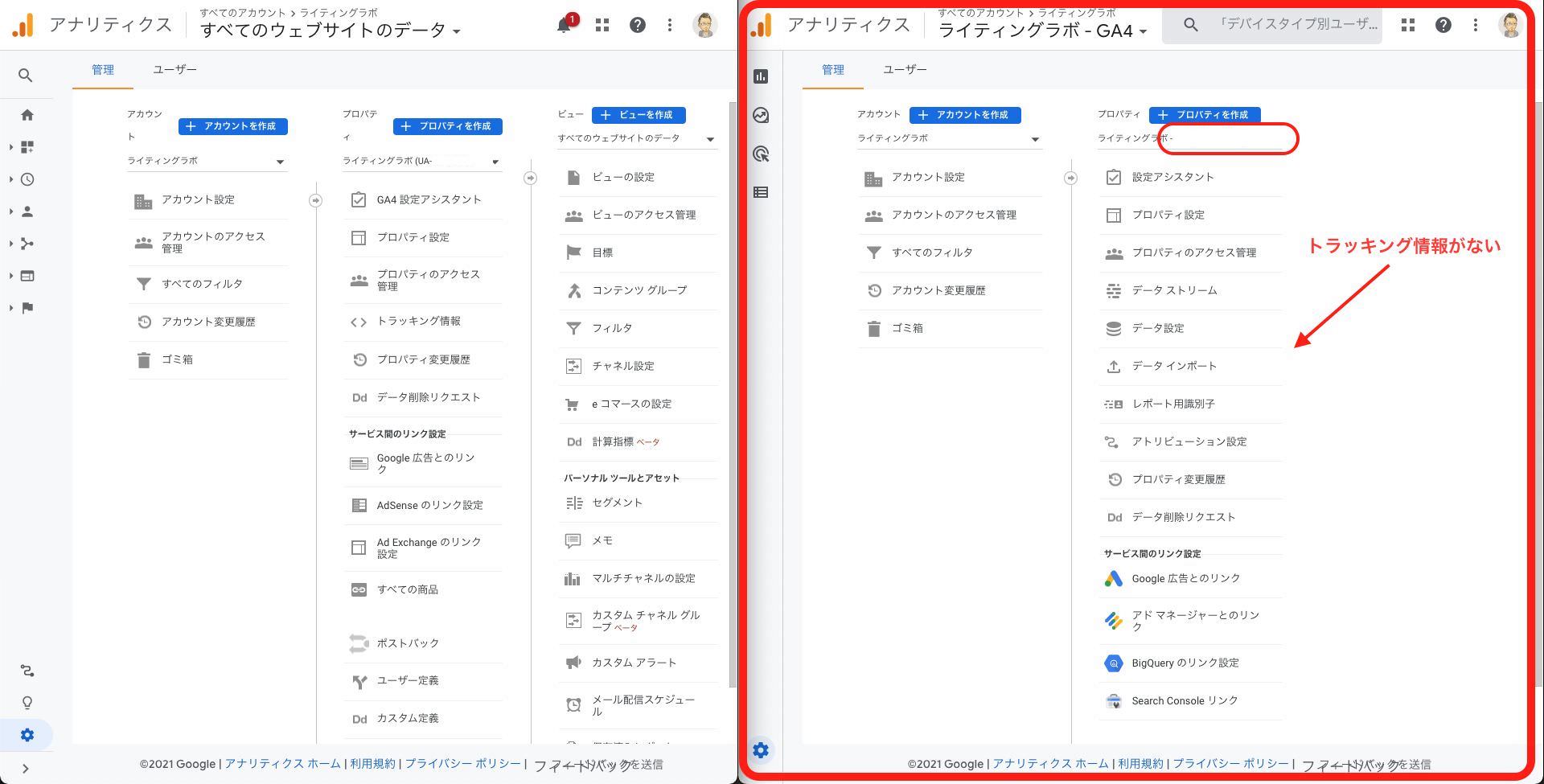
まずは【+プロパティを作成】をクリックします。
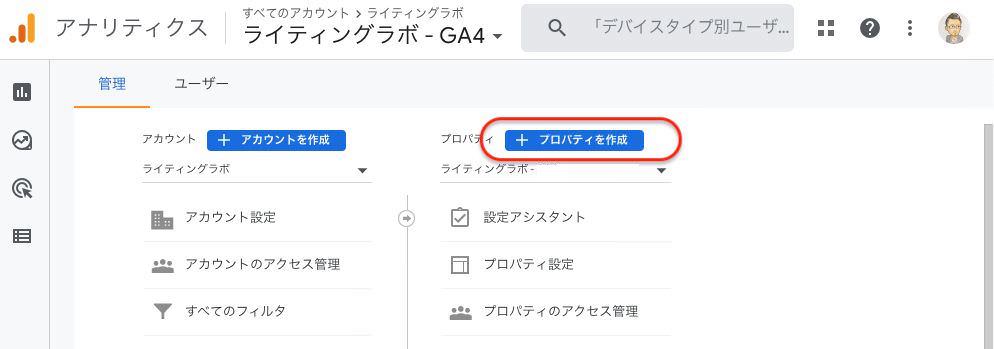
プロパティ作成の画面に入ったら、指示の内容に従って上から順に項目を埋めていきます。
まず《プロパティ名》は、ブログ・サイトの名前を入れます。
《レポートのタイムゾーン》は「アメリカ合衆国」から「日本」に変更して、《通貨》も「日本円」に設定します。
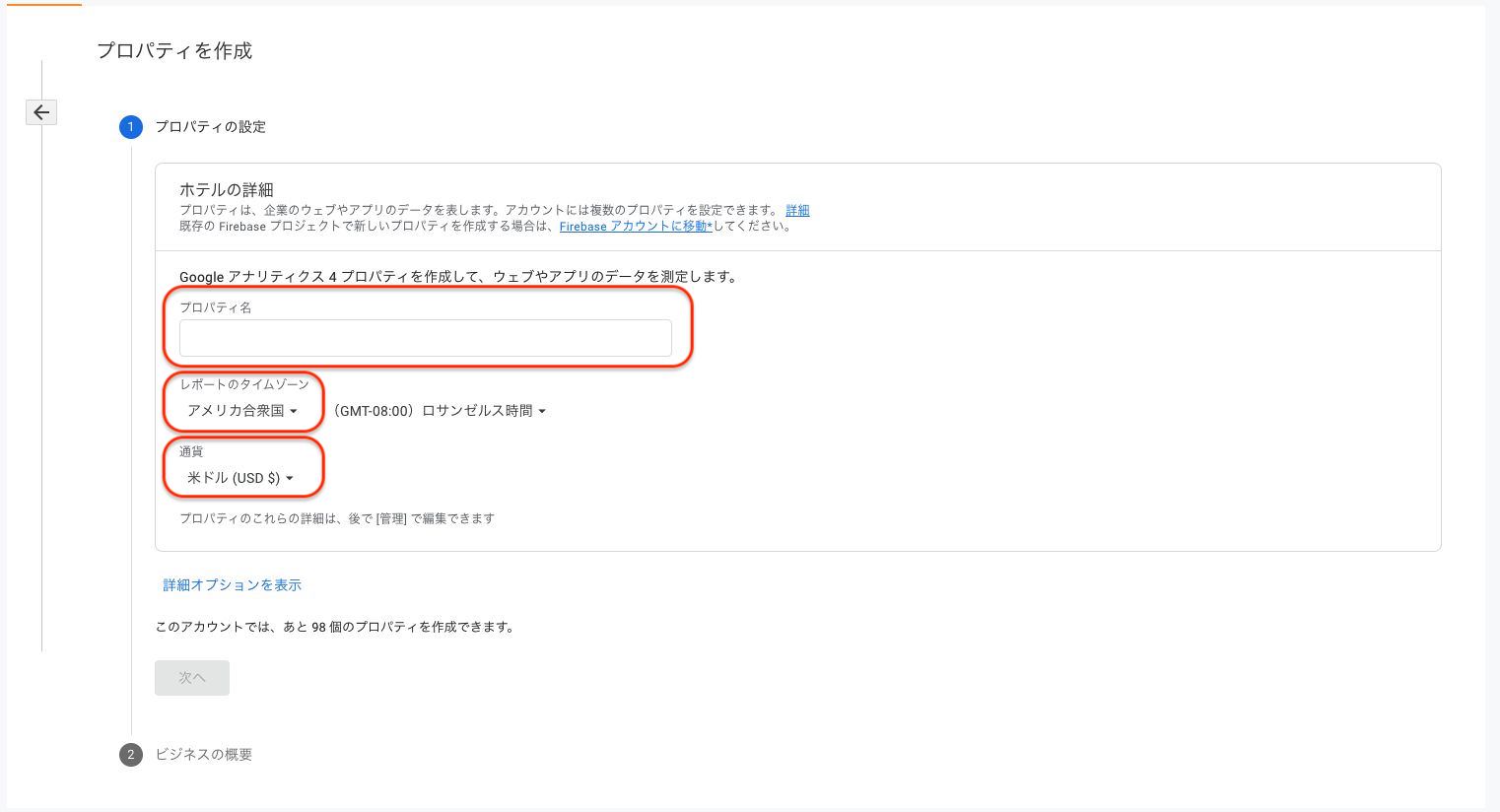
つづいて、【詳細オプションを表示】をクリックすると、すぐ下に新たな項目が表示されます。《ユニバーサルアナリティクスプロパティの作成》という項目が追加されますので、右側のスイッチをONの状態にします。
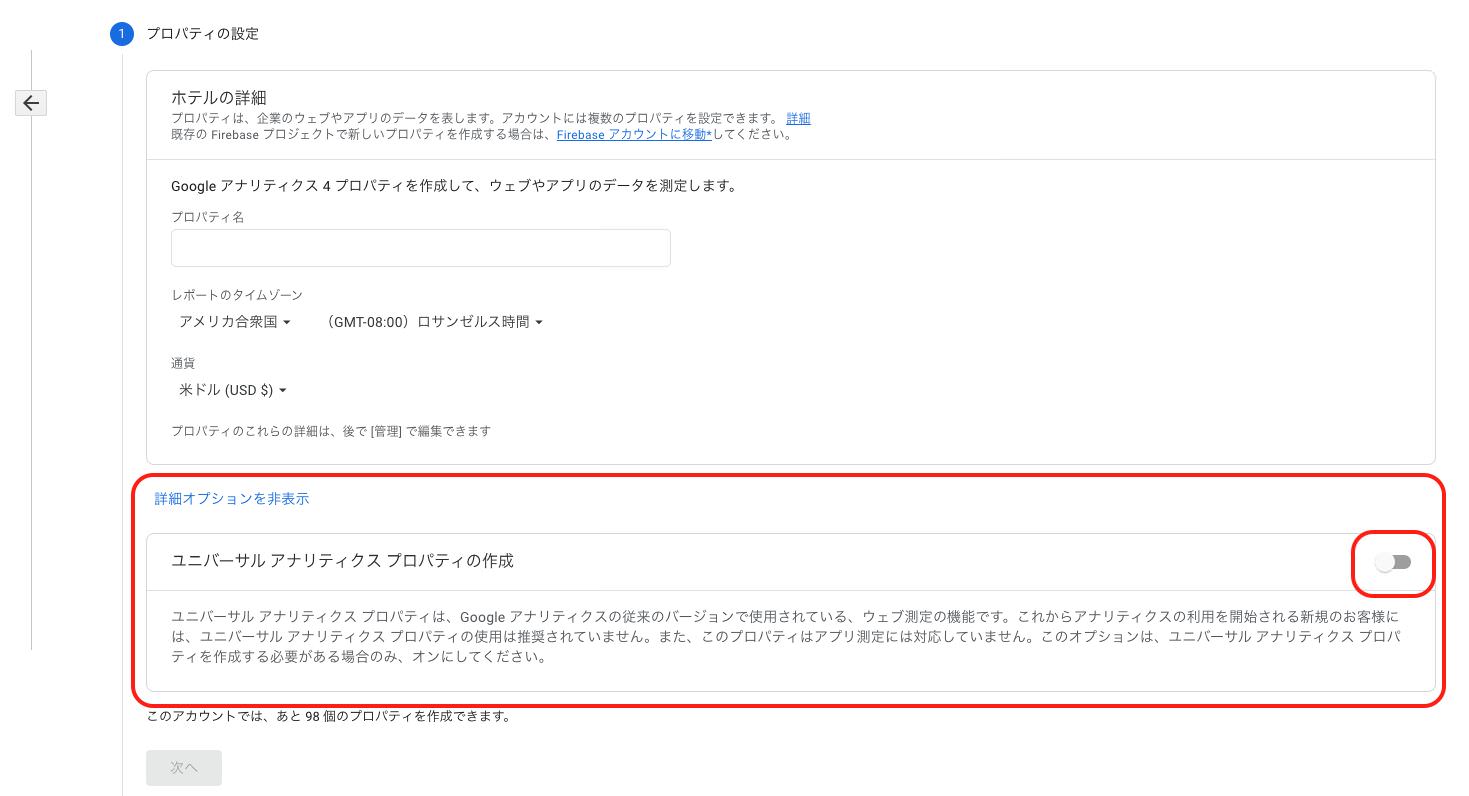
ONにすると、すぐ下に《ウェブサイトのURL》という項目が表示されるので、ご自身のサイトURLを入力します。
その下の項目は【Google アナリティクス 4 とユニバーサル アナリティクスのプロパティを両方作成する】にチェックを入れて《次へ》をクリックします。

続いて、【ビジネス情報】の項目を埋めていきます。
『業種』『ビジネスの規模』『Google アナリティクスのビジネスにおける利用目的をお聞かせください。』の3つの項目について該当するものを選択して《作成》をクリックします。
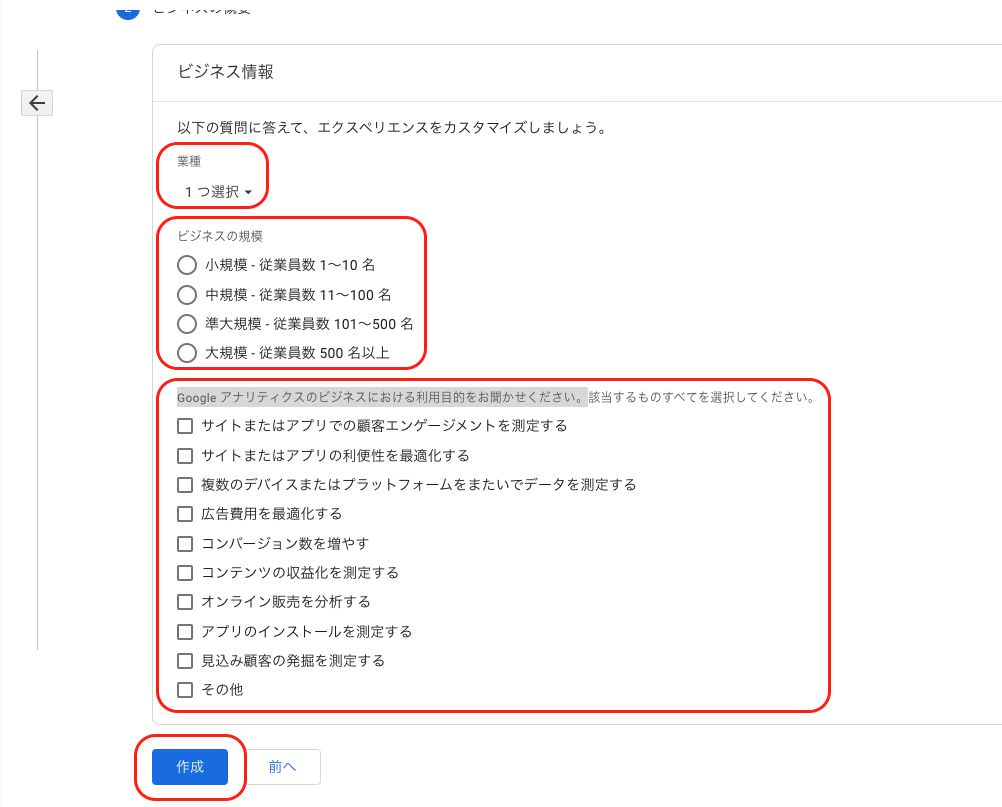
すると、ウェブストリームという画面に移動しますので、下にある【接続済みのサイトタグ】をクリックします。
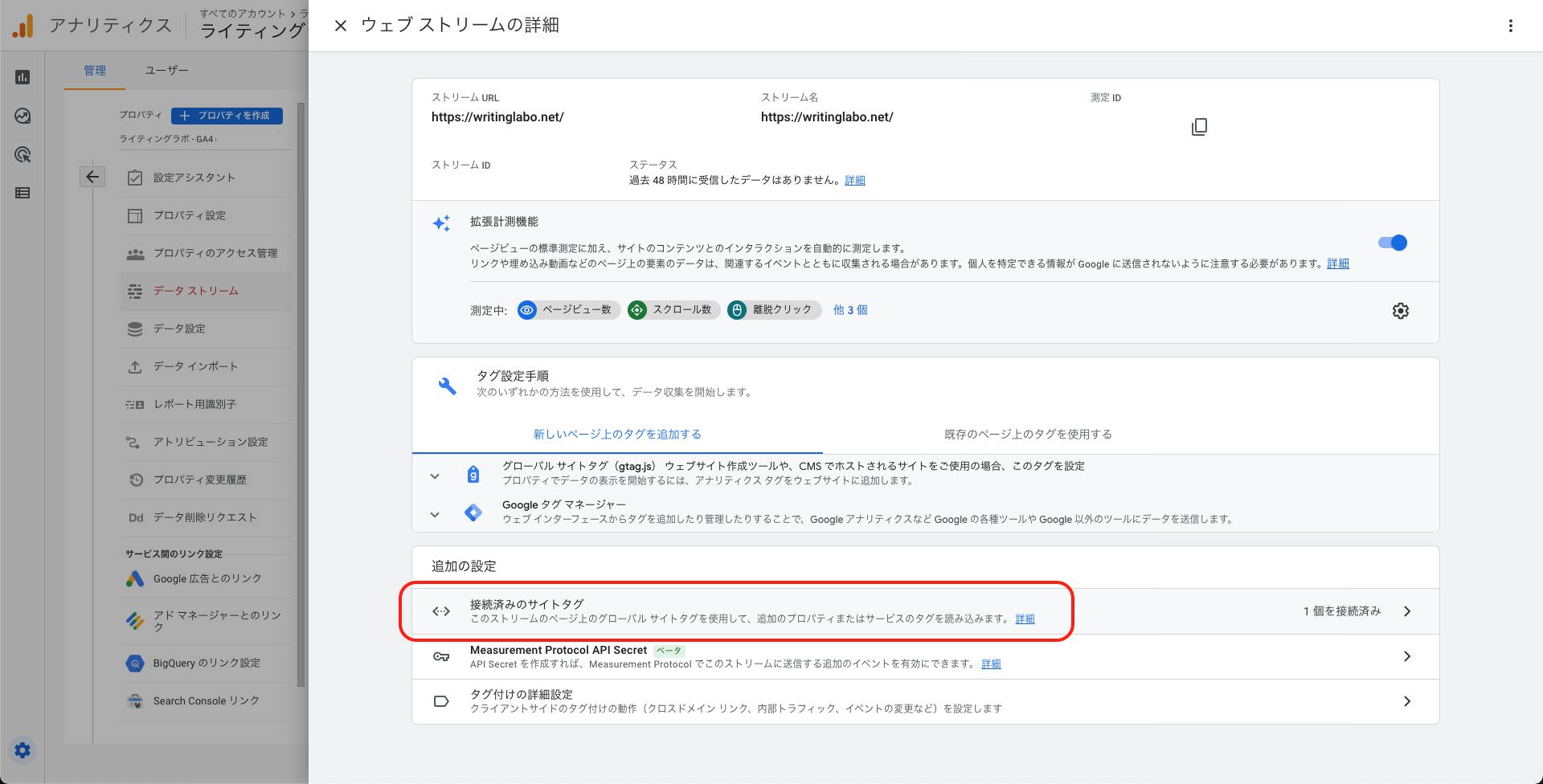
すると、UAから始まるトラッキングコードが表示されます。
これでWordPressと紐付けすることが可能になります。
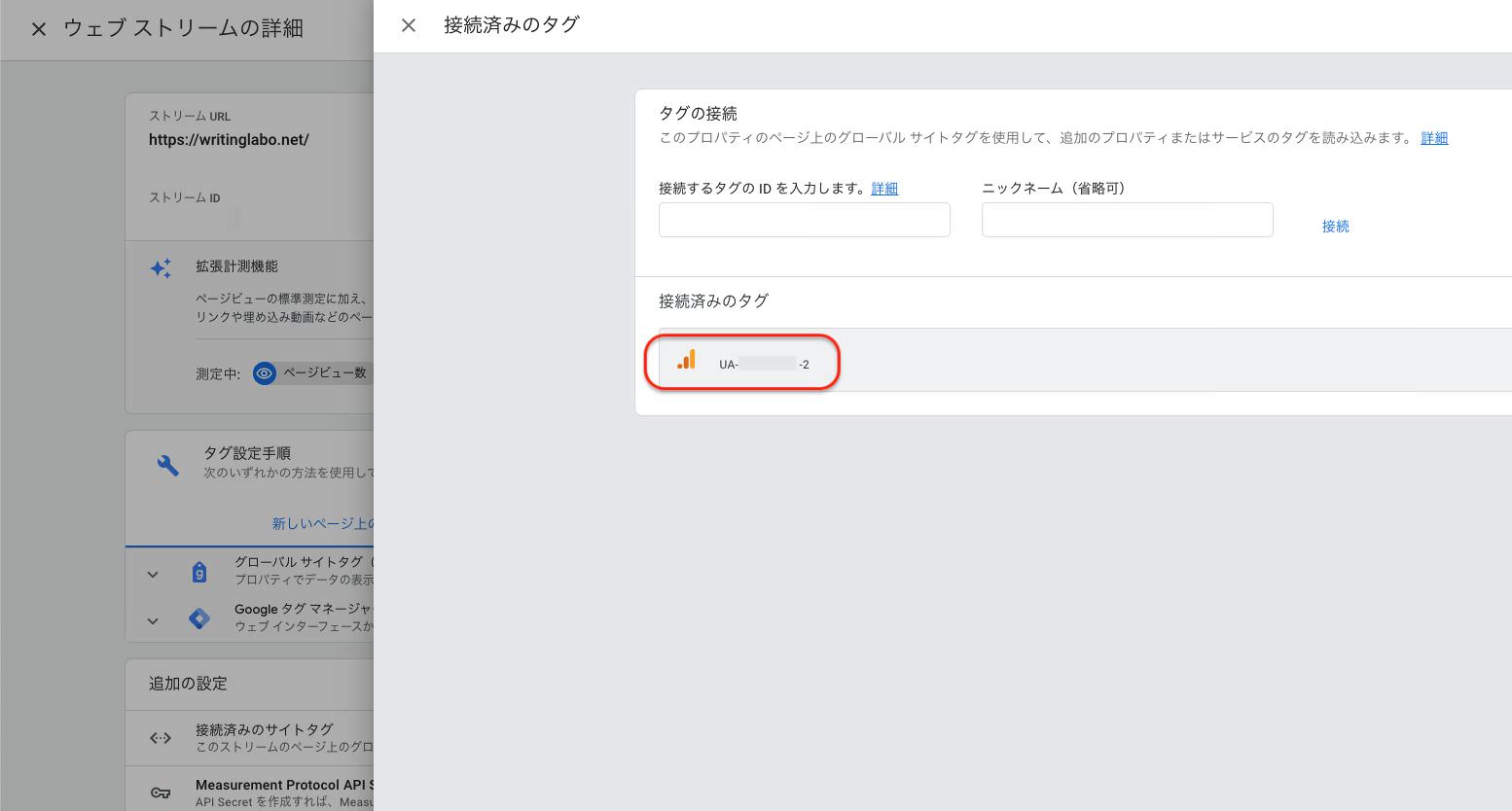
参考にしてみてください。