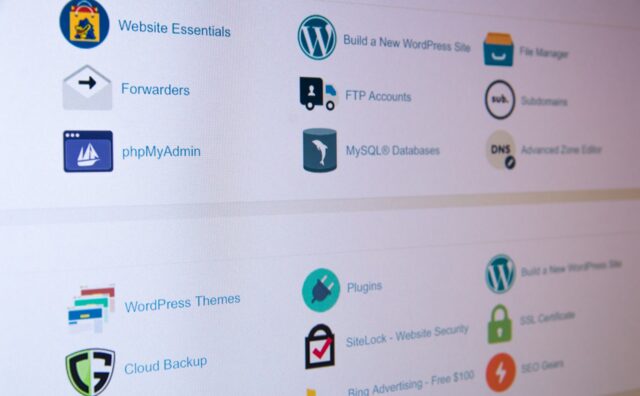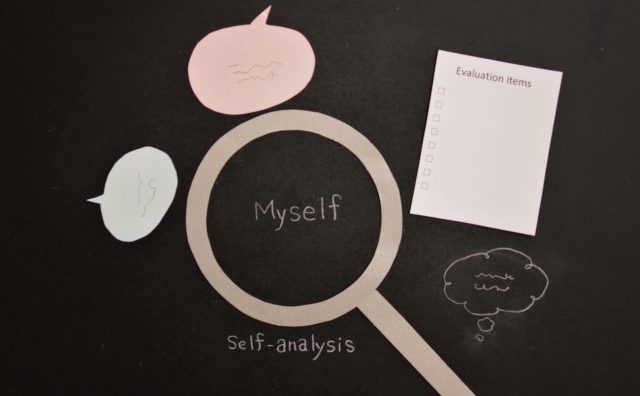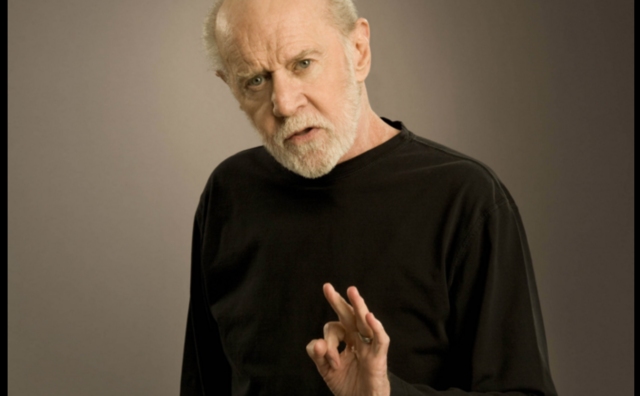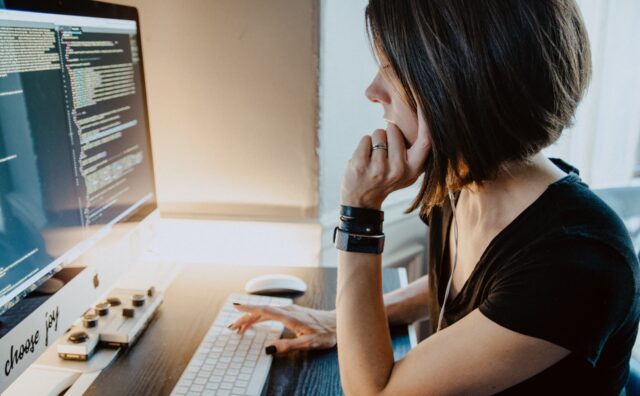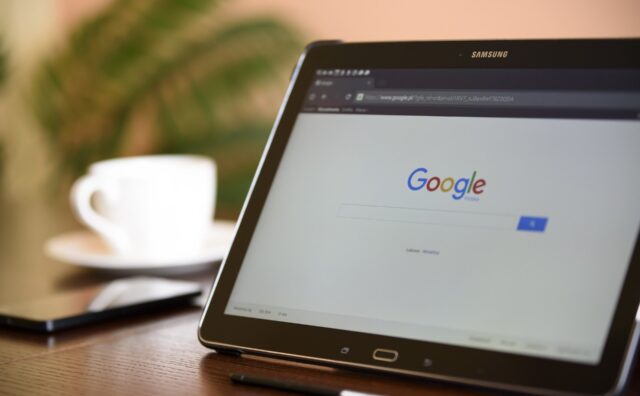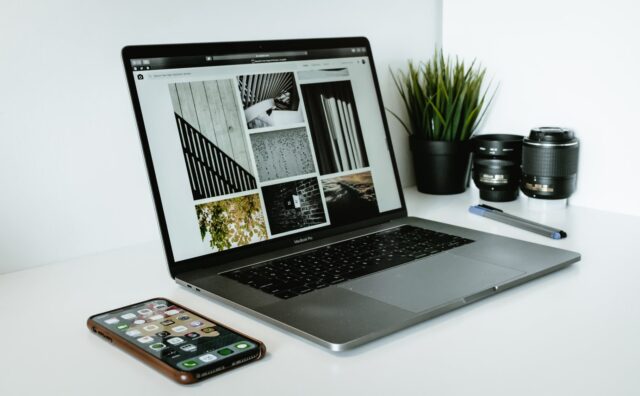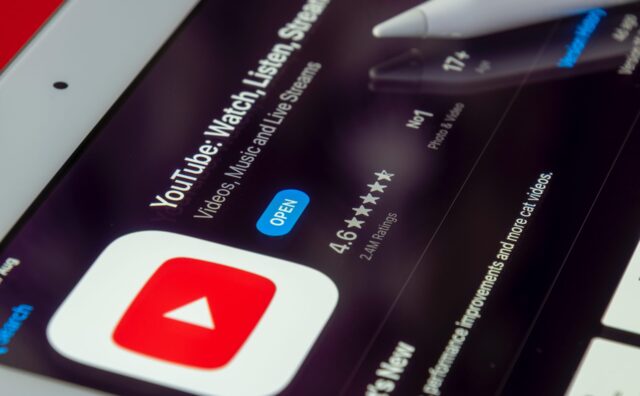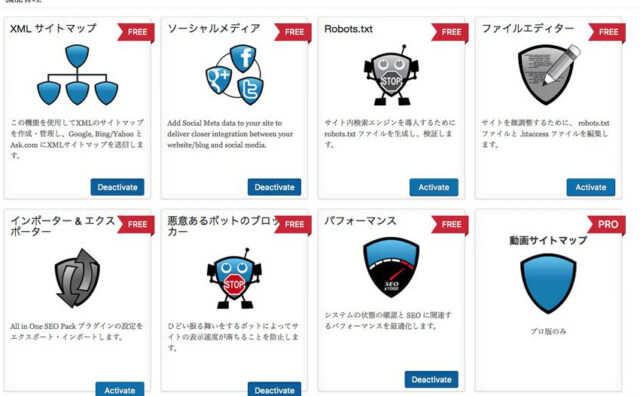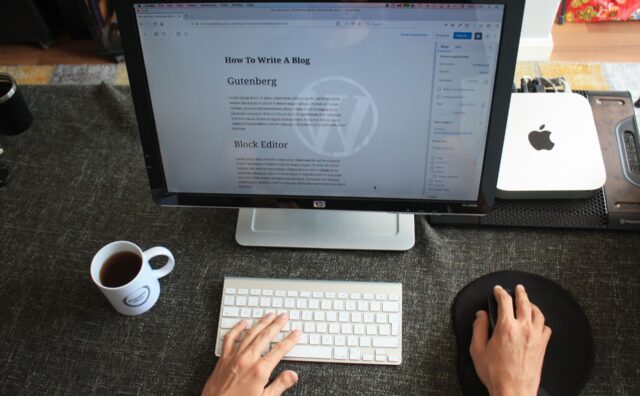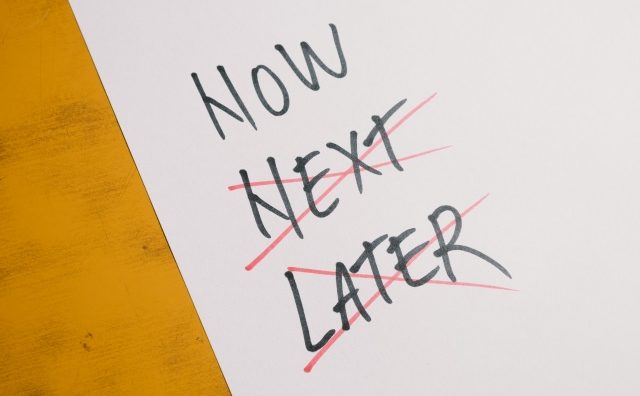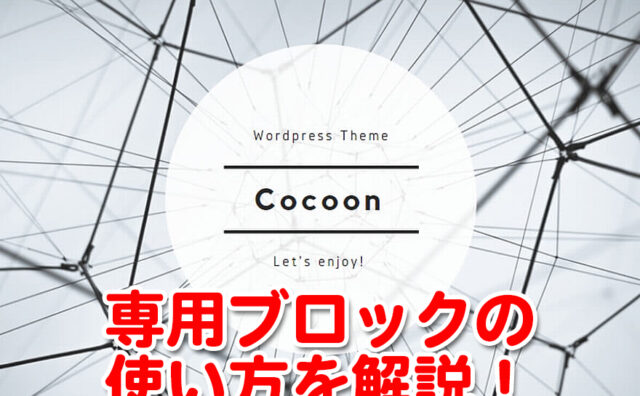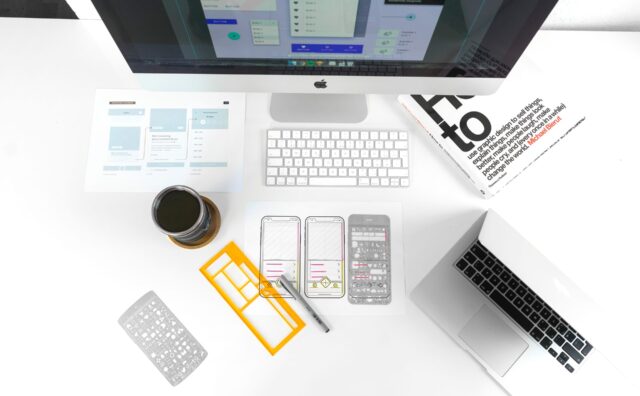Wixへ新規登録する方法を徹底解説

現在では、昔に比べてホームページやショッピングサイト、ブログサイトなどを簡単に作れるようになりました。
それに伴って、自分のホームページやサイトを作ることが当たり前になっていますよね。
ページを作ることができるツールやプラットフォームも数多く存在します。
その中で、いかに早くクオリティが良いサイトを作るこができるかというのが課題になってきています。
そんな中で、今回はHTMLやCSSなどの知識がなくても簡単にホームページを作ることができるホームページビルダー「WIX」の登録方法について解説していきます。
WIXはスマートフォンのブラウザからでもサイトの作成、編集ができますが、
できればPCを使って作業することをオススメします。
なので、今回はPCにて登録する流れを解説していきます。
まずは新規登録
まずgoogle、もしくはyahooで「WIX」と入力して検索します。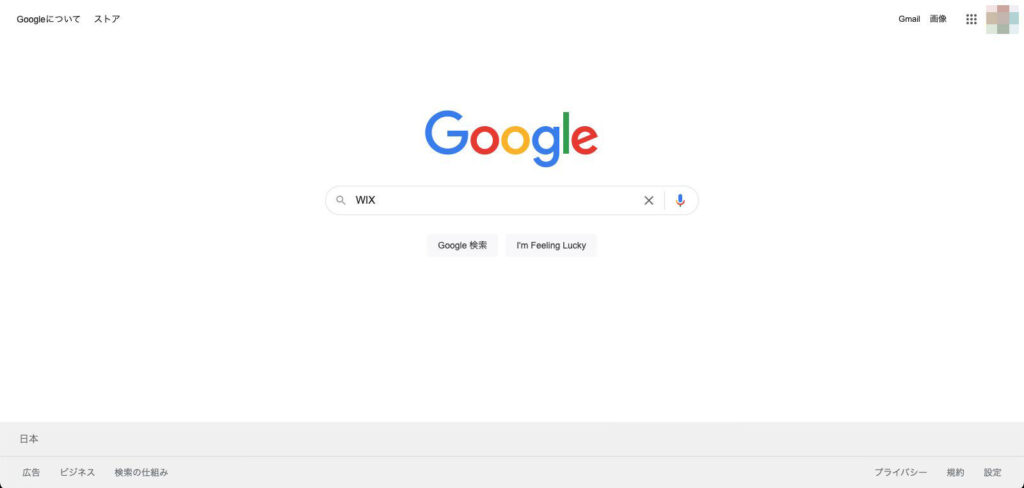
Wix.comのサイトが一番上にあるので、クリックして入ります。

真ん中にある「今すぐはじめる」をクリックします。
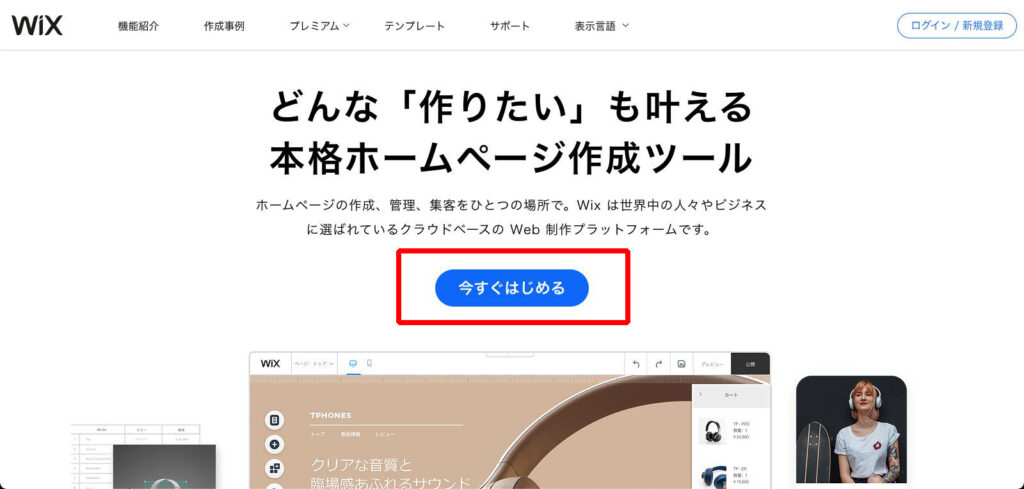
ログイン画面になった場合は、
新規登録(無料)をクリックします。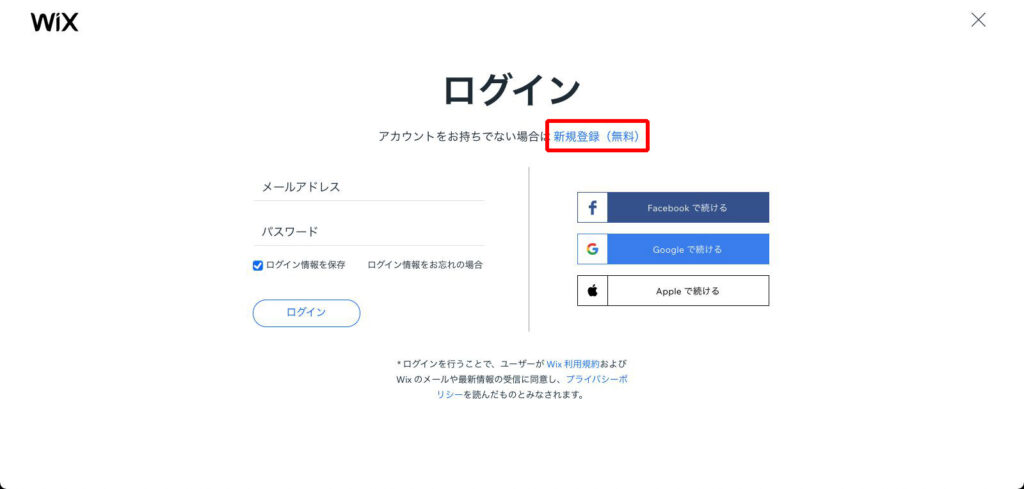
新規登録画面になりますので、登録したいメールアドレスと
登録したいパスワードを入力して「新規登録」をクリックします。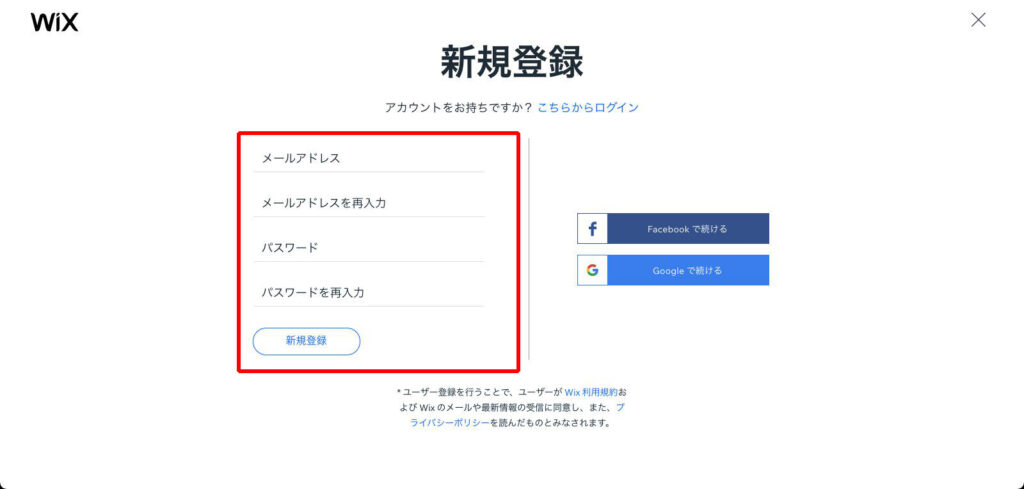
登録したら、登録したメールアドレス宛に確認のメールが届くので、
「メールアドレスを確認」をクリックします。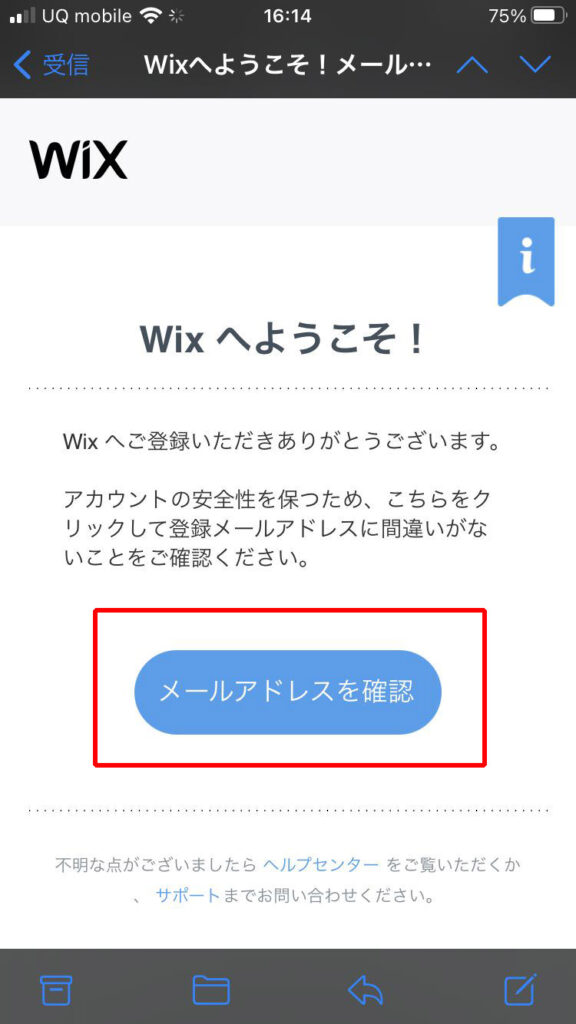
ログインしてサイト作成へ
メールアドレスの確認ができたら、ログイン画面に移動して、先程設定したメールアドレスとパスワードを入力してログインします。
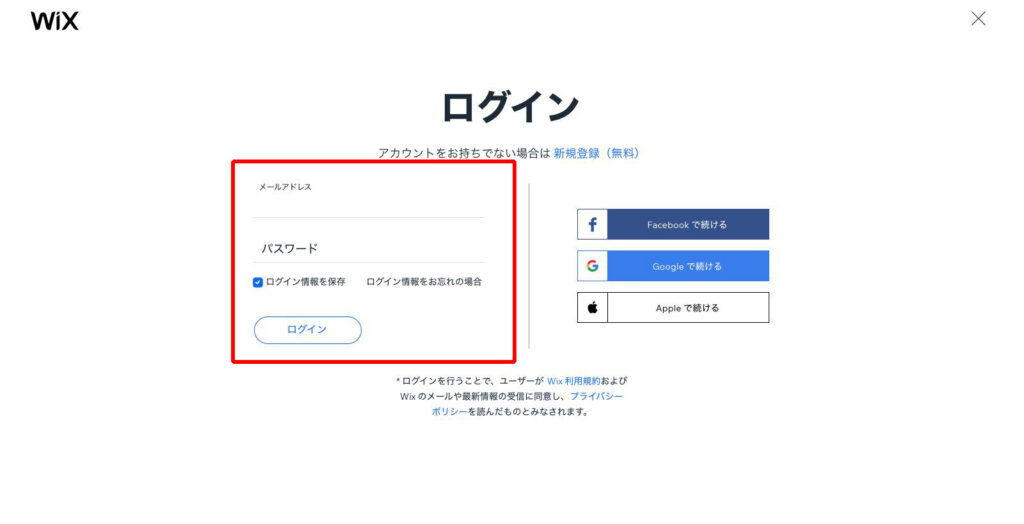
次に「次へ進む」をクリックします。

「次へ進む」を押すと質問が表示されますので、
自分に合った選択肢をクリックしていきます。
(スキップをクリックするとこれらの質問は表示されません)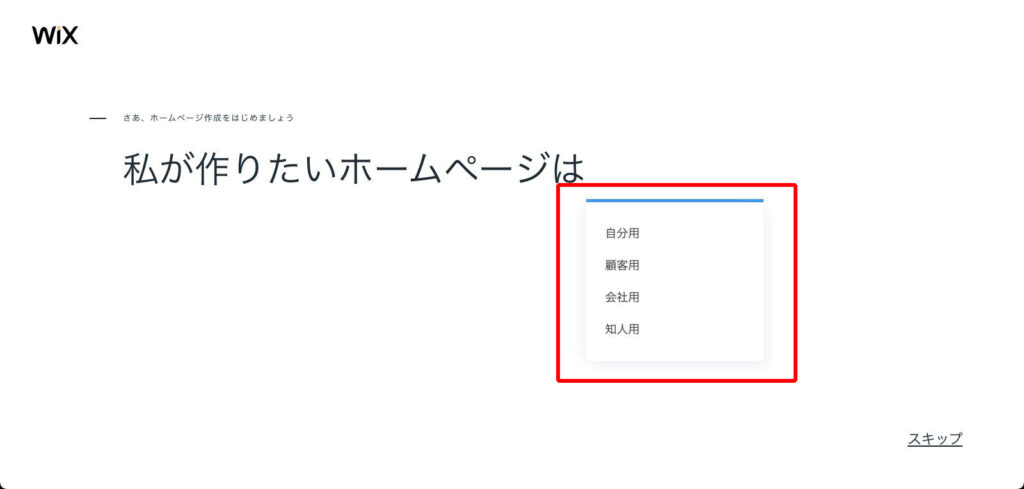

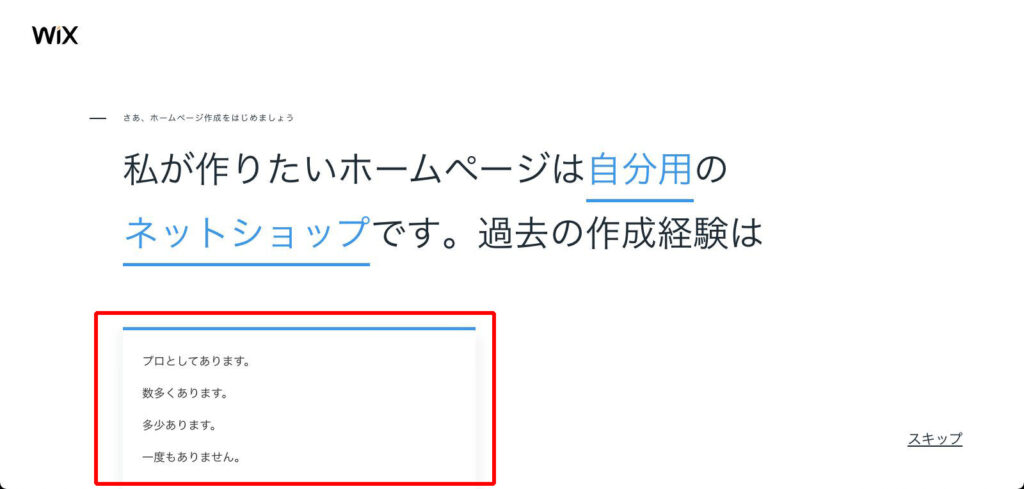
質問の項目が終わると、サイトの作成に入るのですが、Wix ADIでサイトを自動生成するか、テンプレートを使ってWixエディタでサイト作成するか選ぶことができます。
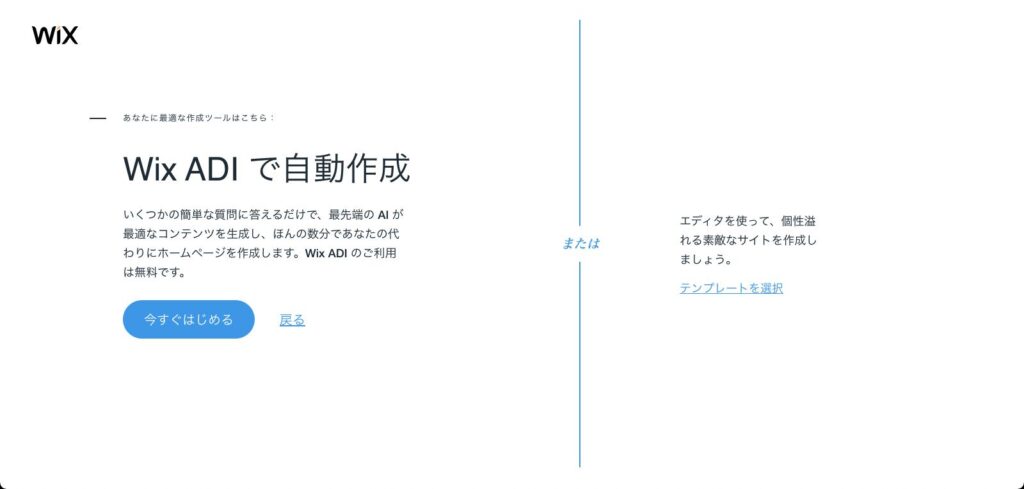
Wix ADIとWixエディタについて
ここで簡単にWix ADIとWixエディタについて簡単に説明したいと思います。
Wix ADIはADI(人工デザイン知能)を使った作成方法になります。
とても簡易的なので、スピーディにサイトを構築したい人向けです。
画像を自動で補正してくれたり、ブロックごとのカスタマイズになっていたりと、完全初心者向けになっています。
決められたデザインに沿って、画像や見出し、テキスト、お問い合わせの欄を配置していく形になります。
ただし、簡単にできる分、カスタマイズできる部分が少なくなるといったデメリットがあります。
Wix ADIについてはこちらをご参照ください。
https://ja.wix.com/blog/2019/05/wix-adi/
つづいて、もう一方のテンプレートを使ったWixエディタでの作成についてです。
こちらはWix本来のサイトビルダー形式で、Wixオリジナルのエディタツールを使ってサイトを構築していきます。
配置を自由に変更できたり、パーツを自由に使用して配置することができます。
ただ、最初に選んだテンプレートは、
構築したあとで変更することができません。
なので、あらかじめ自分のショップのデザインに近いものをテンプレートとして選ぶ必要があります。
とはいえ、Wix ADIでもWixエディタでも、自分好みのこだわったデザインサイトにしたい場合には、最終的にどちらでもいいと思います。
どちらも大きくデザインの変更が可能ですし、ショップ機能をつけたり、ブログ機能も後からつけることもできます。
Wix ADIは簡単に早くサイトを作ることができますが、
コンテンツを増やしてページを増やしたり、デザインにこだわってオリジナリティを出したい場合には、Wixエディタに移行することになります。
ただし、一度ADIで作成したサイトをWixエディタで編集するのは時間がかかります。
また、Wix ADIからWixエディタに移行することはできますが、
逆にWixエディタからWix ADIへ移行することはできないので注意してください。
両方とも試してみることもできますので、どちらが自分に合っているか、試してみてから本格的に作成に入っても良いかもしれません。
では、解説に戻ります。
Wixエディタでのサイト作成
まずはWixエディタを使ってサイト作成する場合です。
右側の「テンプレートを選択」をクリックしましょう。
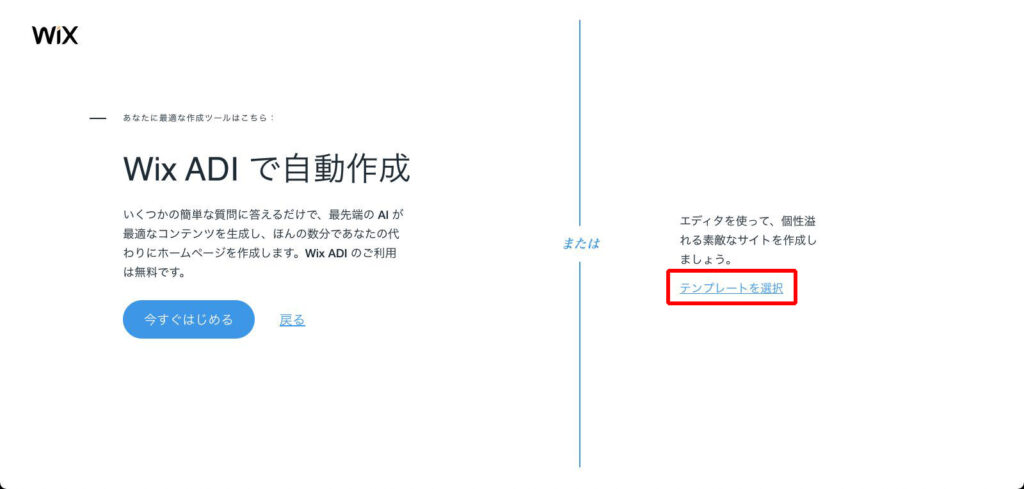
かなりの数のテンプレートがありますので、自分のショップイメージに合ったテンプレートを見つけるのは大変かと思います。
ですが、先ほどもお伝えしたとおり、後にテンプレートを変更することはできませんので、なるべくイメージに近いテンプレートを見つけておきましょう。
そうすることで、あとの作業がラクになります。

気になったテンプレートにカーソルを合わせると「編集」と「表示」があらわれます。
サンプルページを見たい場合には「表示」をクリックしてみましょう。
もしお気に入りのテンプレートがあれば、「編集」をクリックして実際にWixエディタに移行して編集していくことになります。
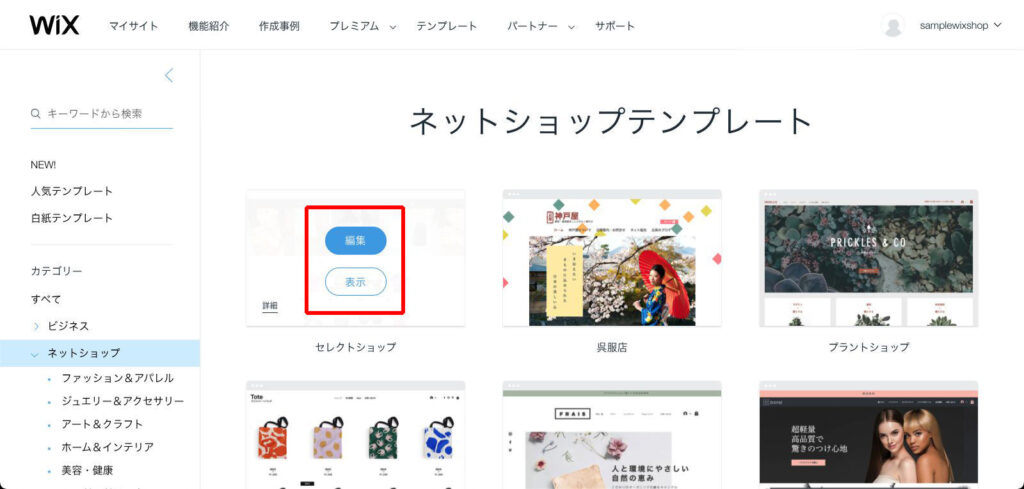
編集を押すとエディタ編集画面へ移行します。
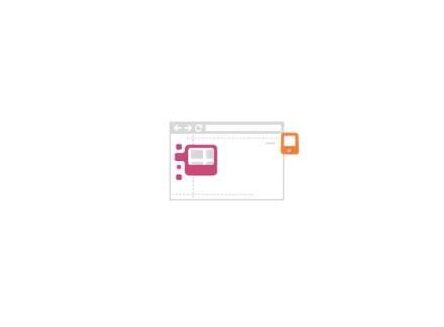
エディタ画面に入ったら、右上の「公開」をクリックします。
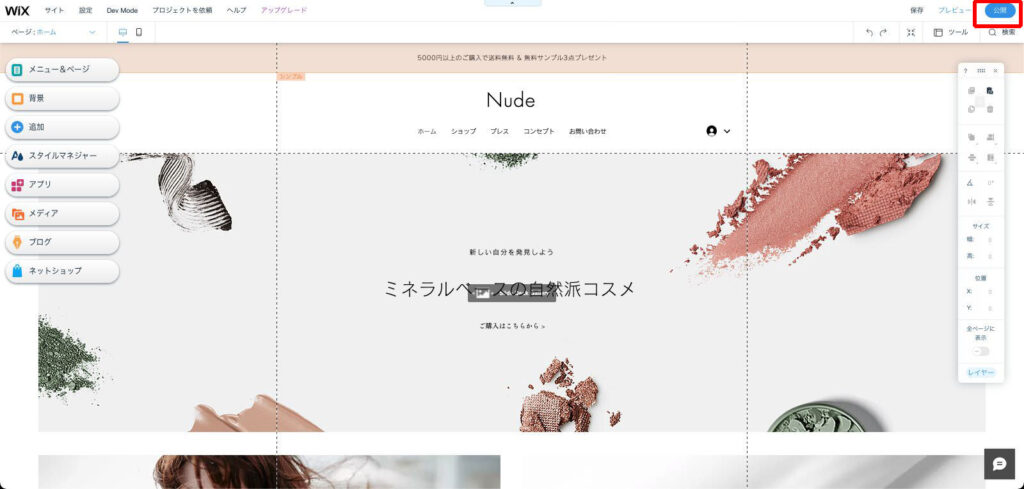
すると、サイトのドメインを選択するポップアップが表示されます。
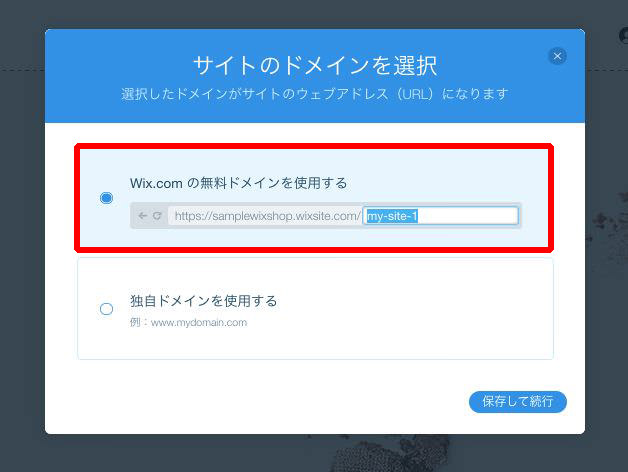
まず無料で試したいという方は上の、「Wix.comの無料ドメインを使用する」にチェックをいれて、お好みのドメインを入力しましょう。
「保存して続行」をクリックすると、編集内容が保存されます。
さらに「今すぐ公開」をクリックするとオンライン上で公開されます。
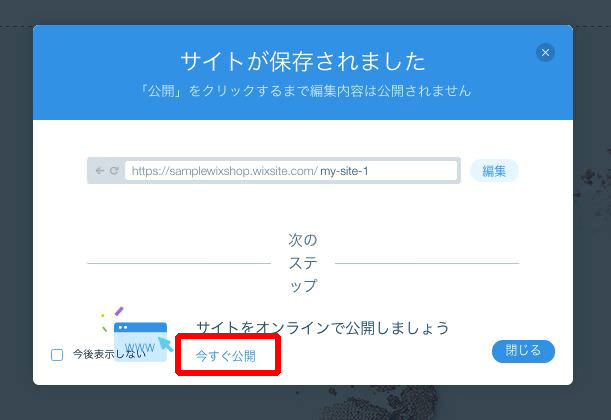
すると、「おめでとうございます!」というポップアップが表示されます。
「サイトを見る」をクリックすると実際に公開されたサイトを見ることができるので確認してみましょう。

ただし、無料ドメインの場合は、サイトのドメインがwixsite.comとなっており、作成したサイトにこのようなWIXの広告が入ります。
独自ドメインにして広告を消したいという方は、WIXのビジネスプレミアムプランに加入する必要があります。
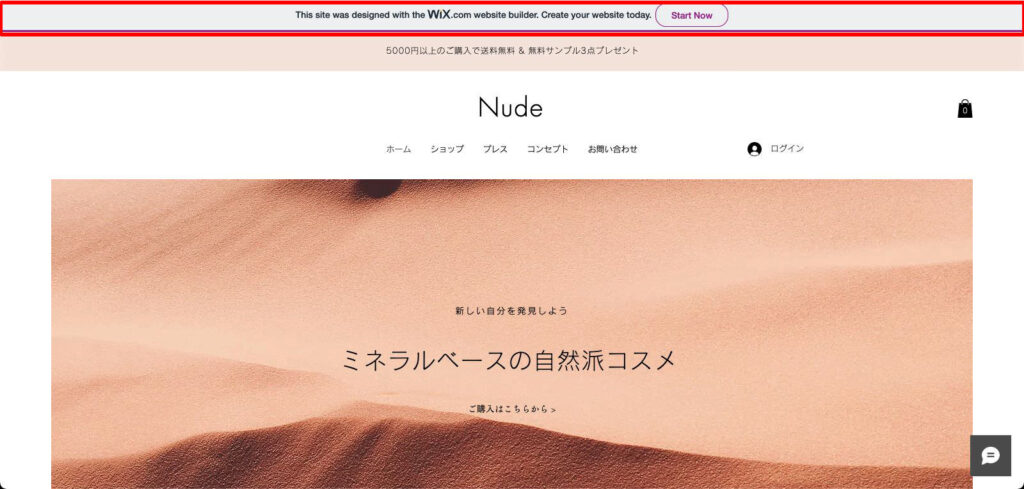
また、ショップ機能を使いたい場合にも
アップグレードをしてWIXプレミアムプランに加入する必要があります。
プレミアムプランに加入したい場合には、下記の「独自ドメインを接続」をクリックしましょう。
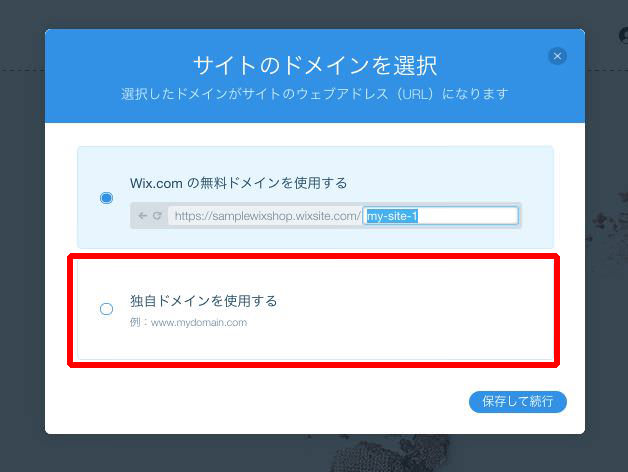
ただ、あとで加入することもできますので、今は無理に加入する必要がありません。
じっくり考えてから加入しても問題ないでしょう。
Wixエディタで作成する場合の登録方法についてはこれで以上です。
Wix ADIでのサイト作成
続いてWix ADIで作成する場合の解説です。
Wix ADIで作成する場合には、画面左側にある「今すぐはじめる」をクリックします。
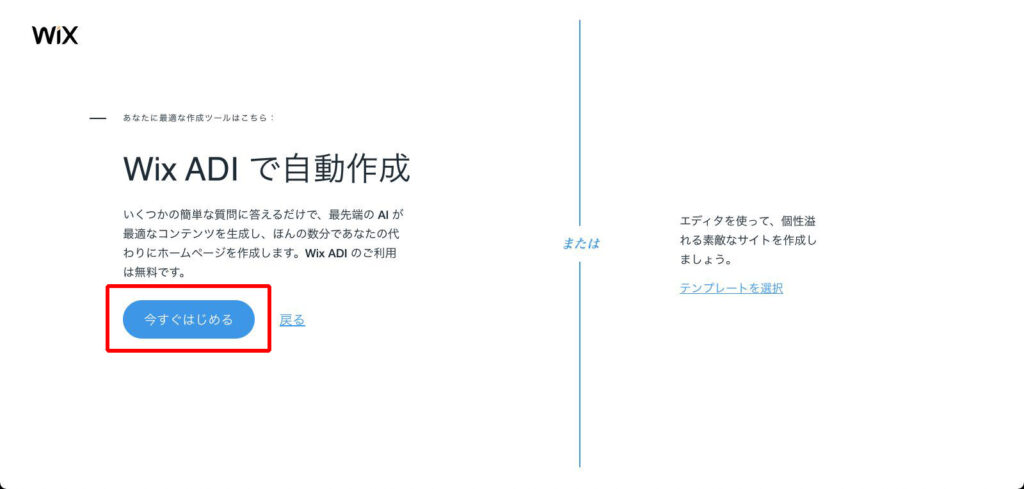
すると、人工デザイン知能が判断するための、いくつかの質問が表示させます。
岐路がありますので、適切な答えを選択しながら進みましょう。
今回はファッションオンラインショップを例に進めていきます。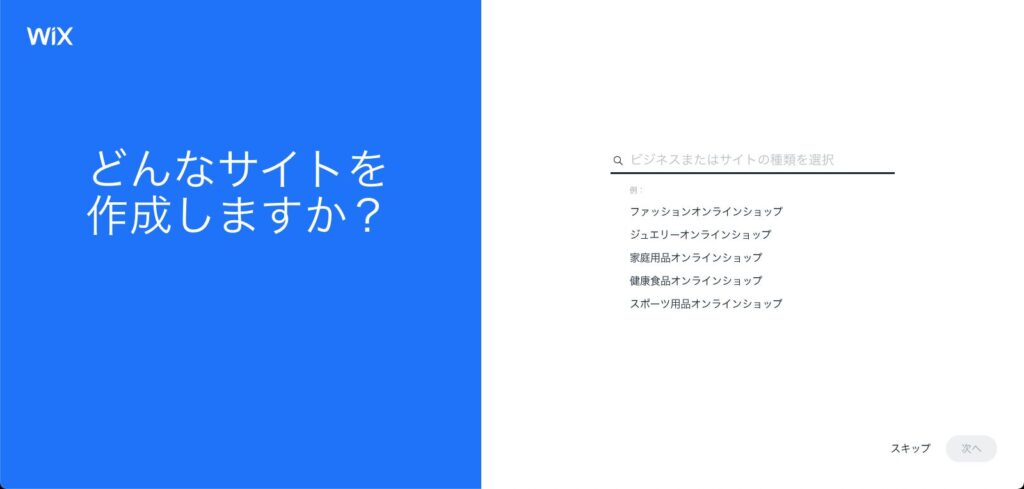
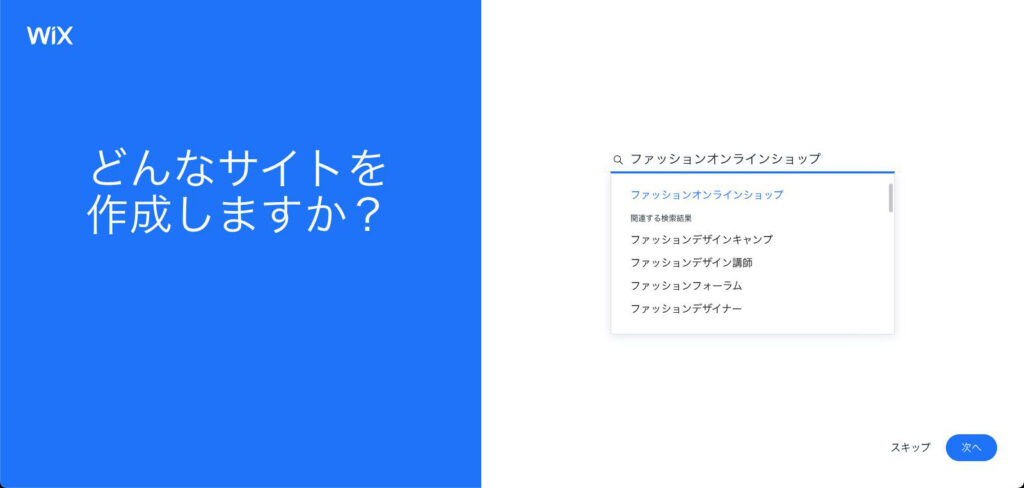
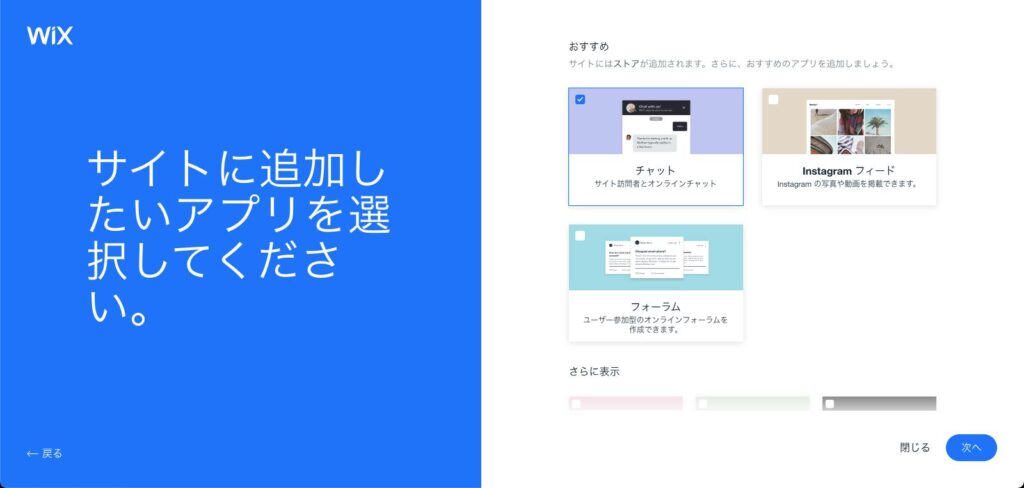
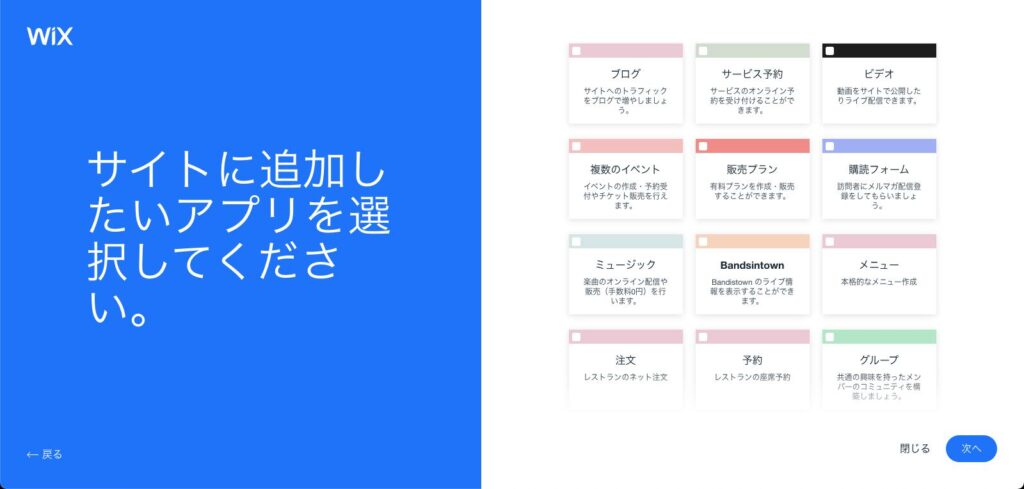
※アプリに関しては後で追加することもできます。
次にショップ名を入力して「次へ」をクリックします。
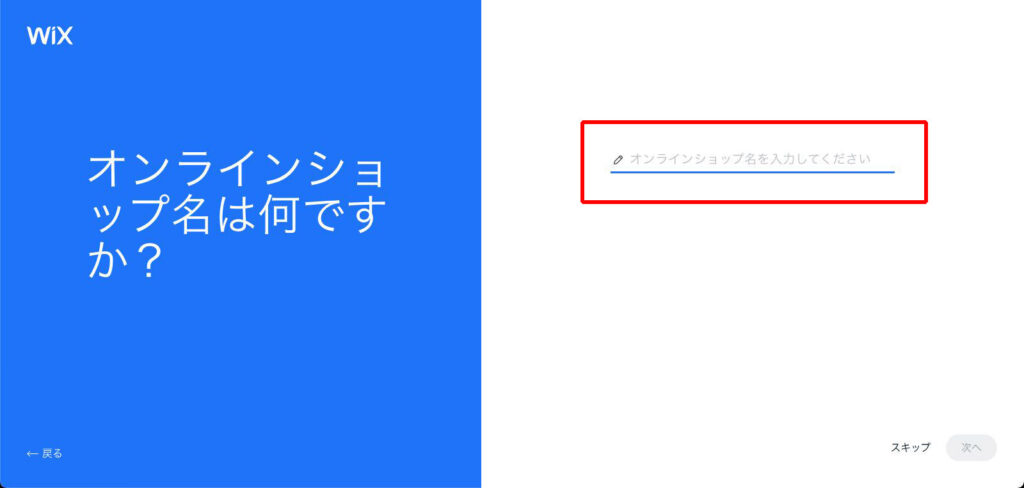
続いて、「画像とテキストインポートしますか?」という項目が表示されます。
すでにサイトを持っている方はデータをインポートすることができますが、持っていない方が多いと思いますので、ここでは割愛します。
そのまま「次へ」をクリックしてください。
つづいて、ロゴの登録や住所、電話番号、SNSアカウントを入力します。
ここも入力せずにスキップしてそのまま進むこともできます。
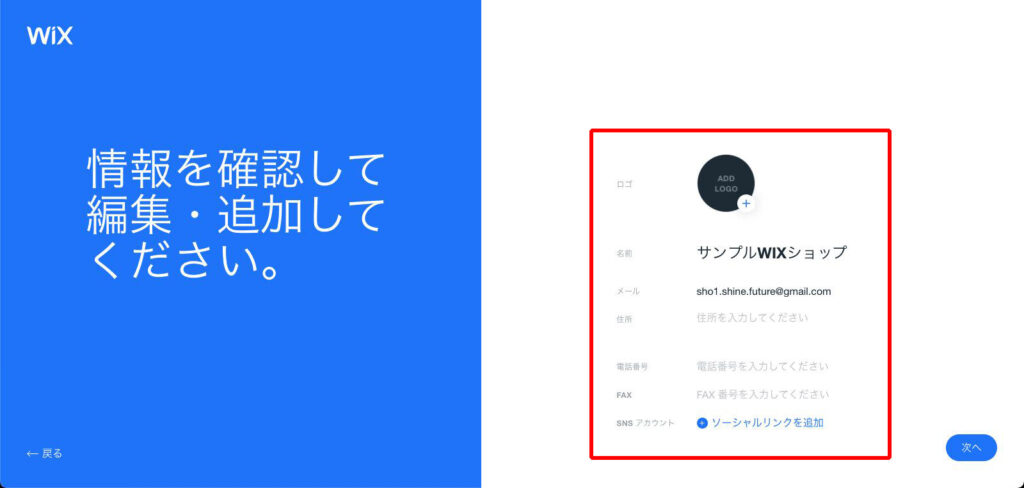
次にお好きなスタイルを選択して「次へ」をクリックします。
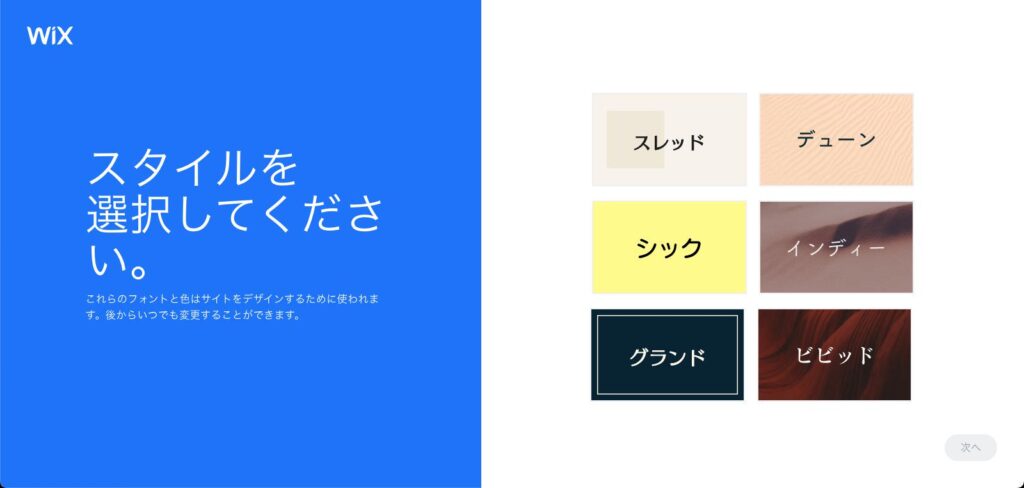
次にお好みのホームページデザインを選択します。
これはテンプレートのようなものなので、選択せずに
スキップすることもできます。
今回はサンプルとして左の黒を基調としたデザインで進めたいと思います。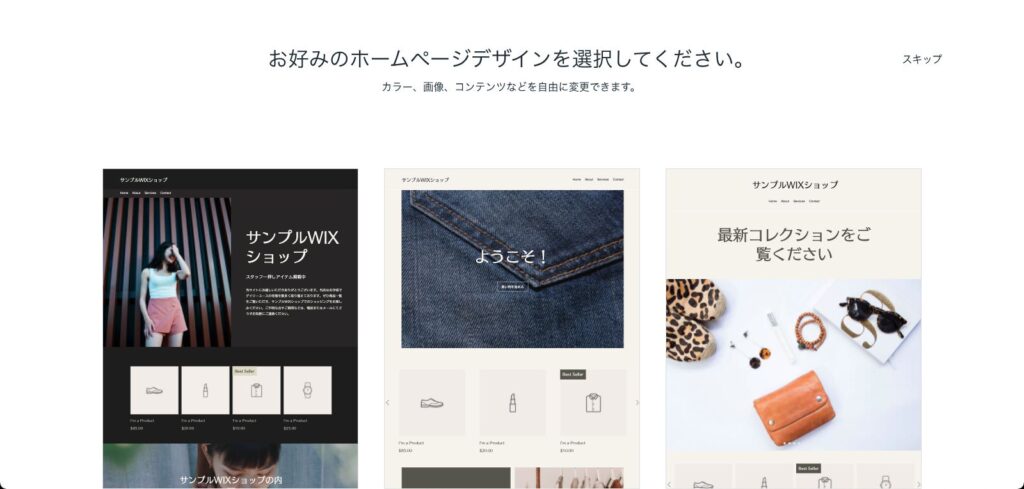
つづいて、サイトにページを追加していきます。
追加したいページがあれば、「+ページを追加」をクリックしましょう。
何個でも選択可能です。
また、追加されたページはサンプルとしてある程度出来上がっているので、参考にすることができます。
後でページを追加・削除していくこともできますので、
ここではスキップすることもできます。
決定したら、右上の「サイトを編集」をクリックしましょう。
いよいよサイトの編集へ入っていきます。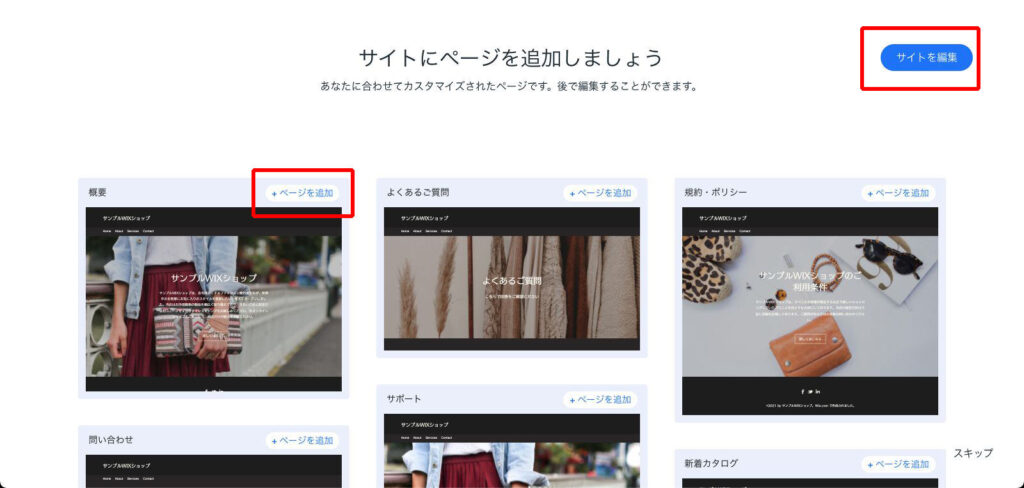
編集画面に入ったら、まずは右上の「公開」のボタンをクリックしましょう。
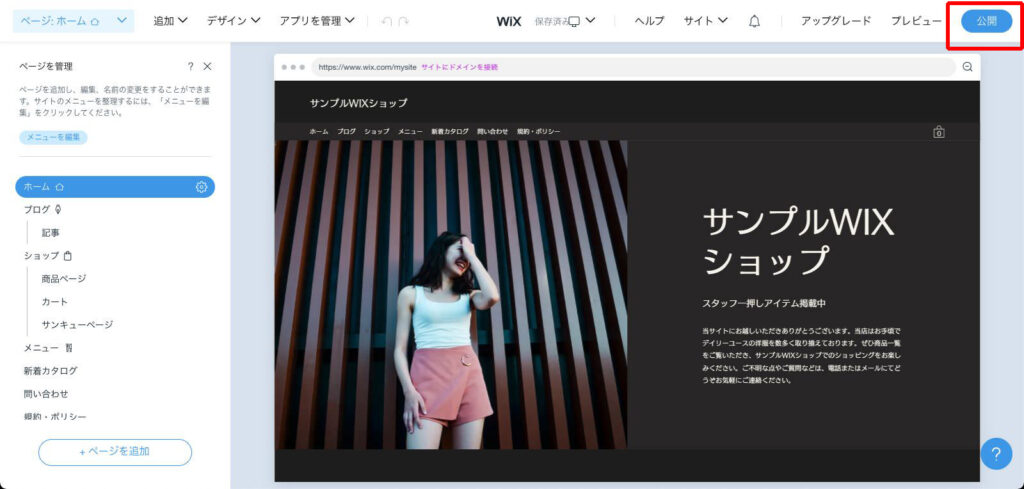
すると、サイトのドメインを選択するページへ移行します。
まず無料で試したいという方は上の、「Wix.comの無料ドメインを使用する」にチェックをいれて、お好みのドメインを入力しましょう。
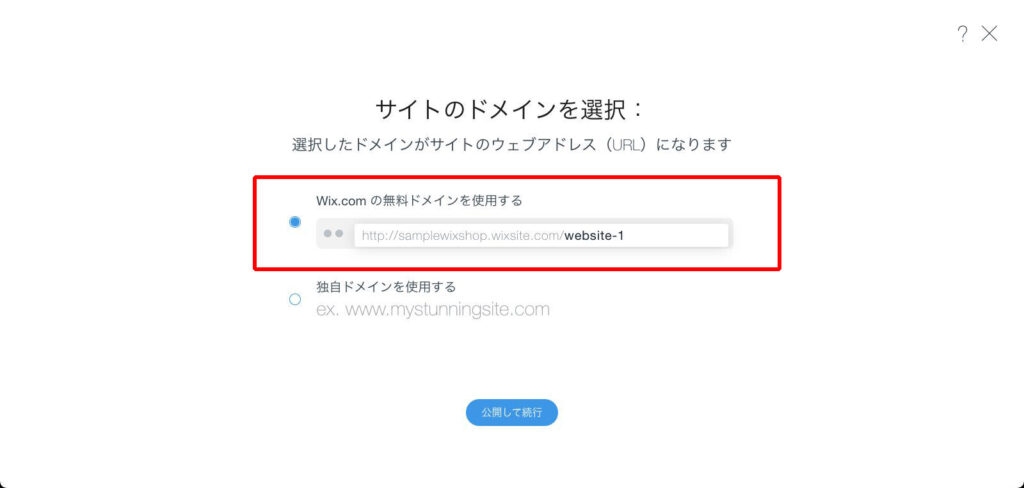
「公開して続行」をクリックすると、
サイトがオンライン上で公開されます。
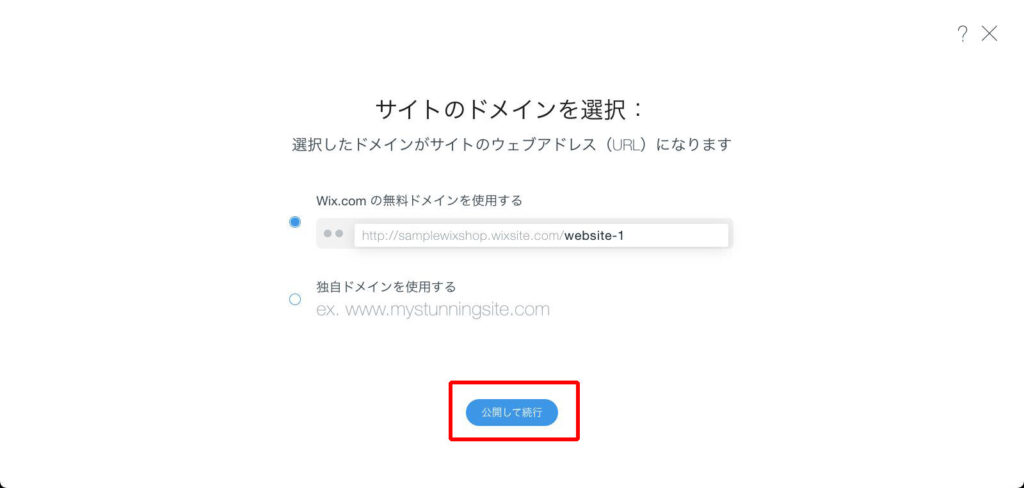
おめでとうございます!というページに飛びます。
「サイトを見る」をクリックすると実際に公開されたサイトを見ることができるので確認してみましょう。
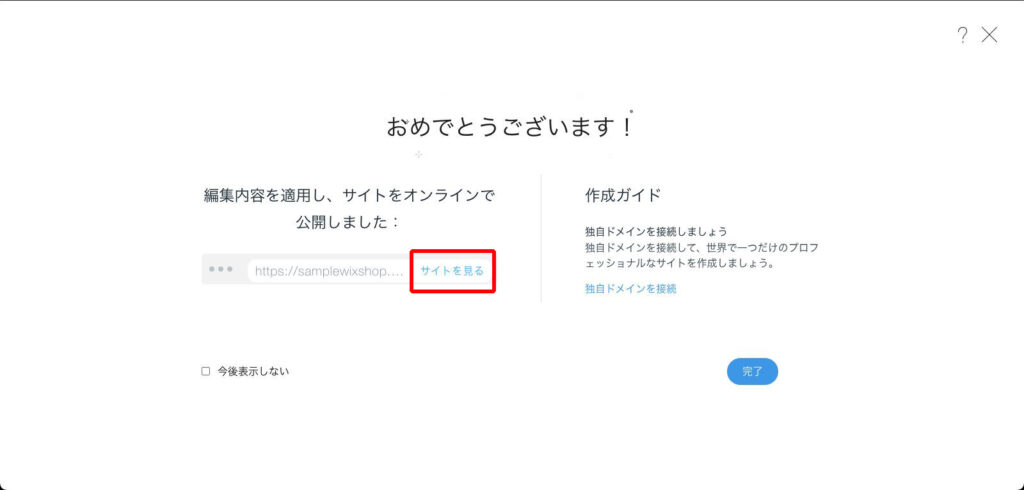
ただし、Wixエディタ同様に無料ドメインの場合は、サイトのドメインがwixsite.comとなっており、作成したサイトにこのようなWIXの広告が入ります。
独自ドメインにして広告を消したいという方は、WIXのビジネスプレミアムプランに加入する必要があります。
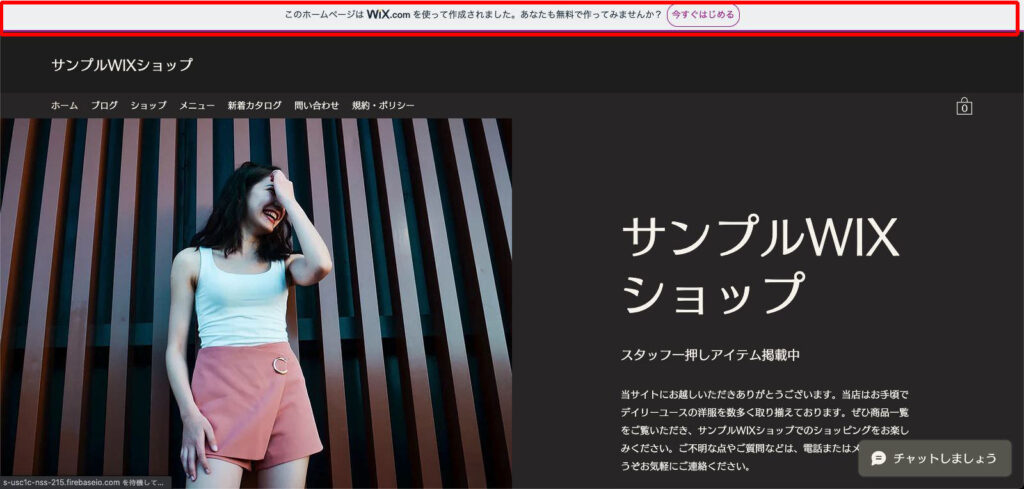
また、ショップ機能を使うため場合にも
アップグレードをしてWIXプレミアムプランに加入する必要があります。
プレミアムプランに加入したい場合には、下記の「独自ドメインを接続」をクリックしましょう。
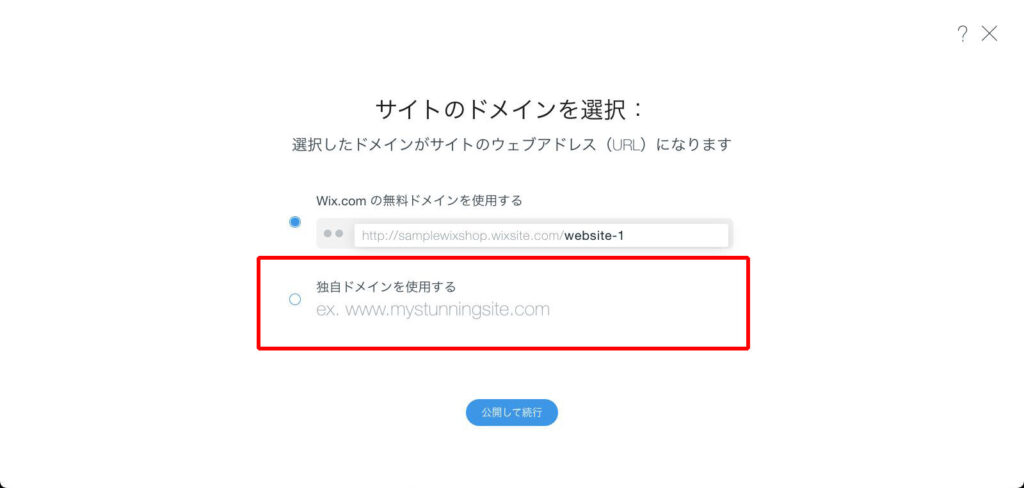
あとで加入することもできますので、今は無理に加入する必要がありません。
じっくり考えてから加入しても問題ないでしょう。
最後に「完了」をクリックしてWIXへの登録は完了です。
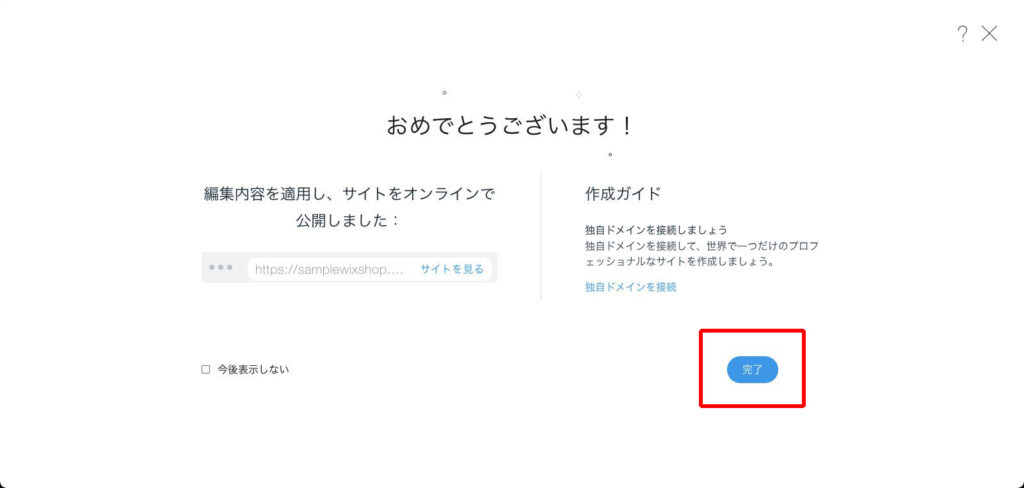
ちなみに、Wix ADIを使っている方は、サイトの編集に入ったら、画面右側の「エディタを開く」をクリックすることでWixエディタへ移行することができます。
ただし、先ほどもお伝えしましたが、一度Wixエディタに移行するとADIに戻すことができなくなるので注意しましょう。
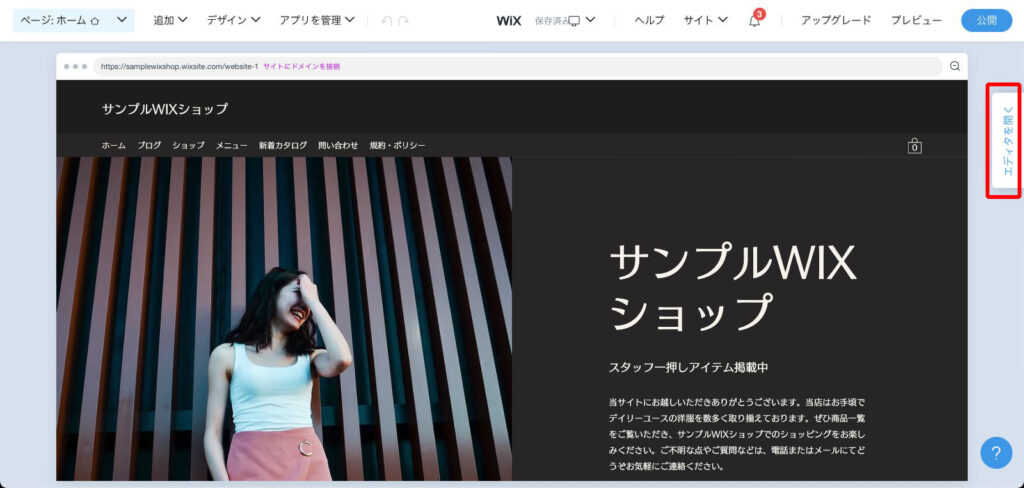
Wix ADIの登録方法については以上です。
Wix新規登録のまとめ
今回の記事ではWixの無料プランの登録方法についてお伝えしました。
HTMLやCSSの知識が必要なく、簡単にサイトが作れるとは言うものの、初めてWixを使う人にとってはたくさん覚えることがたくさんあって戸惑うことが多いかもしれません。
ですが、操作自体はそれほど難しいものはありませんので、これから徐々に操作を覚えていってほしいと思います。
Wixプレミアムプランへ加入し、独自ドメインを取得して、ぜひオリジナルのサイトを構築していってください。