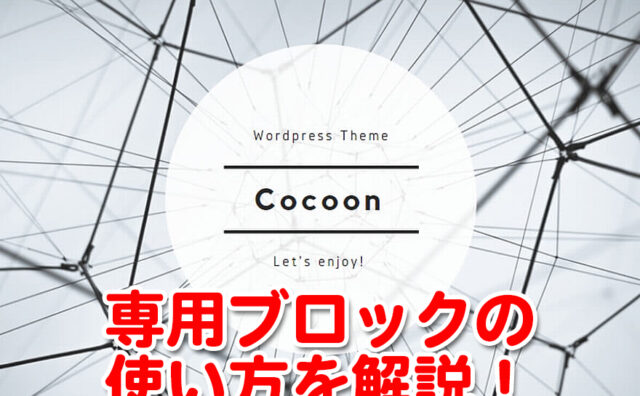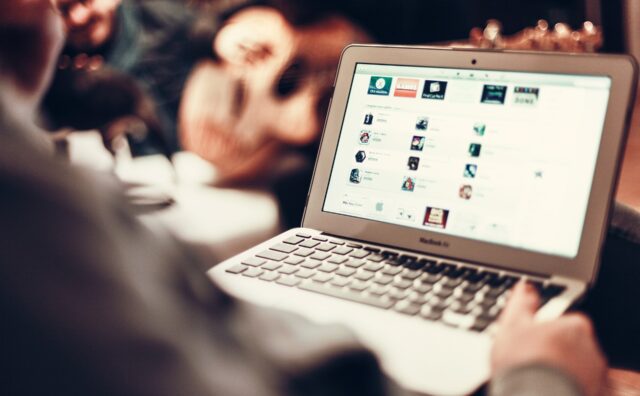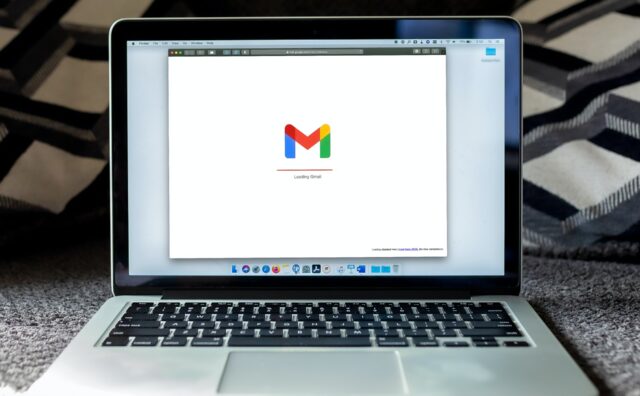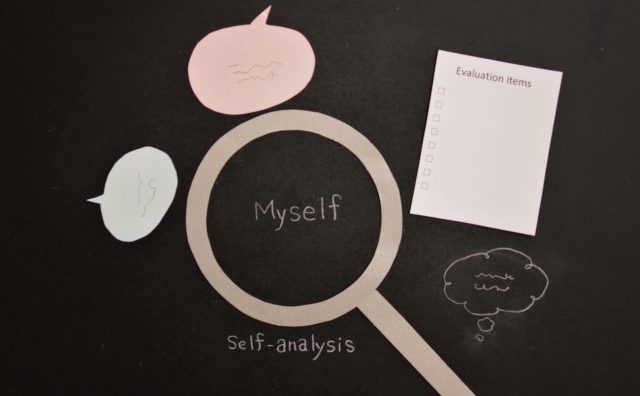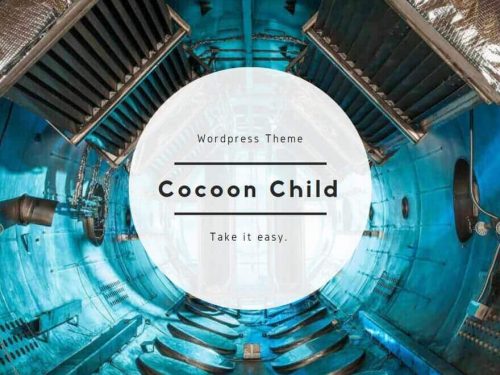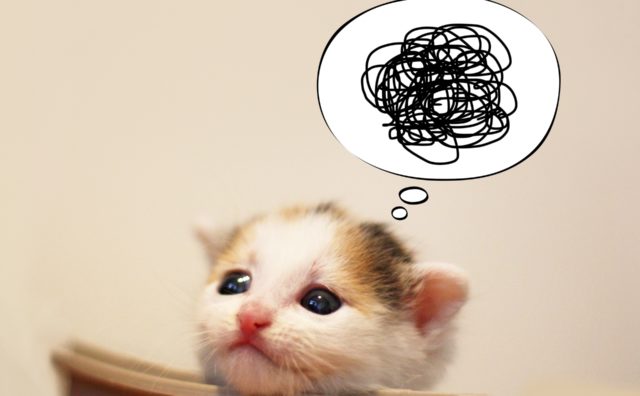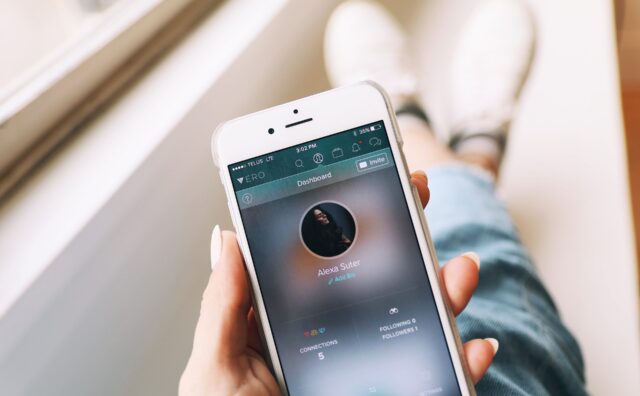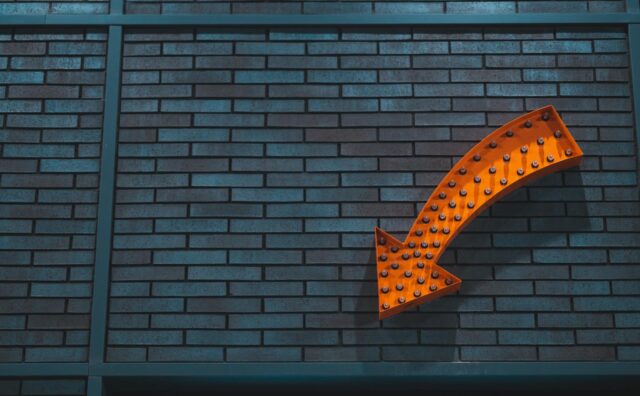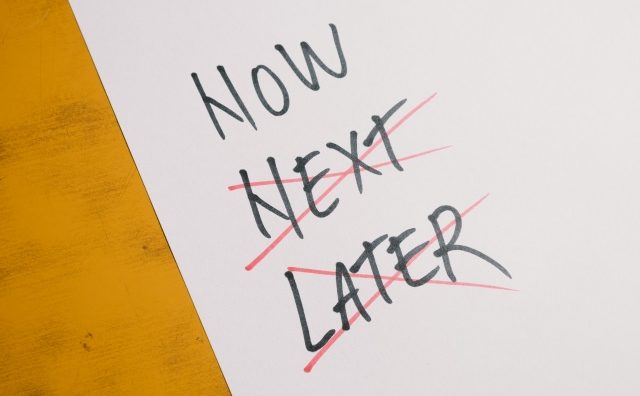この記事では、WordPressのインストール手順について解説していきます。
前提としてレンタルサーバーの契約まで終了していることが必須ですので、まだの場合は下記の記事を参考にして契約を進めましょう。
▼ドメイン取得手順はこちら

▼レンタルサーバーの契約手順はこちら

ちなみにこの記事では、エックスサーバーでのインストール手順になります。
また、記事の前半はインストールするための確認作業を行ないます。
WordPressインストール前の確認事項
ドメインの確認
まずはエックスサーバーにアクセスをしてサーバーパネルへログインをします。
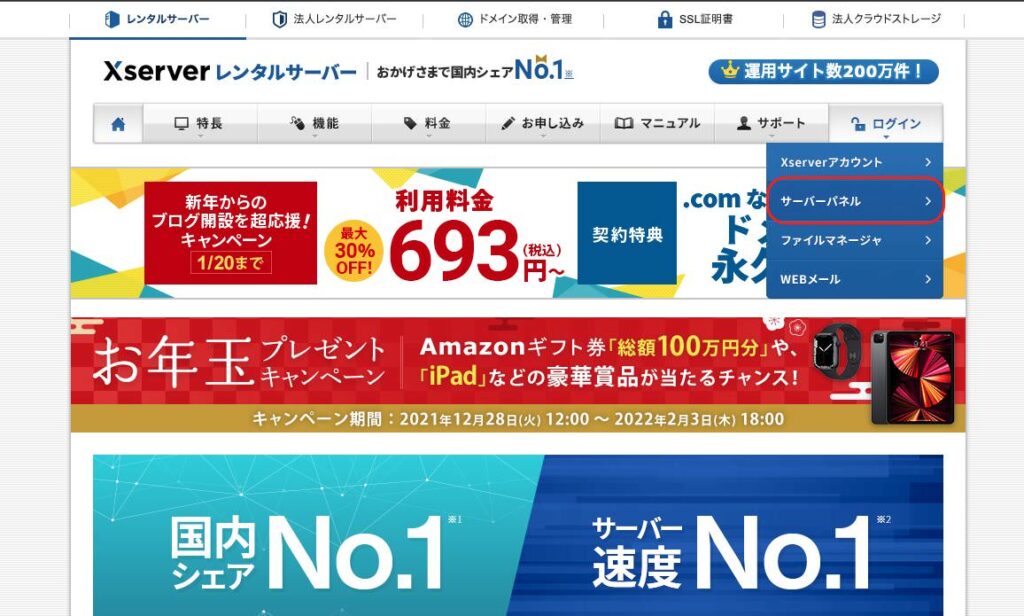
つづいて右側にある「ドメイン設定」をクリックします。
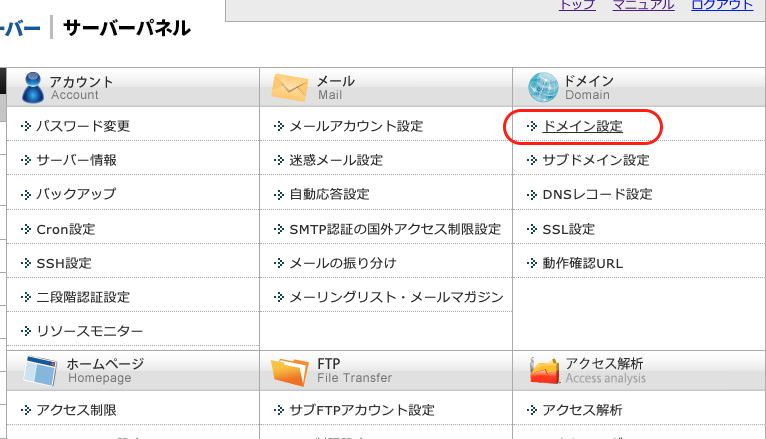
ご自身が登録したドメインがあることが確認してください。
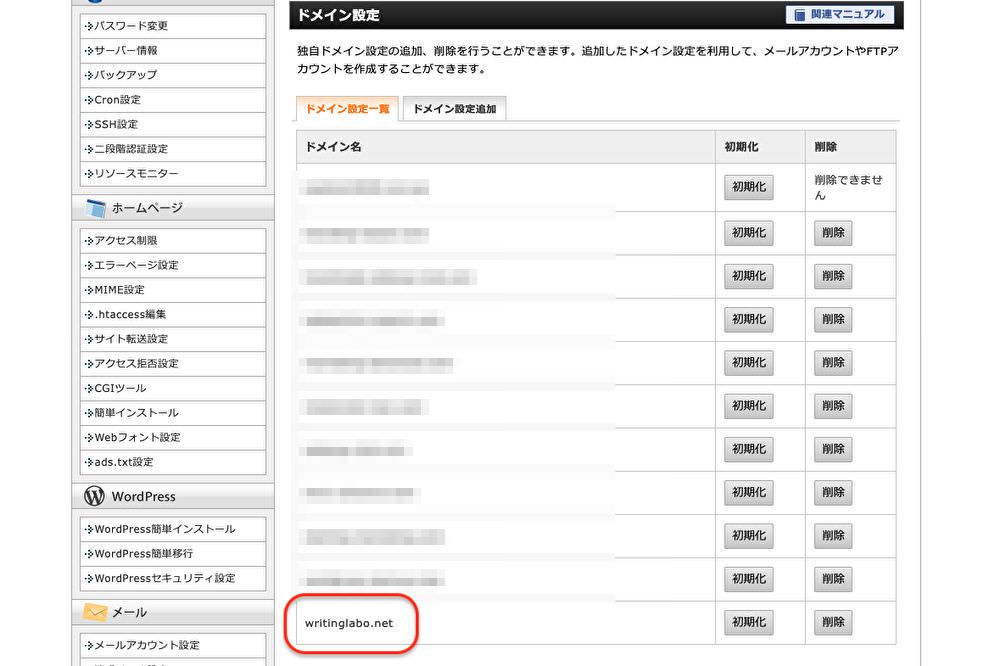
SSL化の確認
ここでもう一度トップに戻って、今度はSSL設定の確認です。

するとドメイン選択画面が開きます。
取得したドメインに対して、独自SSLが「1個」になっていますので、こちらの《選択する》をクリックして中を見てみましょう。
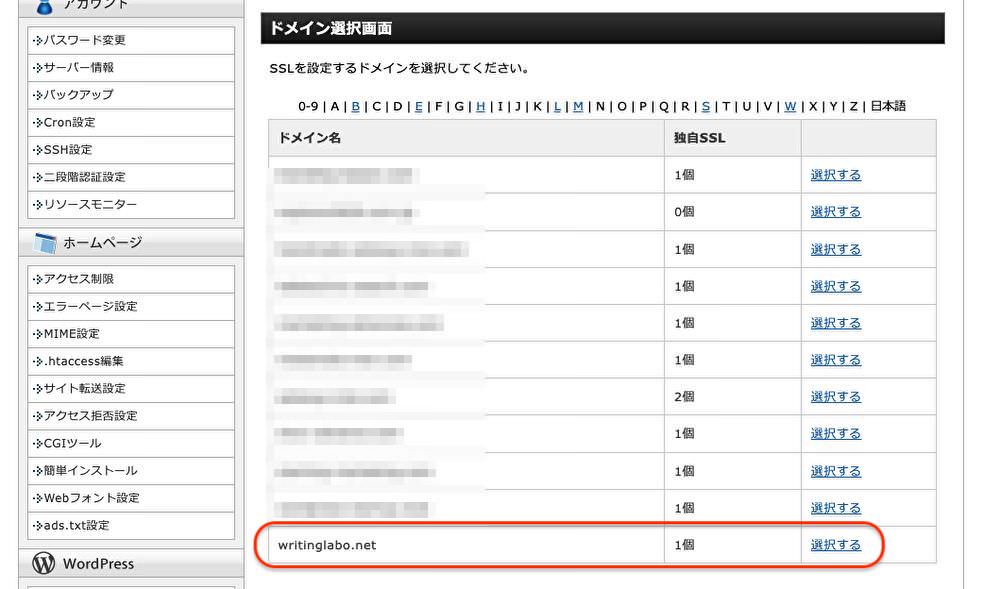
すると【SSL用アドレス】に「https://」と表示されています。
このURLをクリックしてみます。
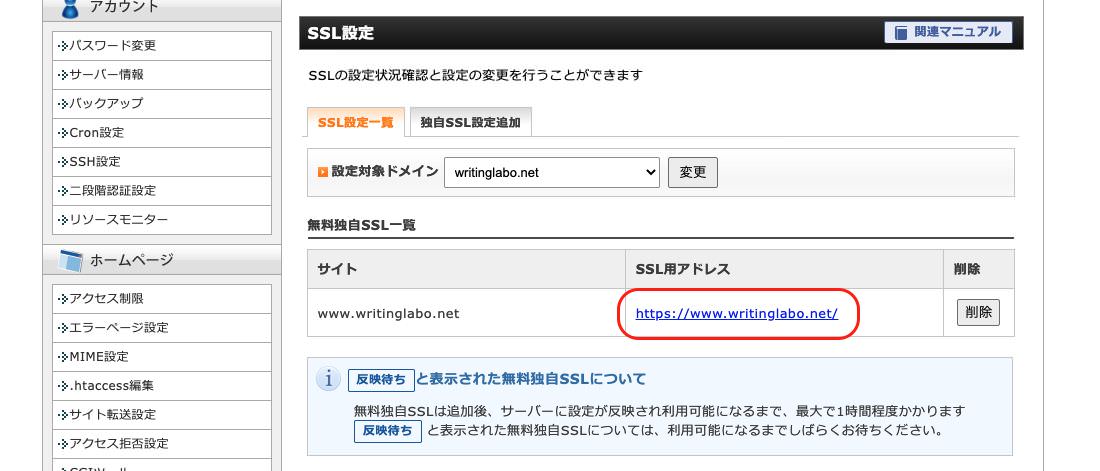
すると『https://』で表示され、SSL化できていることが確認できます。
また、ここで表示される画面は、サーバー側でネームサーバーがきちんと機能しているということです。
つまりドメインとサーバーが繋がったという証明です。
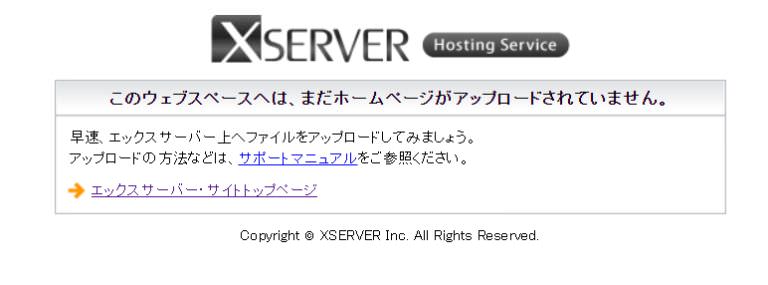
ただし、ドメインとサーバーを繋げただけで、まだ何もデータが入っていませんので「ホームページがアップロードされていません」という表示が出ています。
この作業をこれから進めていきましょう。
エックスサーバーでWordPressを自動インストールする
それではエックスサーバーでWordPressを自動インストールしていきます。
まずは、エックスサーバーにログインしてサーバーパネルを開きます。
サーバーパネルのトップページを下にスクロールしていくと、【WordPress簡単インストール】というメニューがありますので、こちらをクリックします。
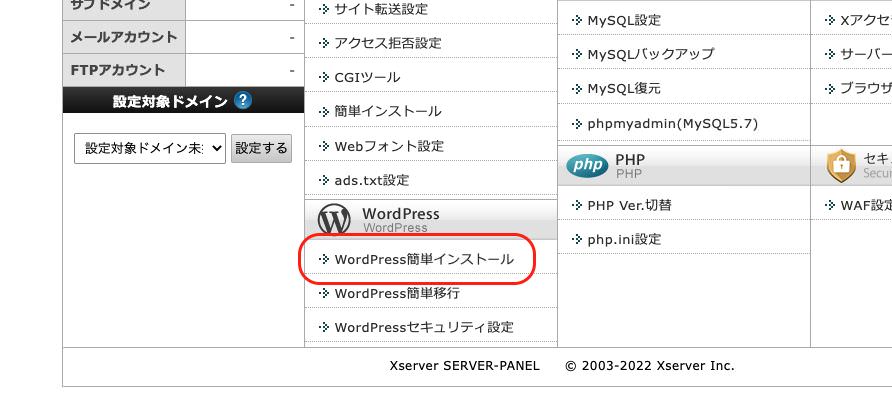
すると、エックスサーバーに登録しているドメイン一覧が表示されます。
「WordPressをインストールするドメインを選択してください。」とありますので、ご自身で取得したドメインを選択します。
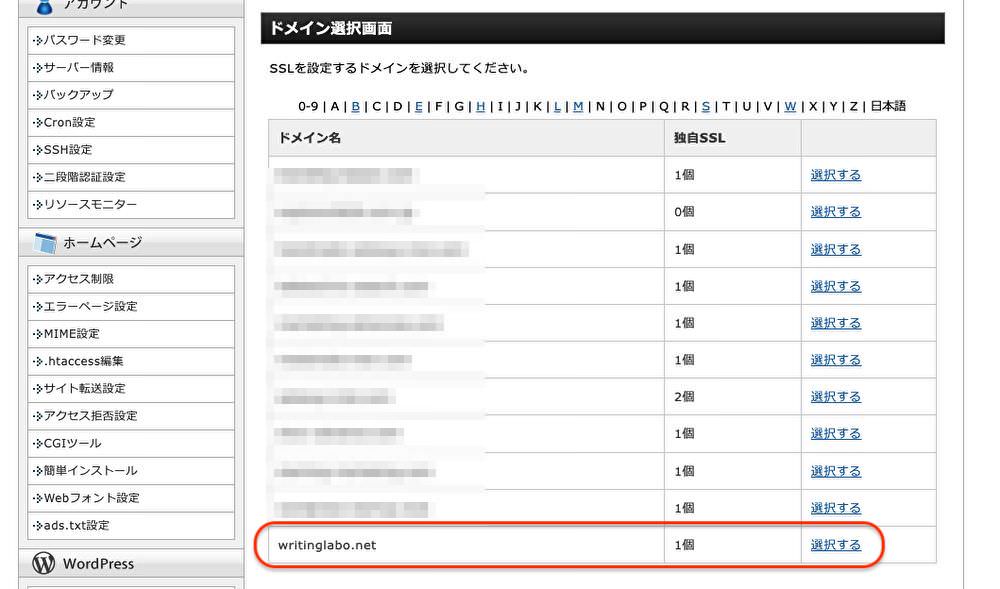
すると、【WordPress簡単インストール】という画面が出て、「追加されたワードプレスはありません」と書かれています。
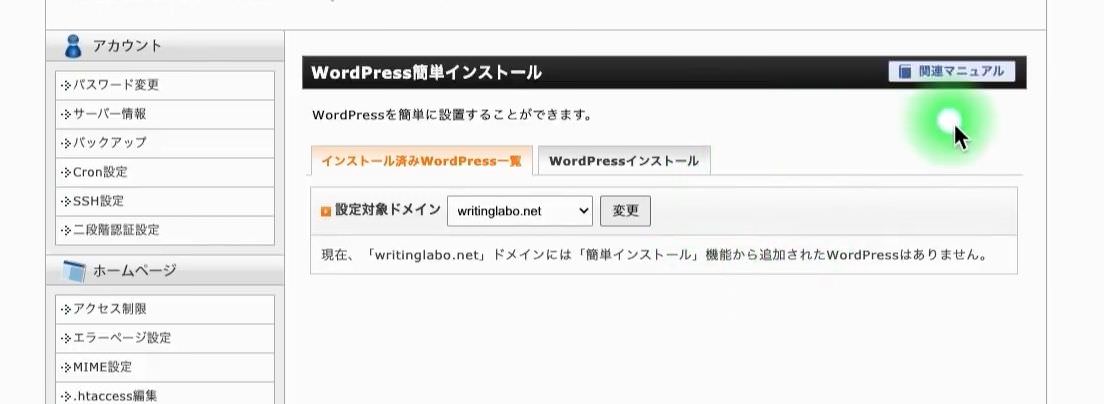
初めてインストールする場合はこれで問題ありません。
つづいて「WordPressインストール」というタブがありますので、こちらをクリックします。
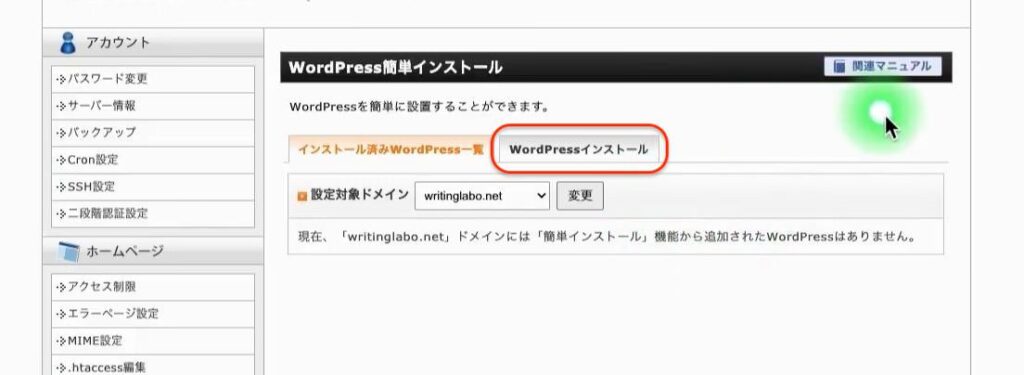
まず、「設定対象ドメイン」がご自身で決めたドメインになっていることを確認してください。
スクリプトが「WordPress日本語版」で、バージョンが「5.8」となっています。
今後は時間が経つとバージョンがアップされていくかと思いますが、現時点では5.8です。
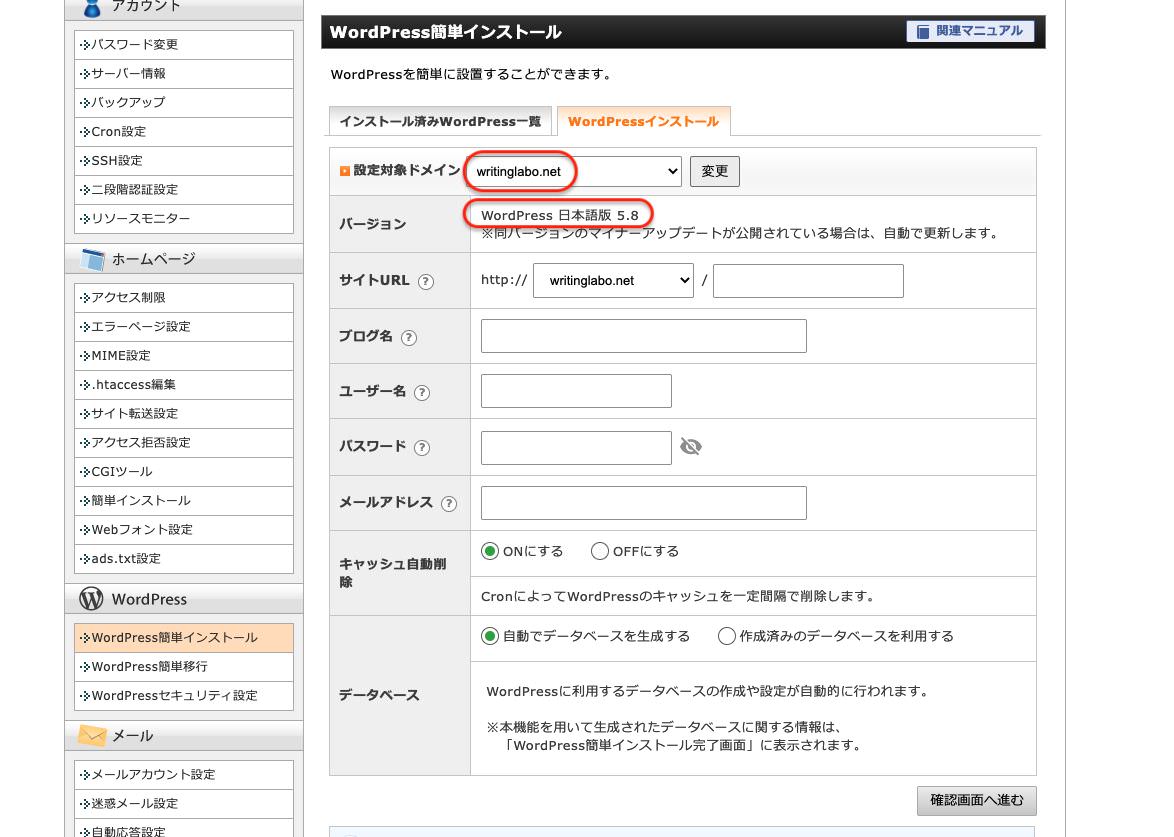
そして、その下の【サイトURL】がインストールURLです。
取得したドメインの隣にある《下三角》をクリックすると、URLに「www.」を入れるかどうか選択することができますが、ここは入れないほうが良いです。

実は「www.」を付けても付けなくても、どちらでもサイトにアクセスすることはできるのですが、「www.」を付けて表示したり付けないで表示したりと都度バラバラでサイトにアクセスされると、検索エンジンからサイトが2つあると認識されたりして評価が下がる可能性があります。
ですので、今後どこかに記載する際も、ご自身のサイトURLには「www.」を記載しないようにしましょう。
また、インストールURLに関しては現時点で「http://」になっていて「S」が入っていません。
この部分の修正は別記事で解説しています。

また、ドメインの右側にある空欄は「サブディレクトリ」といって、1つのドメインで複数のさまざまなページを運営したい場合に使用する欄になります。

例えば、楽天のようなたくさんショップのページが入ったサイトを作るイメージをしてもらうと分かりやすいかと思います。
ディレクトリに関しては機会があれば別の記事で解説したいと思いますので、今は割愛します。
今回は使用しません。
そしてここで決めるべきなのが【ブログ名】です。

このブログ名は、ブラウザの上に出るタブに表示される名前になります。

ユーザーに見える部分なので、それなりの名前を考えましょう。
次に、【ユーザー名】と【パスワード】です。
これはご自身がWordPressの管理画面に入るためのアカウントになります。
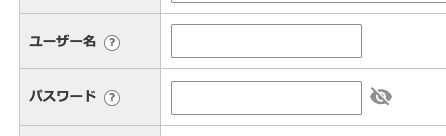
この2つを入力してブログの管理画面にログインすることができます。
パスワードは半角7文字以上16文字以内で半角英数字と各記号が利用できますので、推測されにくいパスワードを作ってください。
その下の【メールアドレス】は、なるべくブログ専用で使用するメールアドレスを入力しましょう。

それから【キャッシュの自動削除】になりますが、キャッシュというのは一度アクセスしたことがあるサイトの情報を一時的に保存しておくことです。
保存しておくことで、再度アクセスした際に読み込みが早くなります。
この情報を一定期間ごとに自動で削除するかしないかの選択です。

これは、そのままONの状態でOKです。
その下の【データベース】に関しては、「自動でデータベースを生成する」のままでOKです。
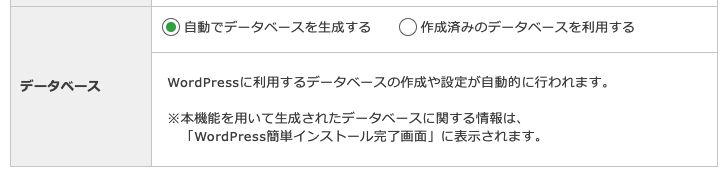
そして、確認画面へ進みます。

すると、【WordPress簡単インストール】という確認画面が出てきます。
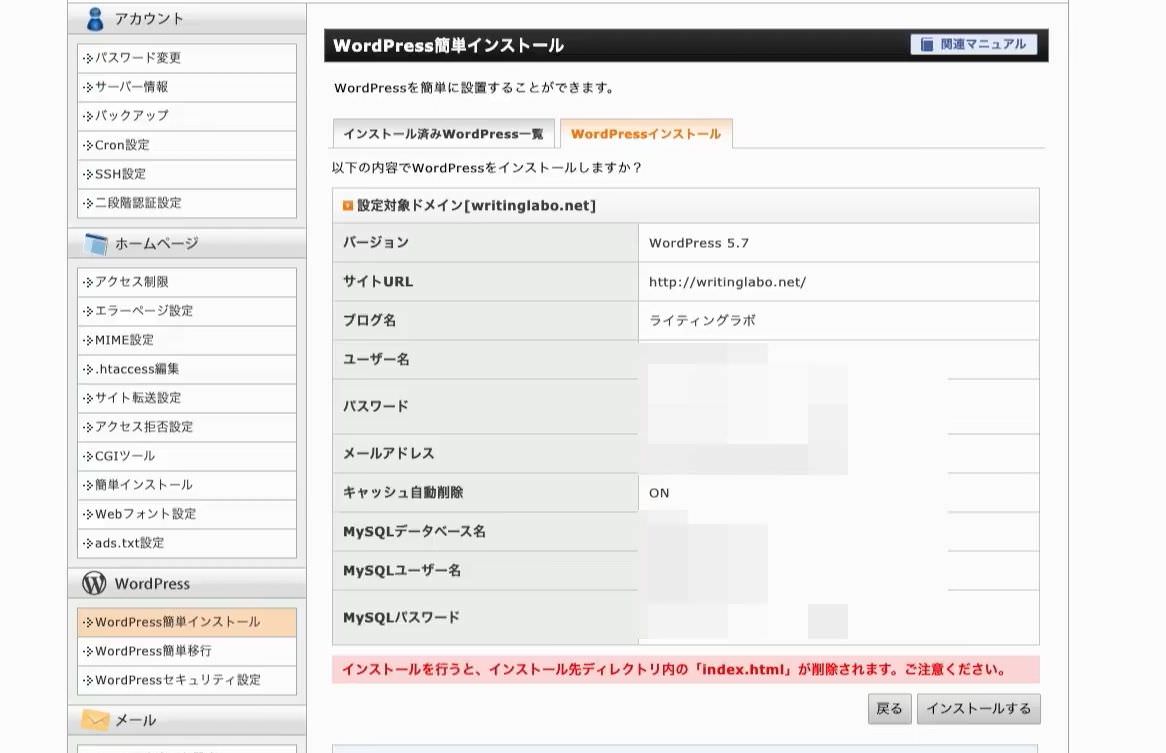
「以下の内容でWordPressをインストールしますか?」と書かれていますので、まずは対象ドメインが合っているかどうかを確認してください。
次に下へ進んで、【サイトURL】を確認し、【ブログ名】、【ユーザー名】、【パスワード】、【メールアドレス】が表示されますので、それぞれ確認をしてください。
下部の赤い文字で表示されている「インストールを行うと、インストール先にディレクトリ内の「index.HTML」が削除されます。ご注意ください」というのは、WordPressを運用していく場合は関係ありませんので気にしなくて大丈夫です。
確認して間違いがなければ、右下の《インストールする》をクリックします。
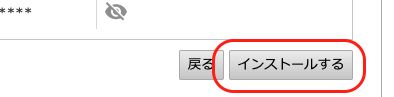
もし何か違っていたり、ユーザー名やパスワードを直したい場合は、必ずその隣にある《戻る》ボタンで戻ってください。
ブラウザの戻るボタンで戻るとデータがおかしくなる可能性があります。
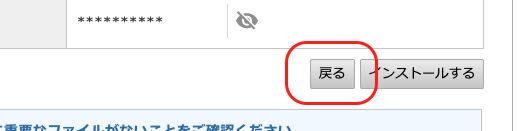
《インストールする》をクリックすると、「WordPressのインストールが完了しました」という画面に切り替わります。
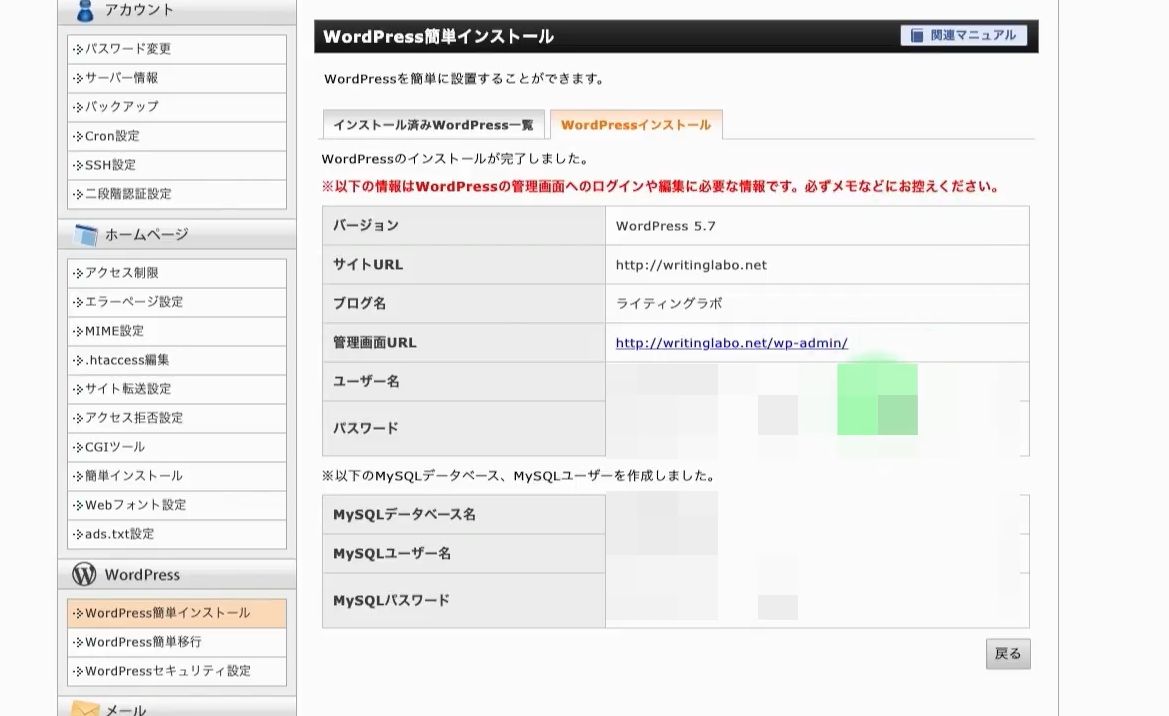
そして「以下の情報は、WordPressの管理画面へのログインや編集に必要な情報です必ずメモなどにお控えください」と書かれています。
ログインに必要なIDパスワード、データベースの情報が記載してあります。
忘れないように、「WordPressのインストールが完了しました」の辺りから、すべて選択してコピーします。
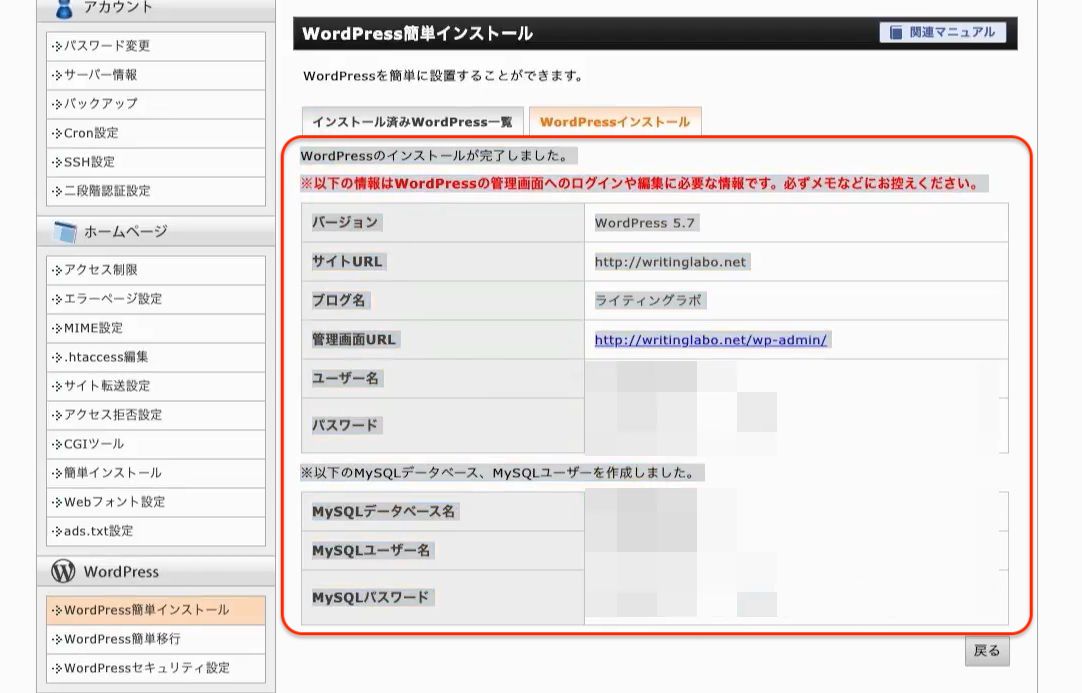
そして、テキストファイルなどに貼り付けをして保存しておきましょう。
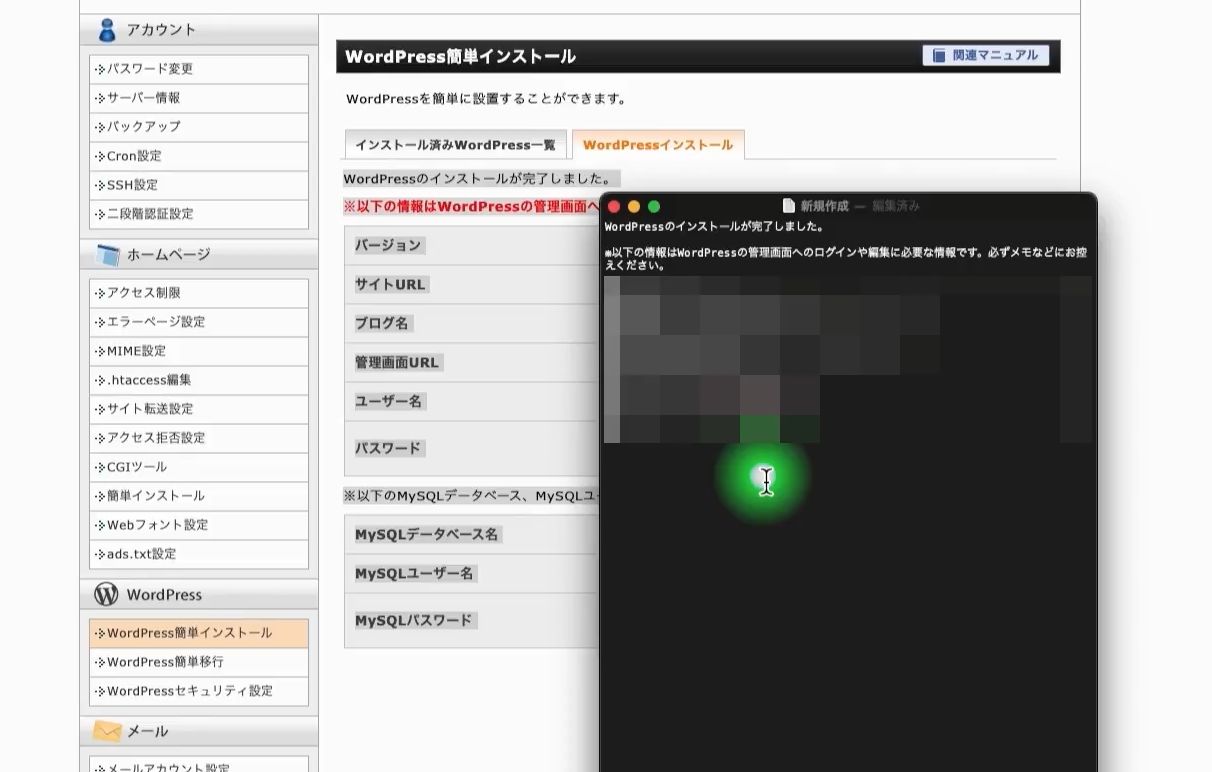
それでも不安な方は画面をキャプチャしておいてもいいと思います。
これで名前を付けて保存をしておくと間違いがなくて安心です。
それでは、【管理画面URL】に記載してあるURLにアクセスしてWordPressへログインしていきます。
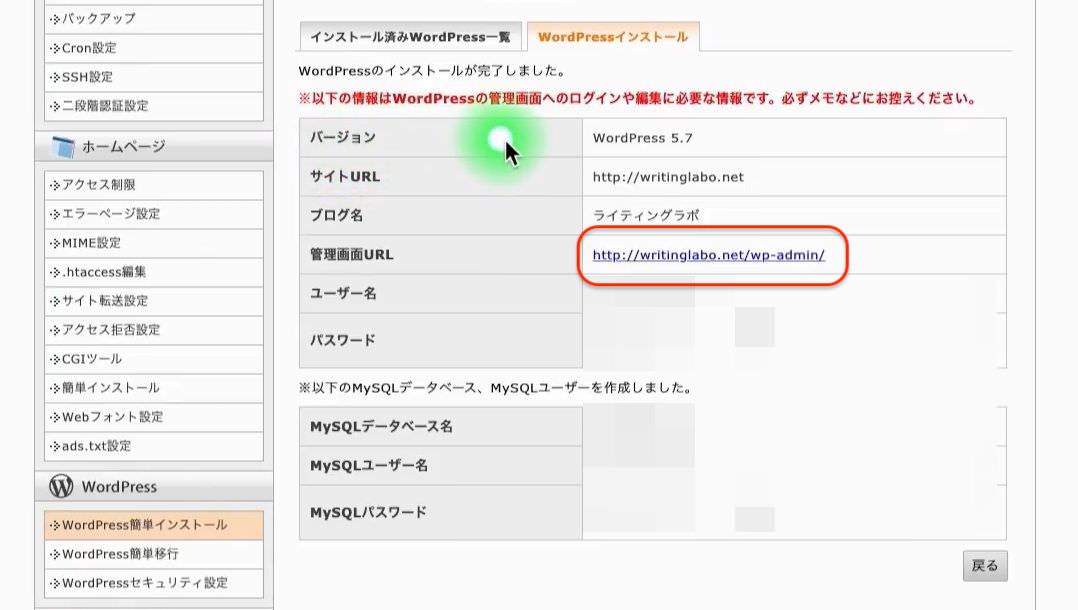
URLをクリックすると、ログイン画面が表示されます。
表示されたら、設定したユーザー名とパスワードを入力します。
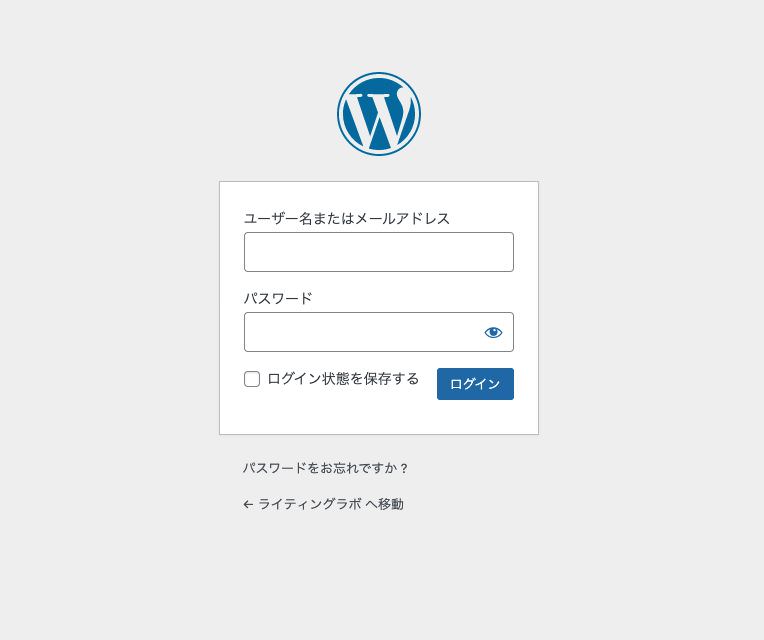
入力できたら、【ログイン】をクリックします。
すると、ダッシュボード画面が表示されました。
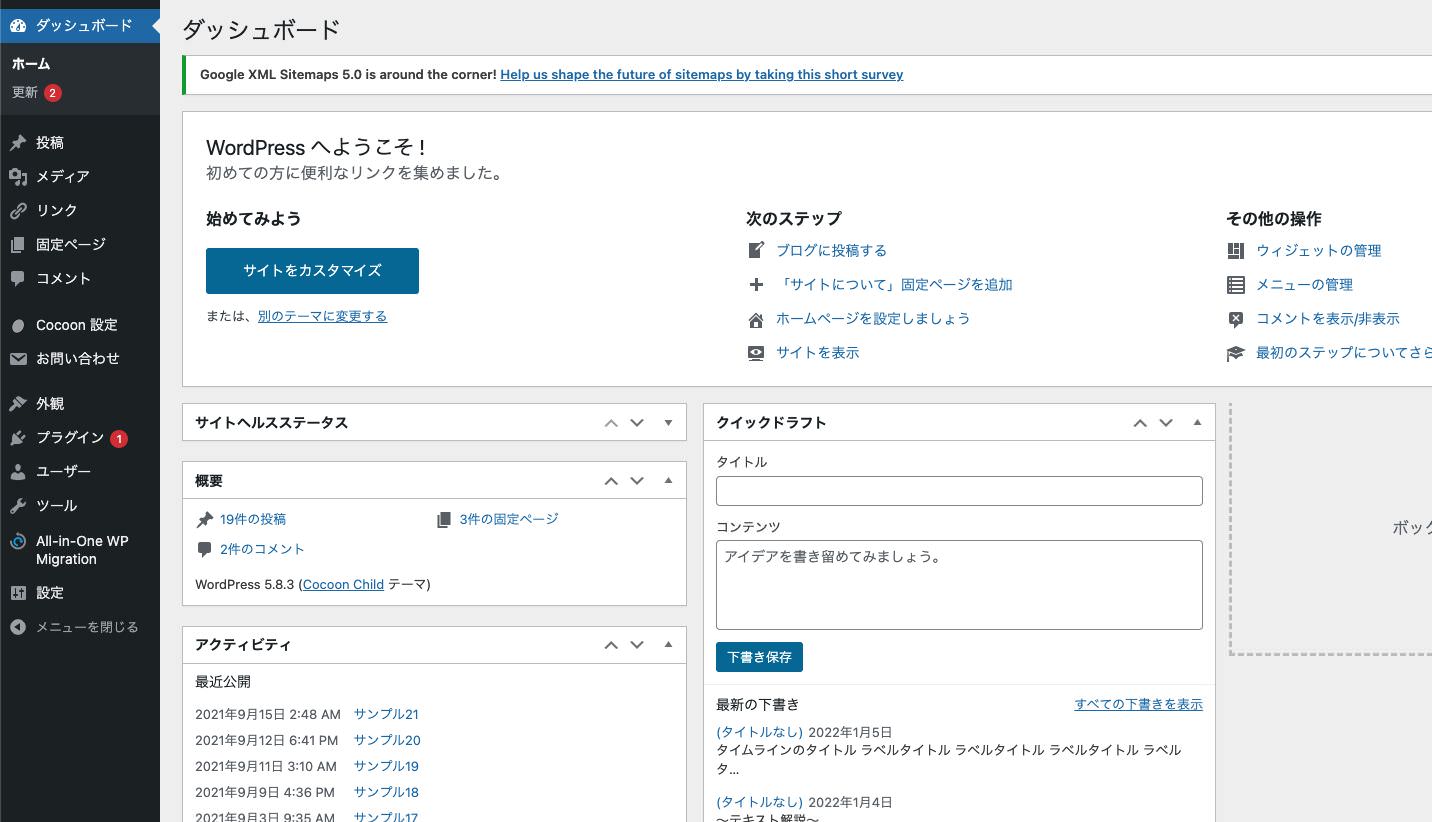
いわゆるWordPressの管理画面です。
ここがWordPressのトップページということになります。
これでWordPressのインストール手順は以上です。