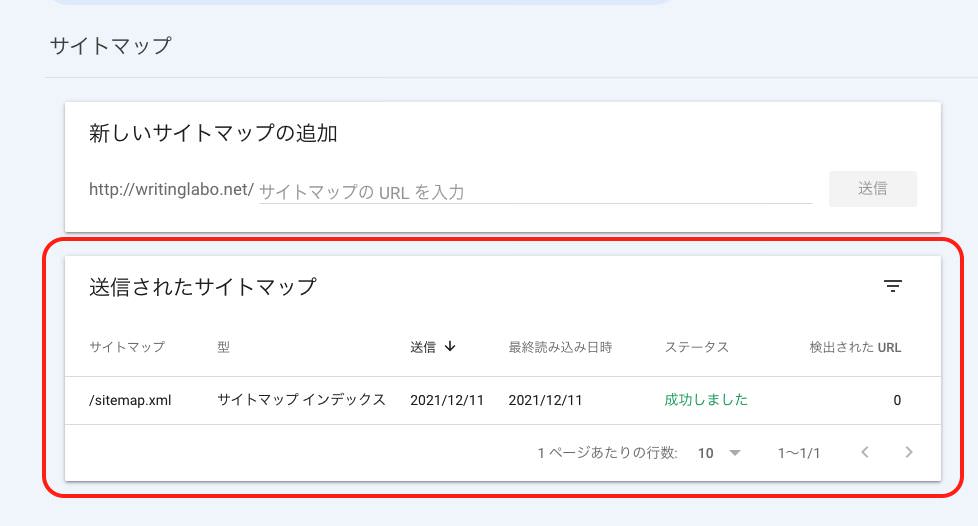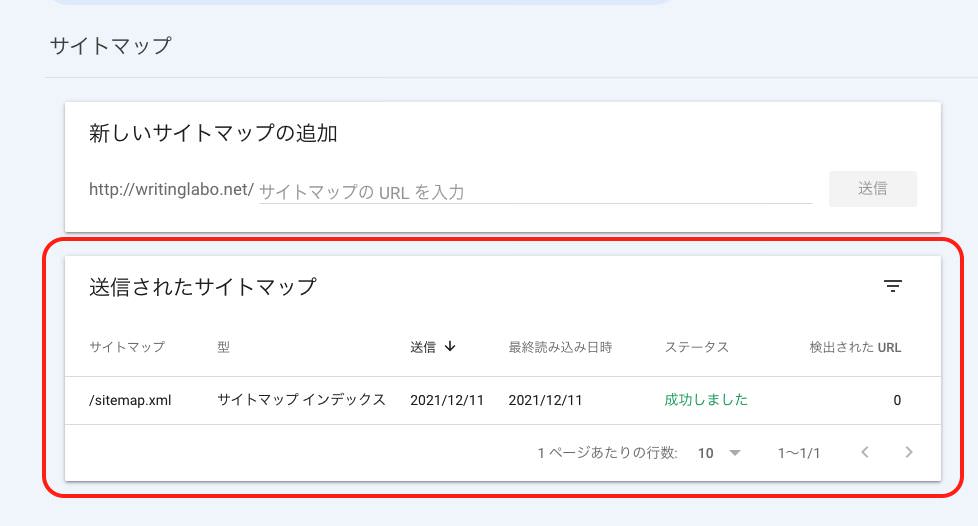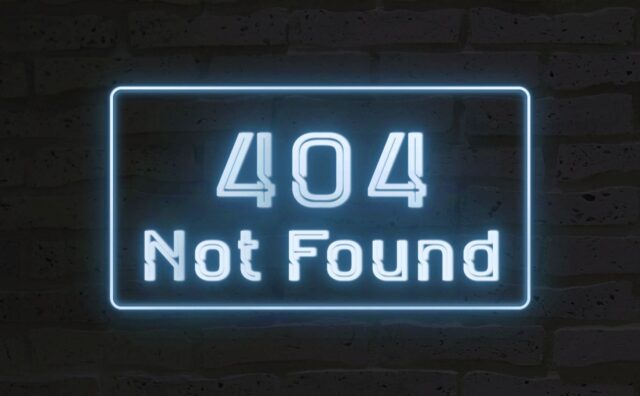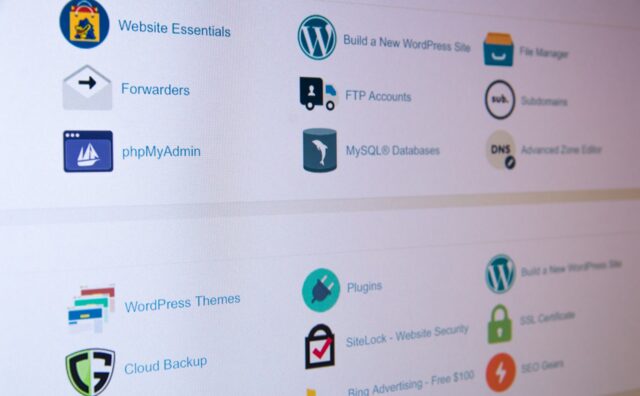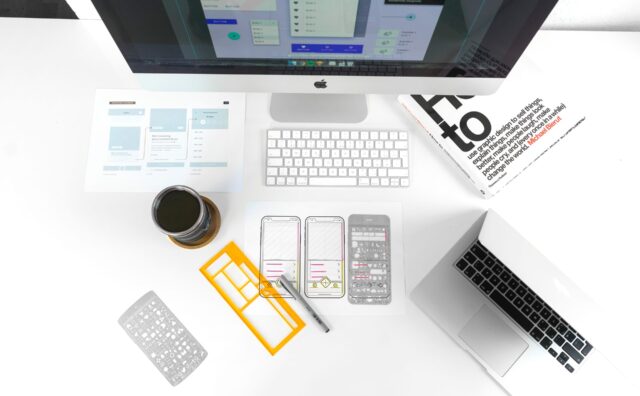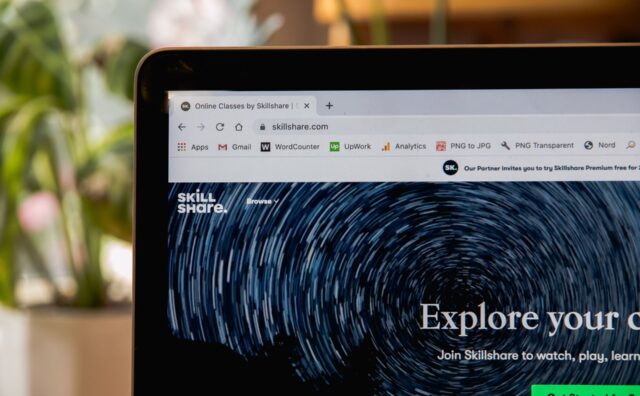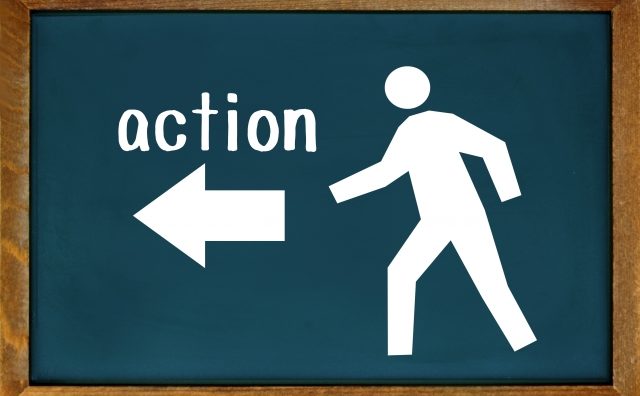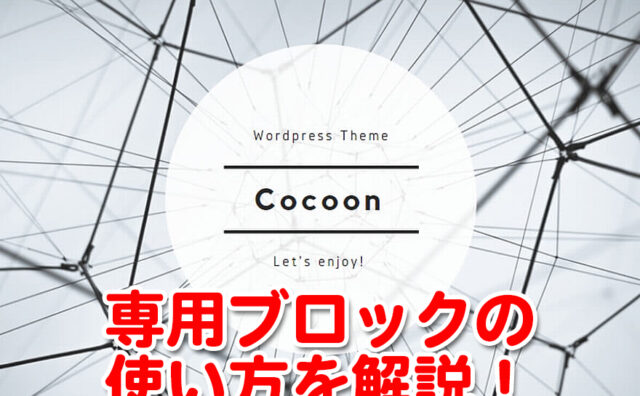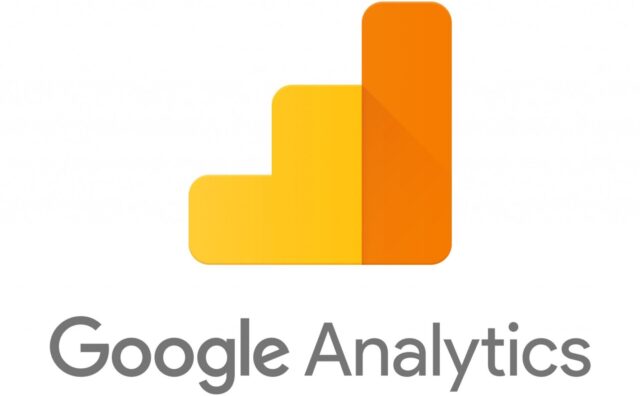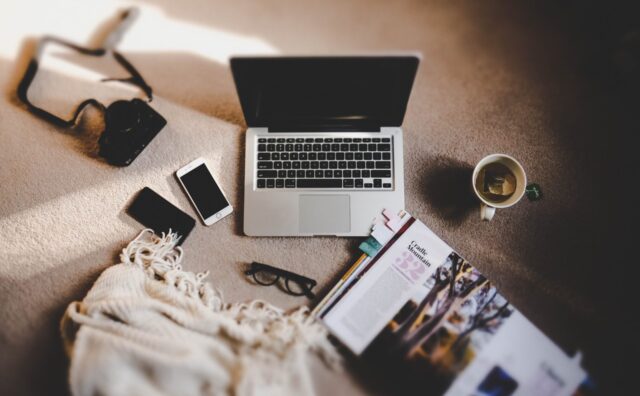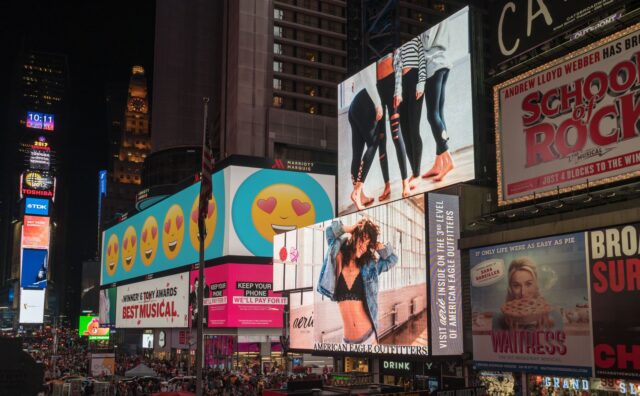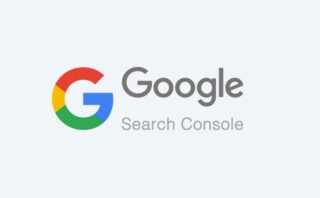この記事では、プラグイン【XML Sitemaps】の導入方法・設定方法とサイトマップの送信方法を解説していきます。
【XML Sitemaps】とは?
XML Sitemapsは、検索エンジン用のXMLサイトマップを自動で生成するプラグインです。
XMLサイトマップというのは、サイト内にある各ページのURLなどのデータを記載したファイルのことで、検索エンジンに対してサイトの構造を正しく伝えることができるものです。
SEOにも関連するので、ぜひ参考にしてみてください。
それでは【XML Sitemaps】の導入から設定までと、さらにサイトマップの送信方法まで順に解説していきます。
プラグイン【XML Sitemaps】の導入
まずは【XML Sitemaps】のプラグインを導入します。
WordPressダッシュボードのサイドメニューにある《プラグイン》にカーソルを合わせ、「新規追加」をクリックします。

すると【プラグインを追加】という新規追加ページに移動しますので、ページ右側にある《プラグインの検索》の欄に「Google XML Sitemaps」と入力します。

入力すると、すぐ下に候補としていくつかのプラグインが表示されます。少し下へスクロールするとありますので【XML Sitemaps】のプラグインを見つけてください。(似ているプラグインがあるので要注意!)
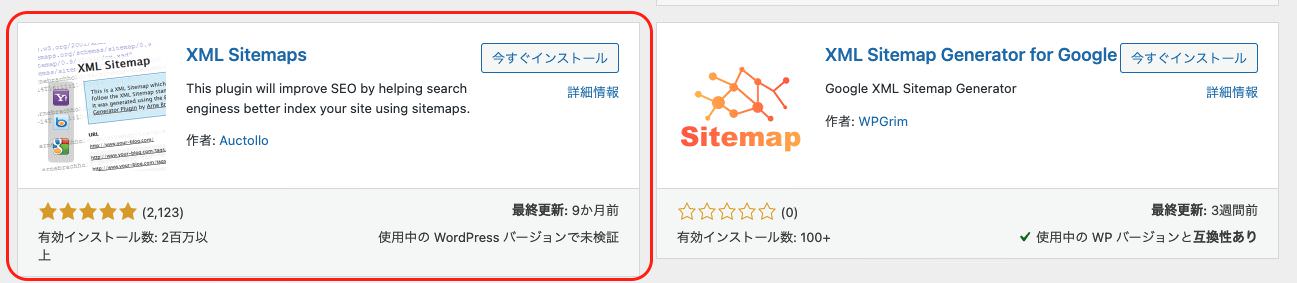
見つけることができたら、まず《今すぐインストール》のボタンをクリックします。すると《インストール中》という表示に変わり、インストールが終わると《有効化》というボタンに変わります。
この《有効化》のボタンをクリックして有効化させてください。
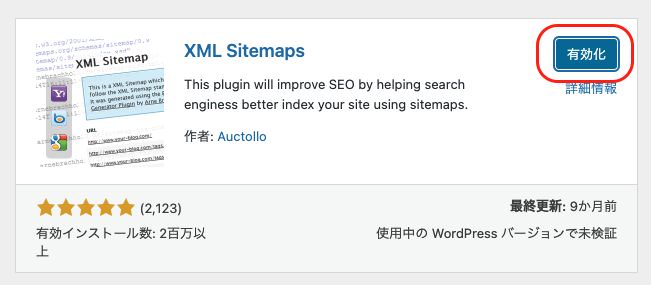
これで【XML Sitemaps】のプラグインを導入することができました。
プラグイン【XML Sitemaps】の設定
まずはWordPressのダッシュボードにログインします。
そしてサイドメニューの《設定》にカーソルを合わせて「XML Sitemaps」をクリックします。
「XML Sitemaps」の設定画面を開いたら下へスクロールしていきます。
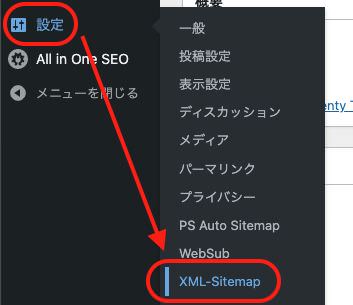
基本的な設定
まず【基本的な設定】の項目は全てデフォルトでOKです。
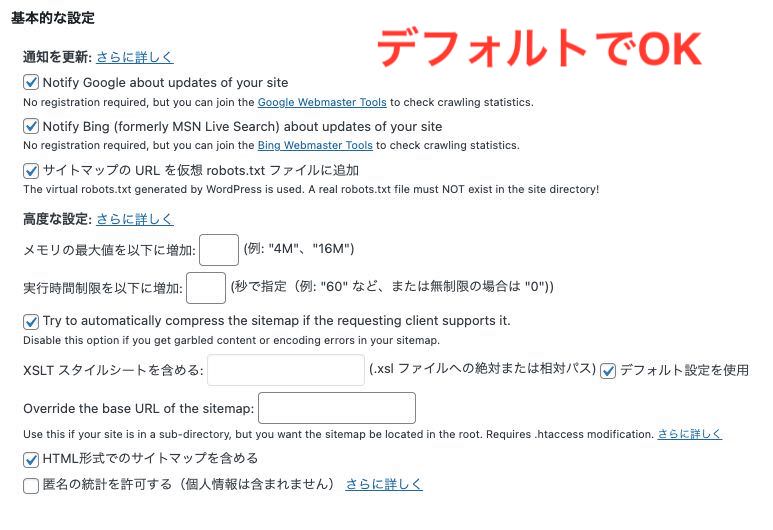
「通知の更新」はブログを更新したときに何を通知するかを選べます。ここは全てにチェックが入っていてOKなのでスルーします。
高度な設定というところも、デフォルトで問題ありません。
さらにスクロールしていき、【投稿の優先順位】という項目では
「優先順位を自動的に計算しない」にチェックを入れます。
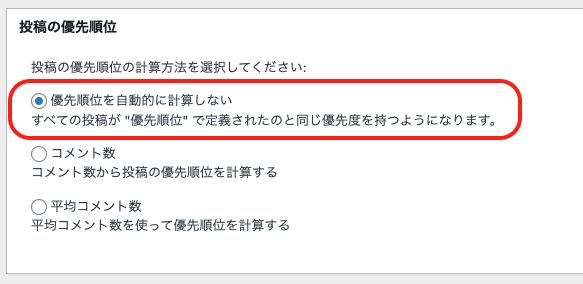
Sitemap コンテンツ
その下の【Sitemap コンテンツ】の項目の中の《WordPress標準コンテンツ》では、
「ホームページ」「投稿(個別記事)を含める」「カテゴリーページを含める」の3つにチェックを入れます。
そして《詳細なオプション》の「最終更新時刻を含める」にチェックを入れてください。

Excluded Items
【Excluded Items】の項目は、サイトマップに含めないものを選択するところですが、ここはデフォルトのままでOKなのでスルーします。
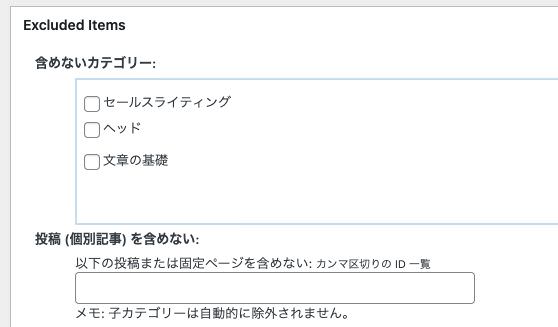
Change Frequencies
つづいて「Change Frequencies」という項目では、更新頻度の設定ができます。
- 常時
- 毎時
- 毎日
- 毎週
- 毎月
- 毎年
- 更新なし
この7種類から選択が可能です。
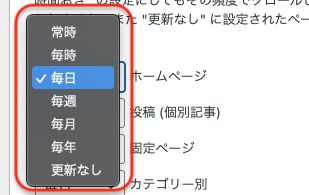
ここでは下記のように設定することをオススメします。
- ホームページ → 毎日
- 投稿 → 毎日
- 固定ページ → 毎週
- カテゴリー別 → 毎日
- 今月のアーカイブ → 更新無し
- 古いアーカイブ → 毎年
- タグページ → 毎日
- 投稿者ページ → 毎週
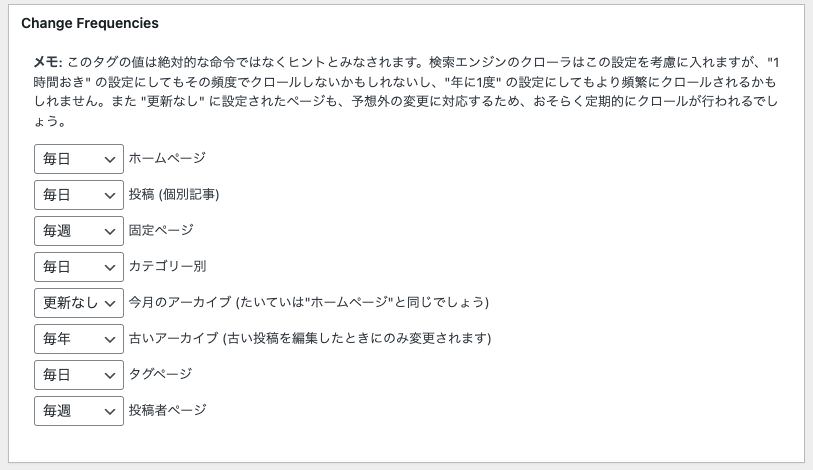
この設定はお好みになるのですが、基本的には頻繁にクロールしてもらいたい項目を毎日に設定します。
また、「カテゴリー」と「タグ」の更新頻度を同じにしておかないとクロールに不具合が起こる可能性があると言われているので一緒にしておきましょう。
優先順位の設定 (priority)
つづいて【優先順位の設定 (priority)】は、0〜1.0の間でコンマ1ごとに設定することができます。要は1番から10番まで優先順位のランク付けをする感じです。
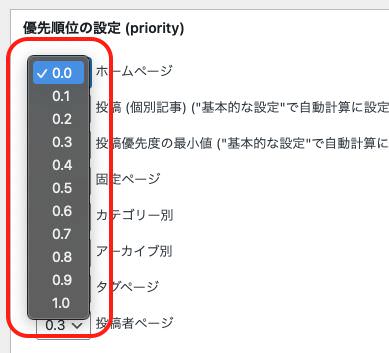
優先しないものは「0」で、最優先が「1.0」になります。
面倒な方は「0」か「1.0」だけで設定している人もいますが、今回は念のために細かく設定していきますので参考にしてみてください。
- ホームページ → 0.8
- 投稿 → 0.8
- 投稿優先度の最小値 → 0.8
- 固定ページ → 0.3
- カテゴリー別 → 0.8
- アーカイブ別 → 0.3
- タグページ → 0.8
- 投稿者ページ → 0.3

このように設定してみてください。
ここまで設定することができたら一番下の「設定を更新」をクリックします。
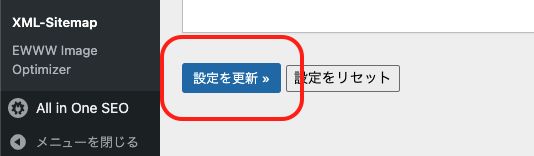
すると、「設定を更新しました。」と表示され、画面中央あたりに【あなたのサイトマップのインデックスファイルのURL】というものが表示されます。
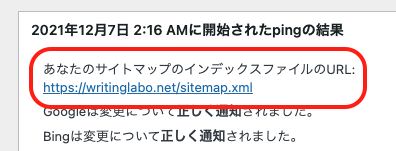
このURLを《Google Search Console》に登録してサイトマップの送信をしていきます。
サーチコンソールの登録方法がまだの方はこちらの記事をご参照ください。
サイトマップの送信
【あなたのサイトマップのインデックスファイルのURL】の下に記載してある「sitemap.xml」の文字をコピーします。
続いて《Google Search Console》にアクセスしてサイドメニューにある「サイトマップ」をクリックします。
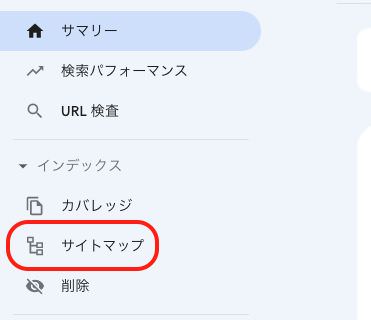
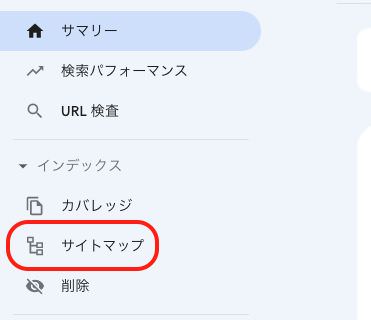
すると、【新しいサイトマップの追加】の項目に《サイトマップのURLを入力》と書かれた欄がありますので、こちらに先ほどコピーした「sitemap.xml」を貼り付けて右側の「送信」をクリックします。
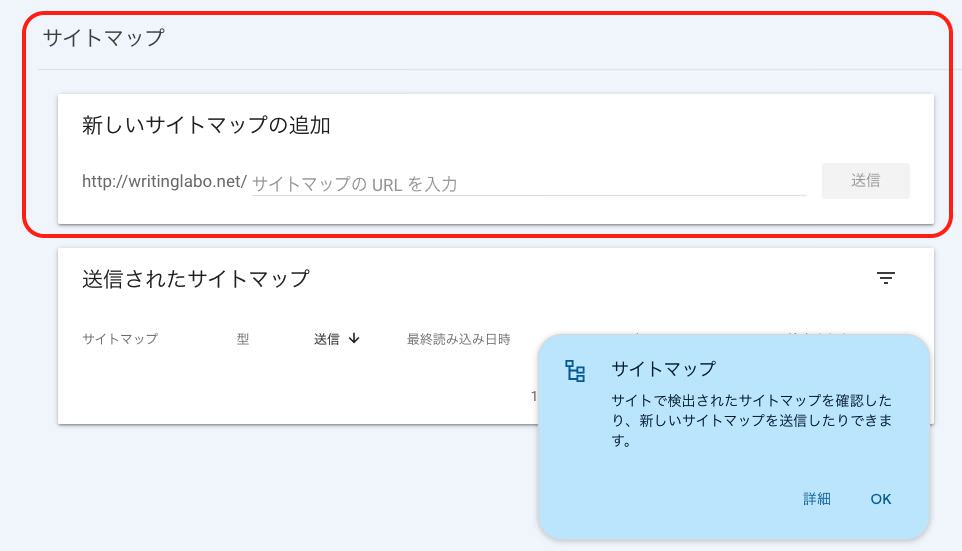
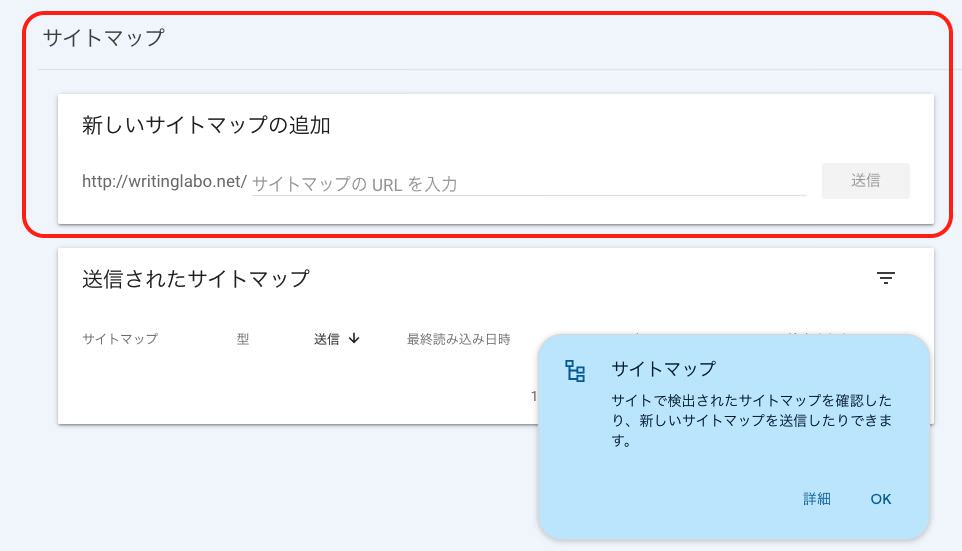
⬇︎
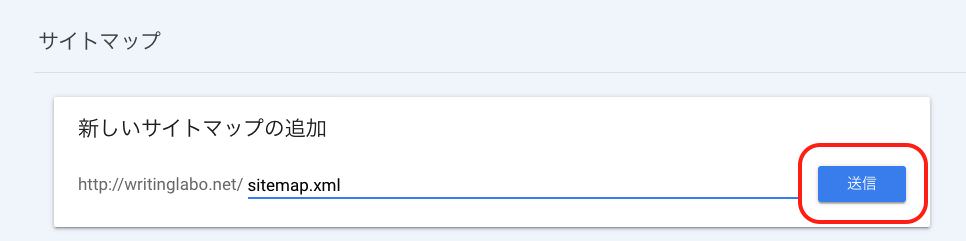
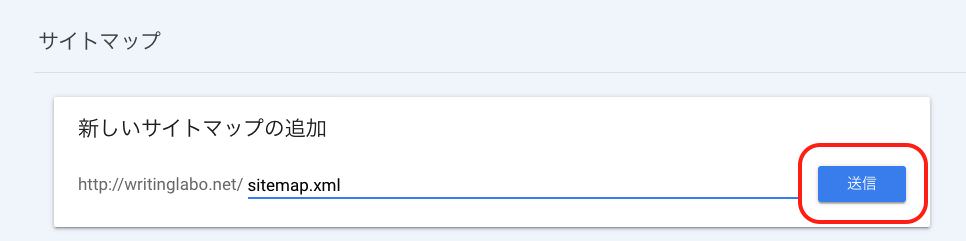
すると、サイトマップを送信しましたと表示されます。
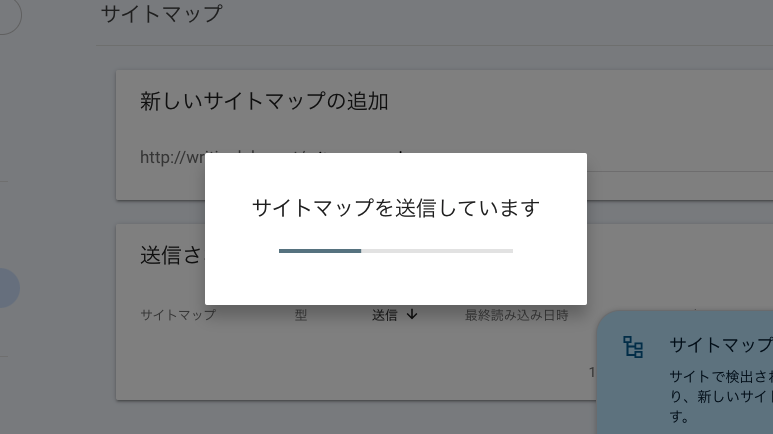
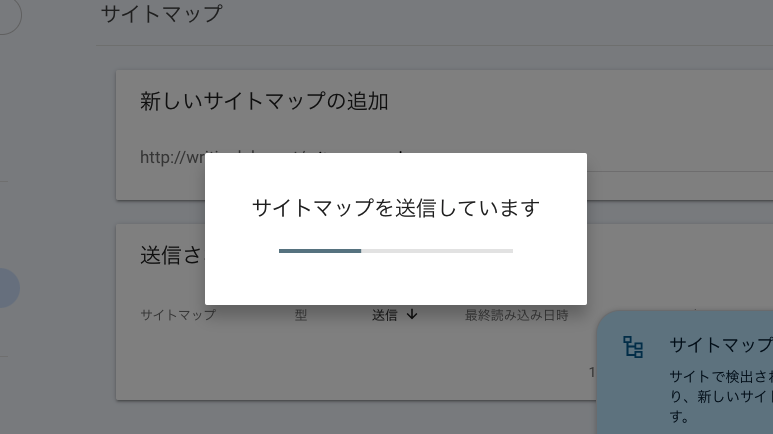
⬇︎
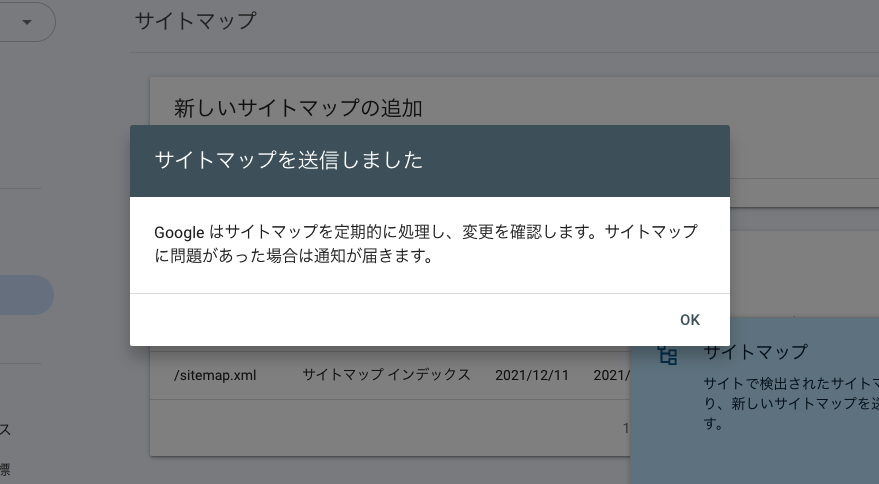
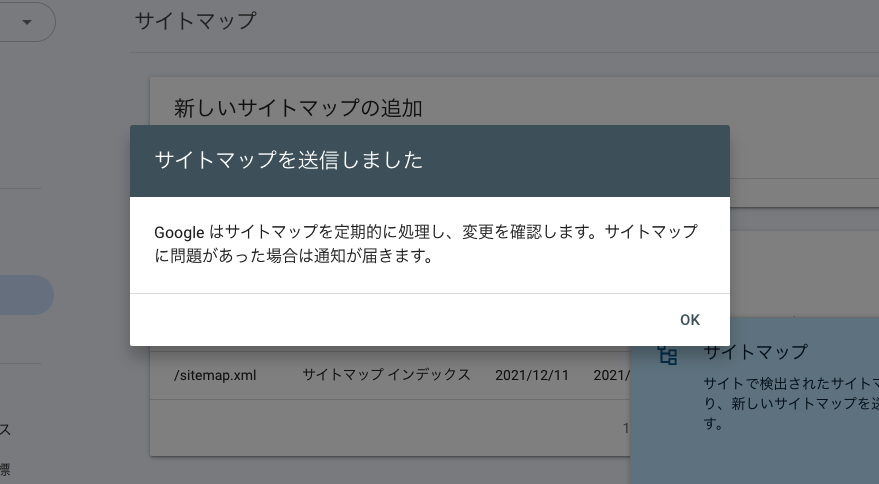
これで、サイトマップの送信は完了です。
下の方に「送信されたサイトマップ」という欄ができてステータスに「成功しました」と表示されればOKです。