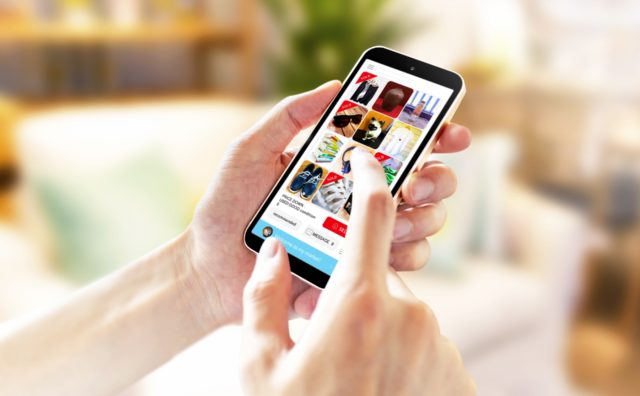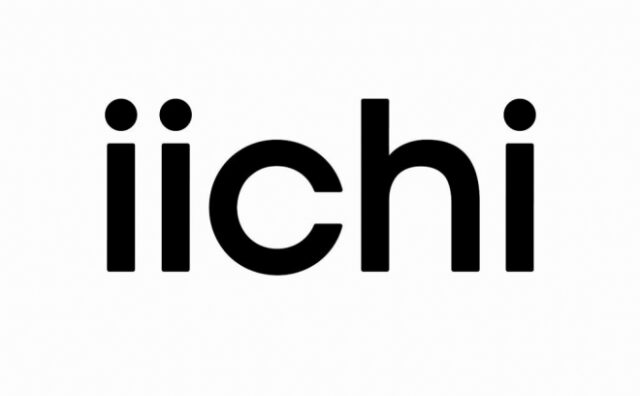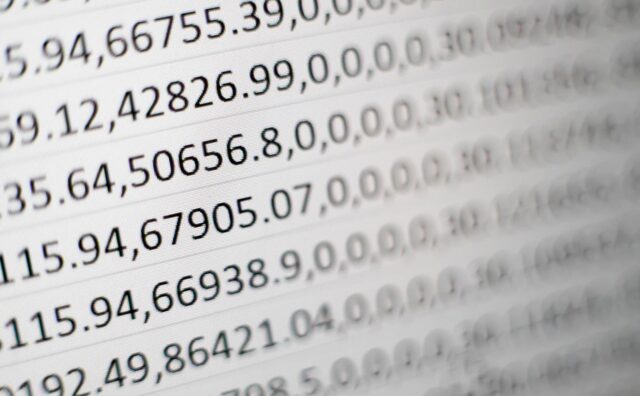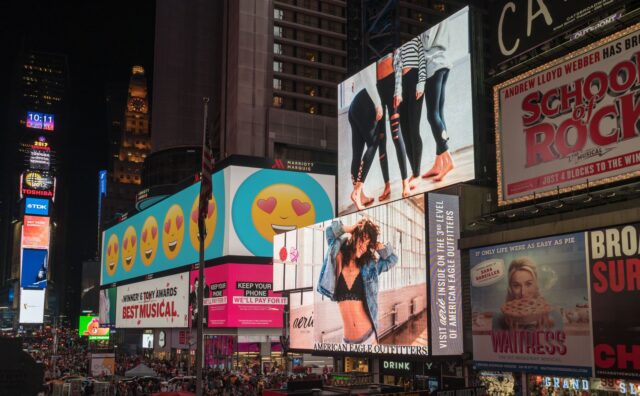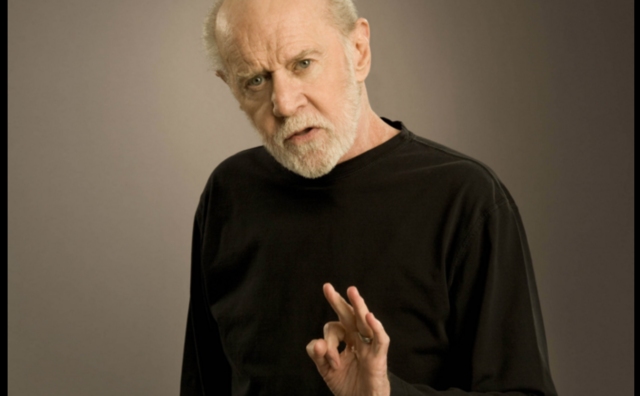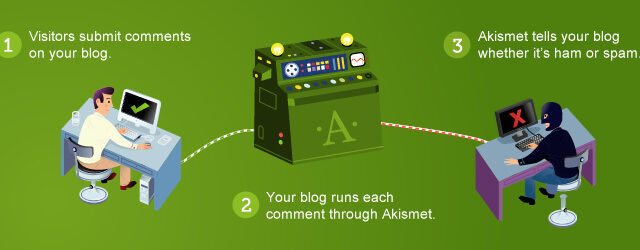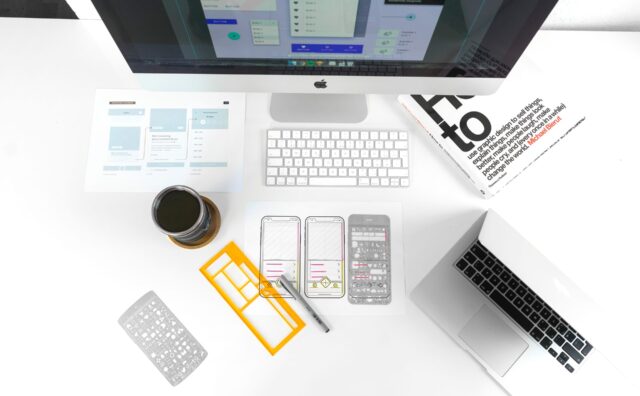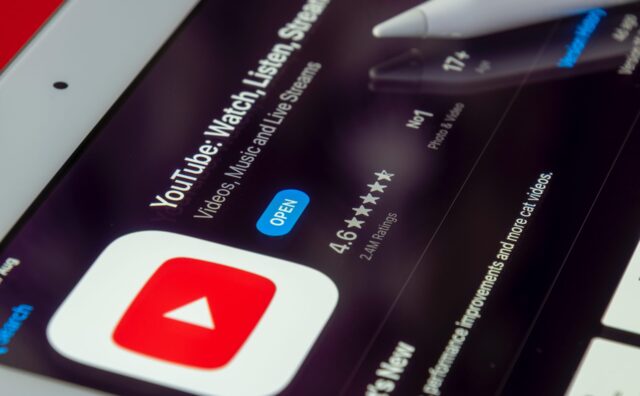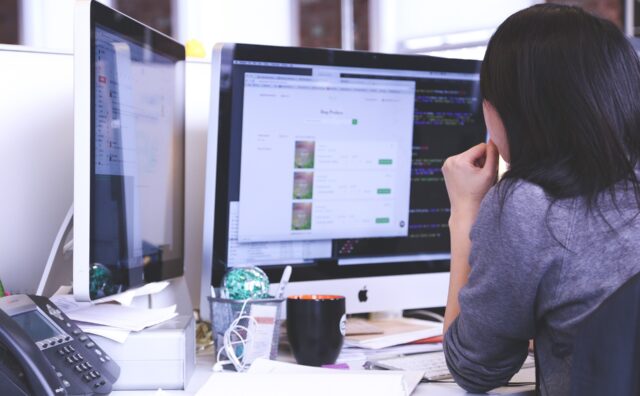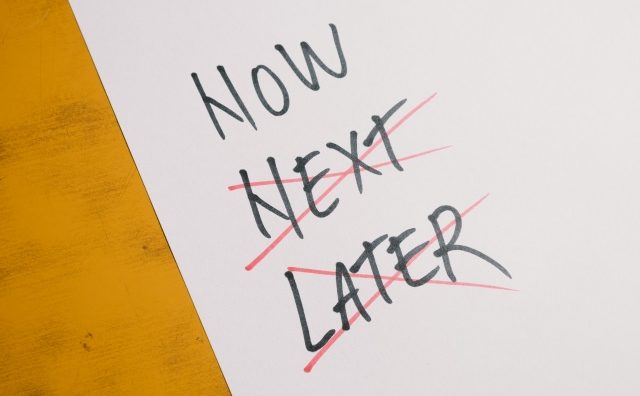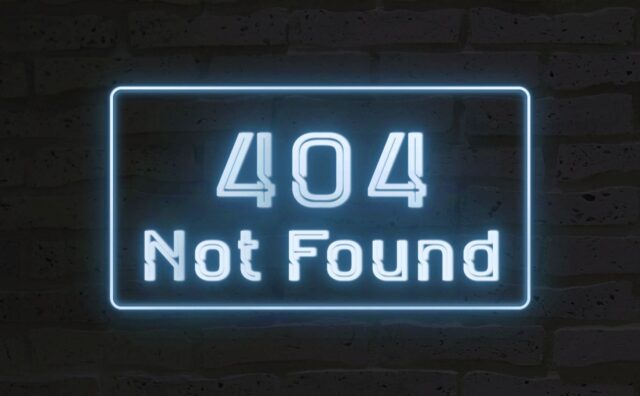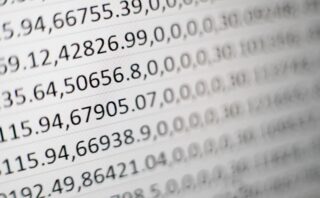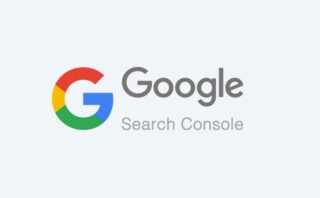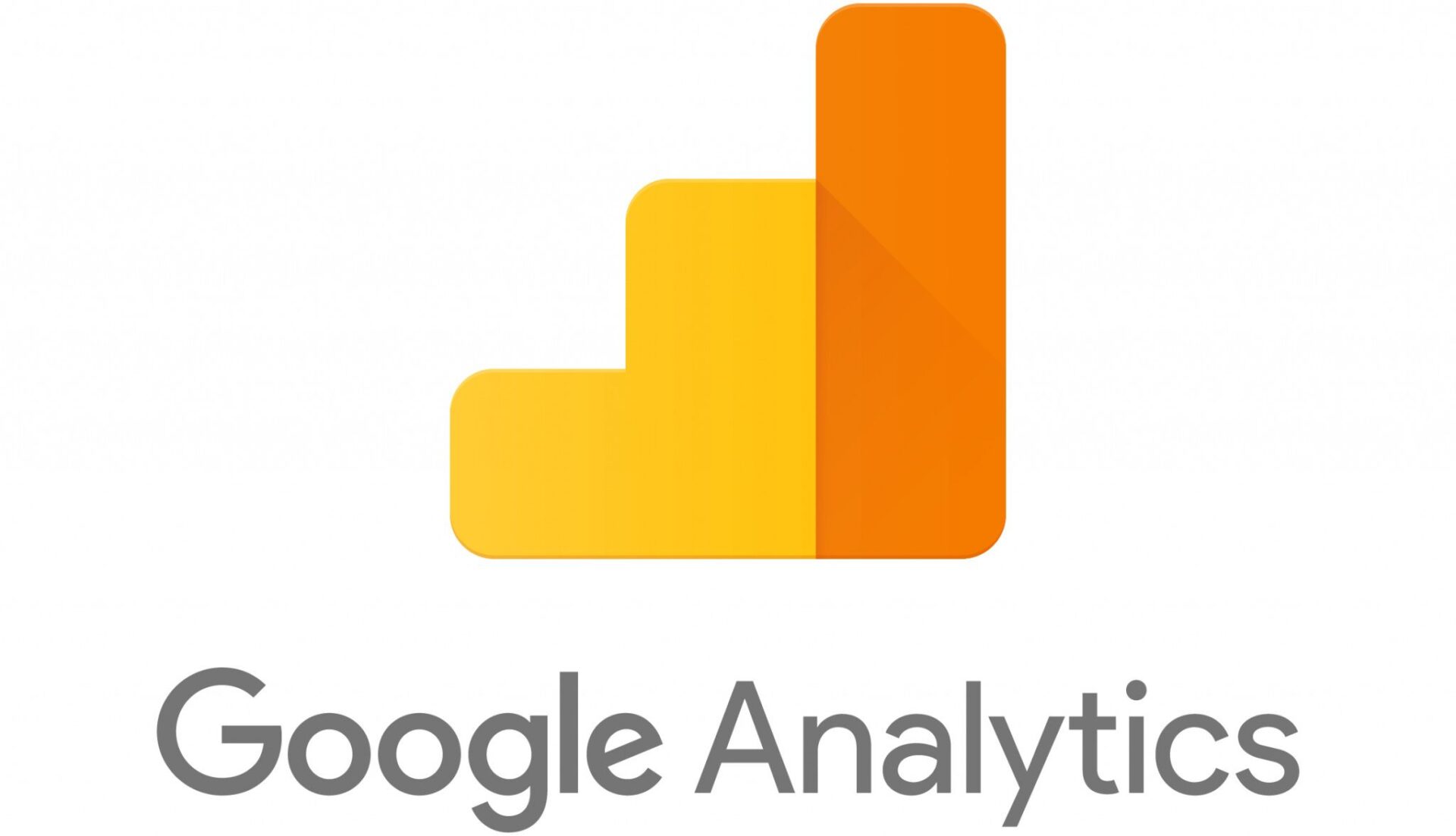
この記事ではGoogle Analytics(グーグルアナリティクス)の登録と設定を行なっていきます。
Googleアナリティクス登録方法
まずは、Google Chromeのブラウザを開きます。
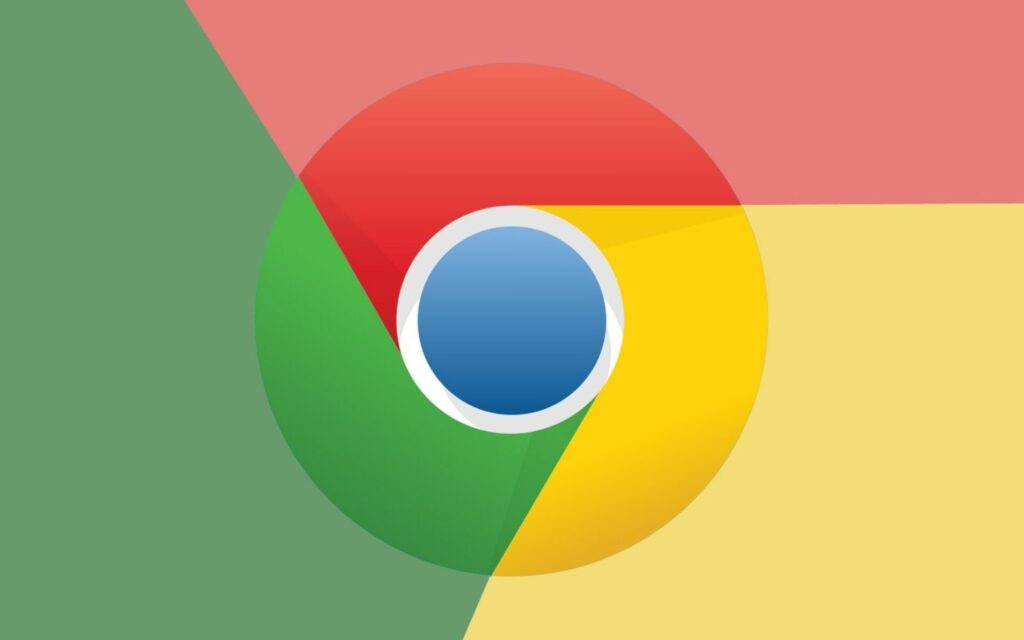
▼Google Chromeのインストールについてはこちら
次に、Googleアカウントにログインしている状態で、ブラウザもしくは検索エンジンで「Google Analytics」と打ち込んで検索します。
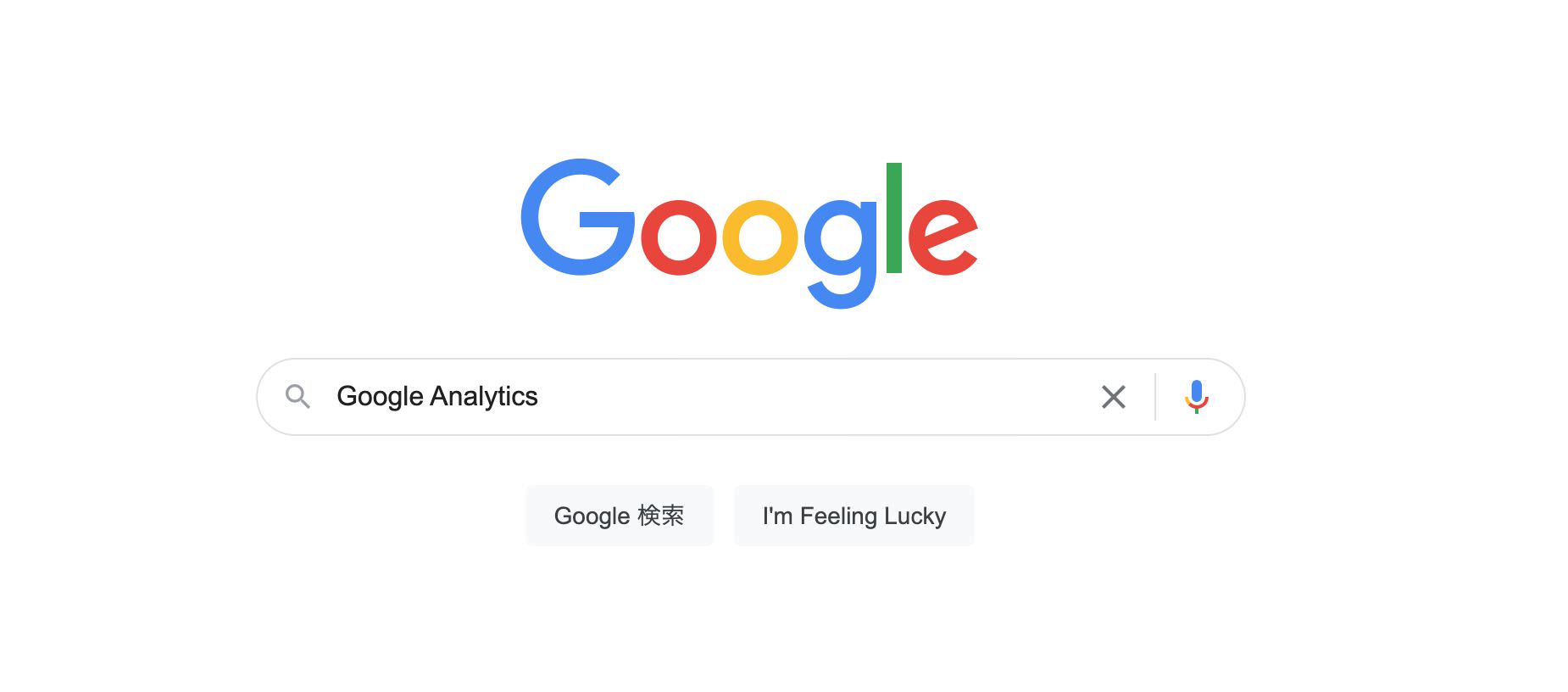
すると「Googleアナリティクスに移動する」という表示が出てきますので、こちらをクリックしてGoogle Analyticsのページを開きます。

次に、「測定を開始」をクリックします。
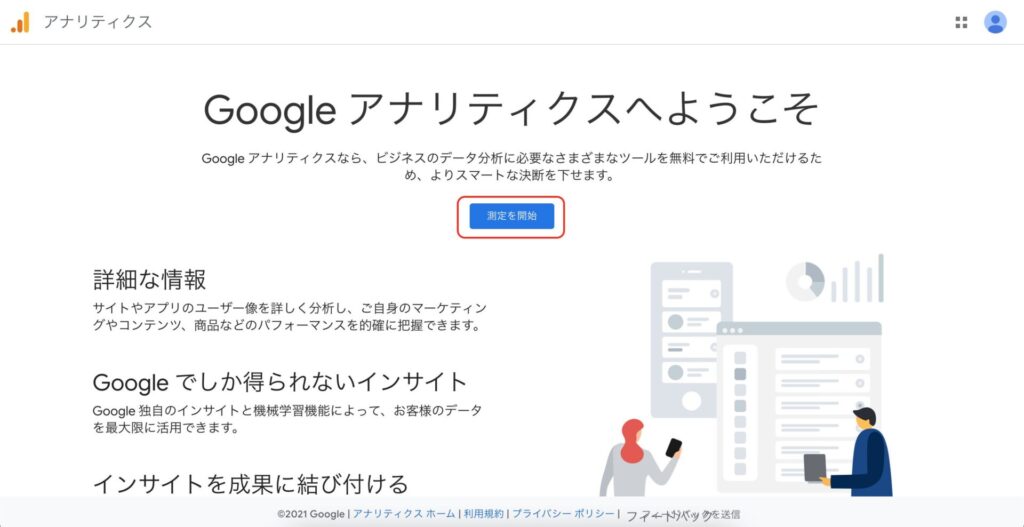
すると、「アカウントの設定」というページに移動します。
まずアカウント名を入力しましょう。
アカウント名は特に決まりはありませんので、登録しているサイトが何かわかるような名称にしましょう。
WordPressと同じアカウント名でもOKです。
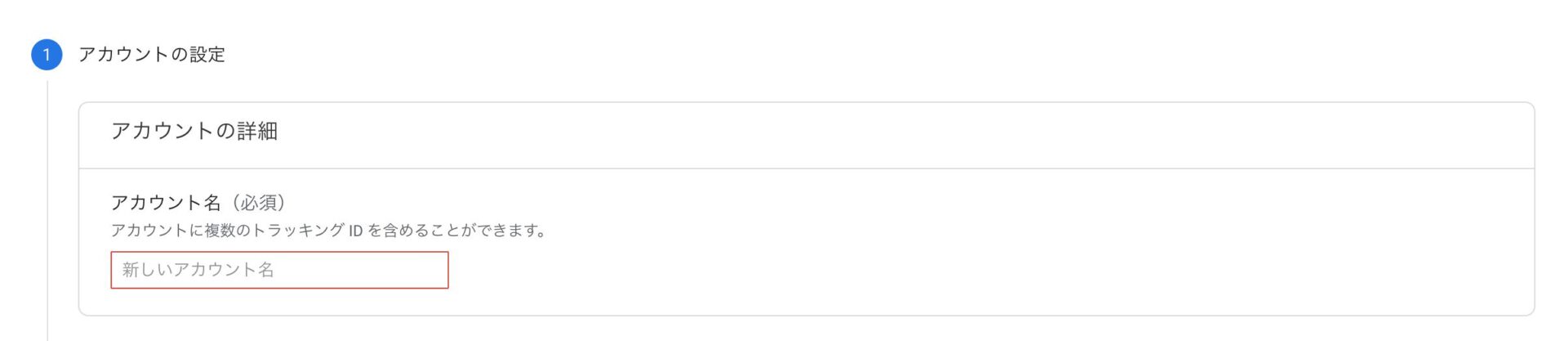
その下にあるチェック項目は、デフォルトで一番上の「Googleのプロダクトやサービス(Google products & services)」というところだけチェックが外されている状態です。
ここにチェックを入れて、全ての項目にチェックが入っていることを確認した上で下の「次へ」をクリックします。
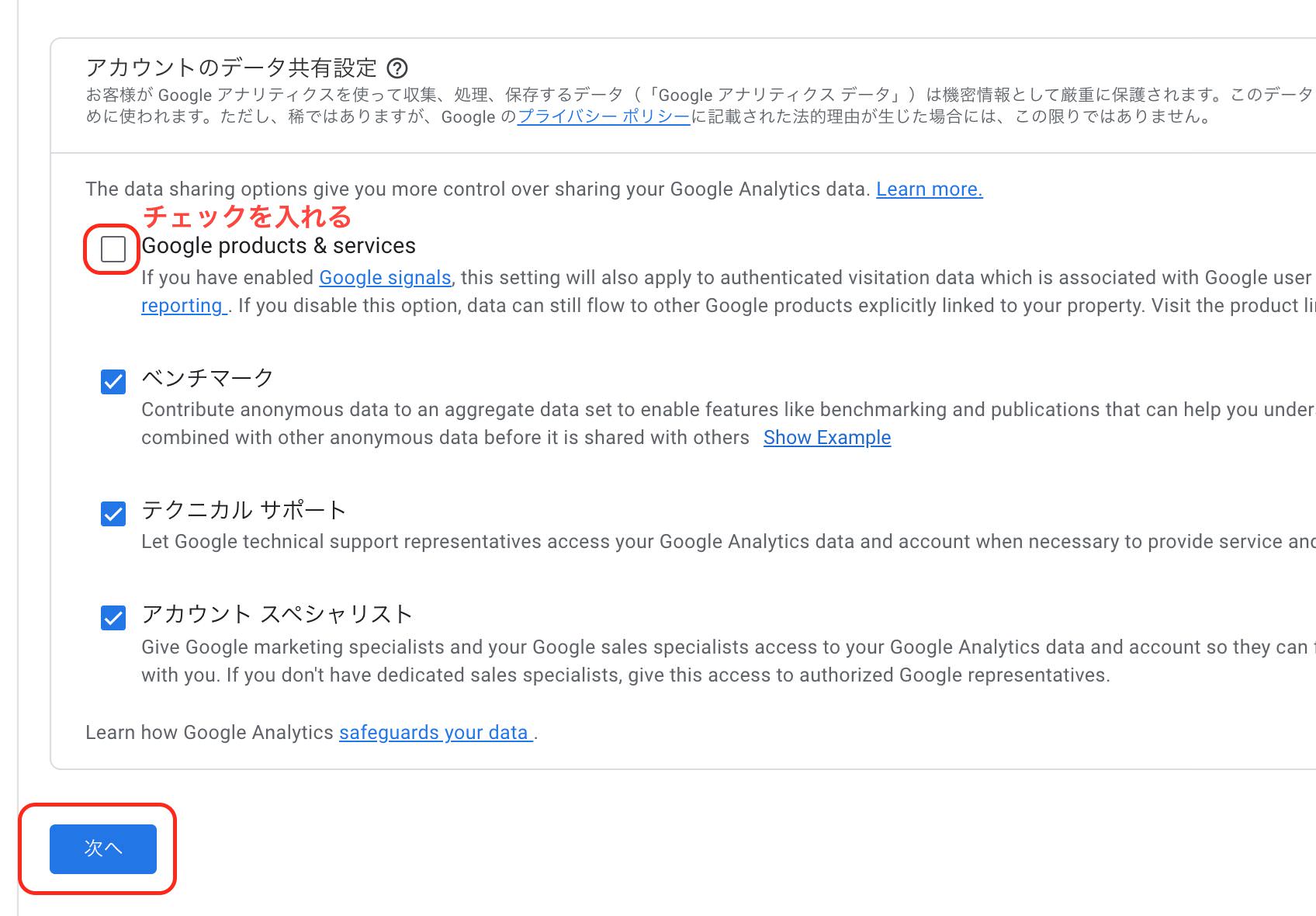
すると「プロパティ設定」の画面に移行します。
まずプロパティ名を入力します。
ここもWordPressのブログ名と同じで構いません。わかりやすい名前にしておきましょう。
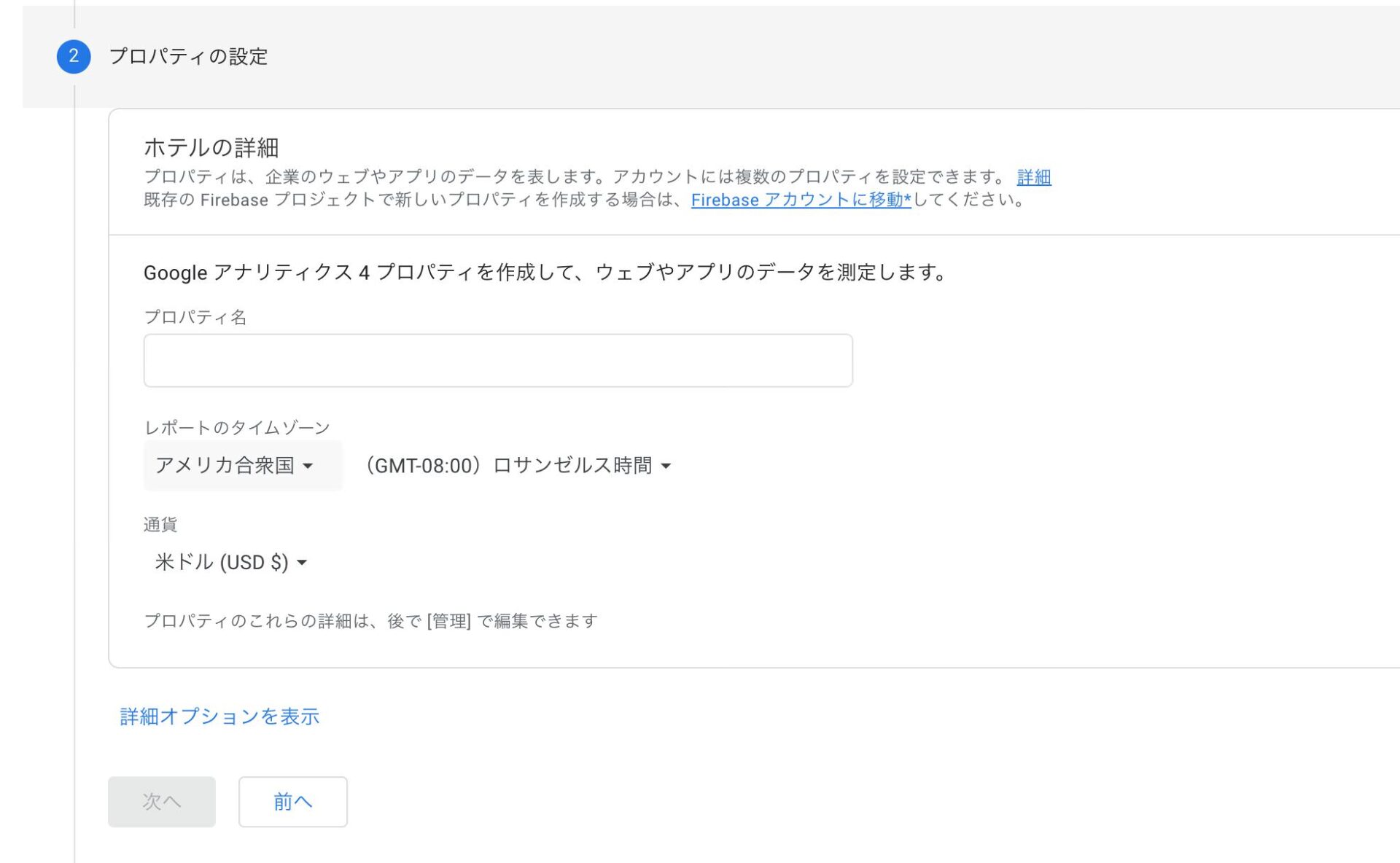
その下の「レポートのタイムゾーン」は、デフォルトで「アメリカ合州国」になっているので「日本」に変更します。
タイムゾーンを変更すると右側も日本時間に変わります。
その下の通貨は、デフォルトでは「米ドル」になっていますが日本円に変更します。
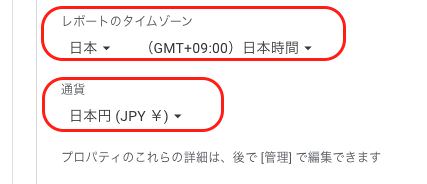
そして、ここが重要なのですが、その下の「詳細オプションを表示」をクリックします。

すると、「ユニバーサル アナリティクス プロパティの作成」という項目が表示されます。
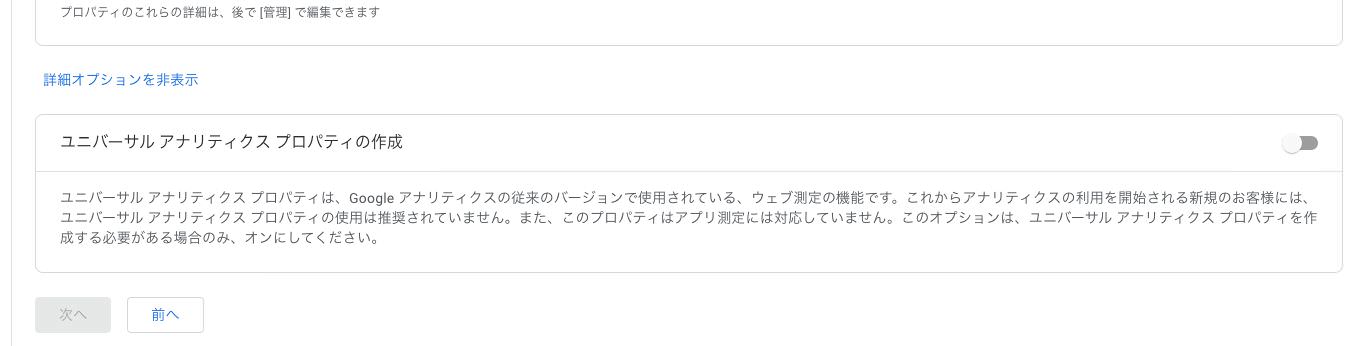
『ユニバーサル アナリティクス プロパティは、Google アナリティクスの従来のバージョンで使用されている、ウェブ測定の機能です。』と書かれていて、現状でOFFになっているので右側のスイッチのマークをクリックしてONにします。
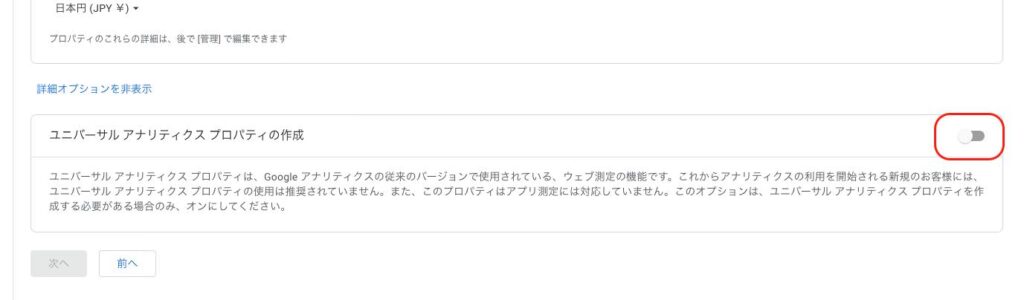
すると、下の方に新たな入力欄が表示されます。
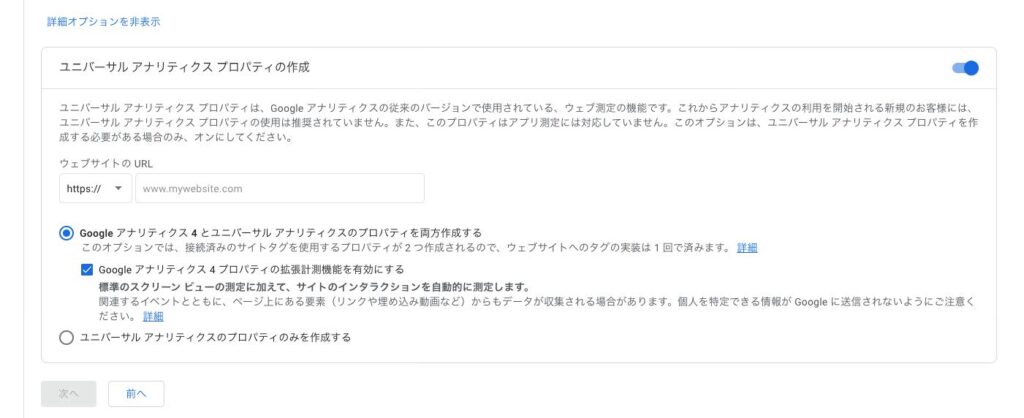
まずは、ウェブサイトのURLを記載する欄がありますのでご自身のサイトURLを入力します。
ここはコピペでOKです。
その下のチェック項目はデフォルトでOKです。
「Google アナリティクス 4 とユニバーサル アナリティクスのプロパティを両方作成する」にチェックが入っていることを確認してその下の《次へ》をクリックします。
続いて、ビジネス情報について入力します。
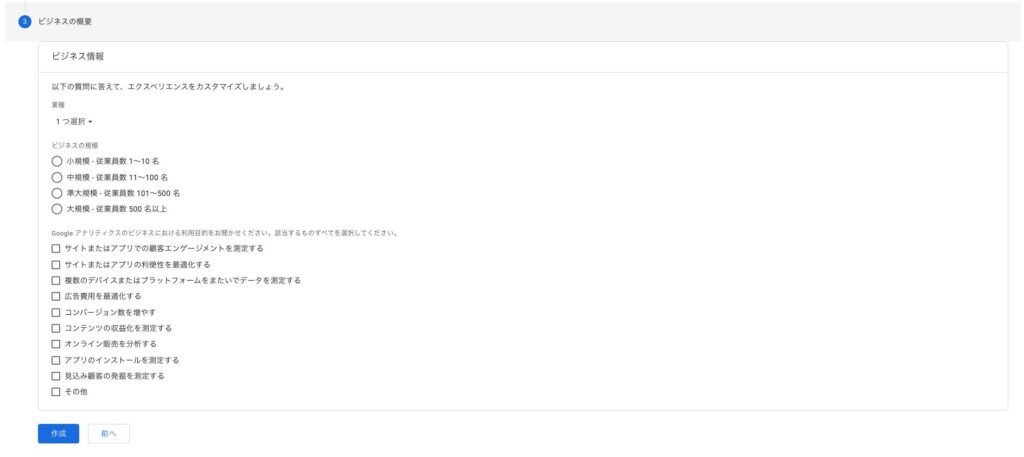
まずは、業種を1つ選択します。
ここは運営しているブログの業種に一番近いものを選んでください。その他でもOKです。
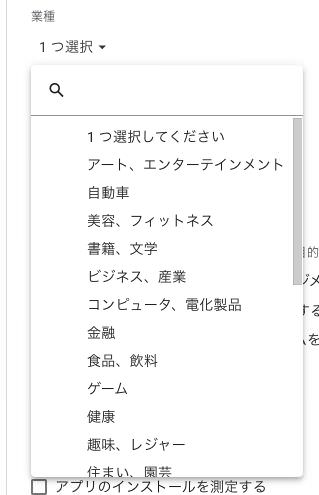
次に、ビジネスの規模を選択します。
一番上の「小規模」でOKです。
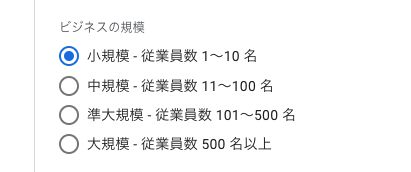
その下に、Google アナリティクスのビジネスにおける利用目的をお聞かせください。というアンケートのようなものがありますが、ここは自由に選択してもらって大丈夫です。
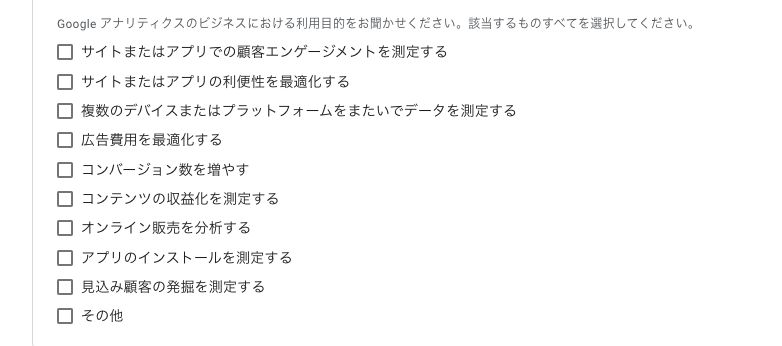
ここまで設定したら、その下の「作成」のボタンをクリックします。
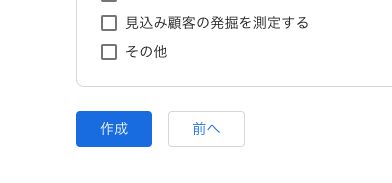
すると、【Googleアナリティクス利用規約】のページに移行します。
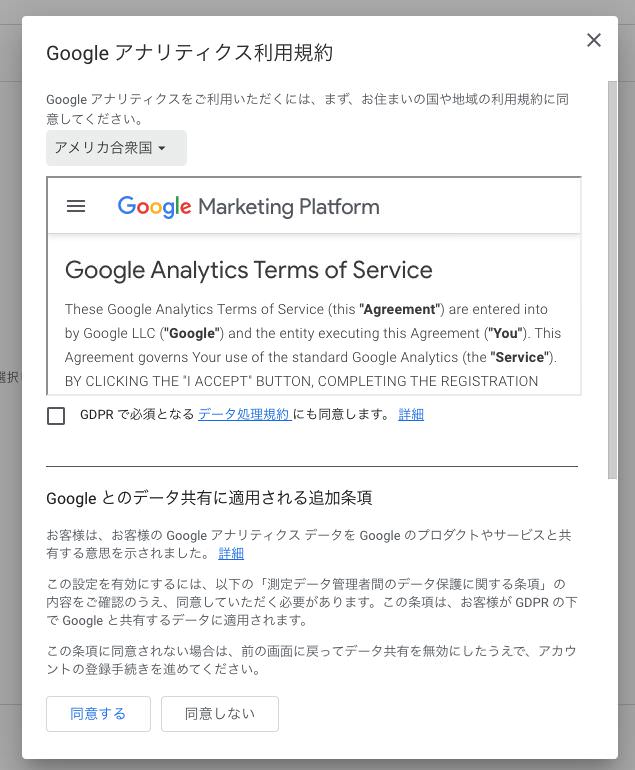
デフォルトではアメリカ合衆国の利用規約内容になっているので、プルダウンを開いて「日本」に変更します。
日本に変更すると利用規約も日本語に変換されますので、内容を確認してください。

そして「GDPRで必須となるデータ処理契約にも同意します」にチェックを入れて、下へスクロールしていきます。
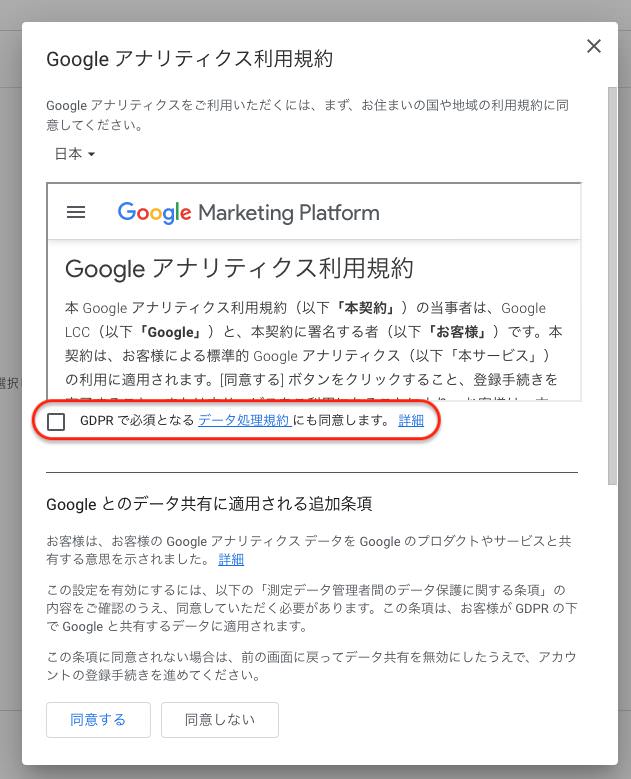
すると、「Googleとのデータ共有に適用される追加条項」というもう一つの利用規約があります。
英語で表示されている場合は、内容はコピーすることができるでGoogle翻訳にかけるなどして確認してください。
確認したら、《私はgoogleと共有するデータについて「測定管理者間のデータ保護条約」に同意します》にチェックを入れます。
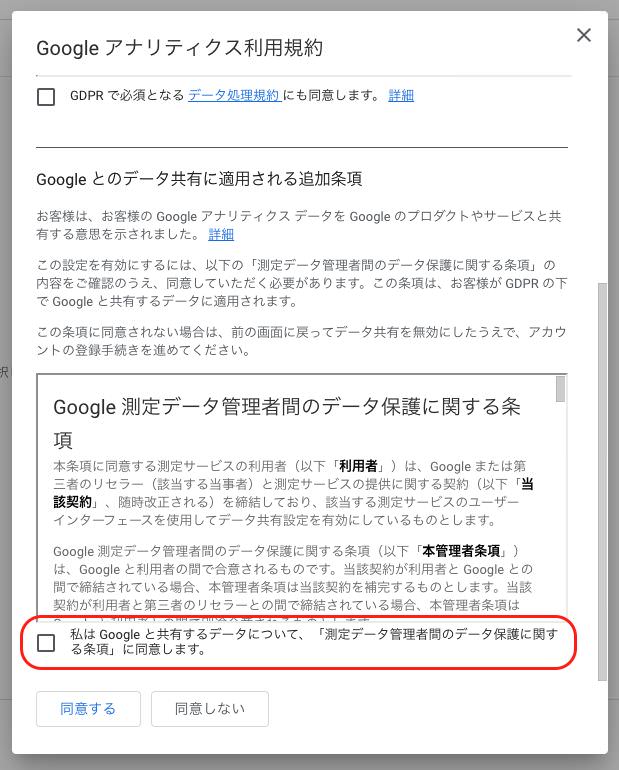
最後に一番下の《同意する》をクリックします。
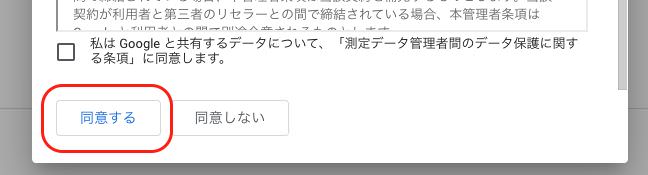
すると、ページが移動して「完了しました」というメッセージが表示され、【ウェブストリームの詳細】のページに移行します。これでGoogleアナリティクスのアカウント作成は完了です。
Googleアナリティクスとワードプレスの紐付け
ここからは、Googleアナリティクスとワードプレスの紐付けを行なっていきます。
まず、今回は『All In One SEO』のプラグインを導入していることを想定して解説していきます。
▼『All In One SEO』のインストール手順についてはこちら
▼『All In One SEO』の設定方法についてはこちら
【All In One SEO ver4.0以上】の設定方法

【All In One SEO PACK ver4.0以下】の設定方法
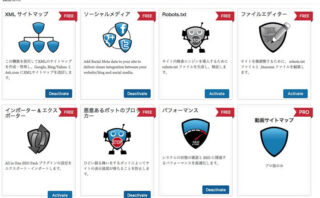
まずは『All In One SEO』のバージョンを確認します。
バージョンは、ダッシュボードの《プラグイン》 → 《インストール済みプラグイン》から確認することができます。


バージョンが4.0以上の場合と4.0以下の場合とでは、Googleアナリティクスの紐付け方法が異なりますので注意してください。
これからそれぞれの手順を説明してきます。
『All In One SEO PACK』ver4.0以下
まずは『All In One SEO PACK ver4.0以下』の場合の手順を解説します。
Googleアナリティクス登録後にすぐ表示される【ウェブストリームの詳細】のページにアクセスします。
一度閉じてしまった場合は、①Googleアナリティクスのダッシュボード(管理画面トップ)から左下のギヤマーク(管理)をクリック → ②データストリーム → ③ご自身のサイトURLをクリックします。
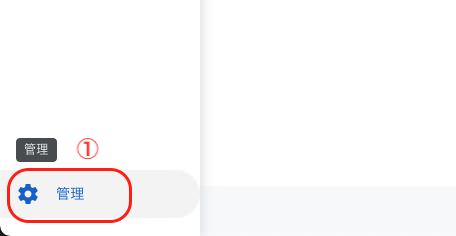
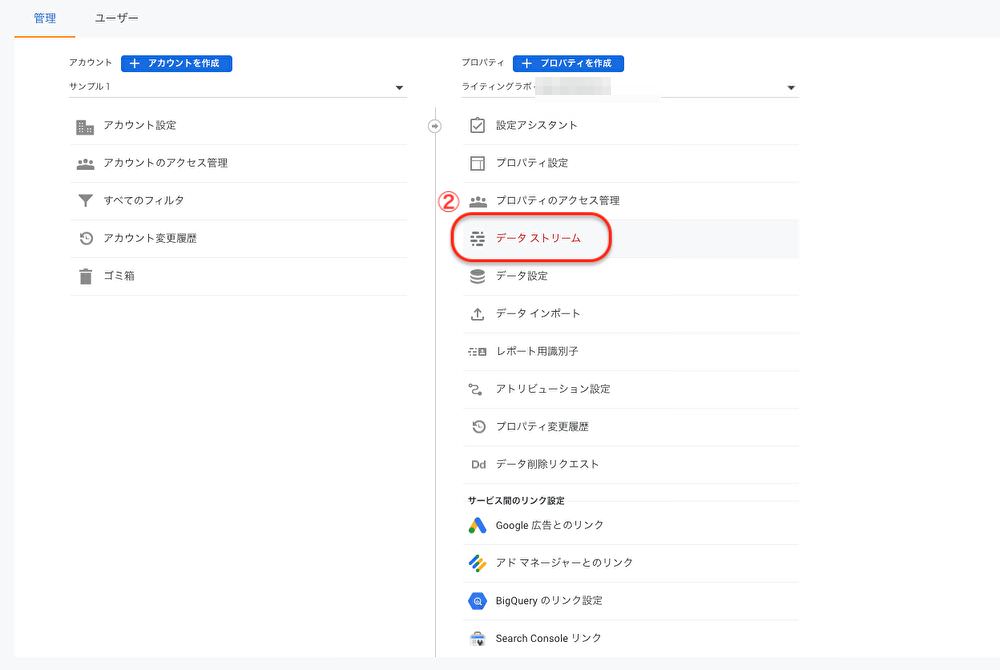

【ウェブストリームの詳細】のページにアクセスしたら、画面下方にある《追加の設定》の項目に注目します。
その中の「接続済みのサイトタグ」をクリックします。
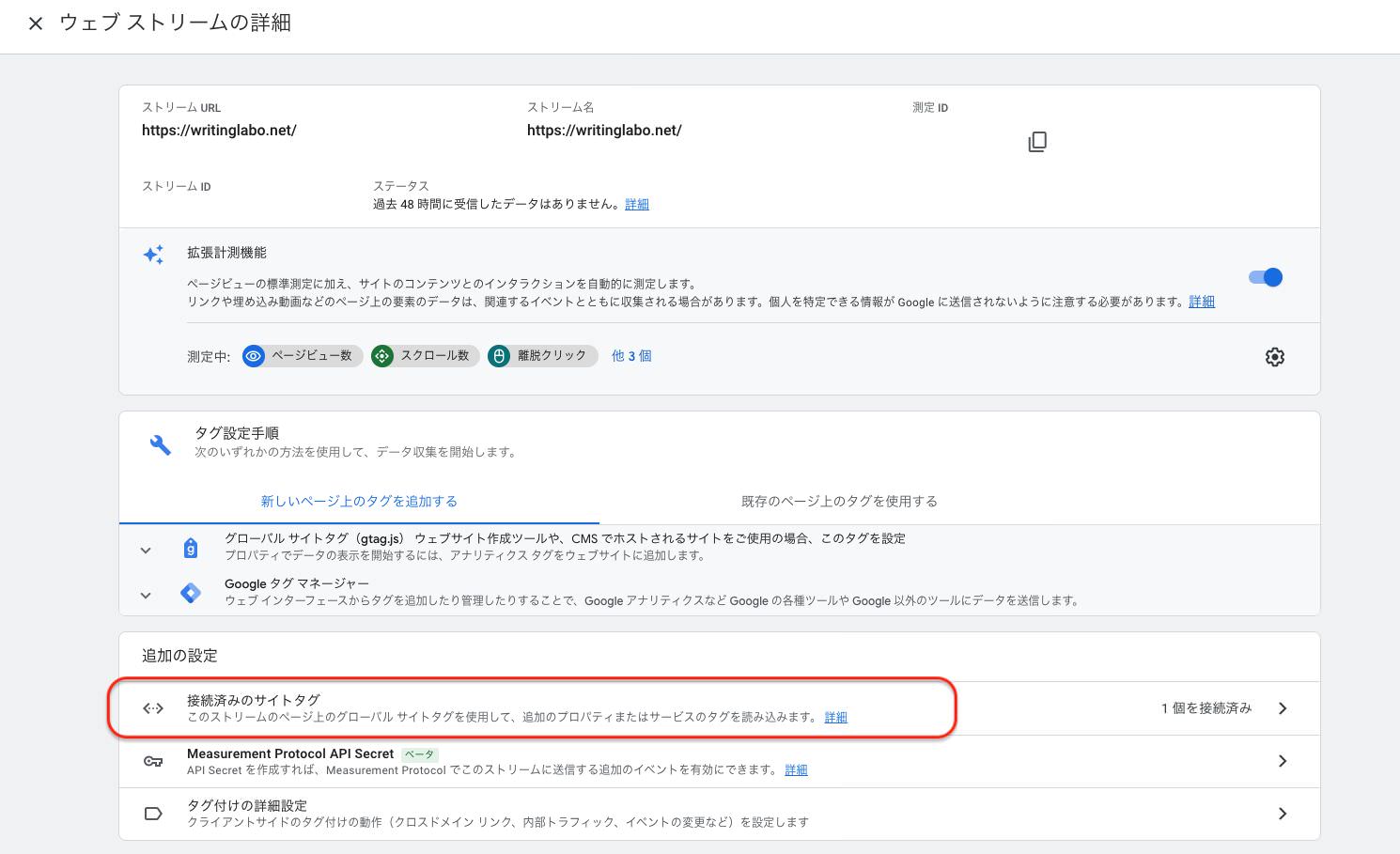
すると、接続済みのタグというものがあり「UA-」で始まるIDが表示されています。
このIDを全てコピーします。
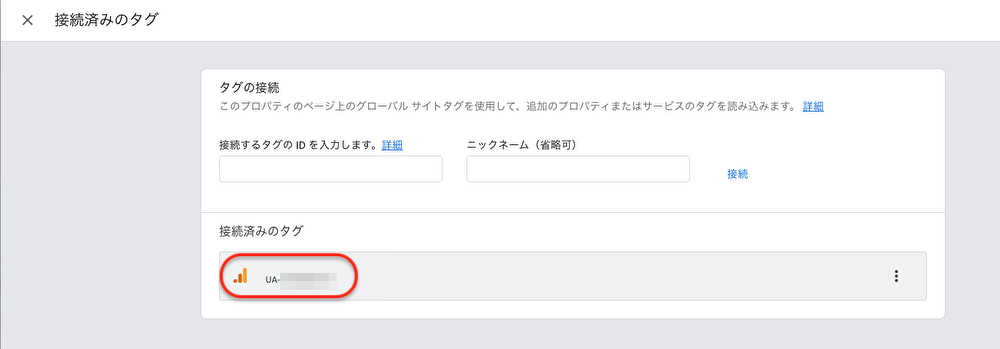
つづいて、ワードプレスのダッシュボードへ戻ります。
サイドメニューの《All In One SEO》にカーソルをあわせて「一般設定」をクリックします。
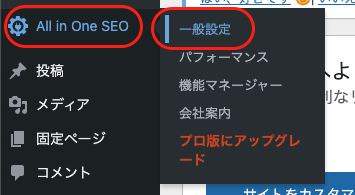
一般設定が開いたら下の方にスクロールしていくと、【Google アナリティクス】という項目があります。
その中に『Googleのアナリティクス ID』と書いてありますので、先ほどコピーしたUAから始まるトラッキングコードを空欄に貼り付けます。
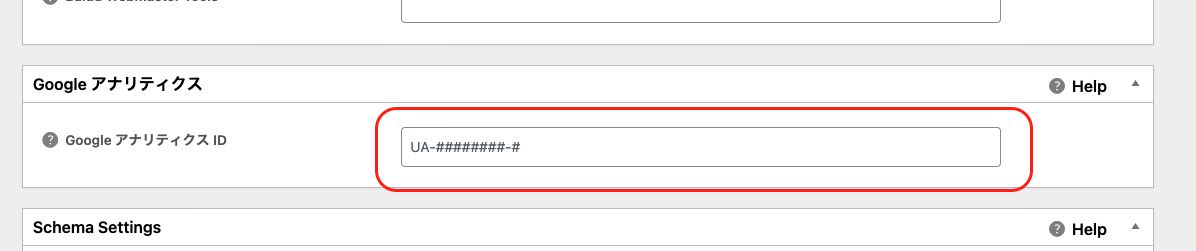
貼り付けたら、一番下までスクロールして《Update Options》をクリックします。
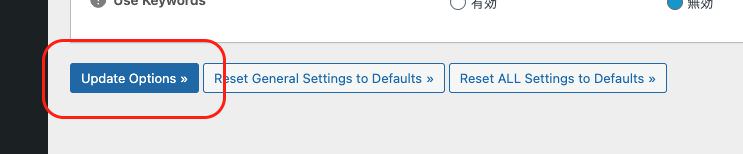
これでGoogleアナリティクスとワードプレスの紐付けができました。
『All In One SEO』ver4.0以上
続いて、『All In One SEO ver4.0以上』の場合 について説明していきます。
まずは、同じようにGoogleアナリティクスの「ウェブストリームの詳細」の画面にアクセスします。
その中にある【タグ設定手順】という項目の《グローバルサイトタグ(gtag.js)ウェブサイト作成ツールや、CMSでホストされてサイトをご使用の場合、このタグを設定》をクリックします。

するとプルダウンが開き、「グローバルサイトタグ」と呼ばれるコードが表示されます。
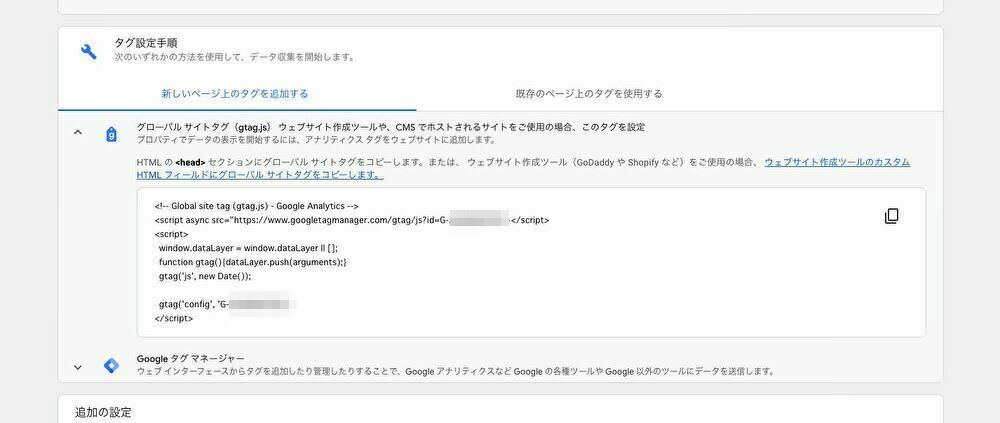
こちらを使用しますので一旦全てコピーします。
つづいて、ワードプレスのダッシュボードへ行き、サイドメニューの「All In One SEO」にカーソルを合わせて一般設定をクリックします。

一般設定のページに入りますので、《ウェブマスターツール》もしくは《Webmaster tools》というタブをクリックします。
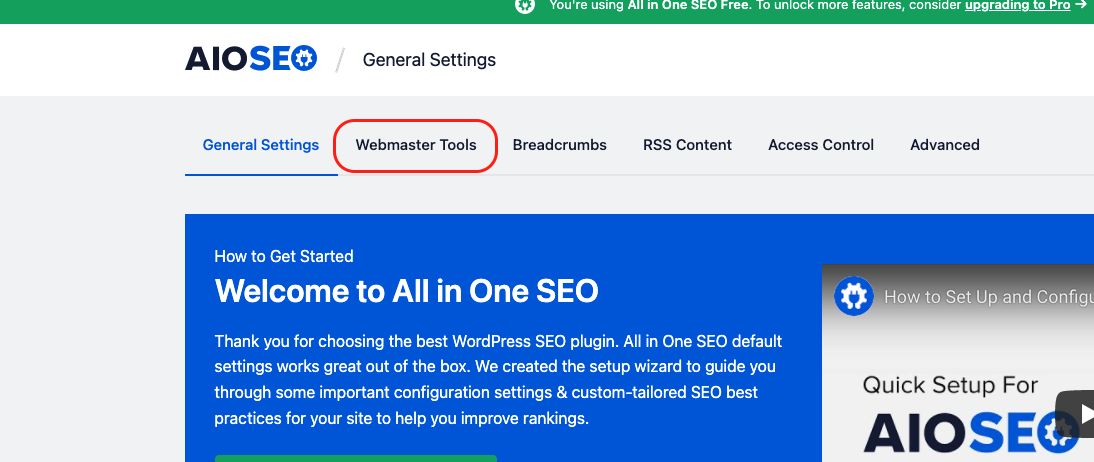
すると、GoogleのロゴやGoogleアナリティクスのロゴが出てきます。
下にスクロールすると、「雑多の検証」もしくは「Miscellaneous Verification」という欄が出ますので、先ほどコピーしたコードを貼り付けます。

貼り付けたら、右下の《変更を保存》もしくは《Save Changes》を保存をクリックします。
これで、ワードプレスとGoogleアナリティクスの紐付けができました。
以上で、Googleアナリティクスの登録と設定が完了しました。
▼トラッキングコードが表示されない場合はこちらの記事を参考にしてみてください。
▼Google Search Consoleの設定手順についてはこちら
最後までご覧いただきありがとうございました。