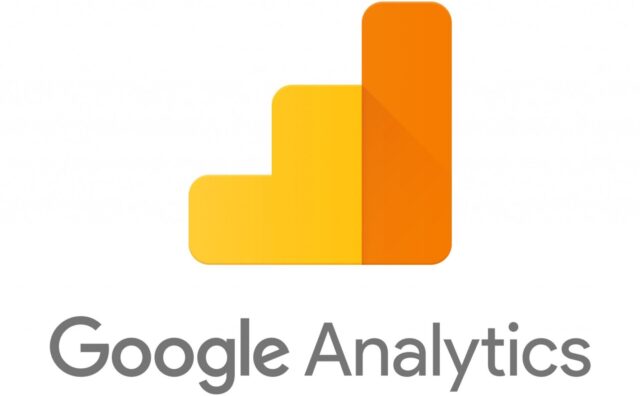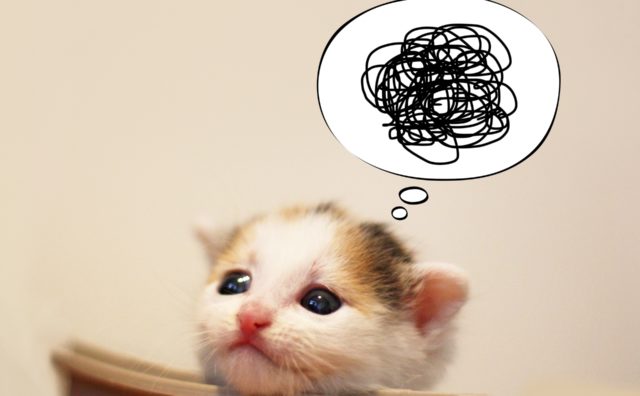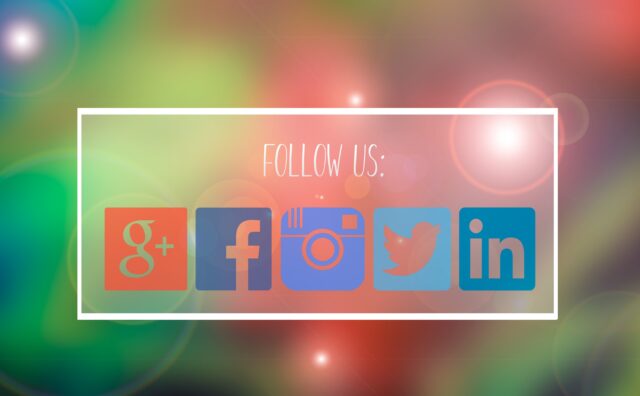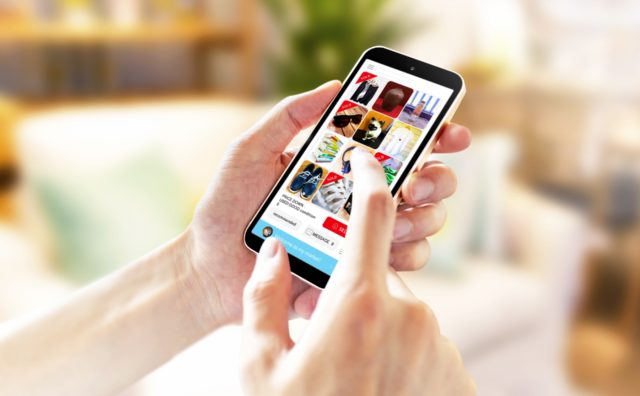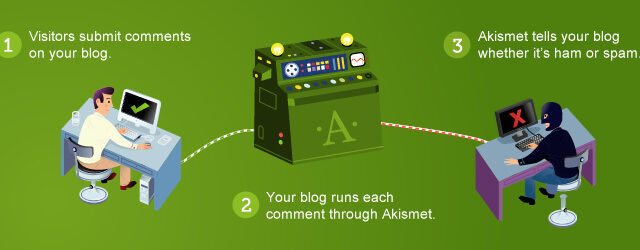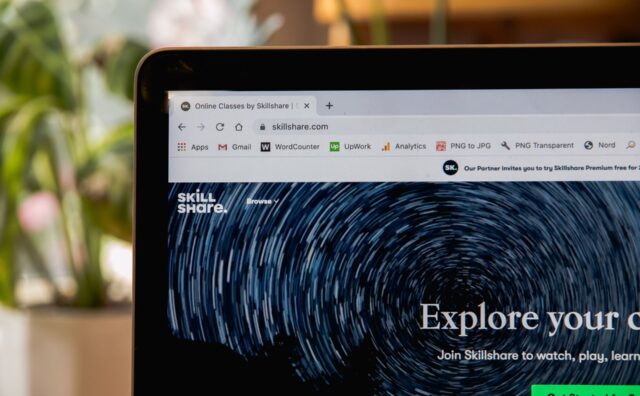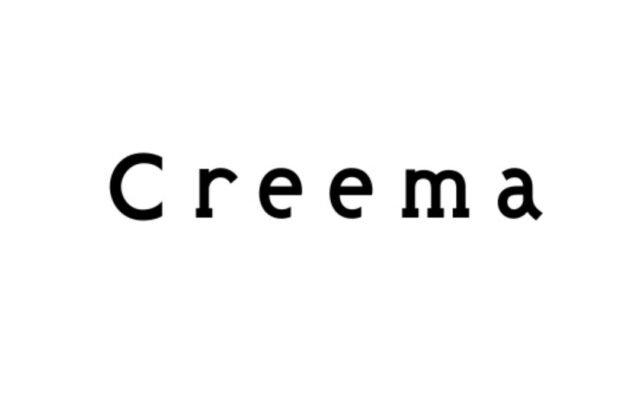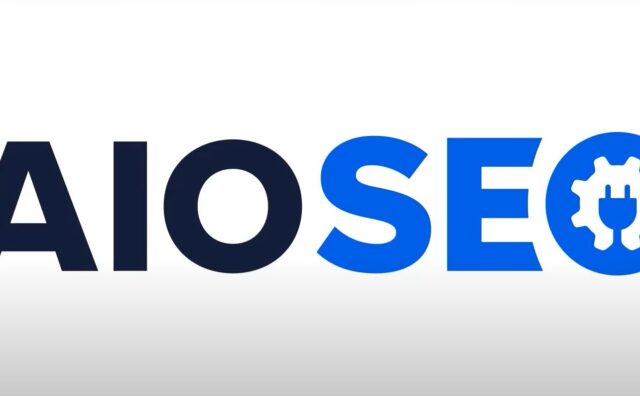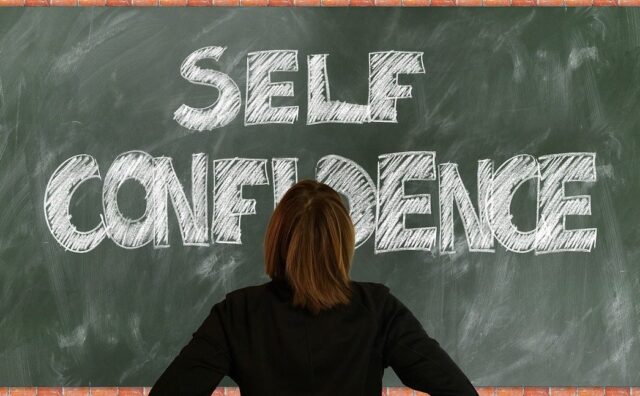この記事では、Yahoo!ショッピングのストア構築について「開店申請」までの基本的な設定を解説していきます。
ここでは「ステップ2」の設定の解説になります。
- ステップ0 ▶︎ アクセス権限の設定
- ステップ1 ▶︎ お支払い方法・配送方法の設定
- ステップ2 ▶︎ 配送グループを設定
- ステップ3 ▶︎ アラート・通知の設定
- ステップ4 ▶︎ ストア情報の設定
- ステップ5 ▶︎ 会社情報の設定
- ステップ6 ▶︎ お買い物ガイドの設定
- ステップ7 ▶︎ プライバシーポリシーを設定
- ステップ8 ▶︎ ストアトップページ、販売商品の設定
- ステップ9 ▶︎ ストアマッチ広告の設定
- ステップ10 ▶︎ ストアの開店
まだ「ステップ1」を設定していない場合は下記の記事を参照してください。
▼最速!Yahoo!ショッピングの開店申請までを徹底的に完全解説! ストア構築 その1
ステップ2 配送グループの設定
「配送グループの設定」
まずは「配送グループの設定」を行なっていきます。
配送グループは最低でも1つは設定する必要があります。
上部のメニューから、
ストア構築をクリック ▶︎ カート設定をクリック ▶︎ 配送グループ設定をクリック
の順で進みます。
すると「配送グループ設定」のページに移行します。
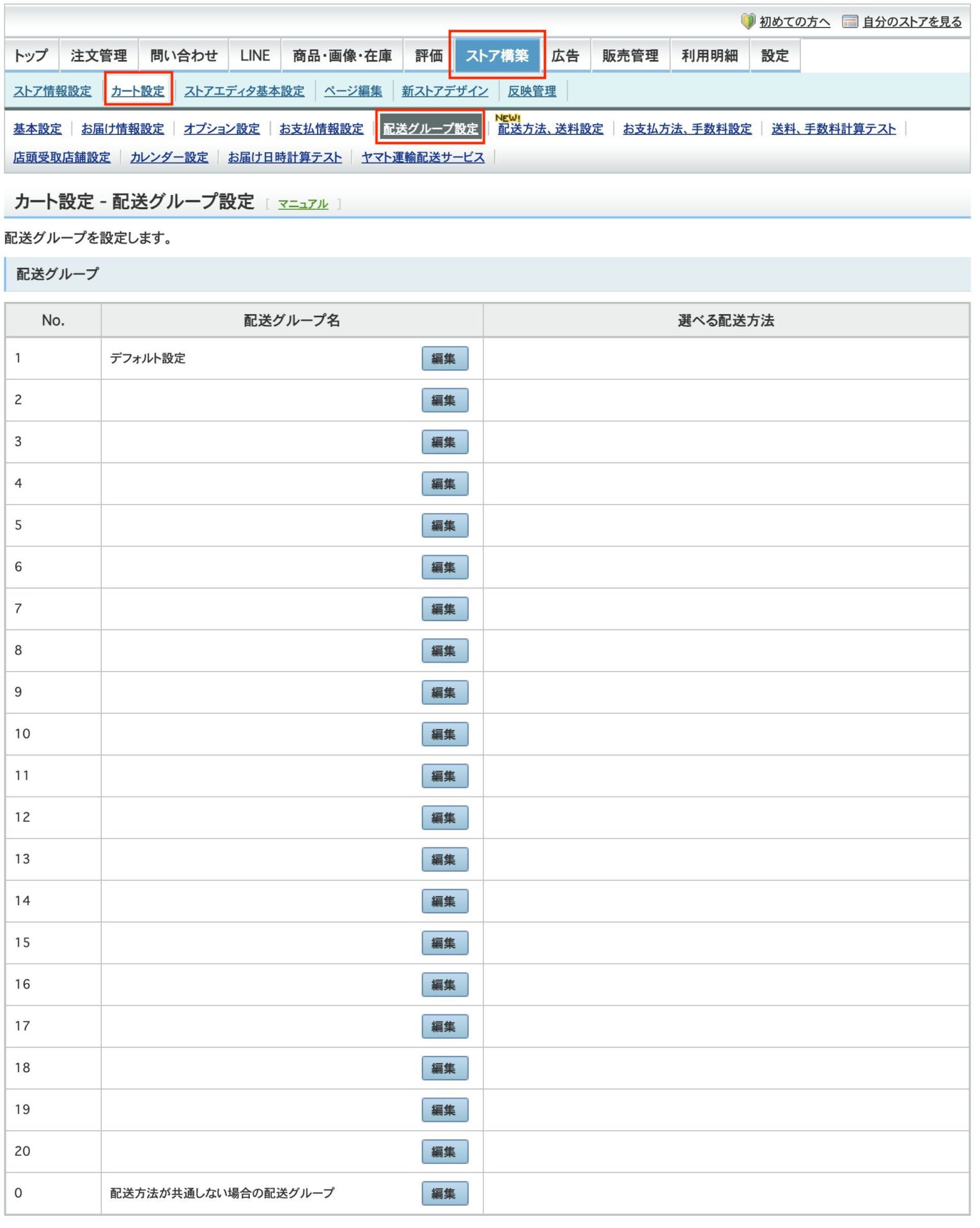
配送グループの表があるので、「配送グループ名」列のデフォルト設定と書かれた欄にある「編集」ボタンをクリックします。
すると配送方法の選択画面へ移ります。

⬇︎
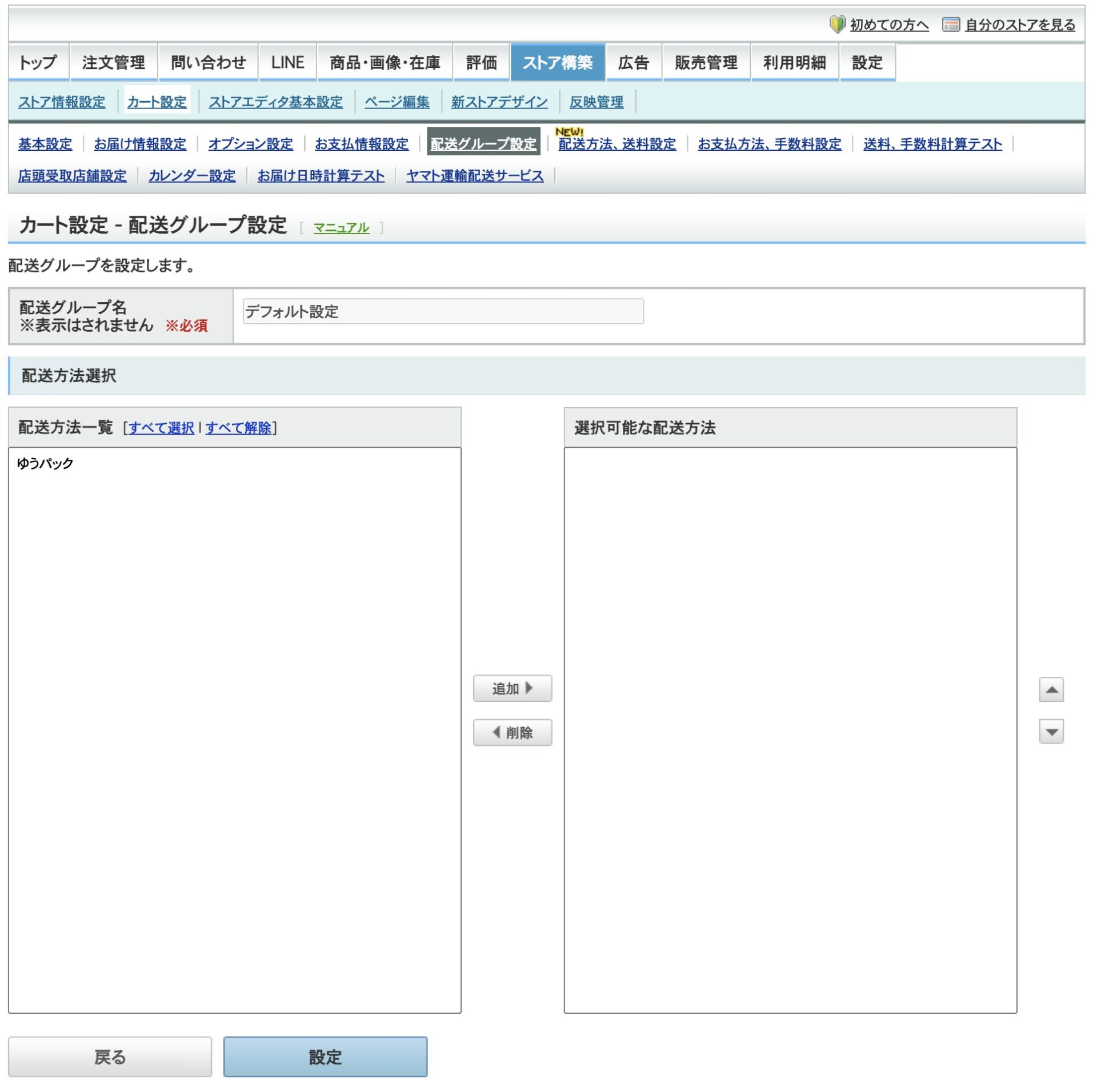
左側の表に作成した配送方法が一覧で表示されています。
表示させたい配送方法を選択し、真ん中の「追加」ボタンをクリックして右側の「選択可能な配送方法」へ移動させます。
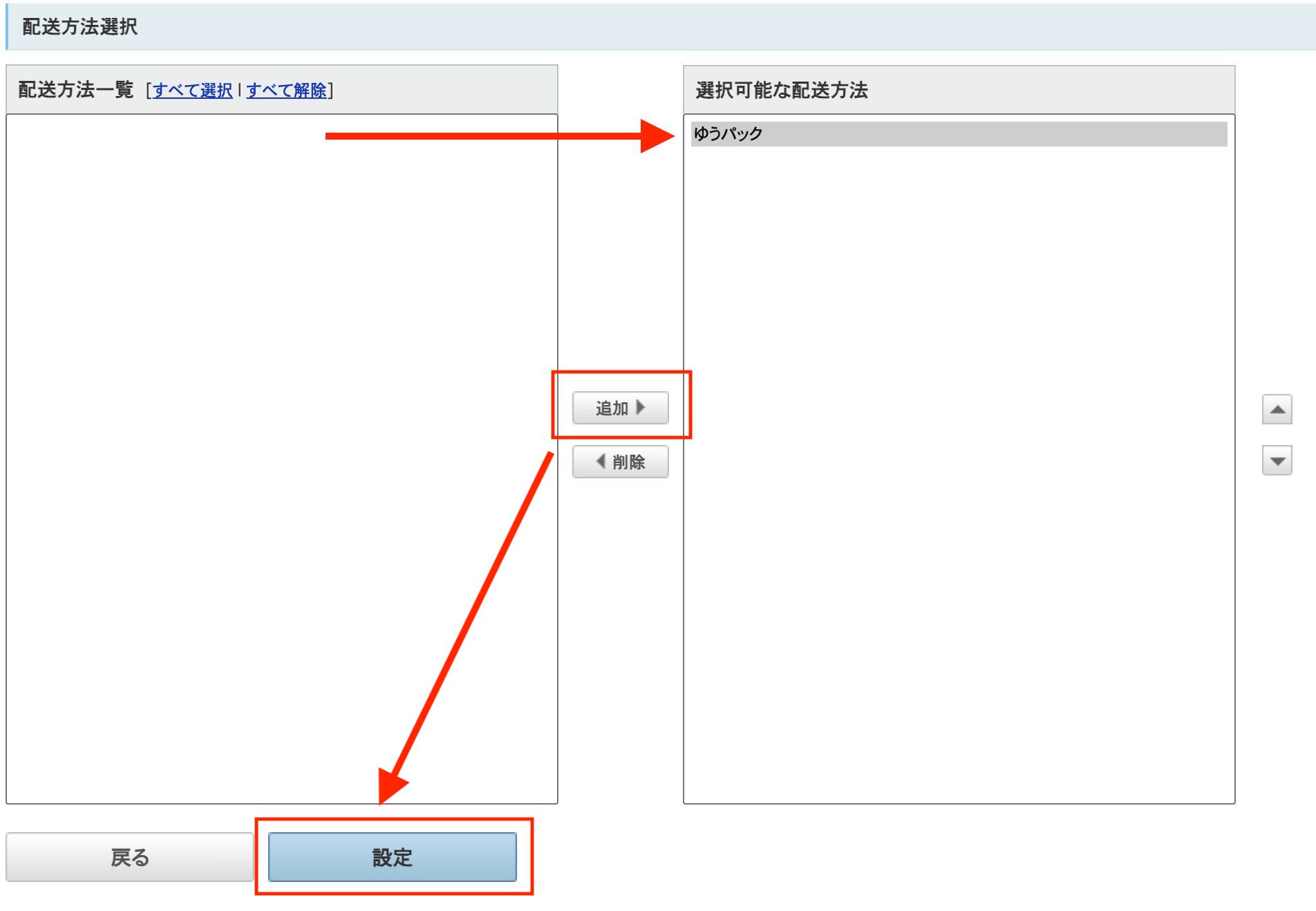
設定が終わったら、下の「設定」ボタンをクリックします。
商品によって配送方法を変えたい場合は、グループをいくつか作成しておくと便利です。
また、配送グループをいくつか用意した場合に、お客様が商品を複数購入した際、組み合わせによっては「共通する配送方法がない」というケースが発生する可能性があります。そのケースを配慮して、グループをいくつか作成した場合には『共通する配送方法がない場合の配送グループ(配送方法が共通しない場合の配送グループ)』を設定しておきましょう。
表の一番下に設定項目があります。
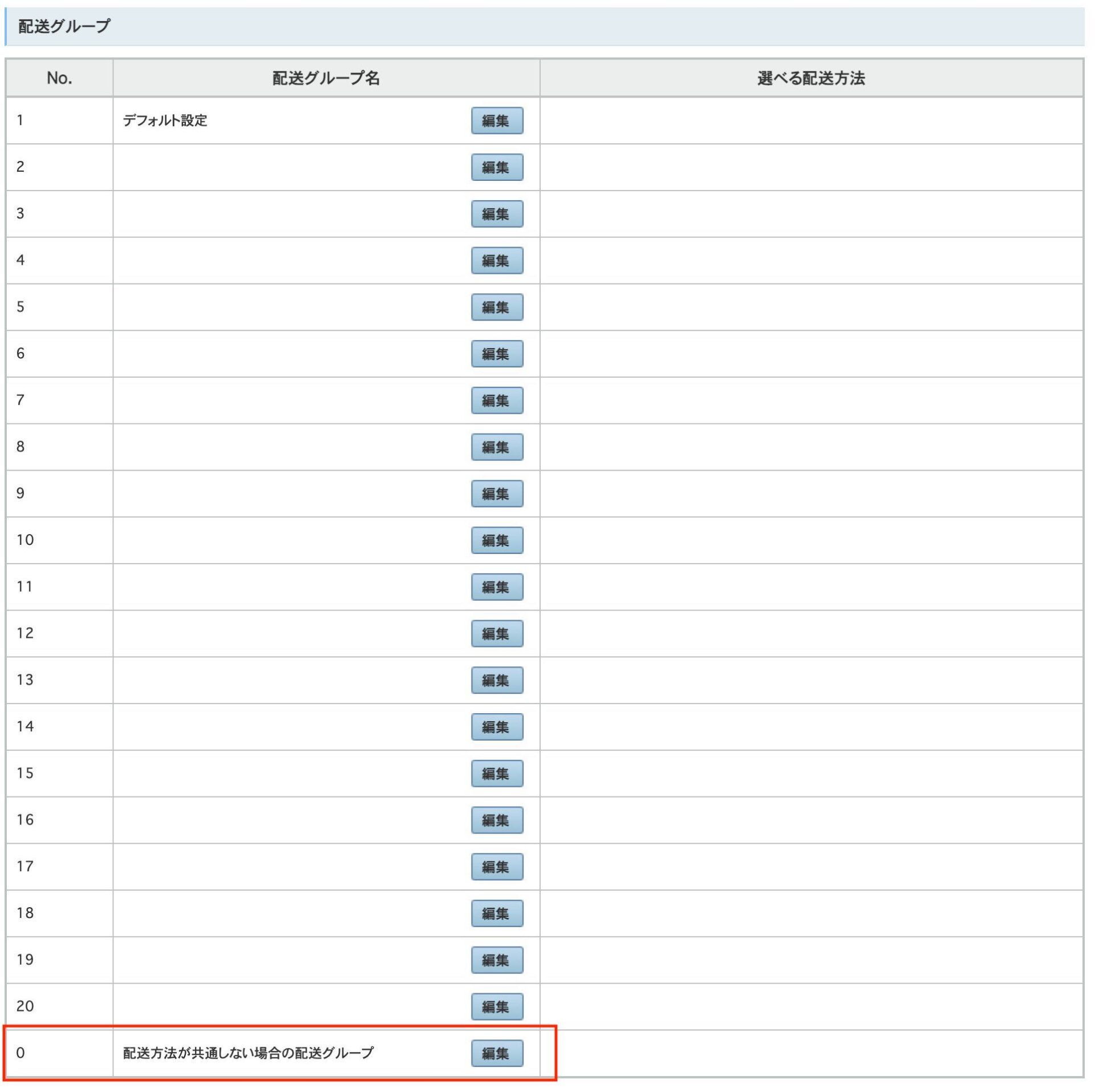
ちなみに、ここでは「デフォルト設定」と『共通する配送方法がない場合の配送グループ(配送方法が共通しない場合の配送グループ)』の設定は必須項目になります。
▼配送グループについての詳細はこちら
「送料、手数料計算テスト」
続いて「送料、手数料計算テスト」です。
上部のメニューから
ストア構築をクリック ▶︎ カート設定をクリック ▶︎ 「送料、手数料計算テスト」をクリック
の順で進みます。
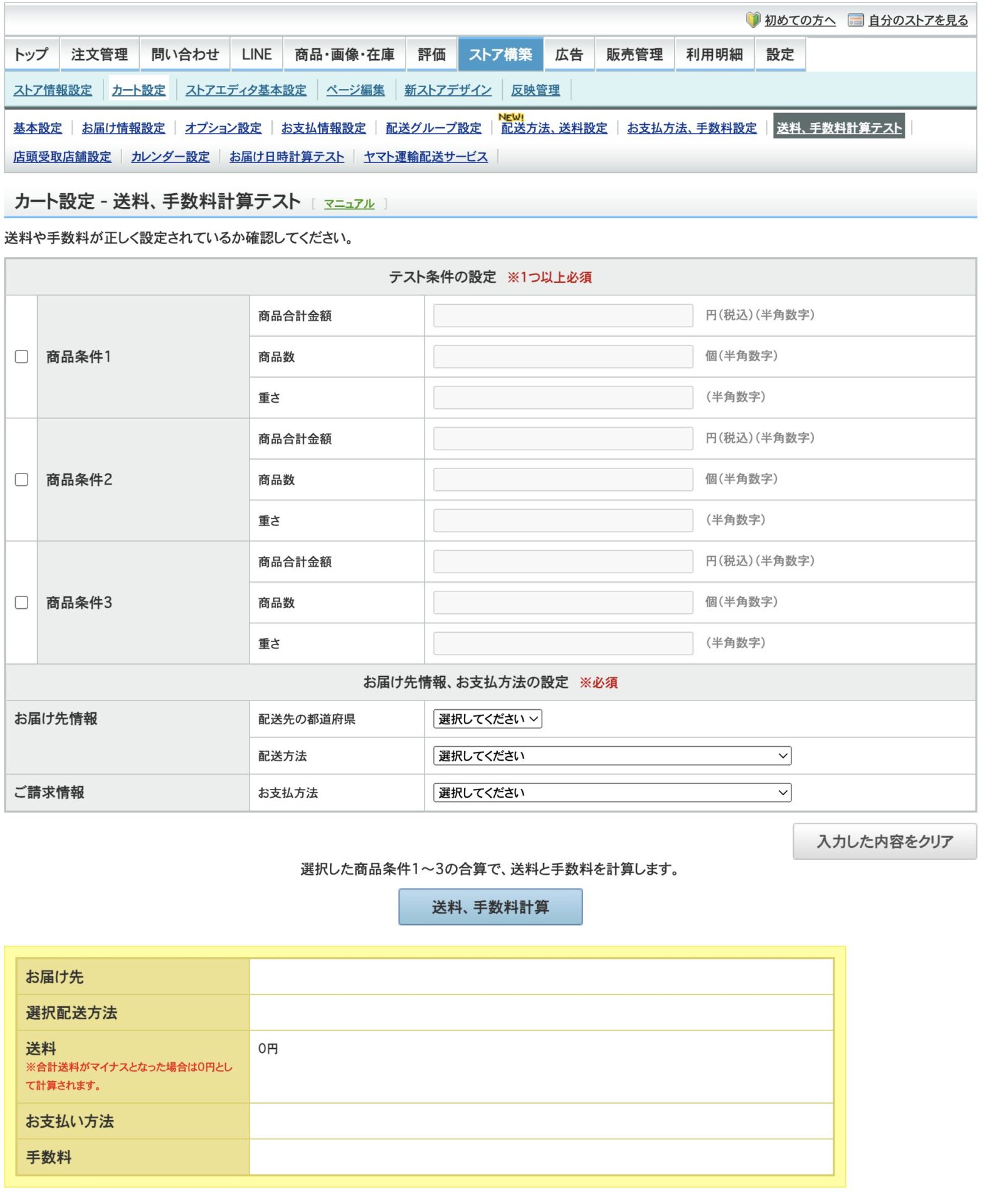
ここでは、商品を購入した際のシミュレーションを行うことができます。
例えば、Aの商品とBの商品を1つずつ購入された場合をシミュレーションしてみましょう。
まずは商品条件1と商品条件2にそれぞれチェックを入れます。
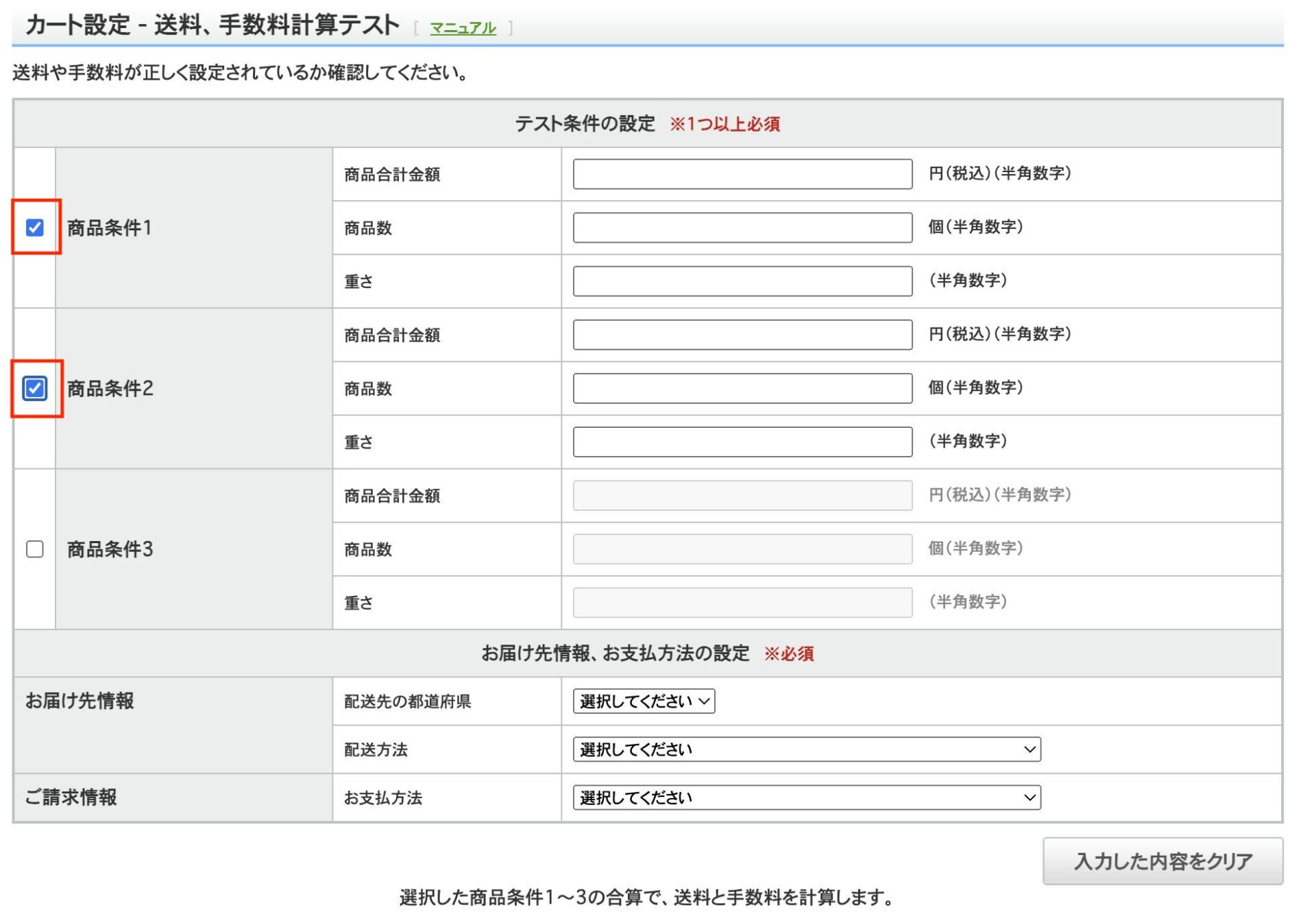
次に「商品合計金額」「商品数」「重さ」をそれぞれ入力します。
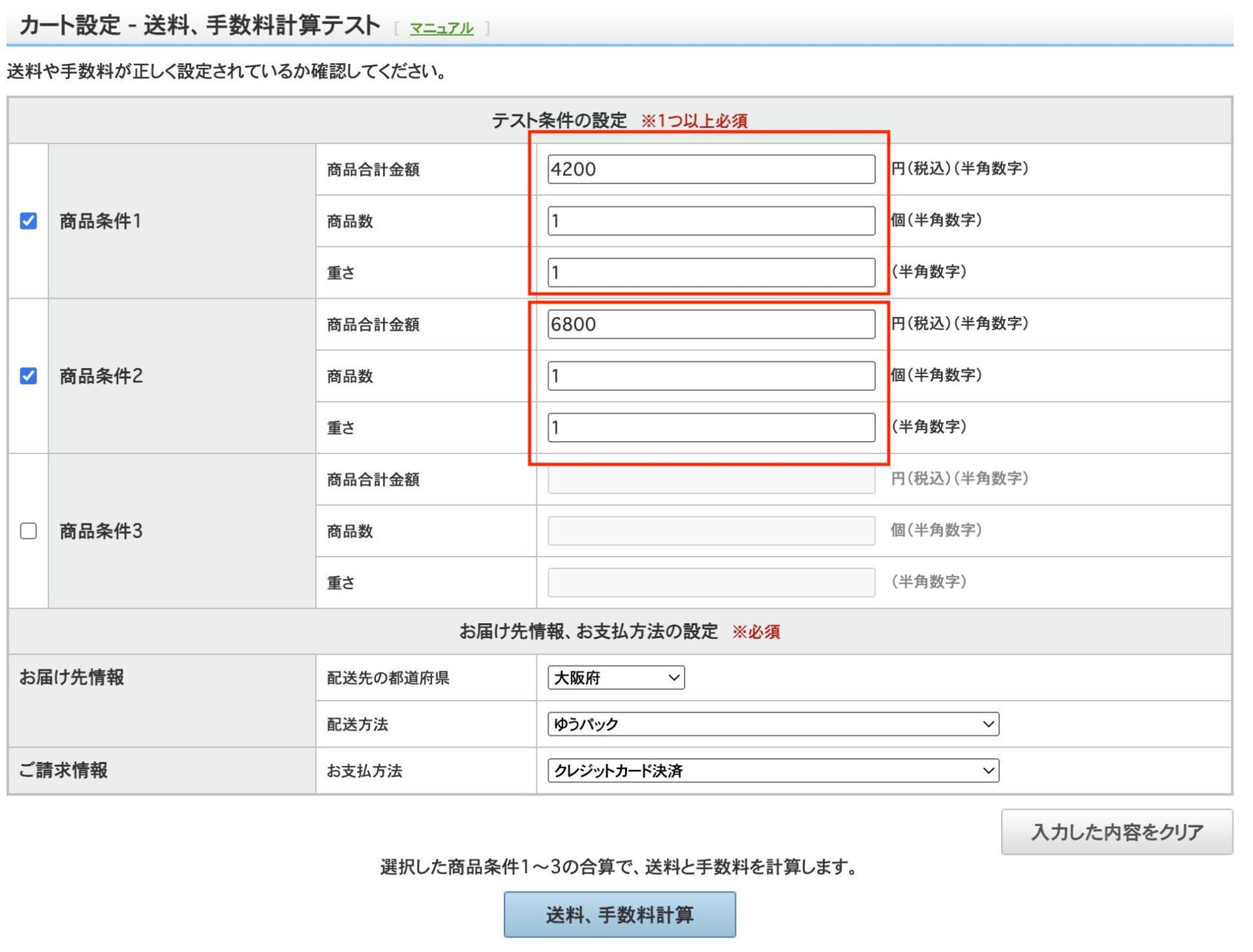
次にお届け先情報を選択します。
「配送先の都道府県」「配送方法」「お支払方法」を選択します。
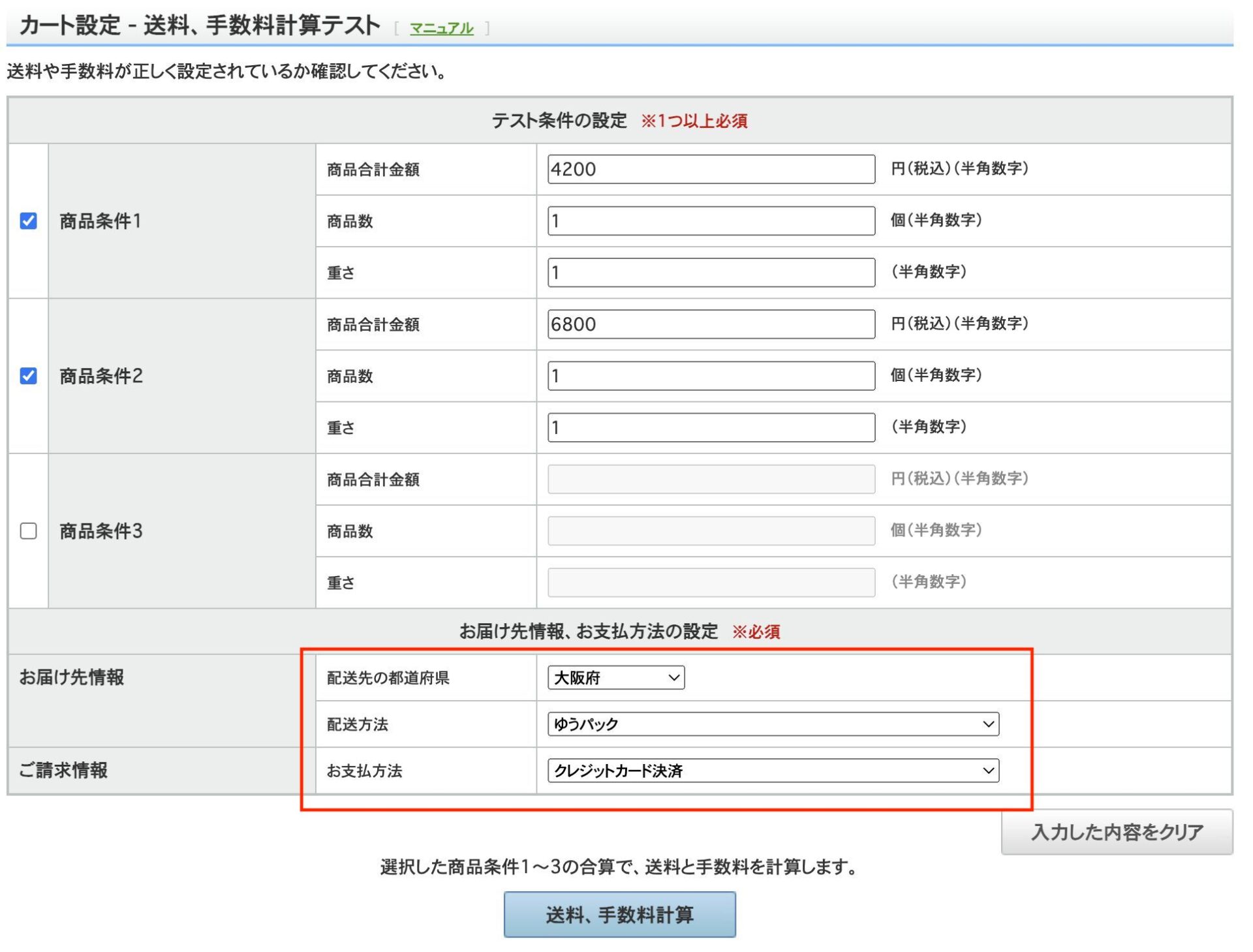
ここまで入力したら、「送料、手数料計算」をクリックします。
すると、その下に実際にお客様に向けて表示される内容が、シミュレーションとして表示されます。
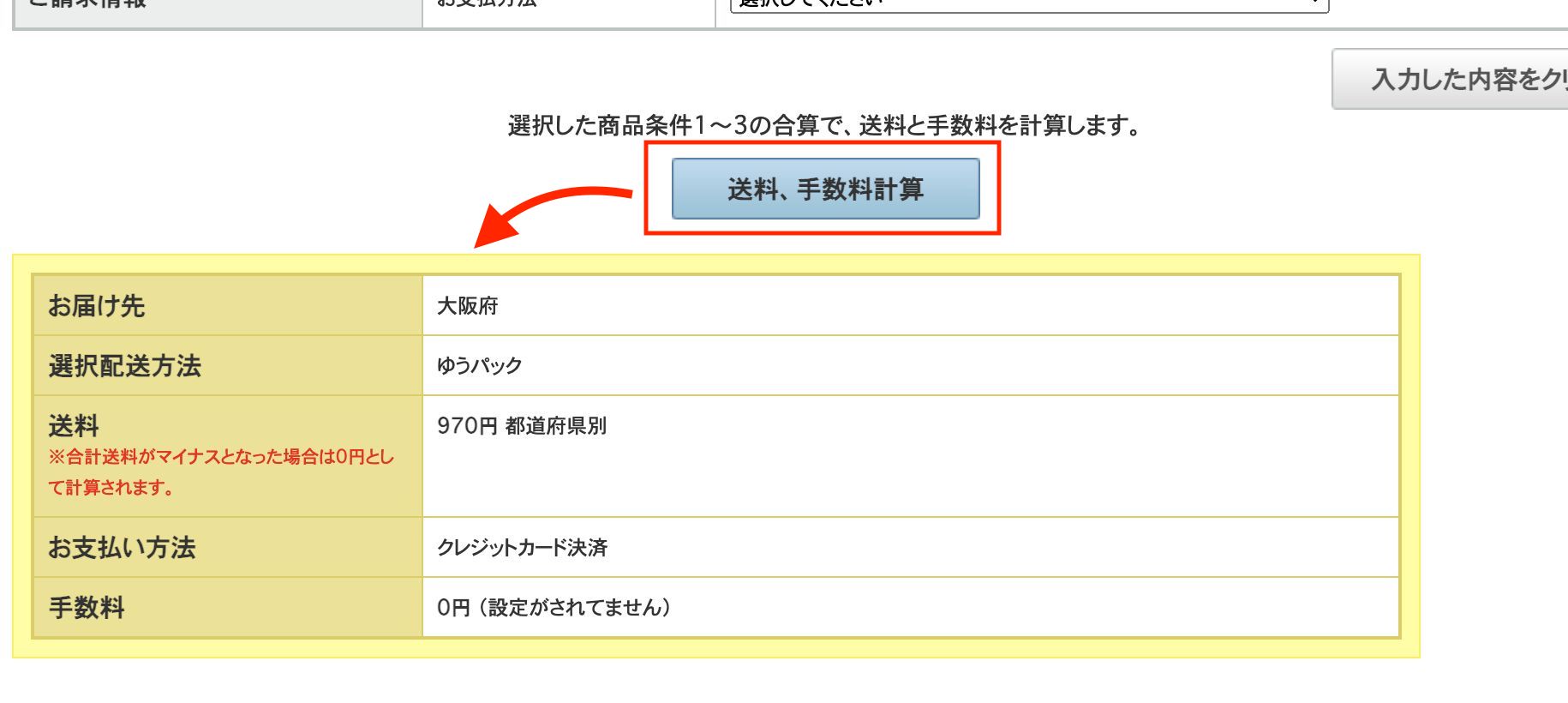
▼「送料、手数料計算テスト」の詳細はこちら。