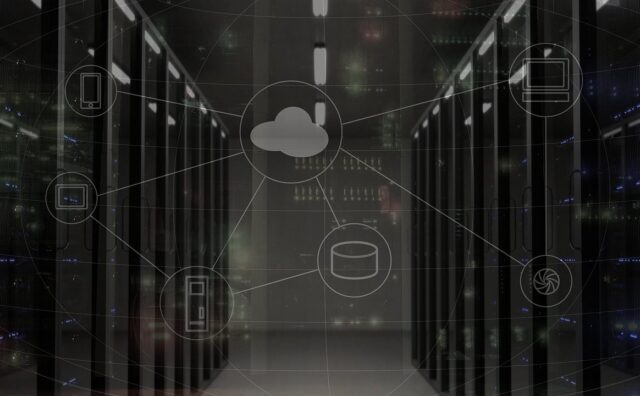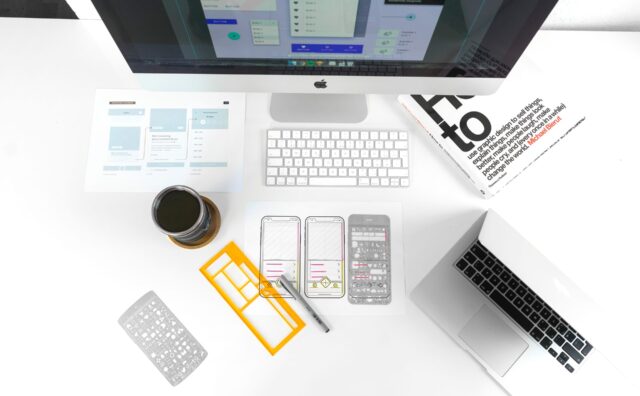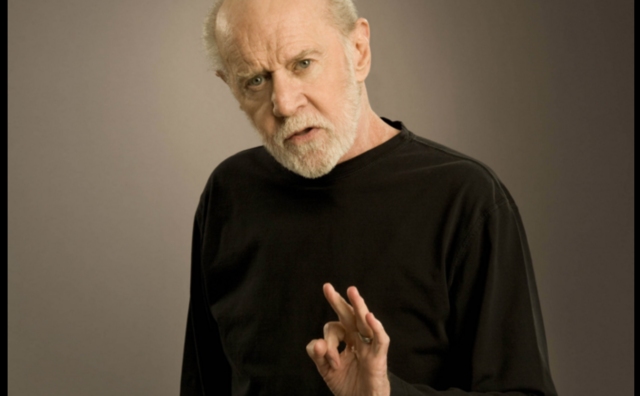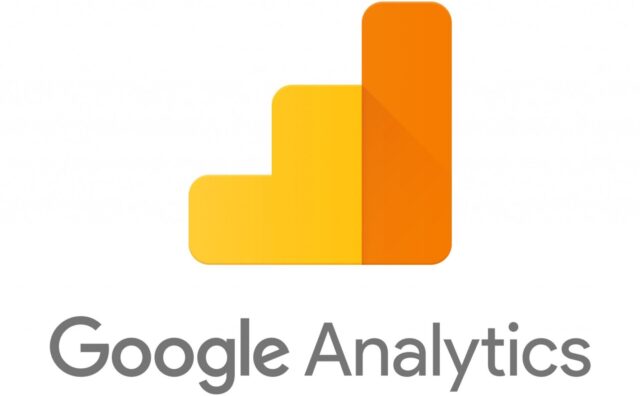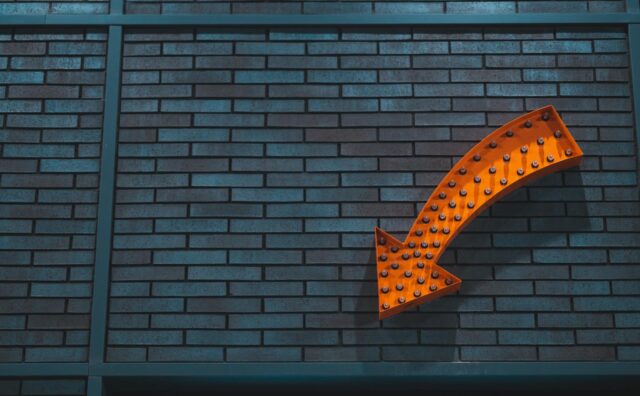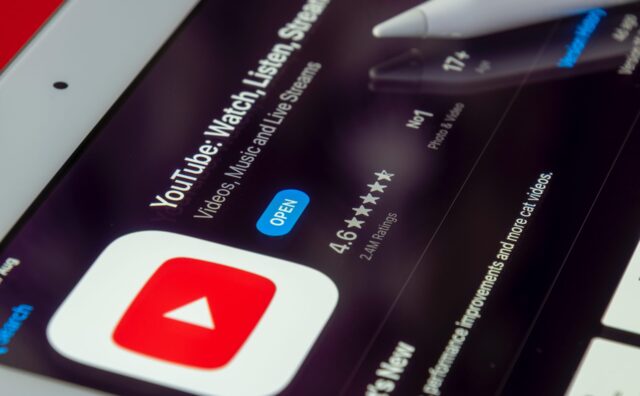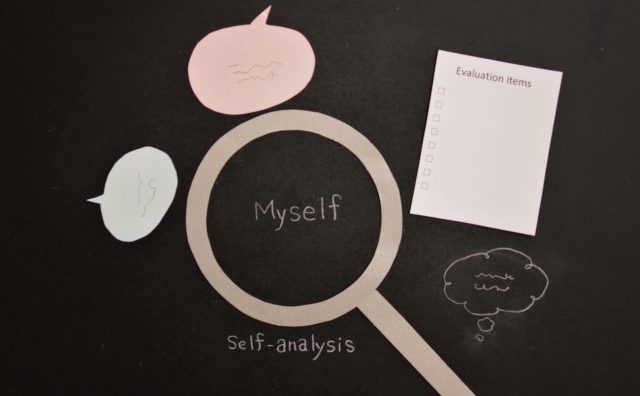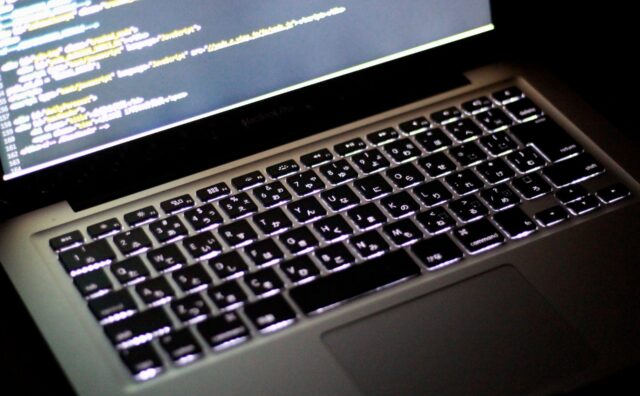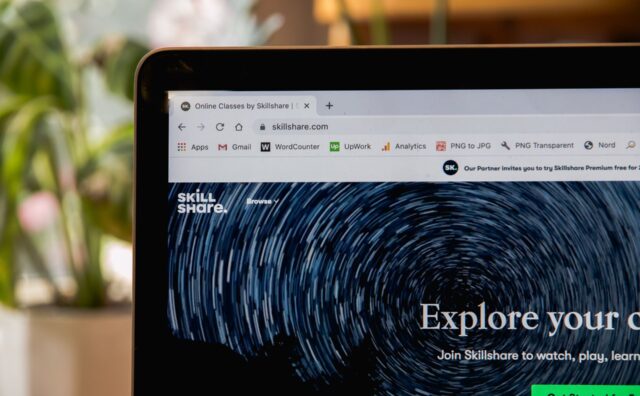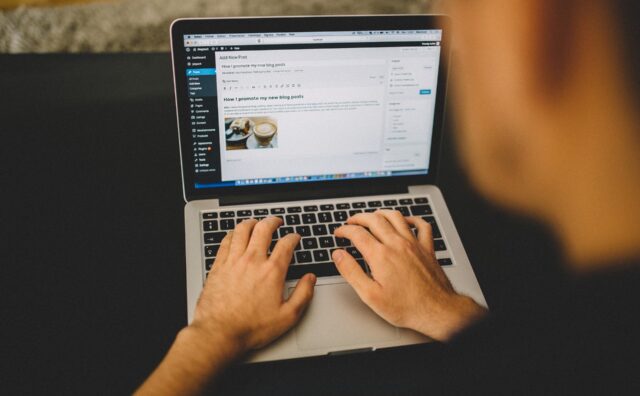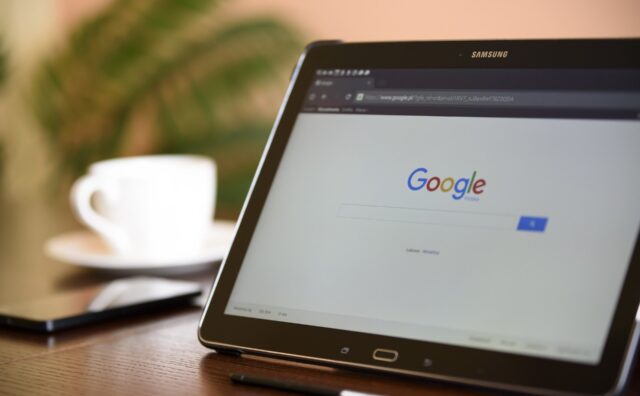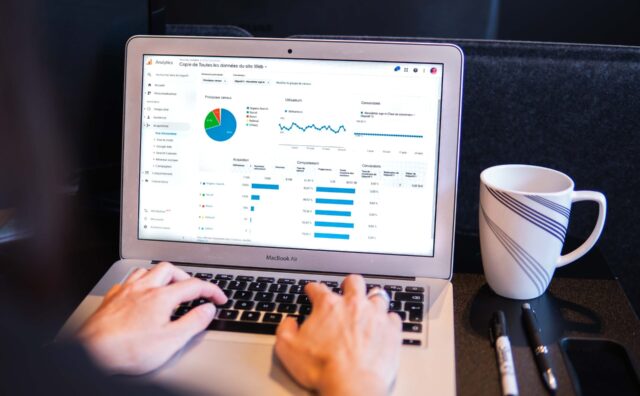この記事では、All In One SEO ver4.0以上の使い方・各種設定方法について解説していきます。
また、「All in One SEO」はバージョンによって「日本語に翻訳されているパターン」と「翻訳されていないパターン」があるため、当記事では英語パターンの画面で英語と日本語訳の両方で解説をしていきます。
ちなみ、本記事はかなり長文になるため、全部で3ページにわたって構成しています。
All in One SEOとは?
WordPressでサイト運営を行う中で、SEOは必須です。
「All in One SEO」は、そんなSEOの内部対策が手軽にできるプラグインで、WordPressのSEO対策に必要な設置や、SNSでの拡散のために重要なタグの設定を一元管理できる便利なWordPress専用プラグインとなっています。
記事毎に「タイトル」「ディスクリプション」「キーワード」を個別に設定できるようになります。
初心者でも簡単に設定ができるため人気があるプラグインです。
無料で使える部分と有料のPro版でしか使えない部分がありますが、当記事では無料で使っていくことを前提として解説していきます。
プラグイン【All in One SEO】の導入
まずは【All in One SEO】のプラグインを導入していきましょう。
WordPressダッシュボードのサイドメニューにある《プラグイン》にカーソルを合わせ、「新規追加」をクリックします。

すると【プラグインを追加】という新規追加ページに移動しますので、ページ右側にある《プラグインの検索》の欄に「All in One SEO」と入力します。

入力すると、すぐ下に表示されますので【All in One SEO】のプラグインを見つけてください。
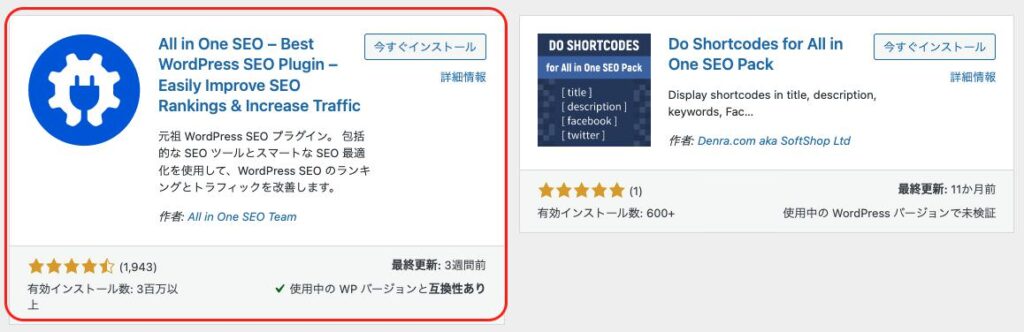
見つけることができたら、まず《今すぐインストール》のボタンをクリックします。
すると《インストール中》という表示に変わり、インストールが終わると《有効化》というボタンに変わります。
この《有効化》のボタンをクリックして有効化させてください。
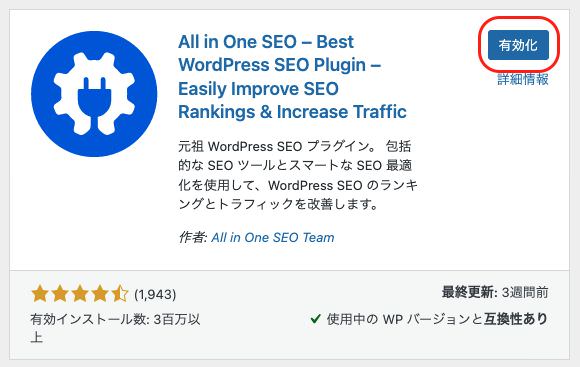
これで【All in One SEO】のプラグインを導入することができました。
AIOSEOセットアップウィザード
All in One SEOをインストールしたら、ダッシュボードからサイドメニューの【All in One SEO】をクリックします。
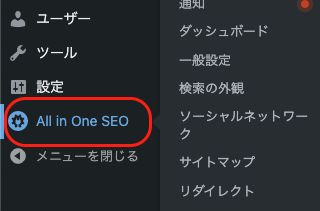
すると、All In One SEOのダッシュボードに入ります。
ここで、もしも下記画像のような「New Notifications(新通知)」という表示で「競合するプラグインが検出されました」と出て、さらにその下に「Google XMLSitemaps」と出ている場合、「All In One SEO」の機能とプラグイン【XMLSitemaps】の機能が重複している可能性があるので、どちらかを無効化する必要があります。
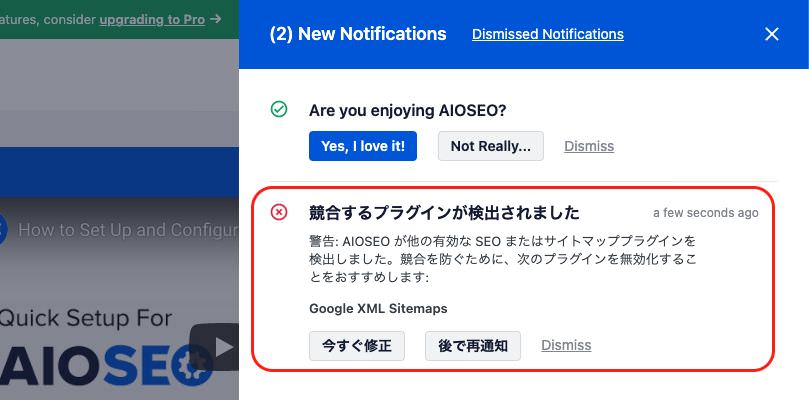
この対応方法についても、後ほどお伝えしていきますので、一旦はこの新通知を消して解説を進めます。
次に、中央にある《Launch the Setup Wizard(セットアップウィザードを起動)》という緑色のボタンをクリックします。
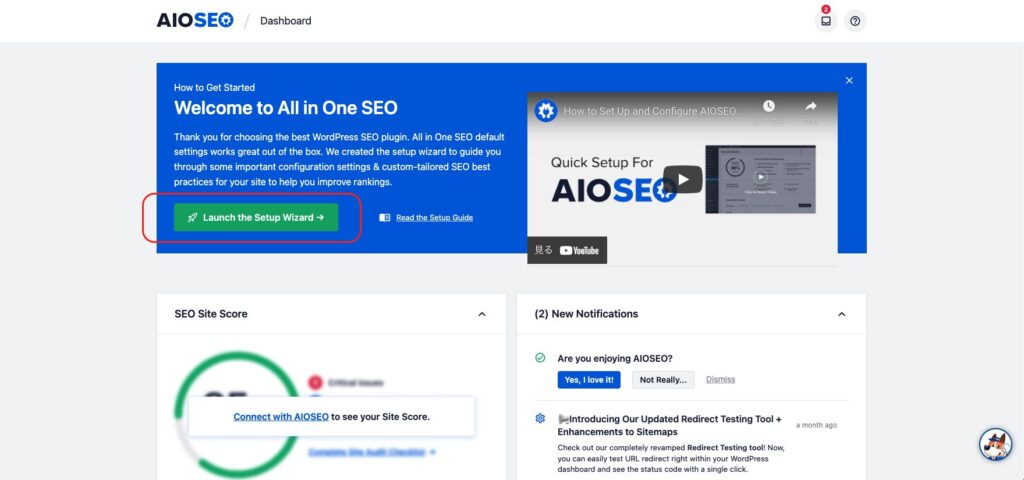
すると「Welcome to the AIOSEO Setup Wizard!(AIOSEOセットアップウィザードへようこそ!)」の画面になるので《Let’s Get Started →(始めましょう→)》をクリックします。
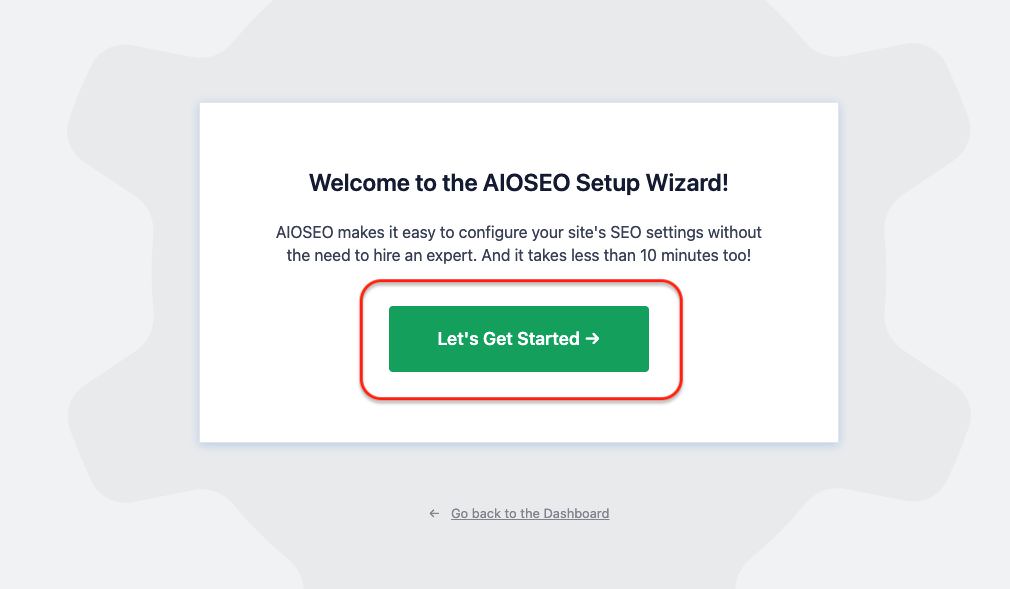
進むと、いろいろと入力する欄が表示されますので順番に入力していきます。
全部で6ステップまであります。
ステップ1
Which category best describes your website?(ウェブサイトを最もよく表すカテゴリはどれですか?)
まず、ステップ1として「Which category best describes your website?(ウェブサイトを最もよく表すカテゴリはどれですか?)」という質問がありますので、自分に合ったものにチェックを入れてください。
- Blog(ブログ)
- News Channel(ニュースチャンネル)
- Online Store(オンラインストア)
- Small Offline Business(小規模オフラインビジネス)
- Corporation(株式会社)
- Portfolio(ポートフォリオ)
- Other(その他)
おそらくワードプレスを始めたばかりの頃は大半の方がブログになると思いますので「blog(ブログ)」でOKです。
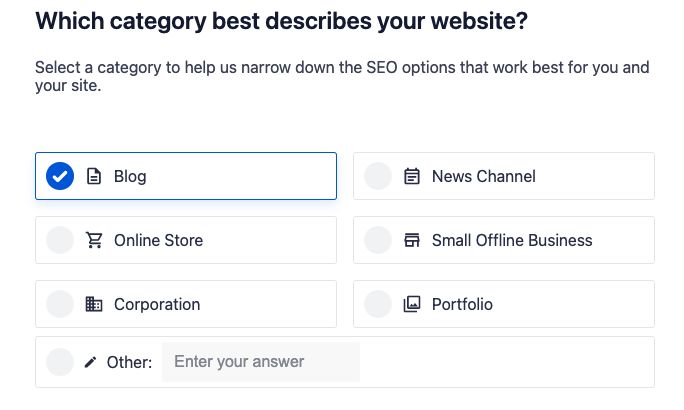
その下の「Home Page Title(ホームページのタイトル)」と「Home Page Meta Description(ホームページのメタディスクリプション)」は、検索結果に表示された時にどのように表示させたいかという設定になります。
Home Page Title(ホームページのタイトル)
まず「Home Page Title(ホームページのタイトル)」は、デフォルトでは『サイトのタイトル』『区切り』『キャッチフレーズ』となっていますが、『区切り』と『キャッチフレーズ』は消してサイトのタイトルだけを表示させることをオススメします。
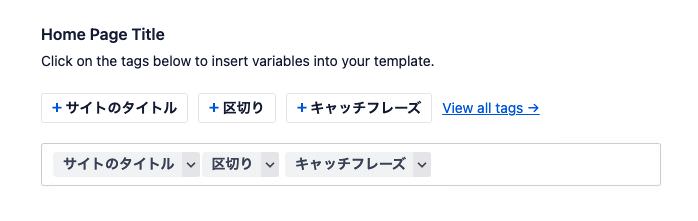
基本的にキャッチフレーズが入ってしまうと表示がゴチャゴチャしてしまうので、シンプルにタイトルだけ表示させることが目的です。
推奨文字数は60文字以下となっています。
また、サイトタイトルをクリックすると、投稿元のタイトルや投稿日などに変更することができますが、ここでは変更する必要はありません。
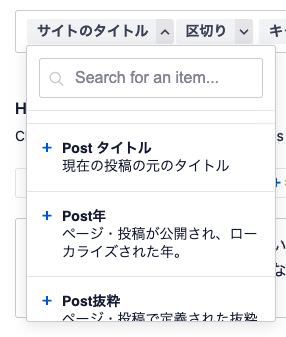
Home Page Meta Description(ホームページのメタディスクリプション)
その下の「Home Page Meta Description(ホームページのメタディスクリプション)」には、どのようなサイト(ブログ)かを説明する説明文を入力してください。
これは検索結果でタイトルの下に表示されるものです。
デフォルトではキャッチフレーズが入っていますが、ご自身でアピールポイントなどを記載しましょう。
推奨文字数は160文字以下とされています。
今回は例として、このような内容で記載します。

ここまで記載できたら、右下の《Save and Continue →(保存して続行 →)》と書かれた青いボタンをクリックします。
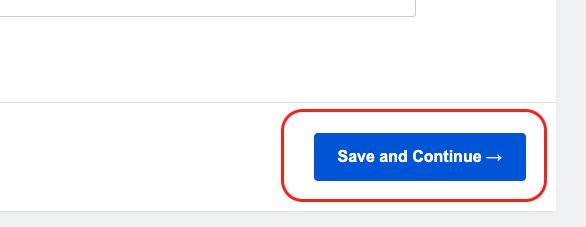
ステップ2
続いて画面が切り替わって、ステップ2の「Additional Site Information(追加のサイト情報)」を入力していきます。
Person or Organization(個人または組織)
まず「Person(個人)」か「Organization(組織)」かを選びます。
組織は法人や団体という意味ですので、登記してなければ個人でOKです。
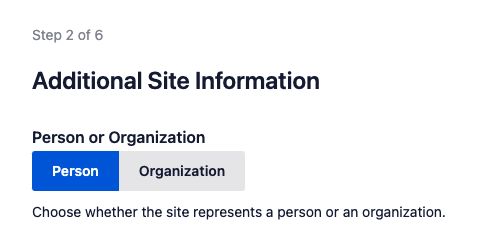
Choose a Person(個人を選択してください)
個人にすると「Choose a Person(個人を選択してください)」と出ますので、プルダウンでご自身のブログを選択します。
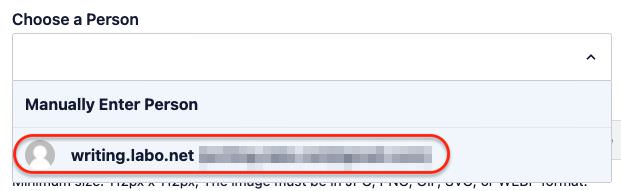
Default Social Share Image(デフォルトのソーシャルシェア画像)
次に「Default Social Share Image(デフォルトのソーシャルシェア画像)」は、ご自身のプロフィールが画像になります。

これはSNSに記事を投稿した場合や記事がシェアされた場合に表示される画像です。
ここはサイトを象徴するイメージ画像をアップすると良いでしょう。
また、後で追加・変更することもできます。
ただし、注意喚起でも書かれていますが、「Minimum size: 112px x 112px, The image must be in JPG, PNG, GIF, SVG, or WEBP format.(最小サイズ:112px x 112px。画像はJPG, PNG, GIF, SVG, WEBP いずれかの形式である必要があります。)」とあるので注意しましょう。
Your Social Profiles(SNSプロフィール)
その下の「Your Social Profiles(SNSプロフィール)」については、SNSアカウントをお持ちの方はプロフィールとしてアカウントURLを入力しておきましょう。
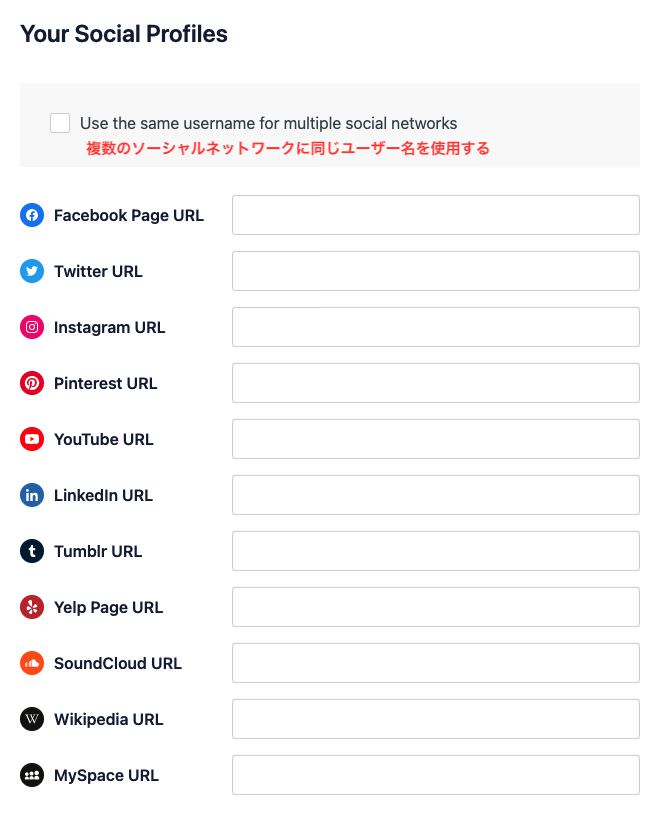
ここまで入力できたら、《Save and Continue →(保存して続行 →)》と書かれた青いボタンをクリックして次へ進みます。
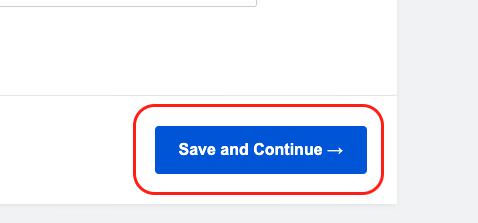
ステップ3
続いてステップ3です。
Which SEO features do you want to enable?(どのSEO機能を有効にしますか?)
「Which SEO features do you want to enable?(どのSEO機能を有効にしますか?)」ということ、All In One SEOのプラグインのどの機能を使うかを選択します。
まず上の2つの項目「Sitemaps(サイトマップ)」と「Optimized Search Appearance(最適化された検索の外観)」についてはチェックを外すことができないので、後で設定変更を行います。
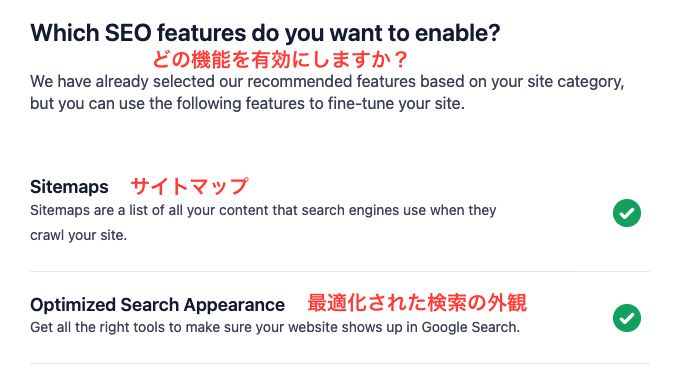
続いてその下の「Analytics(アナリティクス)」にはチェックを入れておきます。
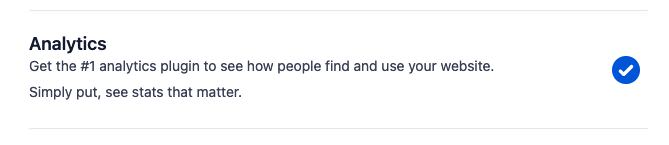
さらにその下にある、
- 「Image SEO(画像SEO)」
- 「Local SEO(ローカルSEO)」
- 「Video Sitemap(動画サイトマップ)」
- 「News Sitemap(ニュースサイトマップ)」
- 「Smart Redirects + 404 Detection(スマートダイレクト+404検出)」
の5つの項目は名前の隣に「PRO」のマークがあるので有料となります。
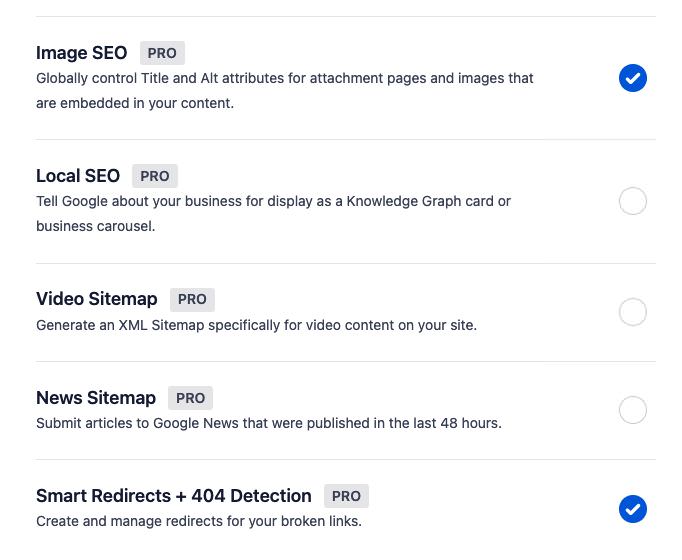
無料で使いたい場合は、この5つは全てチェックを外してください。
ここまで設定できたら、右下の《Save and Continue →(保存して続行 →)》と書かれた青いボタンをクリックして次へ進みます。
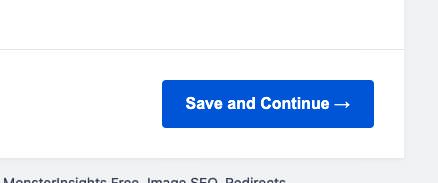
ステップ4
ページが切り替わって、続いてステップ4の「Search Appearance(検索の外観)」になります。
Google Snippet Preview(Googleスニペットプレビュー)
まず、「Google Snippet Preview(Googleスニペットプレビュー)」ということで、ご自身のブログが検索結果にどのように表示されるかのプレビュー画面が表示されています。
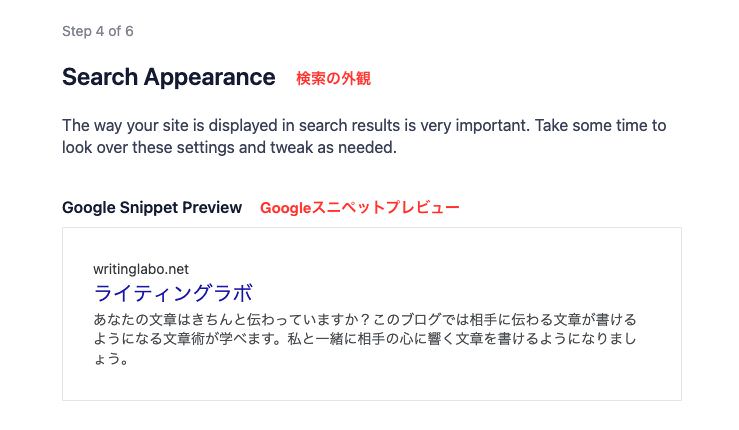
気に入らない場合はスニペットプレビュー画面にカーソルを合わせると「Edit Title and Description(タイトルと説明を編集する)」と表示されます。
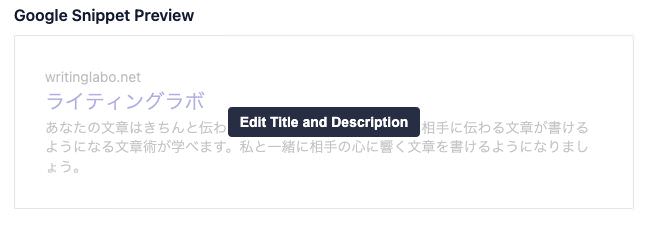
クリックすると「ステップ1」のような画面が表示されるので、再度サイトタイトルとサイトディスクリプションを入力し直しましょう。
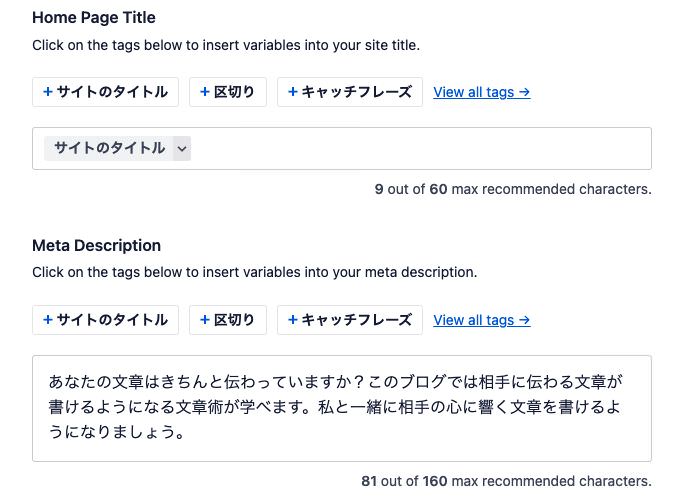
Is the site under construction or live (ready to be indexed)?(サイトは工事中ですか?それともライブ(インデックス作成の準備はできています)ですか?
その下には、「Is the site under construction or live (ready to be indexed)?(サイトは工事中ですか?それともライブ(インデックス作成の準備はできています)ですか?」ということで《Under Construction(工事中)》と《Live Site(ライブサイト)》の選択肢があります。

インデックスというのは、GoogleやYahoo!などの検索エンジンにご自身のサイトが認識されることを
インデックスされるといいます。
《工事中》を選択すると、作り途中のブログと判断されてインデックスされないので、ここは「ライブサイト」を選択します。
これで検索に表示されるようになります。
Include All Post Types(全投稿タイプを含める)
その下の「Include All Post Types(全投稿タイプを含める)」は『添付ファイル』のチェックは外しておきましょう。
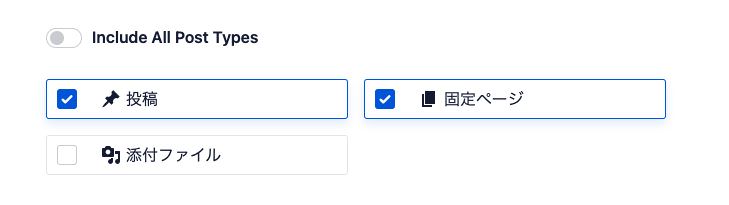
Do you have multiple authors?(複数の作者がいますか?)
作者が複数いる場合は「YES」、ご自身のみの場合は「NO」を選択します。
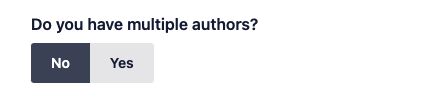
Redirect attachment pages?(添付ページをリダイレクトしますか?)
添付ファイルのページにアクセスがあった場合、添付元の投稿にリダイレクトするかの設定です。
添付ファイルのページを見られたくないという場合が多いと思いますので、ここはデフォルトの「YES」にすることをオススメします。
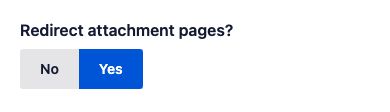
ここまで設定できたら、右下の《Save and Continue →(保存して続行 →)》と書かれた青いボタンをクリックして次へ進みます。

ステップ5
続いてステップ5です。
Setup Site Analyzer + Smart Recommendations(サイトアナライザーのセットアップ+スマートな推奨事項
「Setup Site Analyzer + Smart Recommendations(サイトアナライザーのセットアップ+スマートな推奨事項」ということでメールアドレスを入力する欄が表示されます。
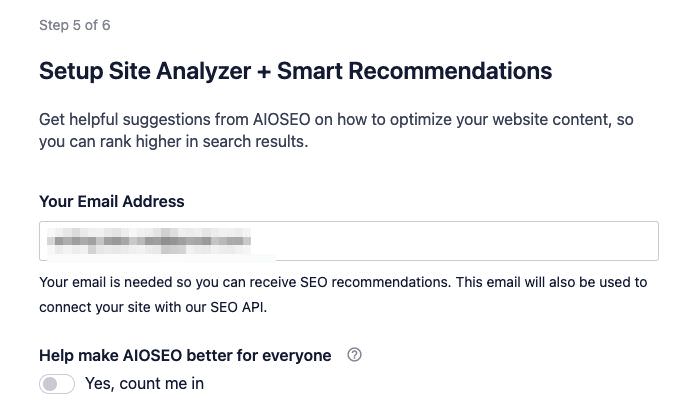
メールアドレスを登録しておくことでSEOに関する情報が送られてくるようになりますが、特に必要ないと思いますので、下の「Skip this Step(このステップを飛ばす)」のグレー色のボタンをクリックします。
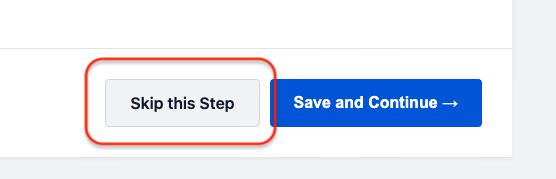
ステップ6
そして最後の項目のステップ6になります。
Enter your AIOSEO License Key(AIOSEOライセンスキーを入力してください)
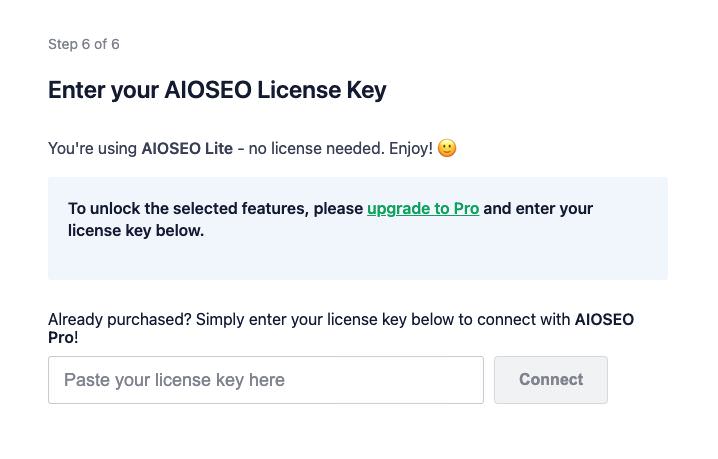
「Enter your AIOSEO License Key(AIOSEOライセンスキーを入力してください)」ということで、有料で使う場合は、「upgrade to Pro(Proにアップグレード)」をクリックしてライセンスキーをもらって空欄へ入力しますが、今回は無料で使うので、このまま右下の「Skip this Step(このステップを飛ばす)」のグレー色のボタンをクリックします。
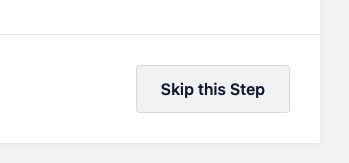
これで「AIOSEOセットアップウィザード」は完了です。
「Congratulations, your site is now SEO ready!(おめでとうございます。あなたのサイトはSEO対応ではありません!)」という無礼な文言が書かれていますが、無料プランなのでこのように書かれています。
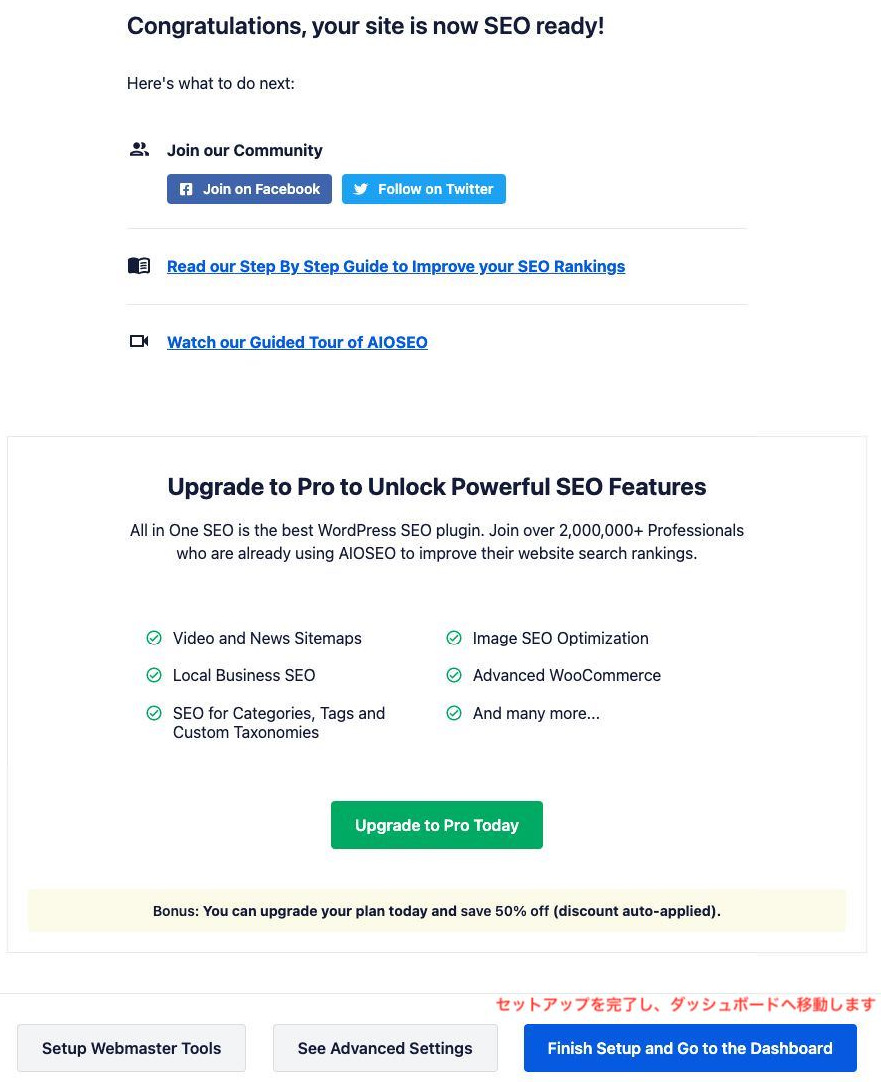
気にせずに、そのまま右下の《Finish Setup and Go to the Dashboard(セットアップを完了し、ダッシュボードに移動します)》の青いボタンをクリックします。
これでAll In One SEOのダッシュボードに戻ります。
ここからもう少し設定していきますので、もう一踏ん張りしてください。