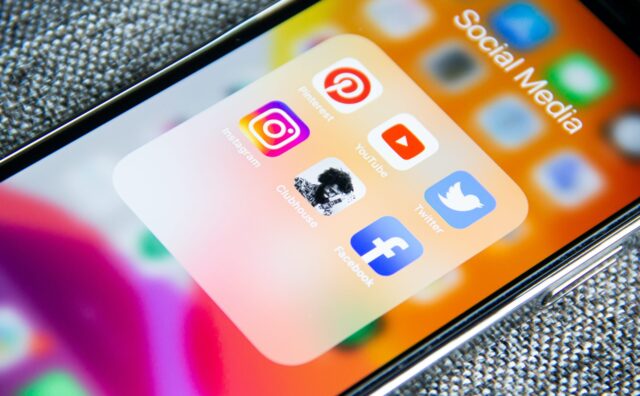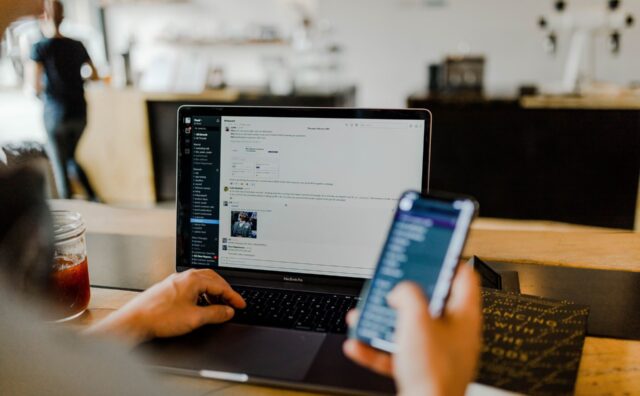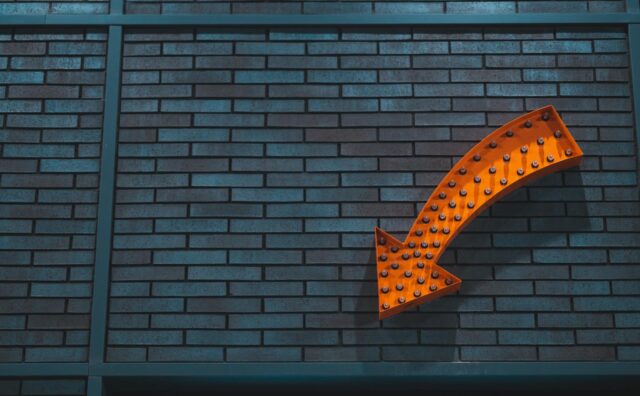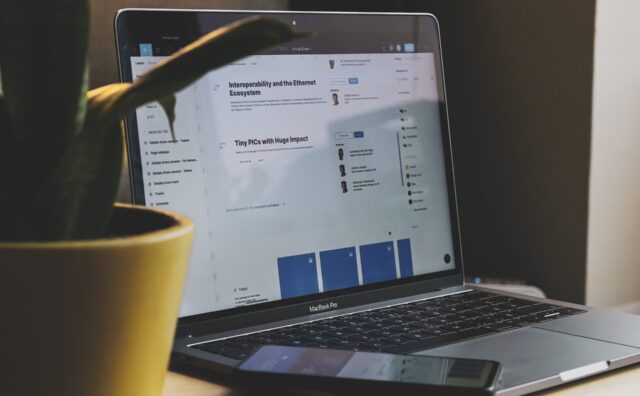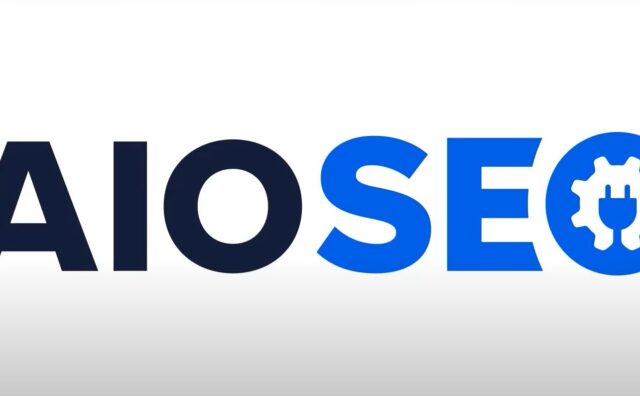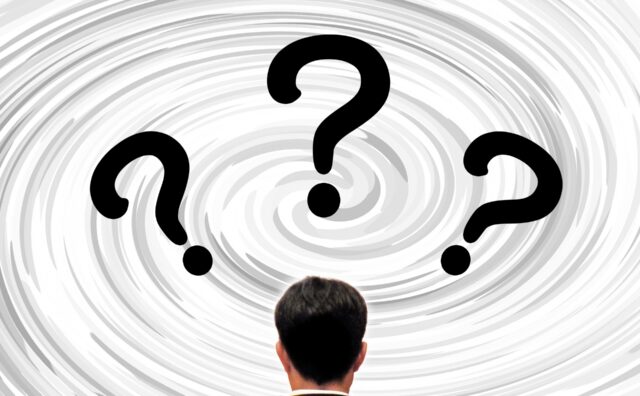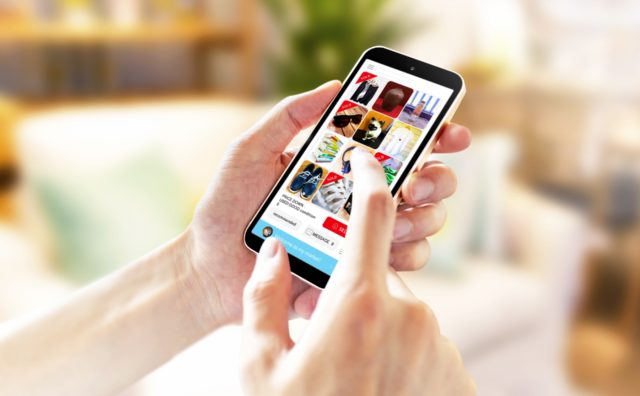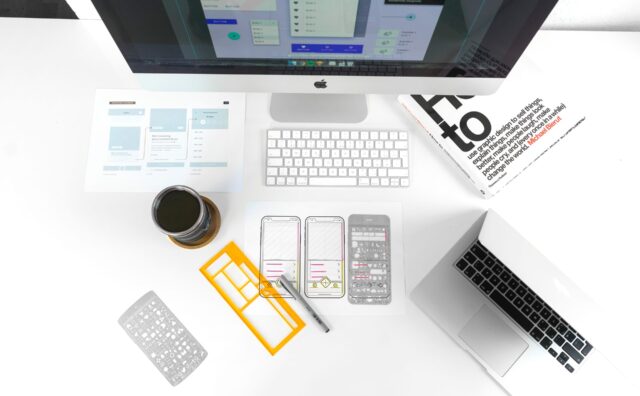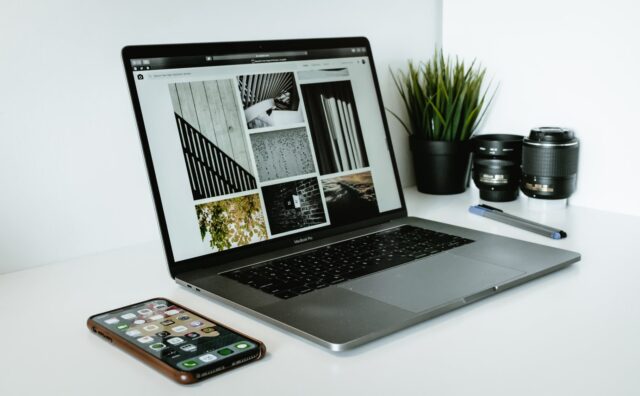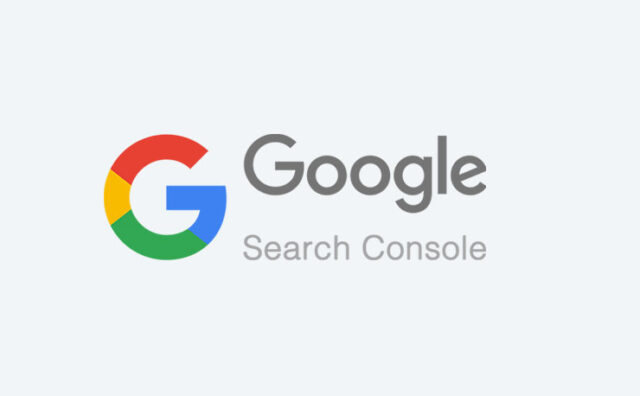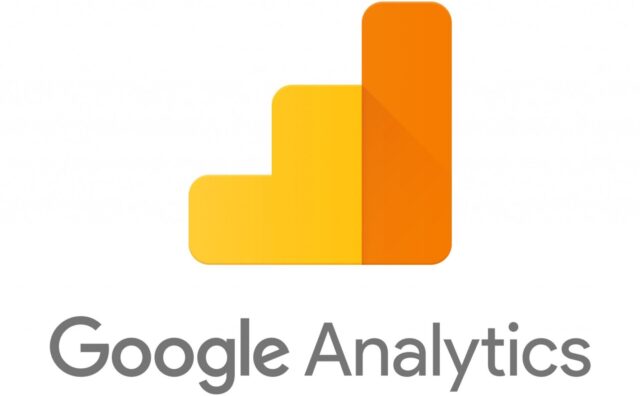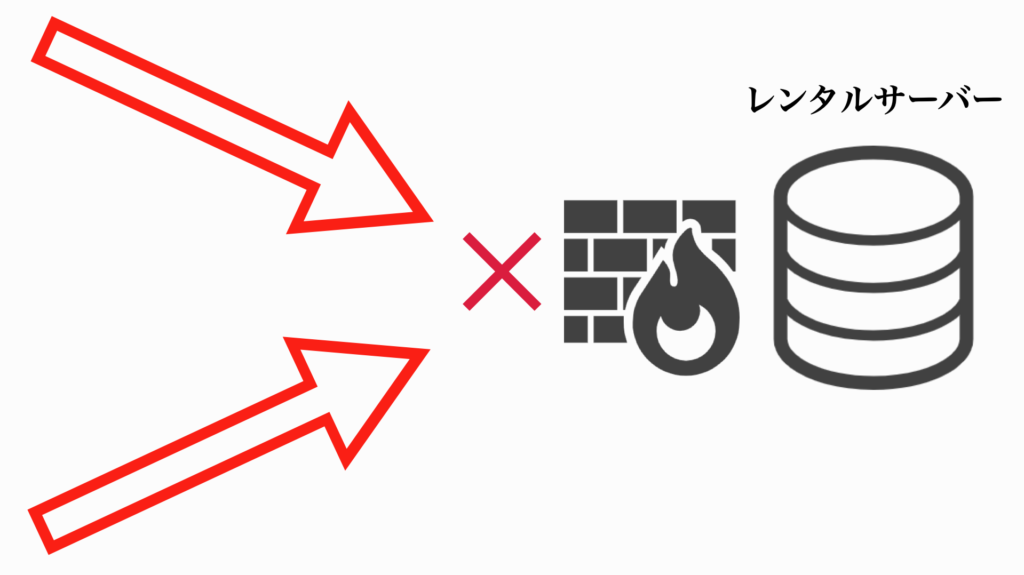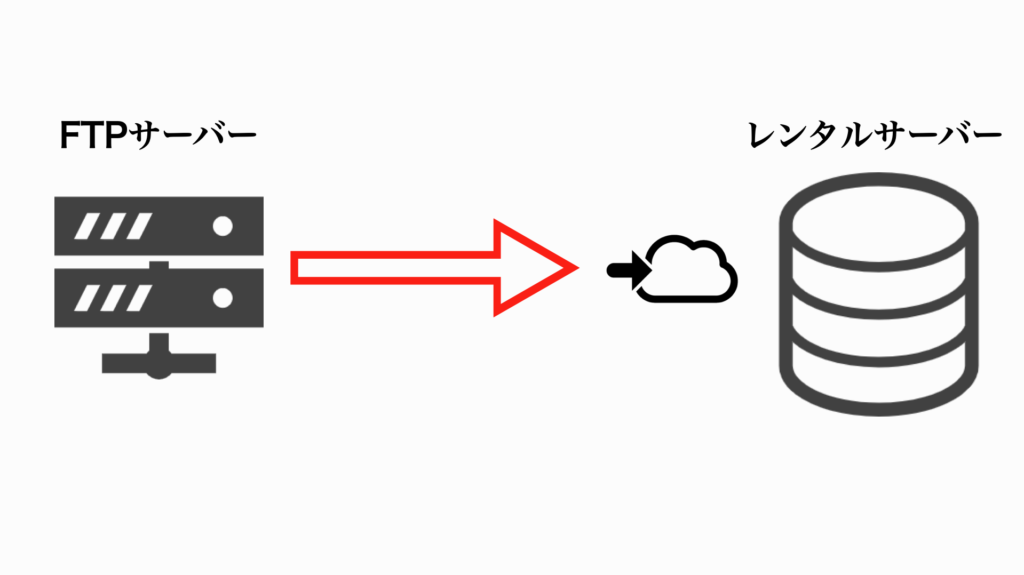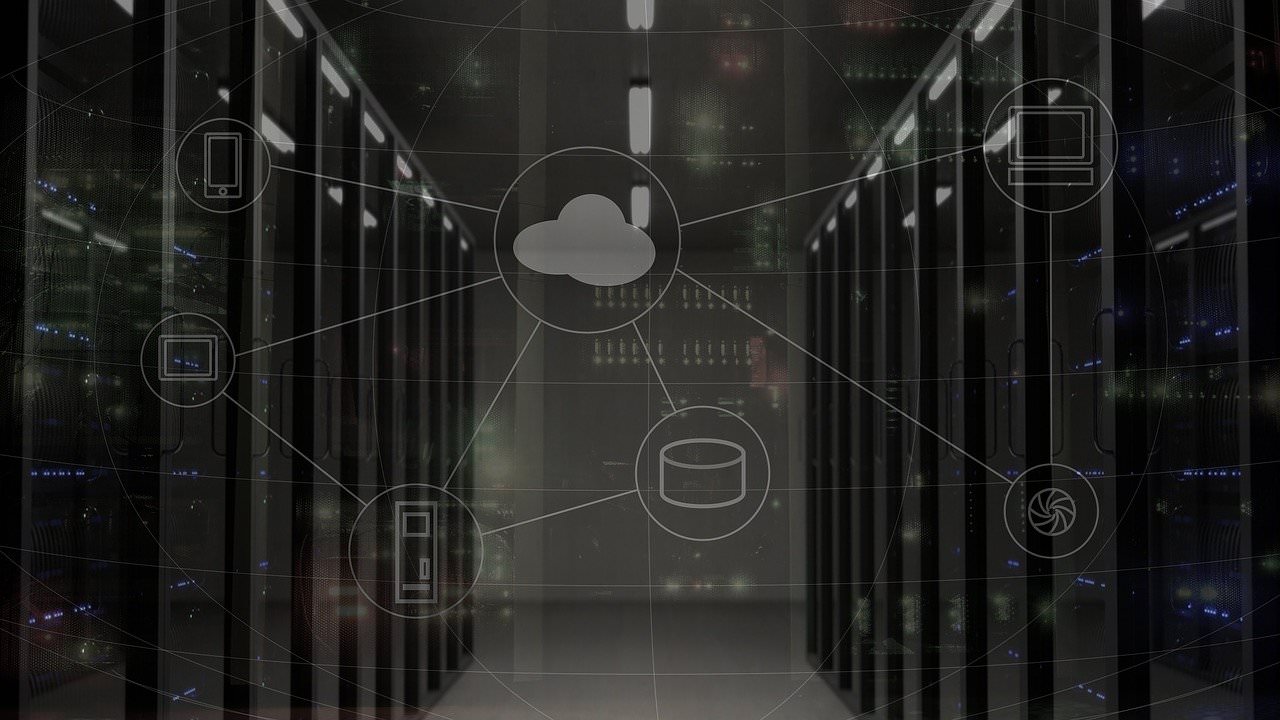
この記事では、FTPソフトについて解説していきます。
FTPソフトの使い方 導入編
【FTPとは?FTPソフトの役割を理解しよう】
FTP、訳して「ファイル トランスファー プロトコル」は、パソコンからレンタルサーバーの内部にアクセスするためのパイプ役となるサーバーのことを言います。
FTPサーバーを介することで、Webページやファイルをあなたのパソコンからレンタルサーバーにアップロードしたり、逆にサーバー内のファイルをダウンロードすることができます。
中には、単にサーバーの中身を表示するだけのFTPソフトも存在します。
絶対に必須なモノではありませんが、ブログを運営していく上で必要になる場面も出てくるかと思います。
基本的に、サーバーは非常にセキュリティーが厳重なので直接アクセスすることができません。
直接接続するのではなく、間にFTPソフトを挟むことによって仮想的にサーバーへ接続できるようになるわけです。
ただし、欠点なのはセキュリティ面が弱いことです。
FTPは通信経路が暗号化されていないと言われています。
そのため、通信を暗号化させることができるFTPソフトを使うことが重要になってきます。

一般的に使われているメジャーなFTPソフトであれば問題ありませんが、一般的にあまり使われていない無名のFTPソフトは使わない方が無難と言えます。
メジャーなFTPソフトであれば、「FTPS」や「SFTP」という通信技術を使ってSSL化などを行なってFTP通信を暗号化しています。
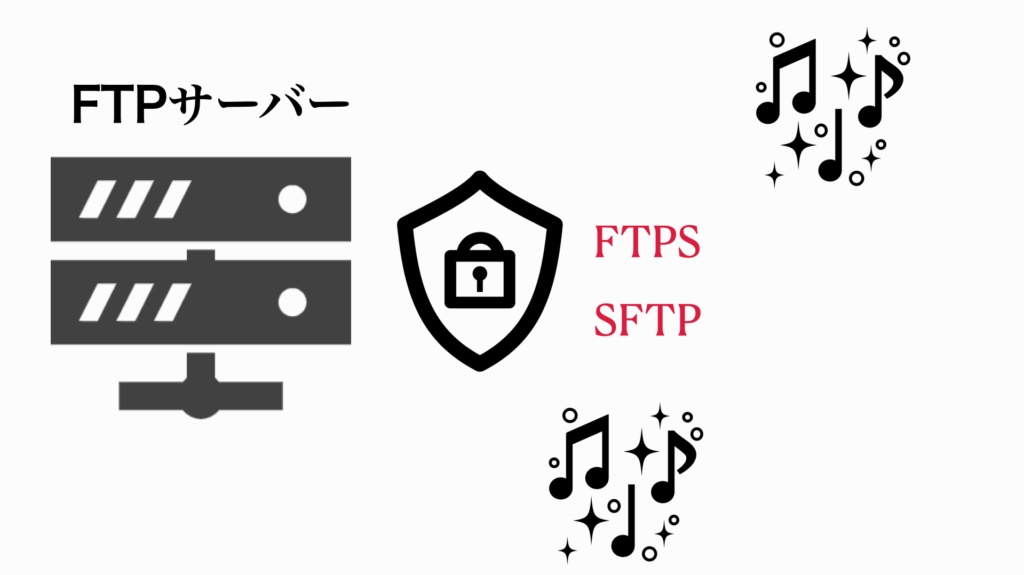
では、FTPソフトとはどのような仕組みになっているのか・・・・・
仮に、画面の左側にあなたのパソコンがあるとします。
そして、画面の右側にあなたが借りているレンタルサーバーがあるとしましょう。
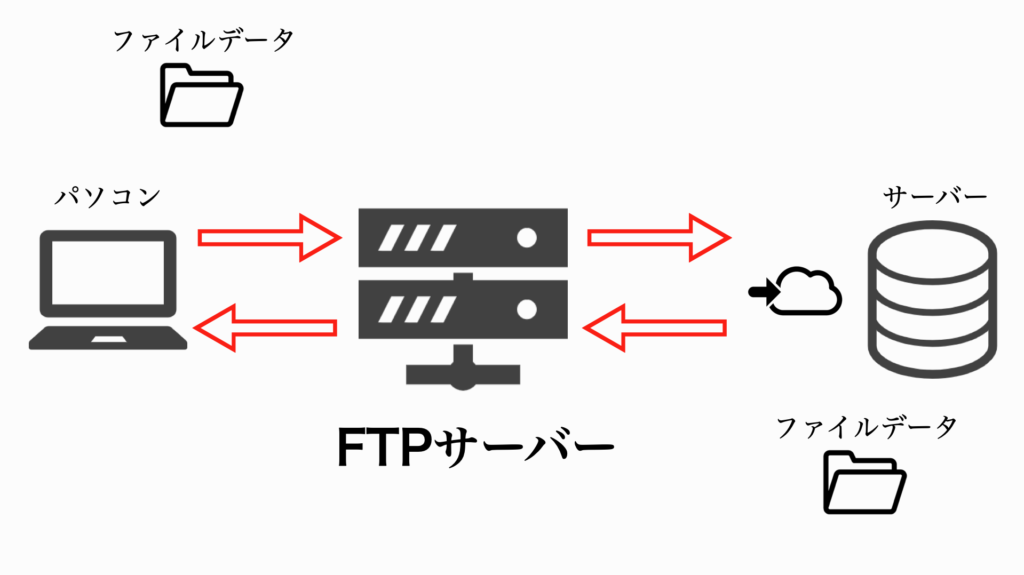
あなたのパソコンの中身から、あなたの借りているレンタルサーバーのスペースにファイルをアップロードしたり、あるいはレンタルサーバーの中にあるデータやファイルをあなたのパソコンにダウンロードしたりすることができます。
例えば、あなたのパソコンの中にあるファイルをサーバー内にアップロードすることで、WEB上に公開することができるようになります。
このパイプ役の働きをしてくれるのがFTPソフトです。
【FileZillaをダウンロードする】
それでは、ここから実際にFTPソフトを使って解説していきます。
ここでは無料のFTPソフト『FILE ZILLA』というソフトを使います。これはWindows、Macともに使うことができます。

まずは『FILE ZILLA』をダウンロードしてきます。
検索エンジンで「FILEZILLA ダウンロード」と入れて検索すると出てきます。
カタカナで「ファイルジラ」と入力しても、英語で「FILEZILLA」と入力してもOKです。

一番良いのは「FILEZILLA MAC」や「FILEZILLA WINDOWS」と入力すれば、間違いなく端末に合ったファイルをダウンロードすることができます。
ダウンロードサイトはいろいろとありますが、今回は参考として本家本元のダウンロードページのリンク先を貼っておきます。
▼FILEZILLA公式サイト
ダウンロードページに入ったら、現時点でのバージョンが記載してありますので確認した上で、ご自身の端末に合ったバージョンをクリックするとダウンロードが始まります。
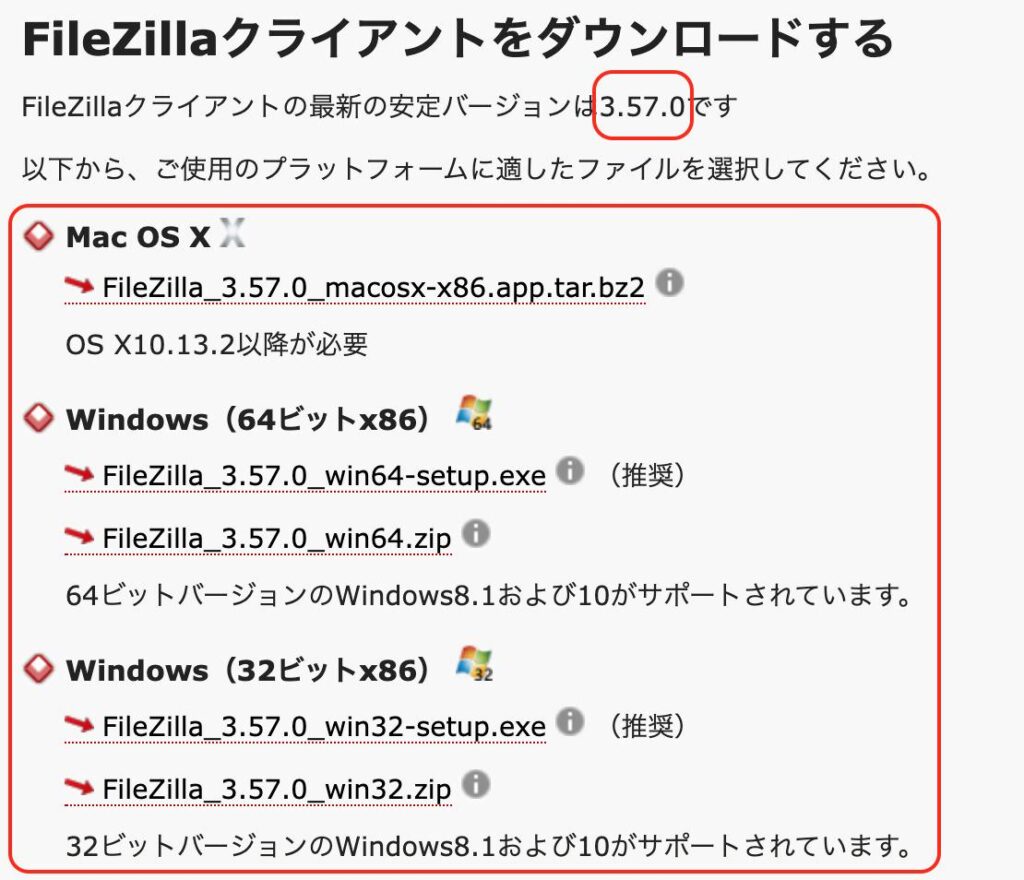
【FileZillaをインストールする】
続いて、ダウンロードしてきた「FILE ZILLA」をインストールします。
まず、今回のようにソフトをダウンロードした際は、できるだけセキュリティソフトにかけて問題ないかをチェックすることをオススメします。
MACの場合
MACの場合はZIPファイル形式でダウンロードされるので、ZIPファイルを解凍します。
ダブルクリックすればOKです。
すると、「FILE ZILLA」のアイコンが隣に表示されます。
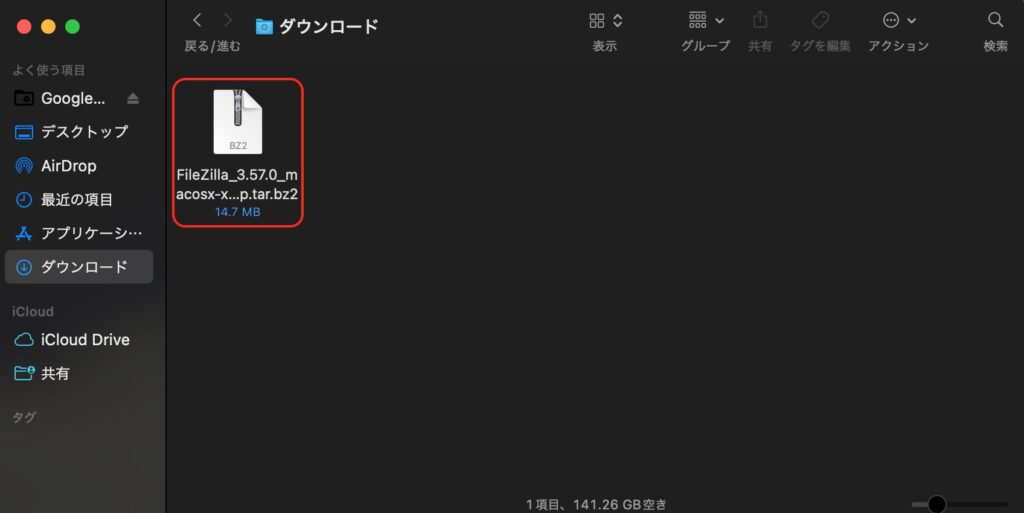
⬇︎
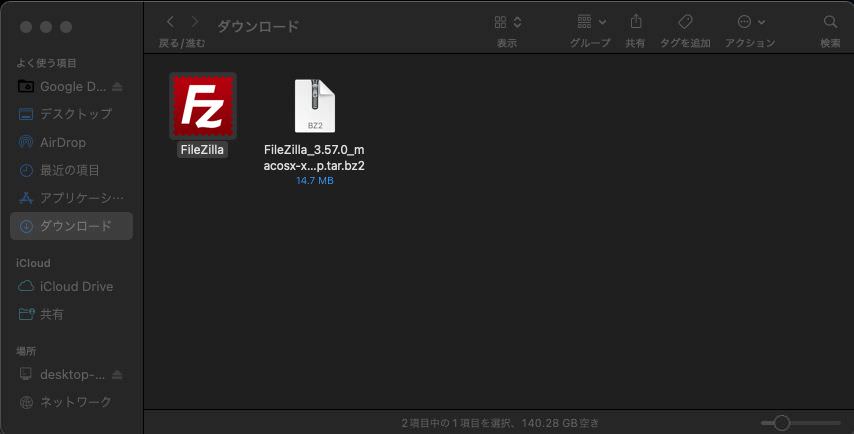
クリックすると“FileZilla”はインターネットからダウンロードされたアプリケーションです。開いてもよろしいですか?と表示されますので「開く」をクリックします。
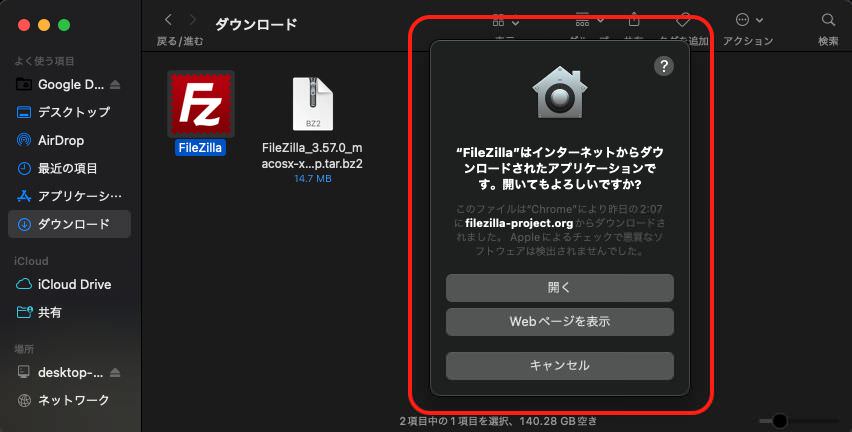
MACの場合は、そのままファイルが開きます。
場合によっては別のポップアップが表示されることがありますが、「はい」もしく「OK」をクリックして表示を消して問題ありません。
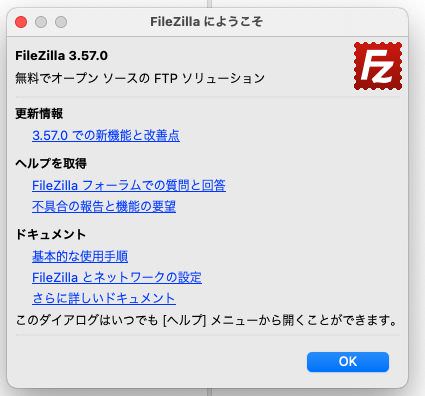
WINDOWSの場合
WINDOWSの場合は.exe(エグゼ)という拡張子で、最初からアイコンが表示されていると思いますので、そのままダブルクリックして開きます。
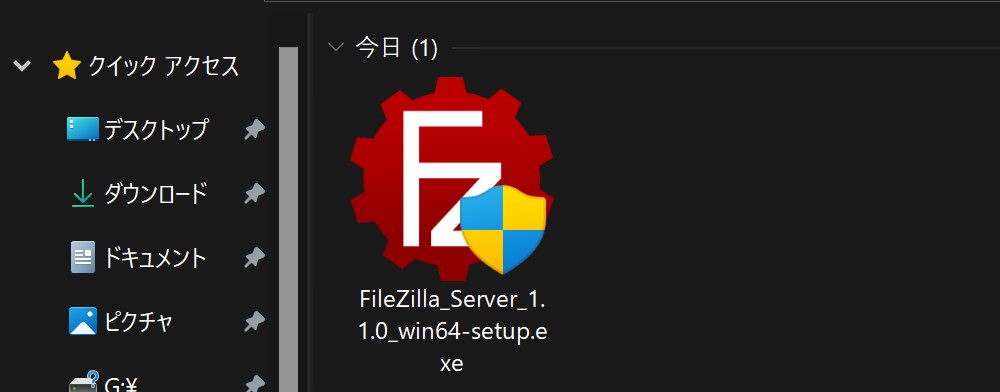
クリックすると「このアプリがデバイスに変更を加えることを許可しますか?」と出ますので「はい」をクリックします。
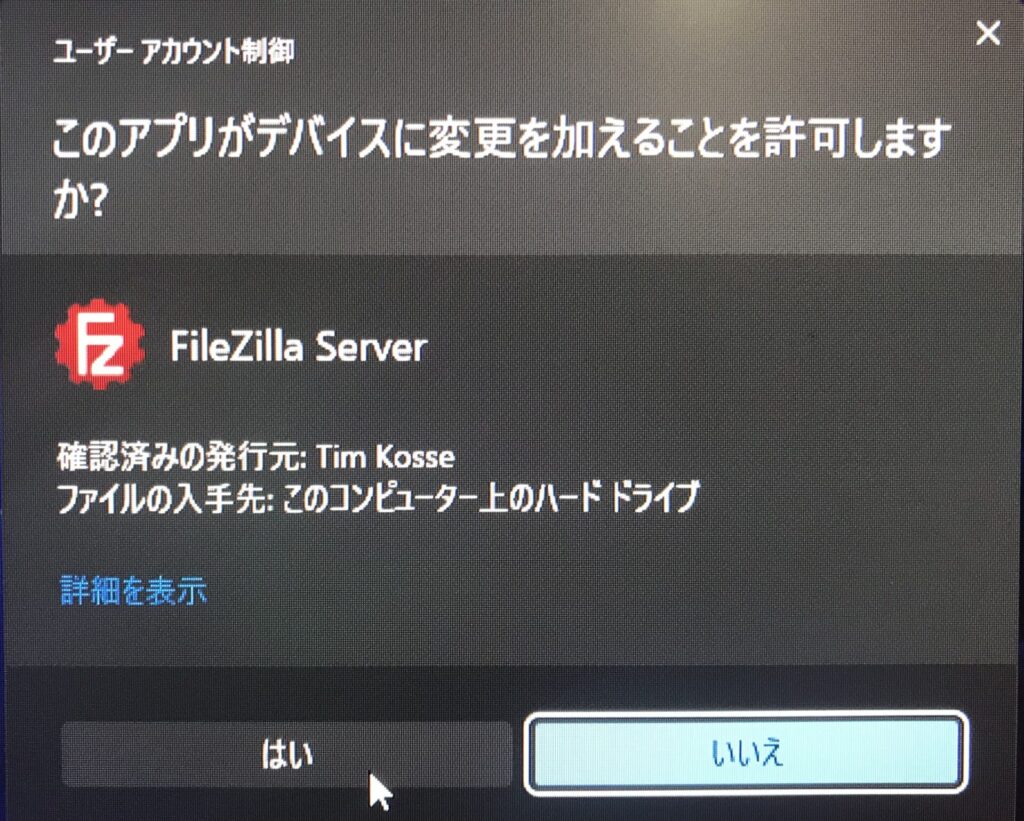
WINDOWSの場合は、英語で規約が表示されると思いますので「I Agree」をクリックして進みます。
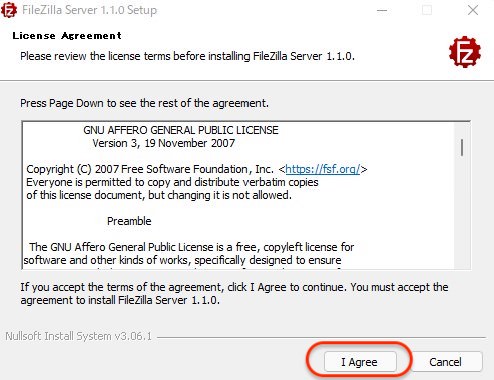
最近では、FILE ZILLAをインストールしようとすると「他のソフトウェアもどうですか?」という表示がされ、ダウンロードを促してくるようになりました。
そのような宣伝ポップアップが出てきた場合は、下方の左側に「accept(受け入れる)」と右側に「Decline(却下)」というチェック項目が表示されます。
右側の「Decline(却下)」にチェックを入れて「NEXT」をクリックして進みます。
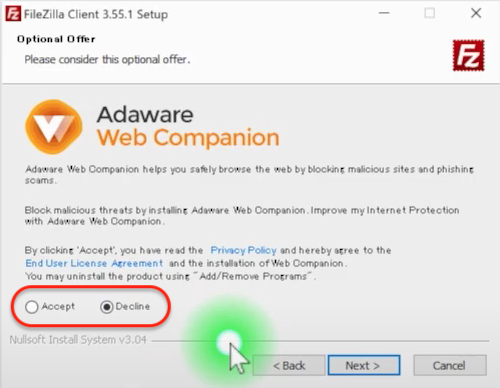
次に「お使いのパソコンに登録されているユーザーすべてで使用できるようにしますか?」という英語のポップアップが出ますので、上(all users)にチェックを入れたまま「NEXT」をクリックします。
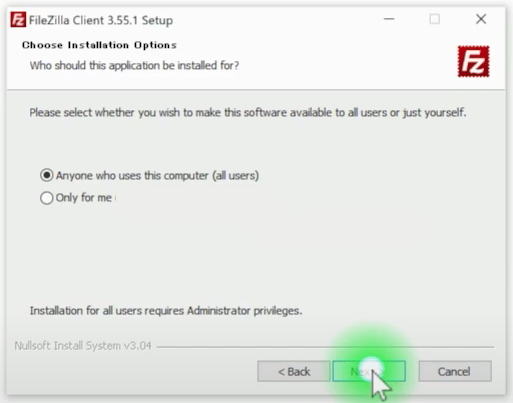
次に、インストールの際にどのような要素を加えるかを聞かれます。
上から《アイコン》《言語ファイル》《ドラッグ&ドロップでアップロードする要素》《デスクトップのショートカット作成》になります。
基本的には上の3つには必ずチェックが入っているようにしてください。
そしてこのまま「NEXT」をクリックします。

そのほかにも、
- destination Folder(どこにインストールするか)
- please choose how filezilla server should be installed and started(filezillaサーバーのインストール方法と起動方法を選択してください)
- please choose how the adominstration interface should be started(インターフェースの開始方法を選択してください)
- You can also enter a name to create a new folder(どのような名前にしますか?)
などを聞かれるので、特に指定がなければそのまま「NEXT」をクリックし、最後に「インストール」のボタンをクリックします。
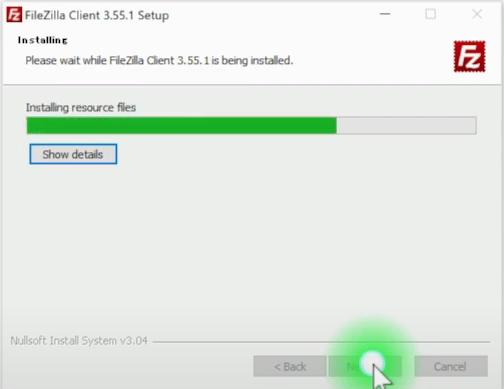
これでパソコンに【FILE ZILLA】をインストールすることができました。
【FileZillaの初期設定〜サーバーへ接続】
続いて、インストールした【FILE ZILLA】の初期設定を行います。
ちなみに今回は、端末はMACを使い、Xserverで契約したことを想定して解説を進めていきます。
まず、FILE ZILLAを開くと、このような画面が表示されます。

FILE ZILLAを開いたら、上のツールバーから「ファイル」をクリックして、サイトマネージャーをクリックします。

すると、サイトマネージャーというポップアップが表示されます。
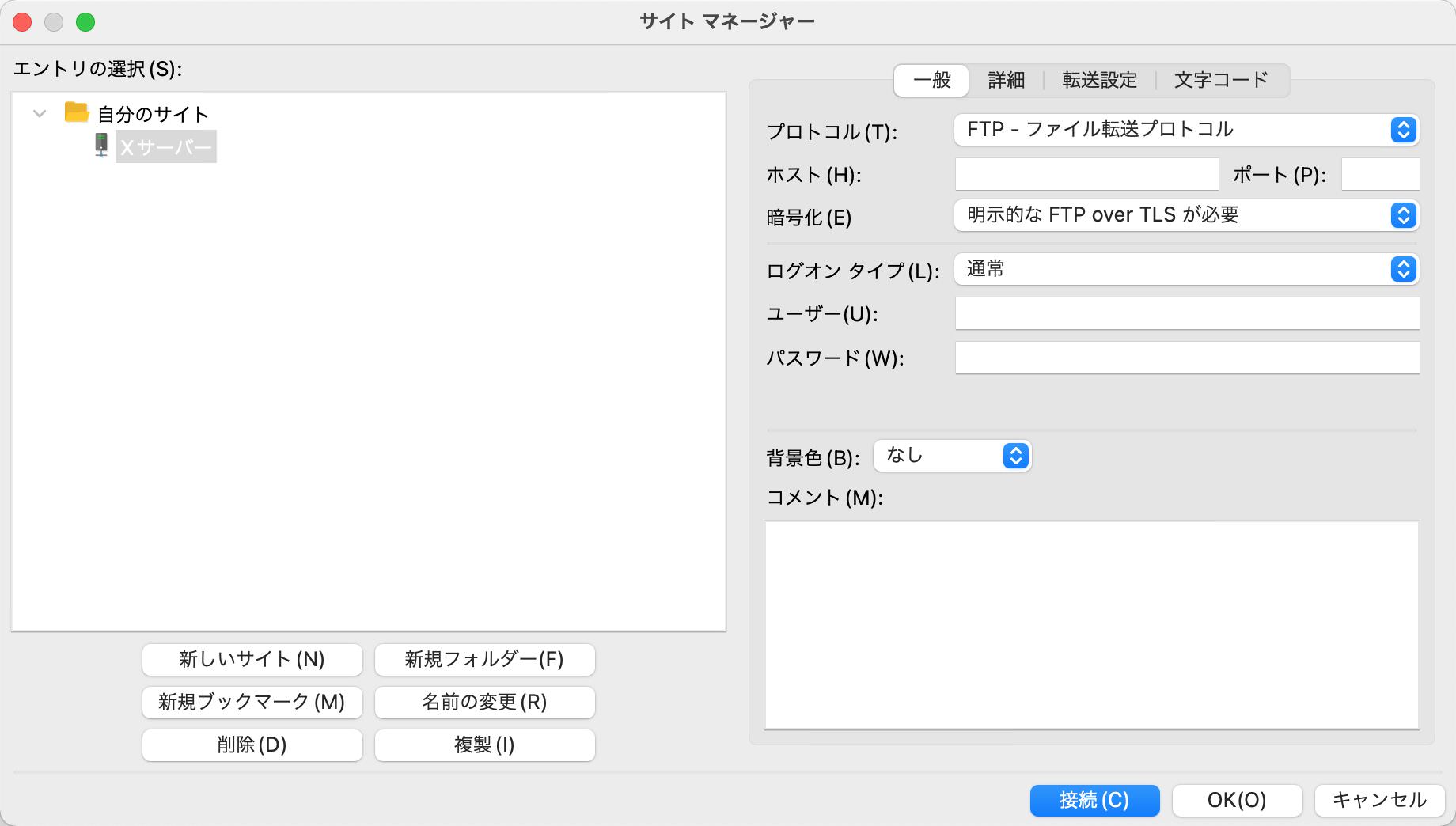
まずは左側の「エントリーの選択」という欄に注目します。
最初は「自分のサイト」というフォルダのみ表示されています。
ここから、その下にある「新しいサイト」というボタンをクリックします。
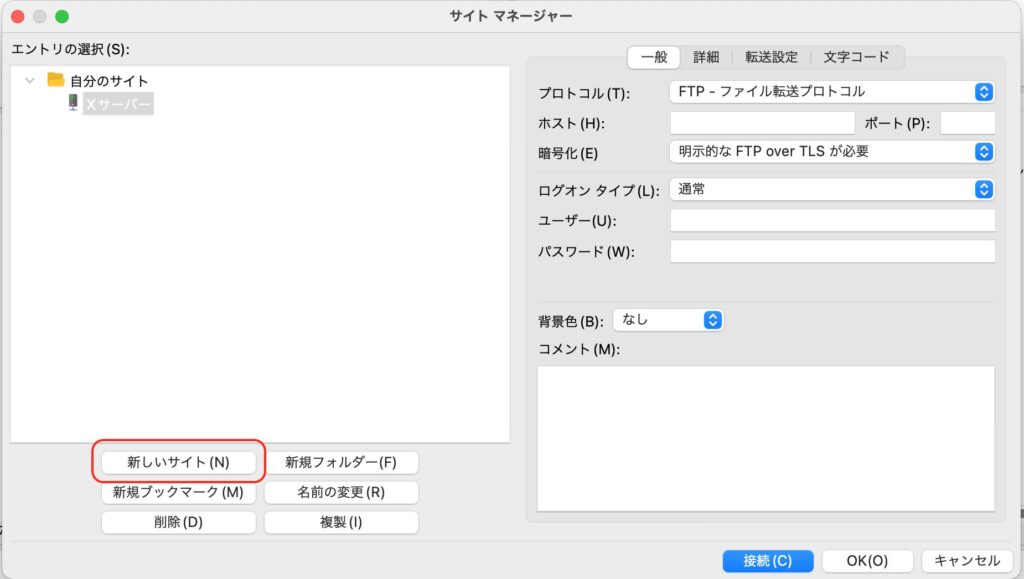
すると、自分のサイトというフォルダの中に「新規サイト」というファイルが表示されますので、ここに「サーバー名」など分かりやすい名前を入力してください。
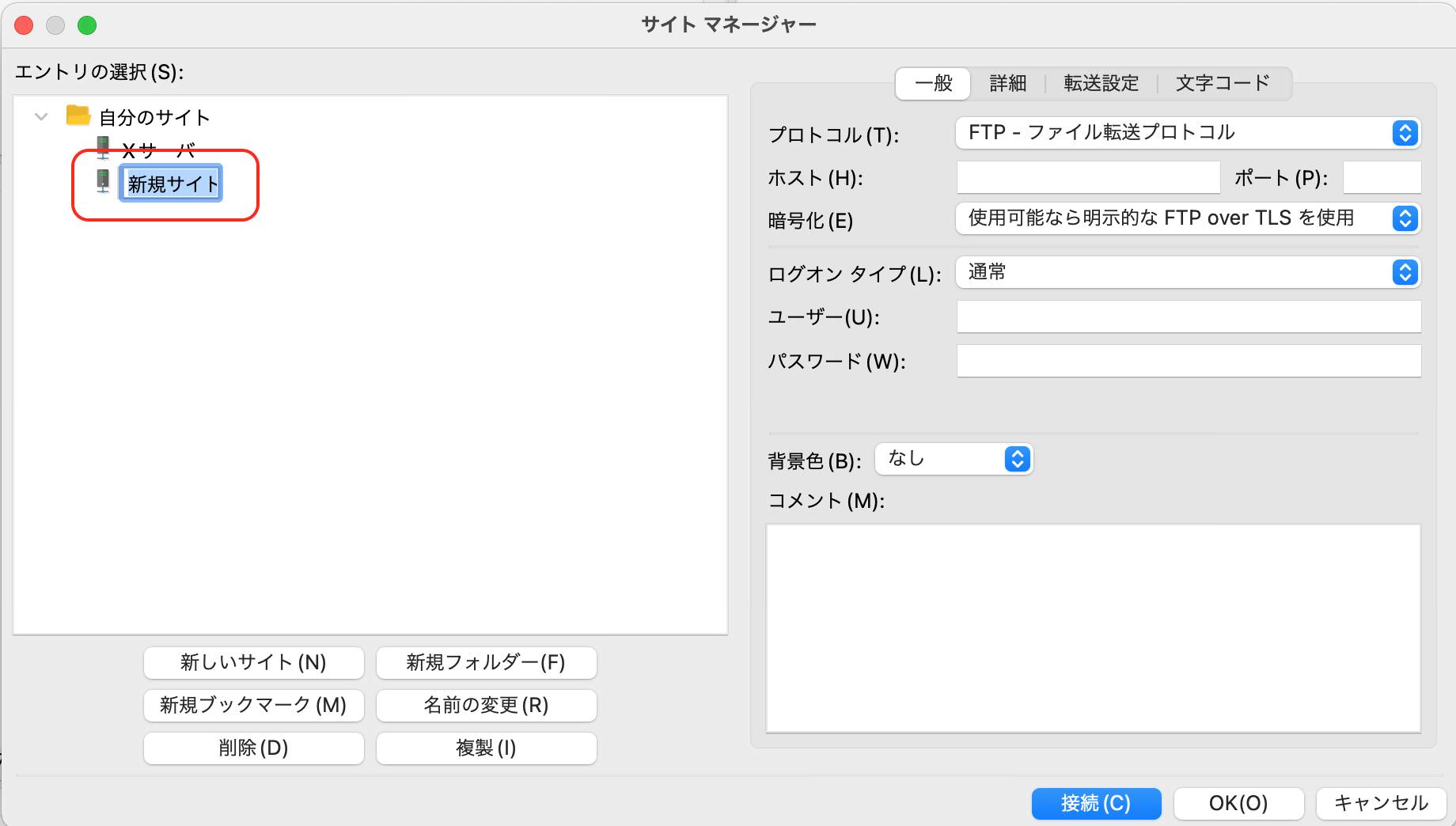
つづいて、右側に移動してFTP情報を入力していきます。
ここはWINDOWSとMACで、項目が多少前後している可能性があります。

まず、「プロトコル(T)」の項目は「FTP – ファイル転送プロトコル」を選択してください。
「ホスト(H)」では、Xserverの場合は「サーバーパネル」にログインして《アカウント → サーバー情報 → ホスト名》に記載のある情報を入力します。
「暗号化(E)」では「明示的な FTP over TLSが必要」を選択してください。
「ログオンタイプ(L)」または「ログオンの種類」というところでは「通常」を選択してください。
「ユーザー(U)」では、Xserverの場合はサーバーパネルの左上に記載があるサーバーIDを入力します。
「パスワード(W)」はサーバー契約時に送られてきたメールに記載してある「サーバーパスワード」を入力します。
このパスワードはメールにのみ表示されているので、忘れた場合はサーバーパネルから「パスワード再設定」をする必要があります。
*再設定の方法は《サーバーパネル→右上のマニュアルをクリック→マニュアル検索》で《「各種パスワードの再設定」と入力→スクロールして「サーバーパスワード」》という項目を参照してください。
これらを入力したら下の「接続」をクリックします。
ここで「不明な証明書」というポップアップが表示された場合は、下の方に記載されている「今後もこの証明書を常に信用する」にチェックを入れて「OK」ボタンをクリックしてください。
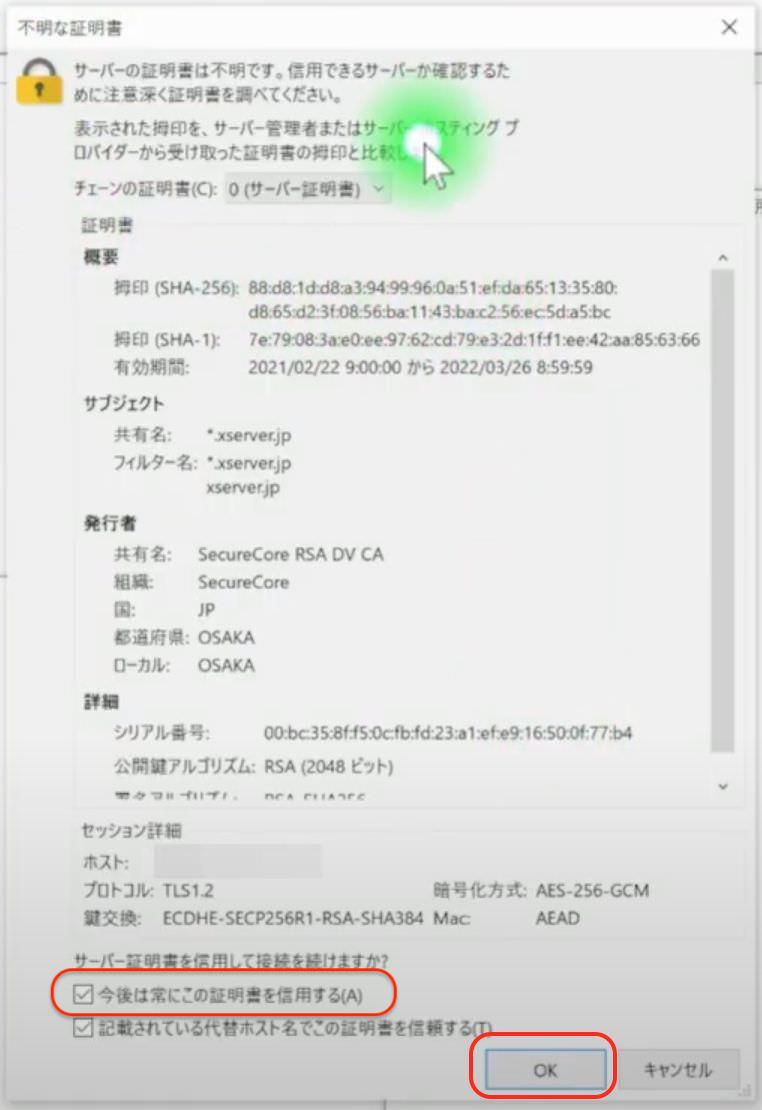
すると、画面右側に接続されたサーバー内にあるデータが表示されます。

以上で設定は終了です。
次のページから実際にFileZillaを使ってサーバー内へアクセスしていきます。