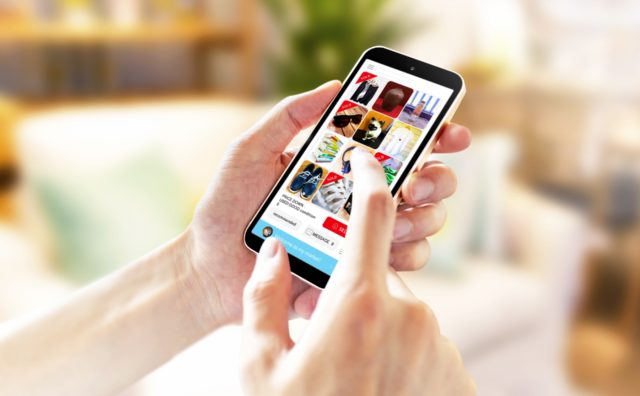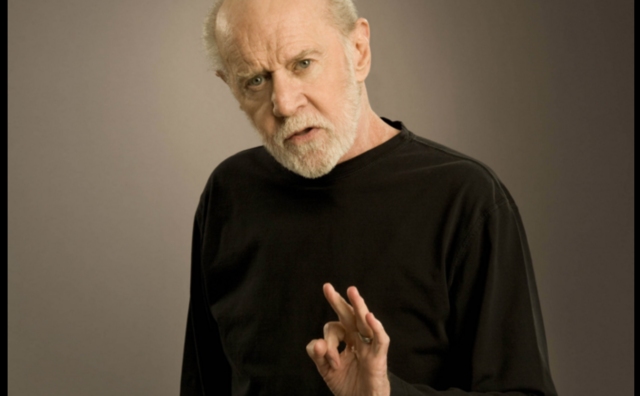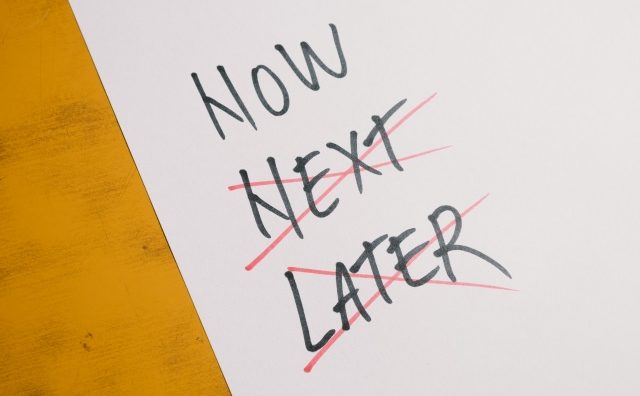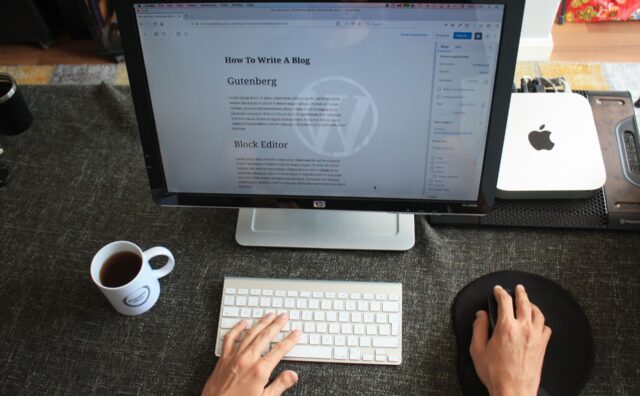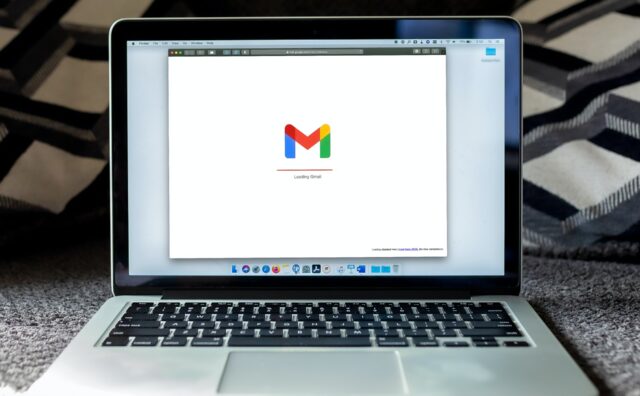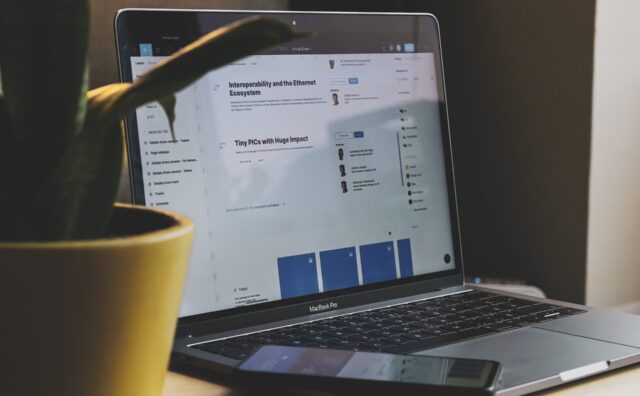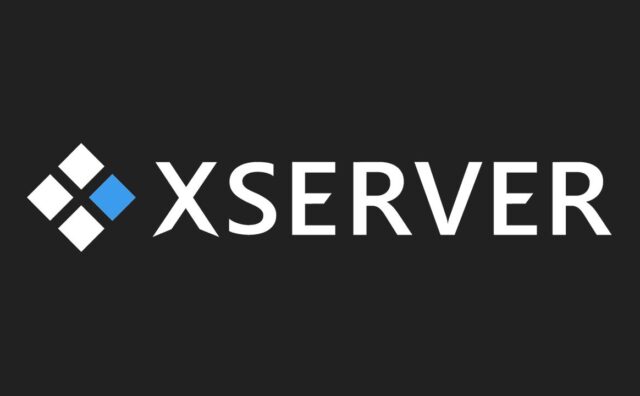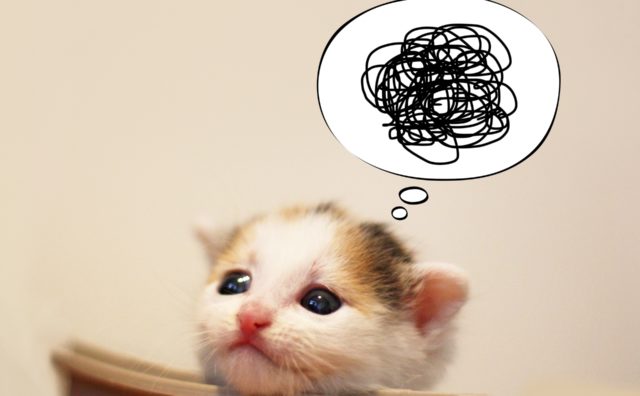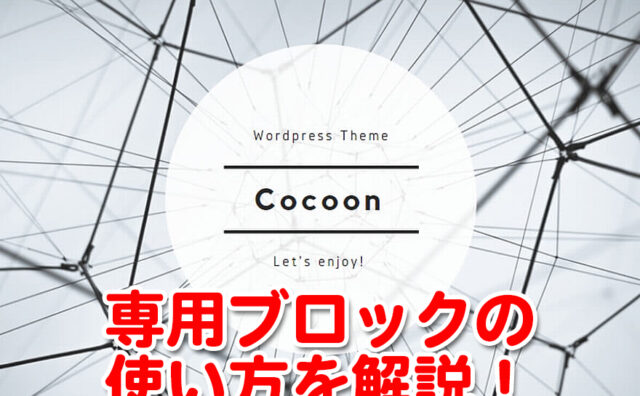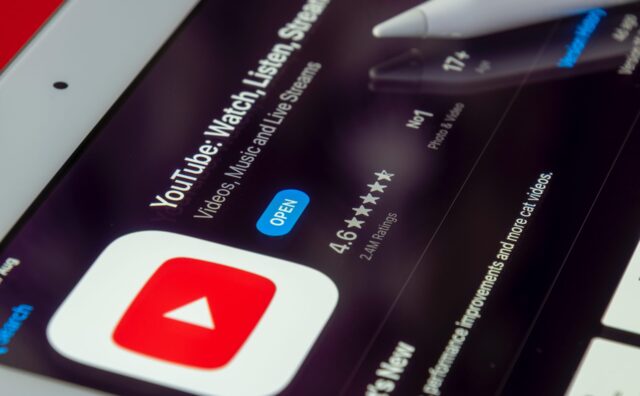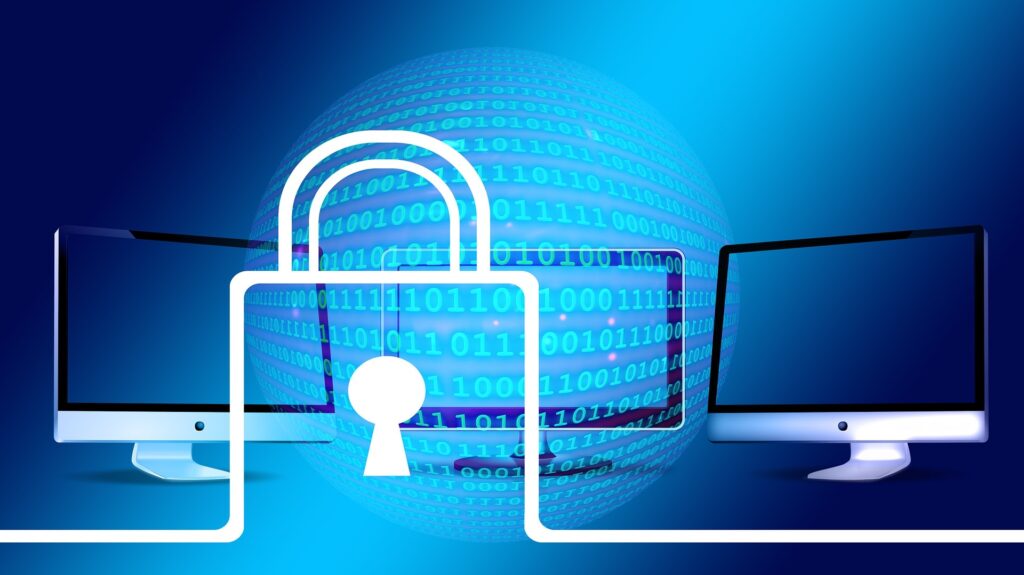
この記事ではネームサーバー(DNSサーバー)の設定について解説していきます。
また、今回はXserverとムームードメインを例にして解説を進めていきます。
ドメイン、サーバーの契約方法については下記の記事を参考にしてみてください。



ネームサーバーとは?
ネームサーバーというのは、インターネット通信時にドメイン名をIPアドレスに変換するためのサーバーのことをいいます。
ドメインとサーバーを別の会社で取得している場合、それぞれを紐付けしなければ関連性がないので繋がりがない状態です。
つまり、ドメインをインターネット上に打ち込んでも何も表示されない状態になっているわけです。
この状態から、インターネット上の住所であるドメインを打ち込んだら、インターネット上の土地であるサーバーにあるブログを表示させるようにする作業がネームサーバーの設定になります。
ネームサーバーはDNSサーバー(Domain Name System)とも呼ばれています。
ネームサーバー設定の流れ
では、手順の流れについて解説していきます。
まず最初にドメイン会社側でネームサーバーを設定します。
その後にサーバー側へドメインを追加します。
つまり、ドメイン会社側に「あなたのドメイン会社で取得したドメインは、こちらのサーバー会社と関連がある」という情報を教えてあげる必要があります。
そしてサーバー側にも同じように、「あなたのサーバー会社で契約したサーバーと、こちらのドメインを関連づけます」と知らせる必要があります。
ネームサーバーの設定というのは、お互いの会社にご自身の登録情報を教えて紐付けることだと思っておきましょう。
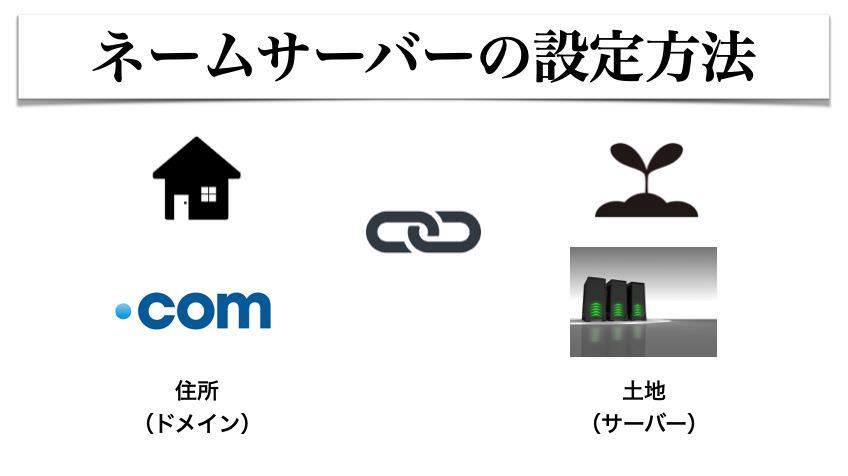
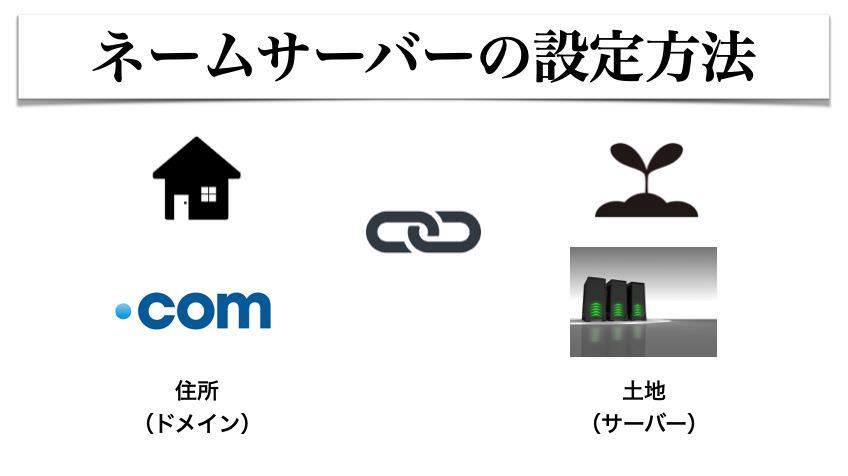
これらの作業を済ませたら数時間から数日の間、紐付けが完了するのを待ちます。
以前は数日待つことが多かったのですが、ここ最近では早くて1時間、遅くても数時間で繋がるようになります。(ムームードメイン&Xserverの組み合わせの場合)
ネームサーバーの調べ方
それではネームサーバーの設定をする際に必要な、ご自身のネームサーバーの確認方法を説明します。
いくつかの確認方法がありますが、一番分かりやすい方法をお伝えします。
まずXserverのサーバーパネルにログインします。
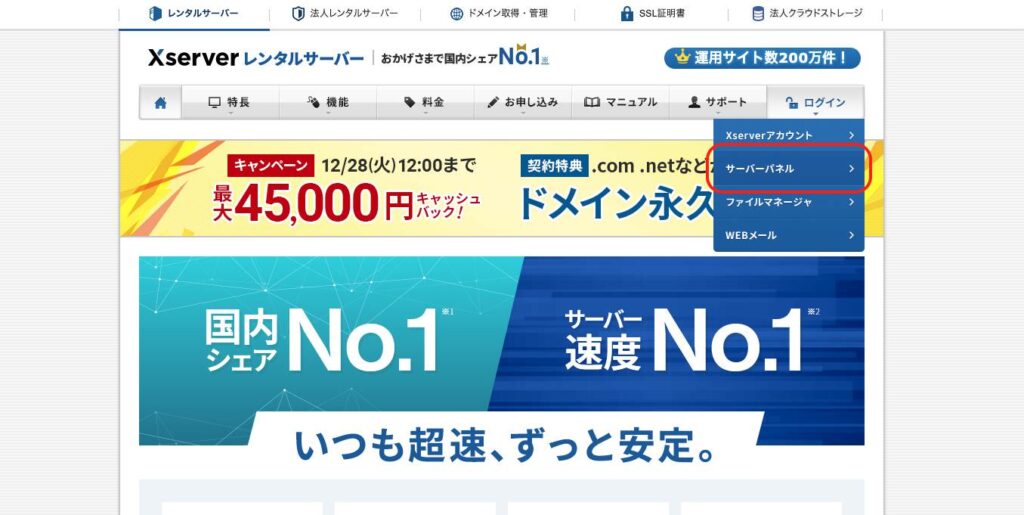
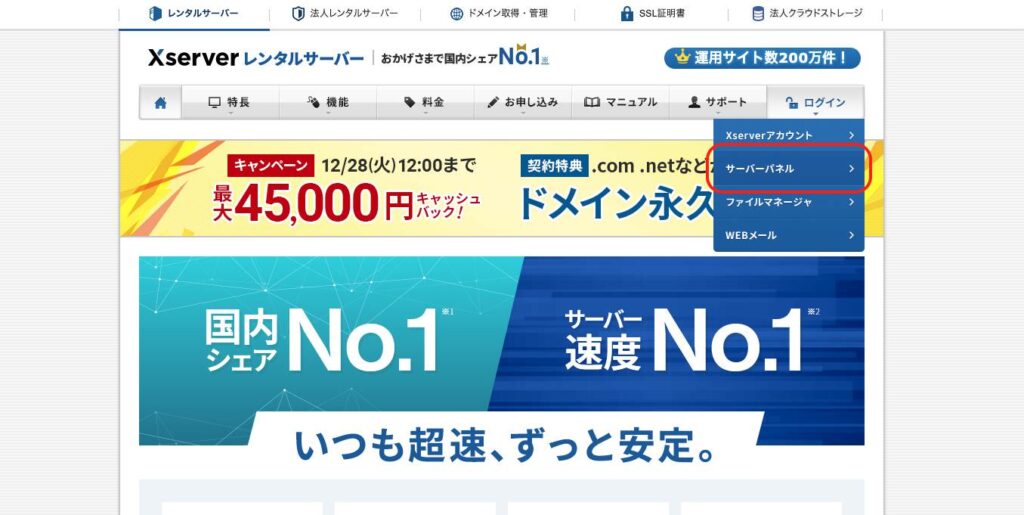
ログインしたら【アカウント】の欄にある『サーバー情報』をクリックします。
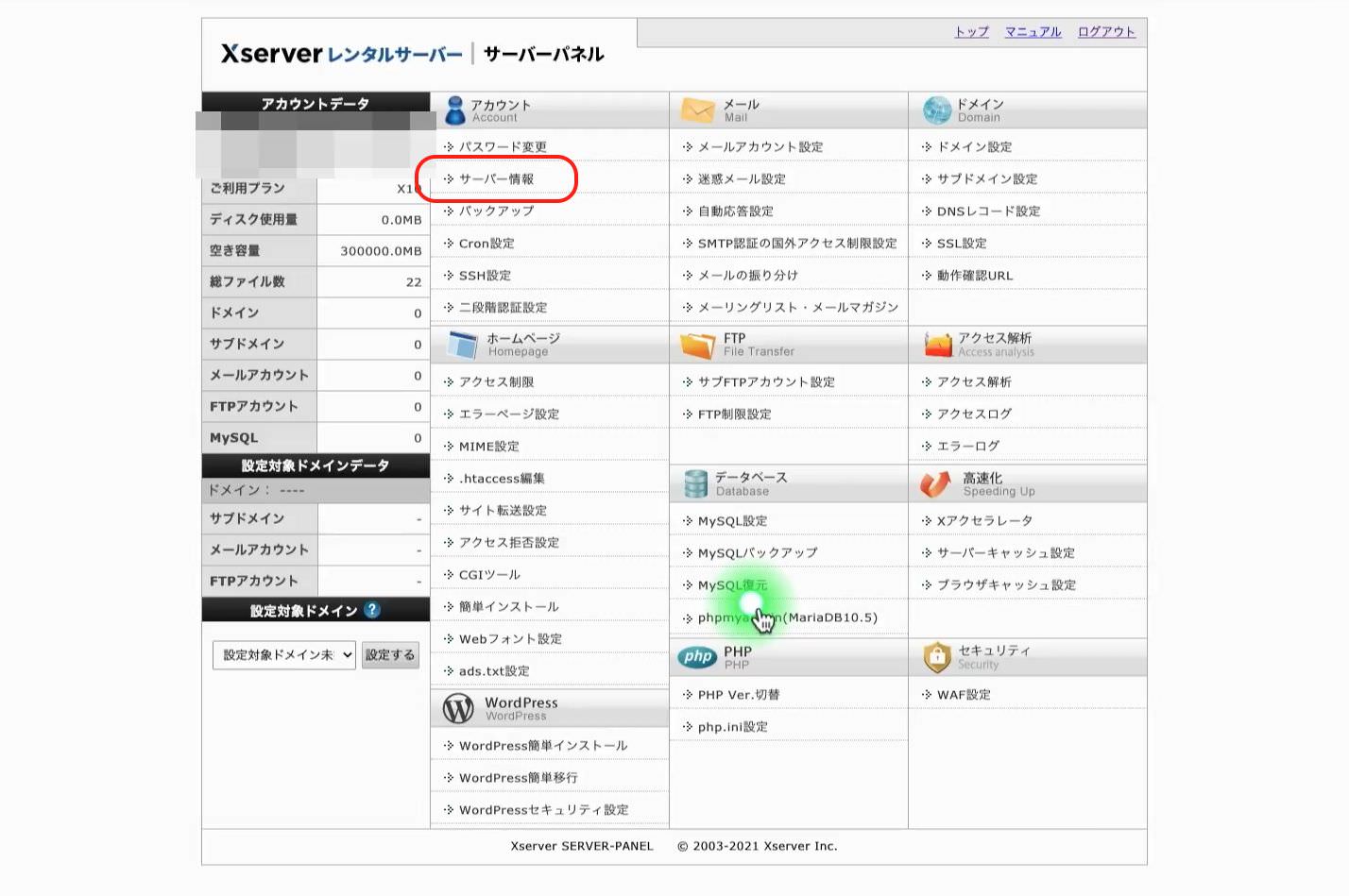
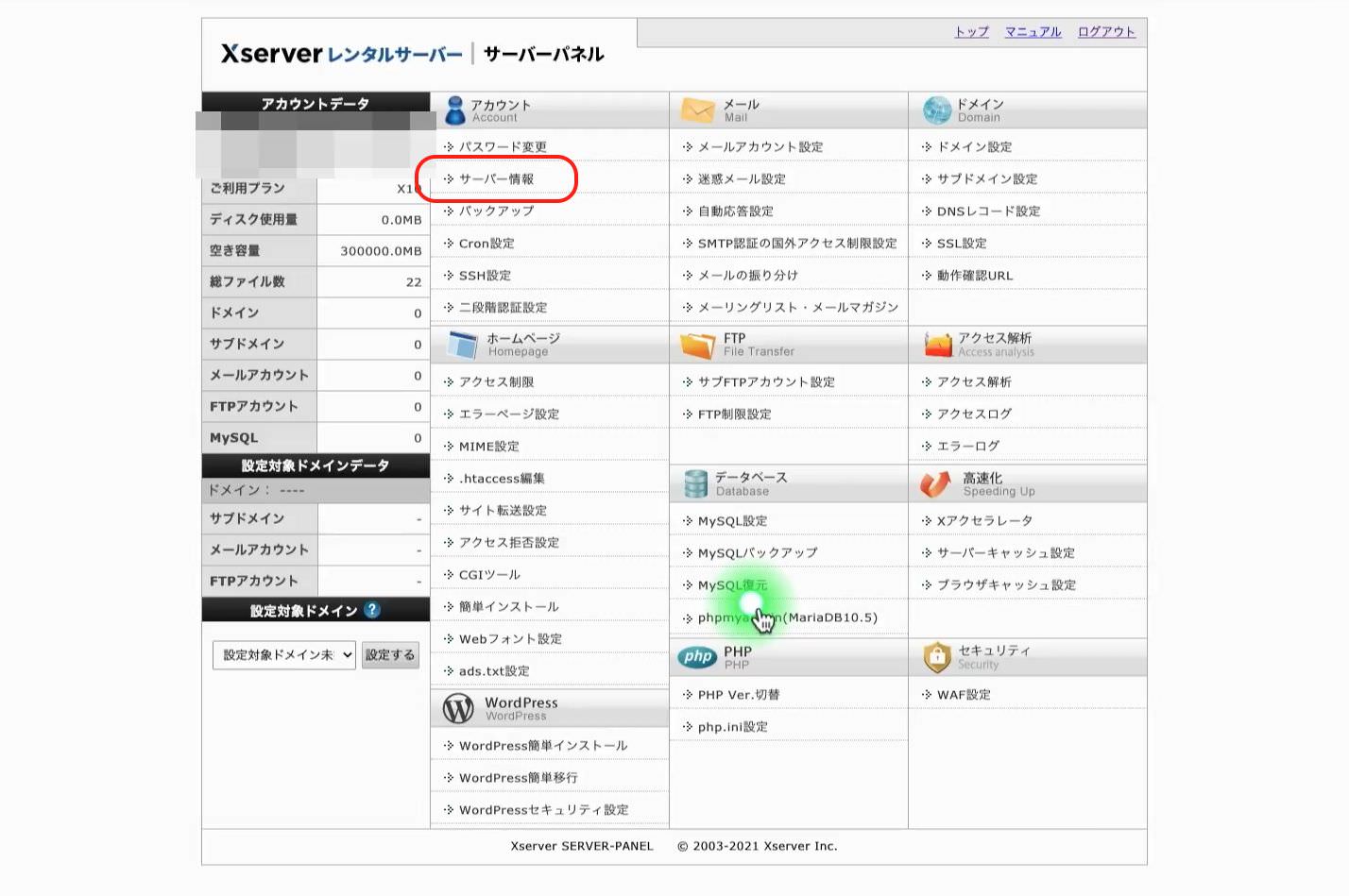
すると、現在契約しているサーバーの情報が表示されます。
このページを下までスクロールしていくとネームサーバー1から5まで記載してあります。
ネームサーバーの設定をする際は、ここの情報をコピーして貼り付けていくと、間違いがなく一番確実です。
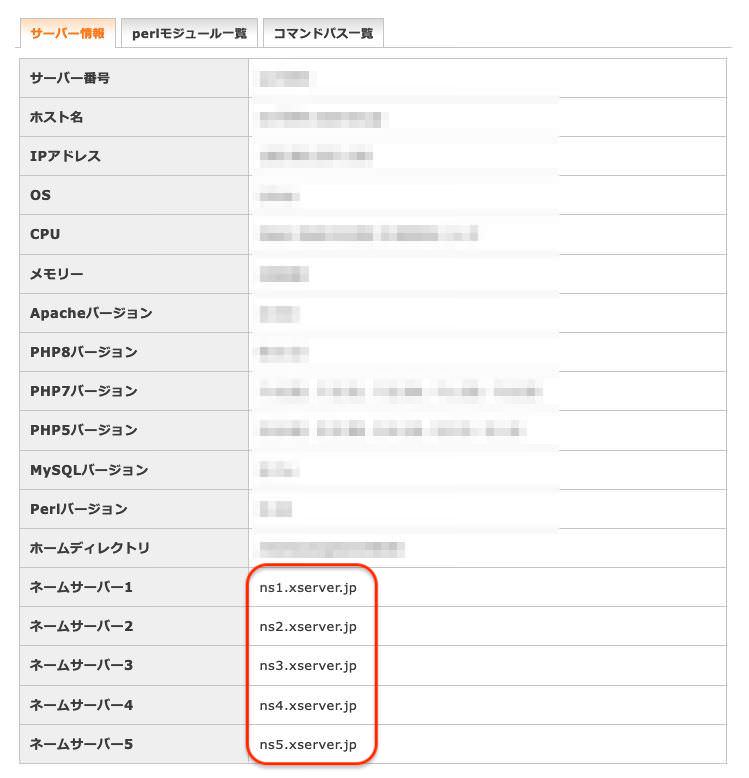
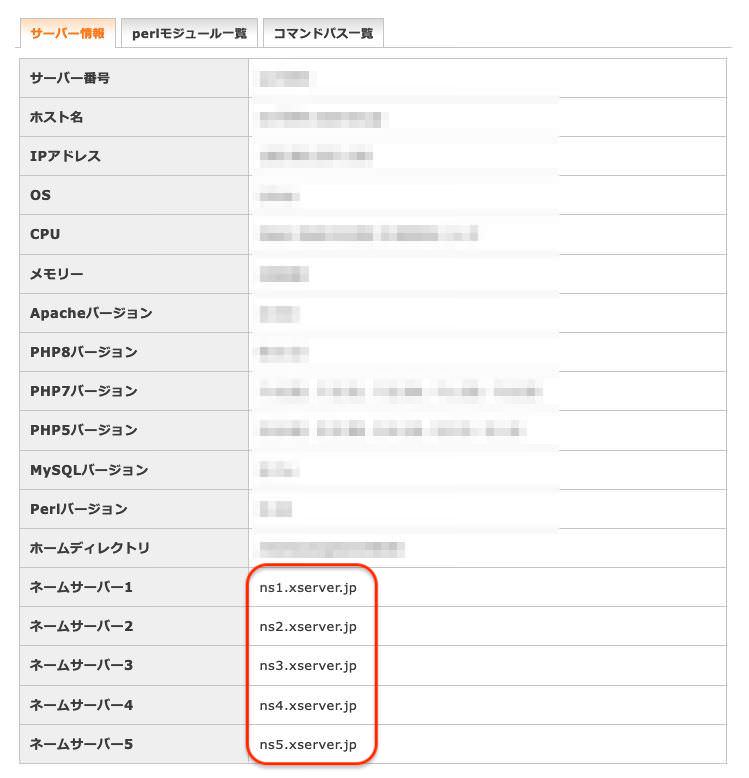
ドメイン会社側でネームサーバーを設定する
つづいて、ドメイン会社側でネームサーバーを設定します。
まずムームードメインのトップページからログインで入っていきます。


ログインしてコントロールパネルに入ったら、左側にある【ドメイン管理】の『ドメイン操作』をクリックして開けます。
そして「ネームサーバ設定変更」をクリックします。


すると、ムームードメインで取得したドメイン一覧が表示されるページへ移行するので、設定変更したいドメインの《ネームサーバー設定変更》をクリックします。
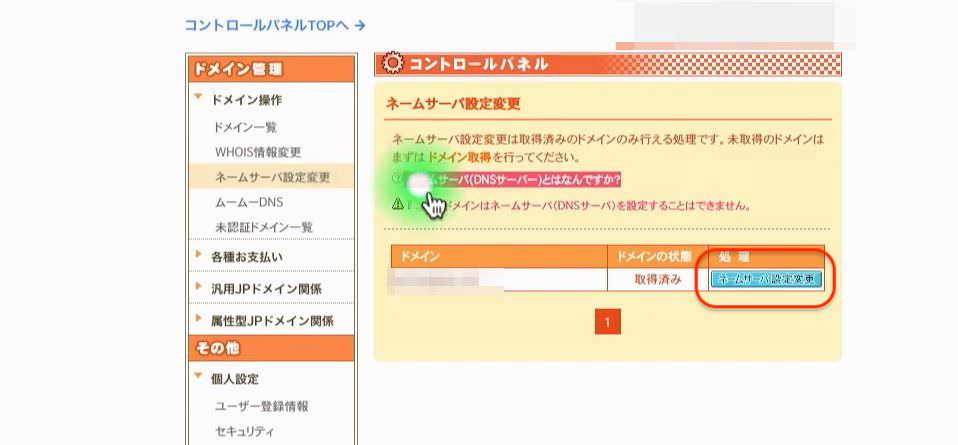
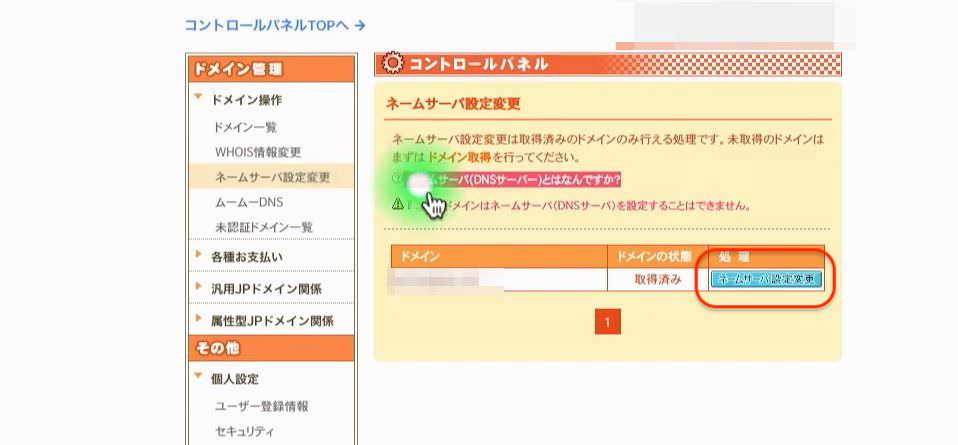
クリックするとネームサーバー設定変更の画面が開き、「変更先のネームサーバを選んで変更設定ボタンよりお進みください」と書かれています。
- ムームードメインのネームサーバ(ムームーDNS)を使用する
- ロリポップ!
- レンタルサーバー
- カラーミーショップ
- heteml(ヘテムル)
- チカッパ!
- JUGEM グーペ グループチューブ
上記の7つの項目はGMOペパボのグループ会社のサービスです。
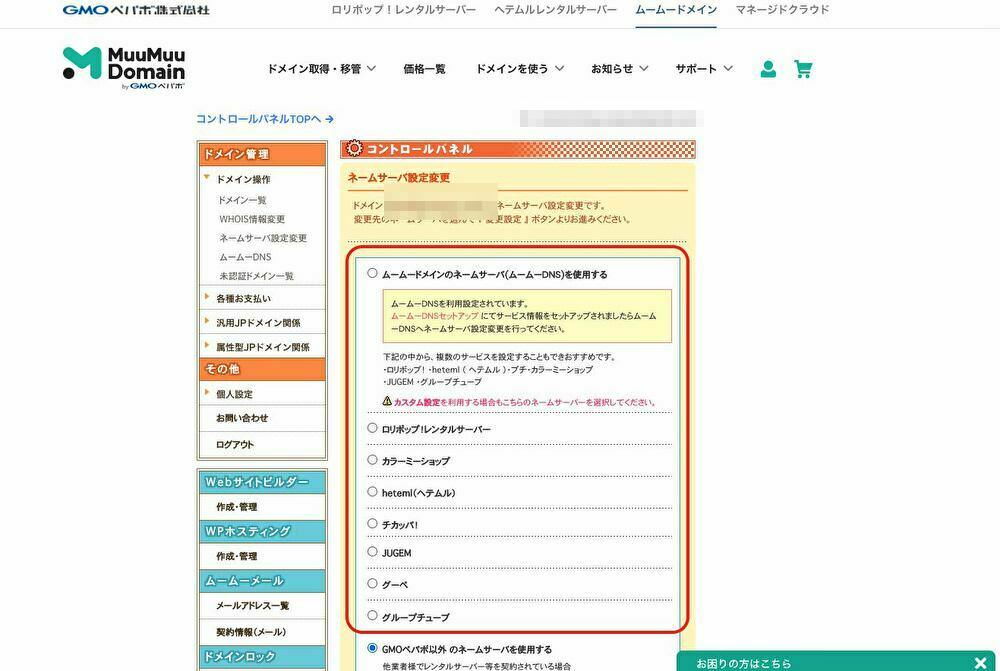
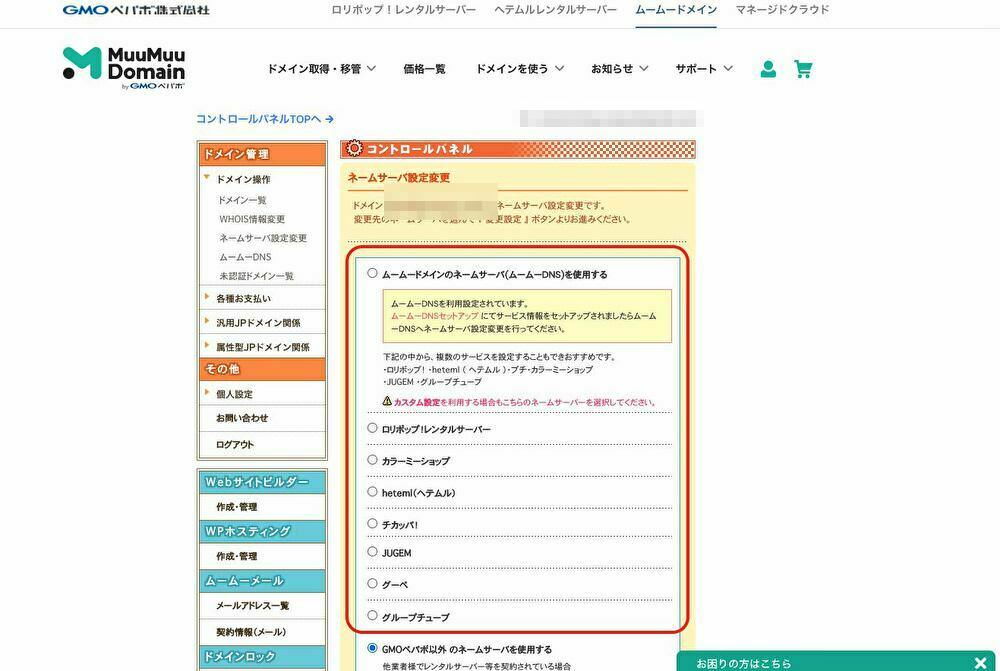
Xserverで契約している場合、下へスクロールしていくと【GMOペパボ以外のネームサーバを使用する】(他業者様でレンタルサーバー等を契約されている場合)という項目があるので、クリックしてチェックを入れます。
すると「ネームサーバを設定してください」という入力欄が開きます。
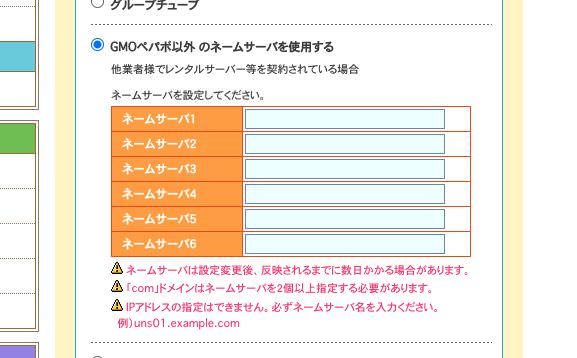
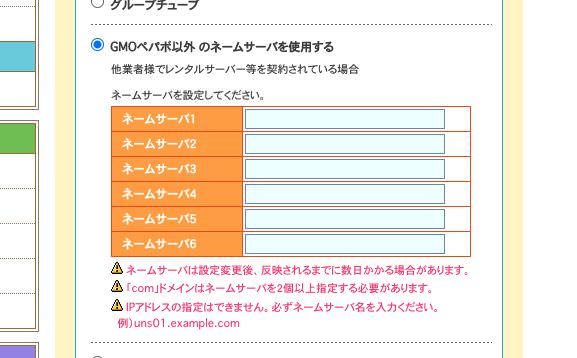
Xserverのネームサーバーは前項で解説した通り「ns1〜5」まであり「xserver.jp」となっています。
この辺は慣れてくると徐々に仕組みがわかってくると思いますので、まずはNS1からコピーして順番に貼り付けていきましょう。
ns1.xserver.jp
ns2.xserver.jp
ns3.xserver.jp
ns4.xserver.jp
ns5.xserver.jp
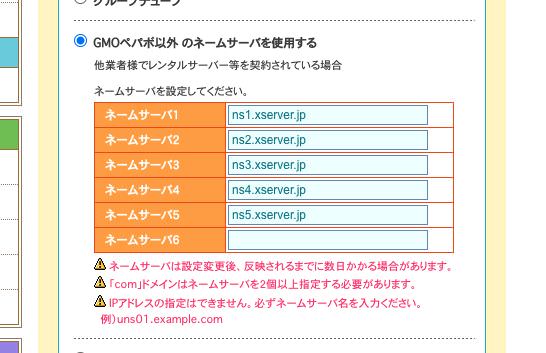
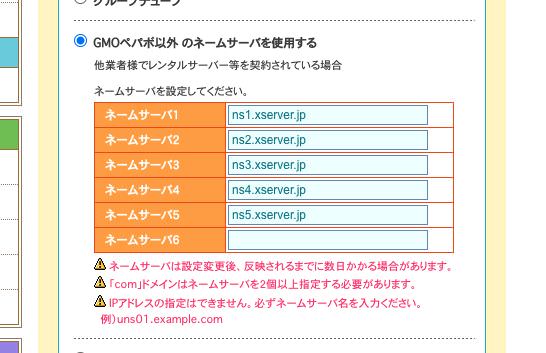
1から5まで入力したら、ネームサーバー入力欄の下に書いてあるように、ネームサーバーは設定変更後反映されるまでに数日間かかる場合があります。
とはいえ、現在では数日かかることはほとんどなく、早ければ数時間で反映されますが遅い時は一昼夜ほどかかる場合もあります。
ですので、ドメインにアクセスする場合は、少し時間をおいてアクセスする必要があります。
ネームサーバーのコピペが終わったら下にスクロールして《ネームサーバ設定変更》のボタンをクリックします。
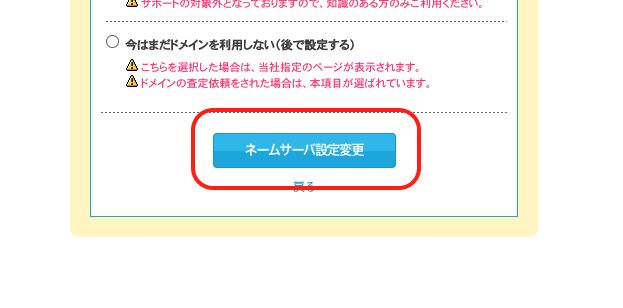
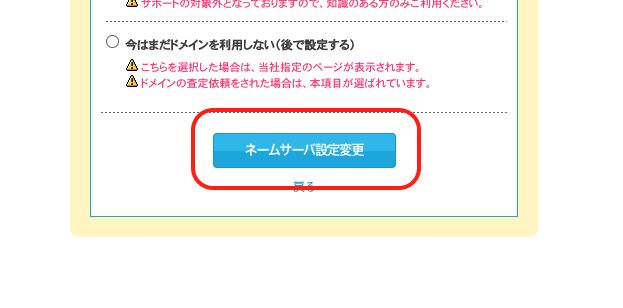
すると「ネームサーバーの設定変更を行なってもよろしいですか?」というポップアップが出てきますので《OK》をクリックします。
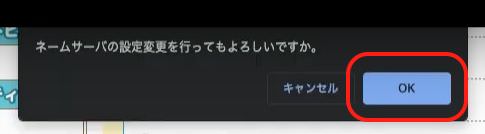
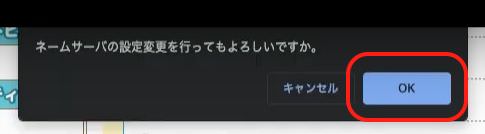
しばらく待つと、「ネームサーバーの設定を変更しました」という画面が出ます。
「レジストリ・レジストラやプロバイダでの反映には2〜3日かかる場合があります。しばらくお待ちください」ということです。


これでドメイン側のネームサーバー設定は以上になります。
サーバー側にドメインを登録する
ドメイン会社側のネームサーバー設定が終わったら、次はサーバー会社側にドメインを登録していきます。
まずサーバーパネルにログインします。
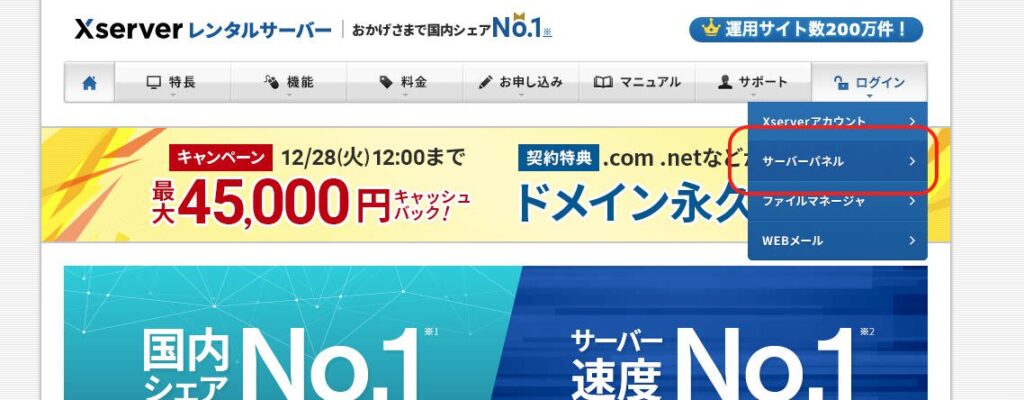
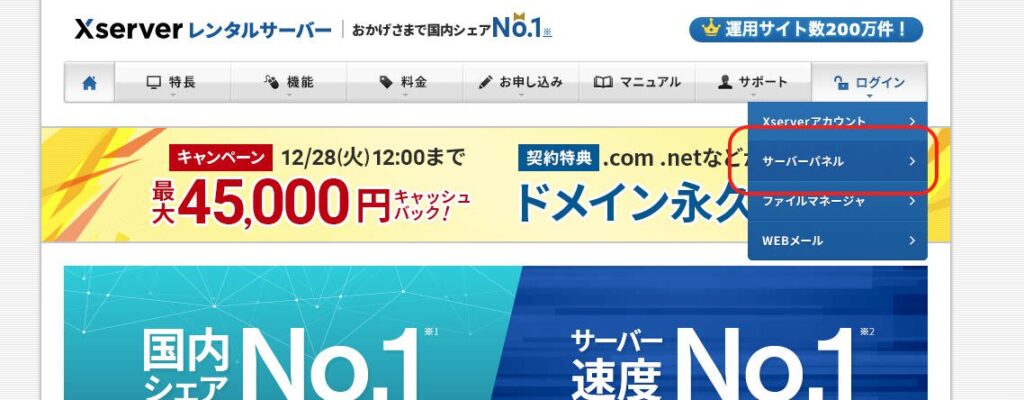
ログインしたら【ドメイン設定】をクリックします。
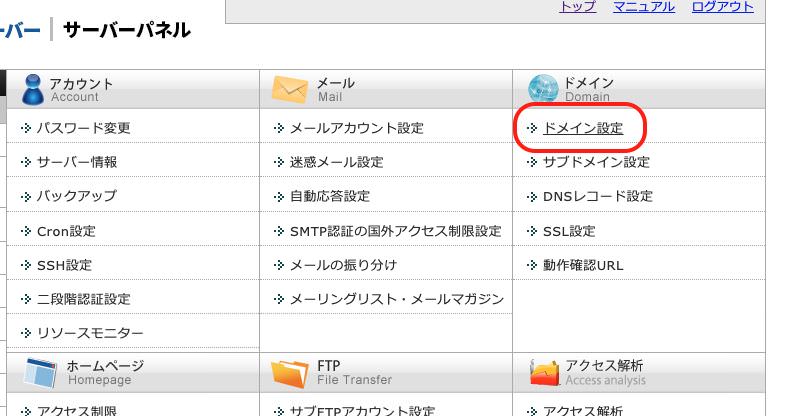
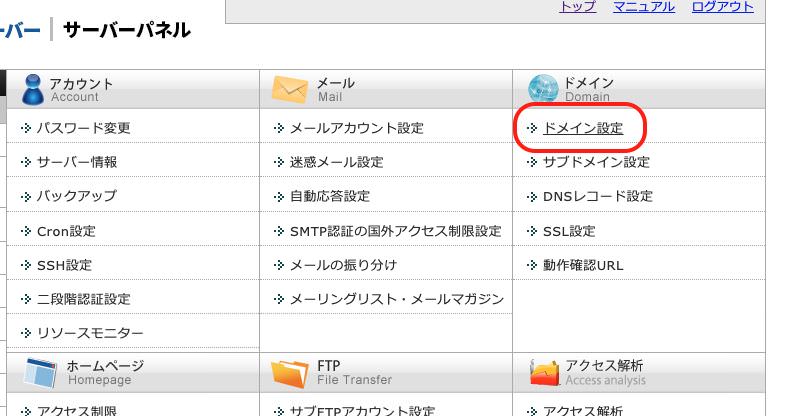
つづいてドメイン設定追加をクリックします。


そしてドメイン名を入力する欄がありますので、取得したドメインを入力します。
『無料独自SSLを利用する』と『高速化・アクセス数拡張機能Xアクセラレータを有効にする』にはチェックを入れたまま《確認画面へ進む》をクリックします。
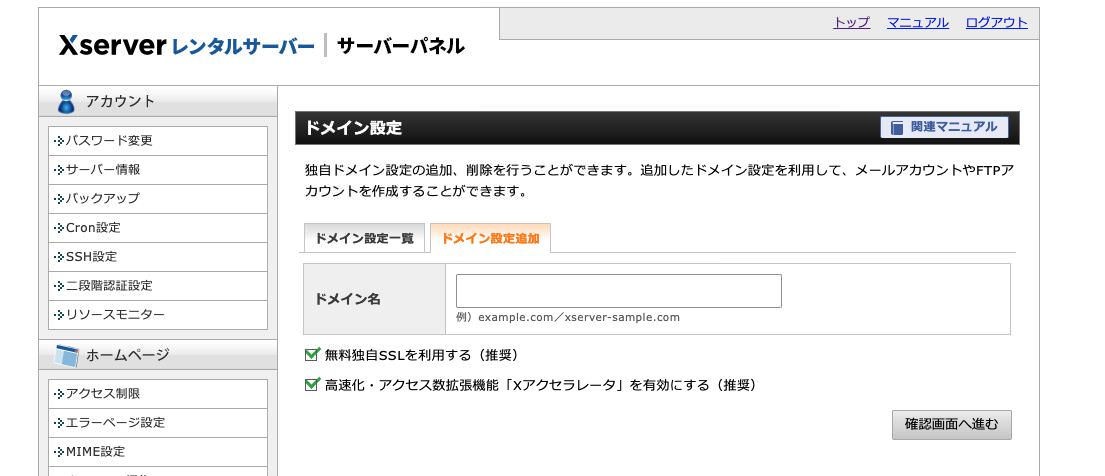
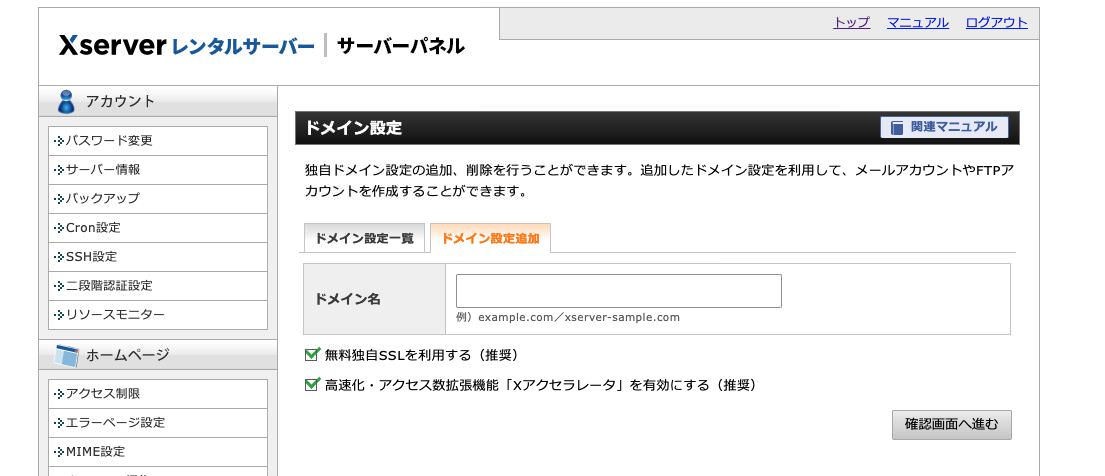
すると、確認画面が出てきます。
ドメインに間違いがなければ《追加する》をクリックします。
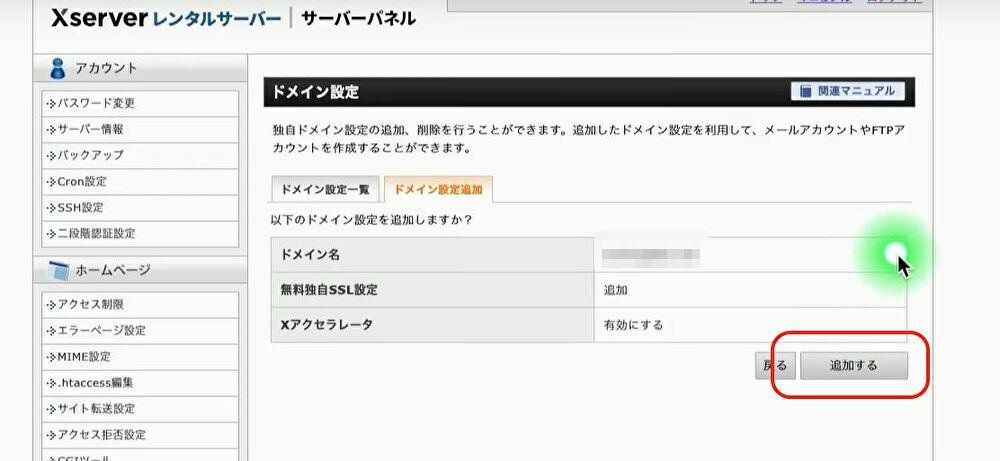
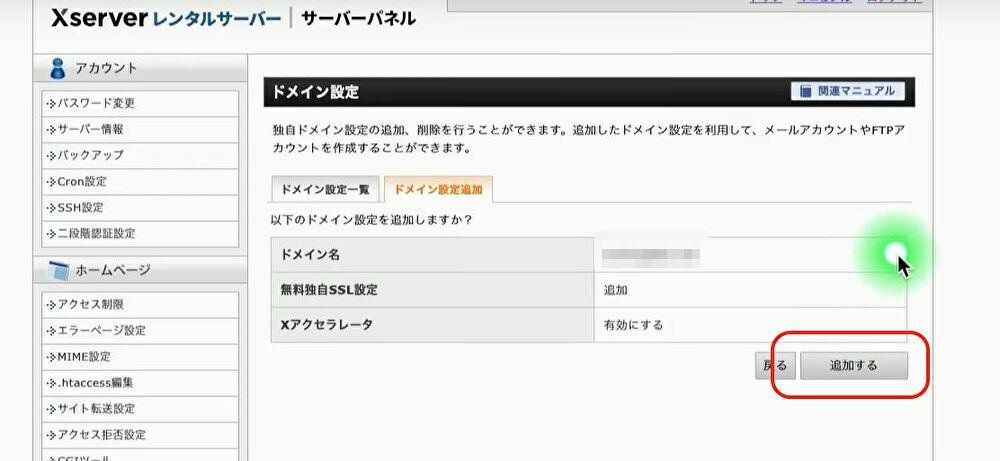
クリックすると画面が切り変わって「ドメイン設定の追加を完了しました。設定内容は以下の通りです」ということで設定が完了しました。
その下にドメイン名、そしてURLが表示されていて「ドメイン設定は追加後、サーバーに設定が反映されるまで数時間から24時間程度かかる場合があります」と書かれています。
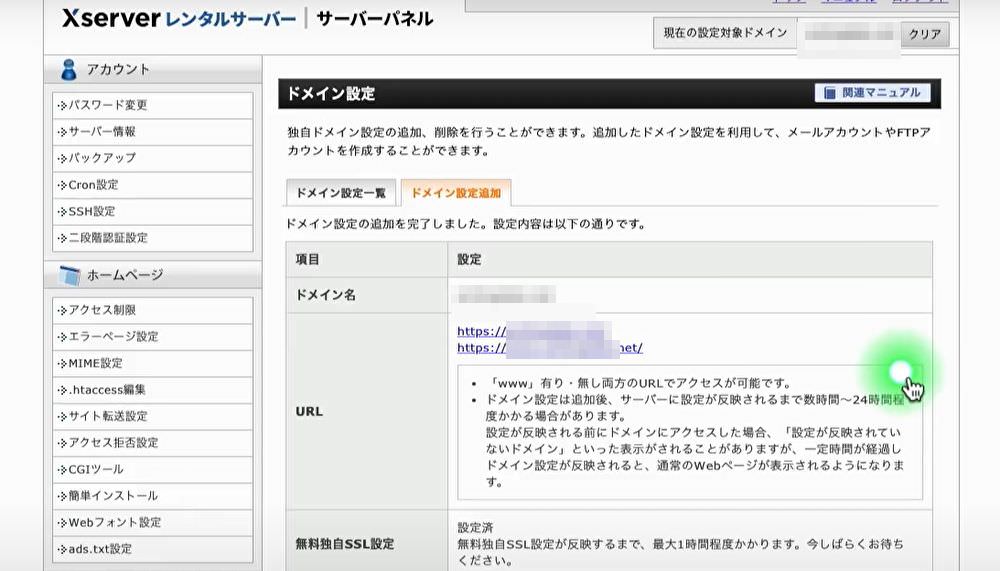
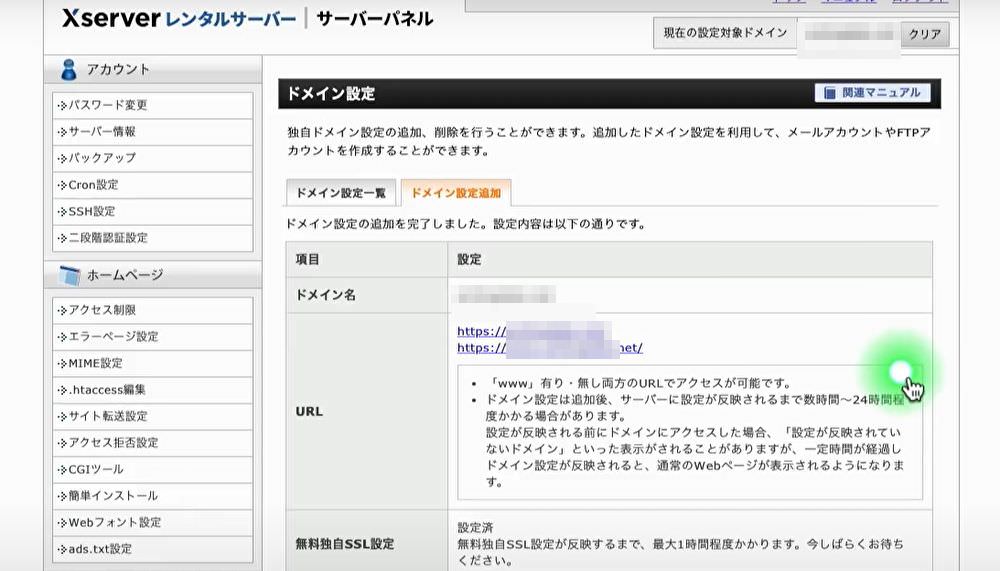
クリックしてみると「無効なURLです。プログラム設定の反映待ちである可能性があります」とあります。
今はまだ設定中なのですが、しばらく時間をおいてアクセスすると、この画面にエックスサーバーのロゴが表示されるようになります。


時間を置くと、下記のようなXserverのロゴが表示されて、「このウェブスペースは、まだホームページがアップロードされていません」「早速、エックスサーバー上へファイルをアップロードしてみましょう」という表示に変わります。
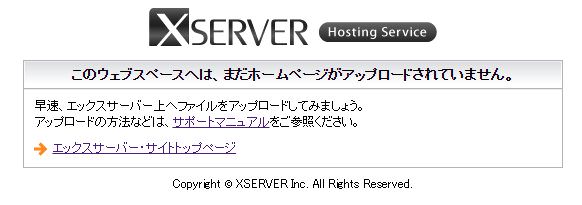
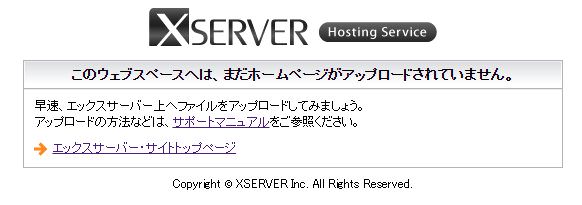
こうなったらドメインとXserverの紐付けが済み、いわゆるネームサーバーの設定が反映されたという証拠になります。
これでWordPressをインストールができるようになります。それまで暫しお待ちください。
WordPressのインストール方法については下記の記事を参考にしてみてください。