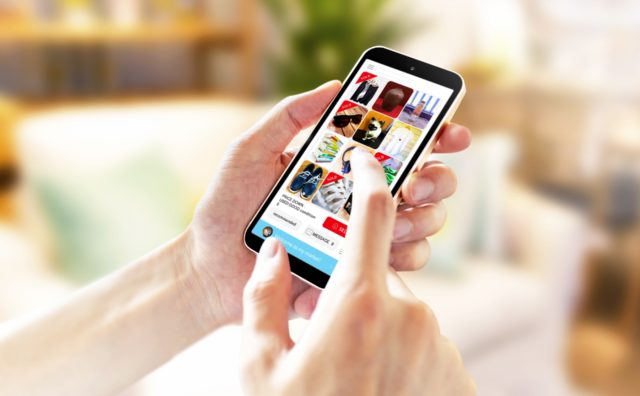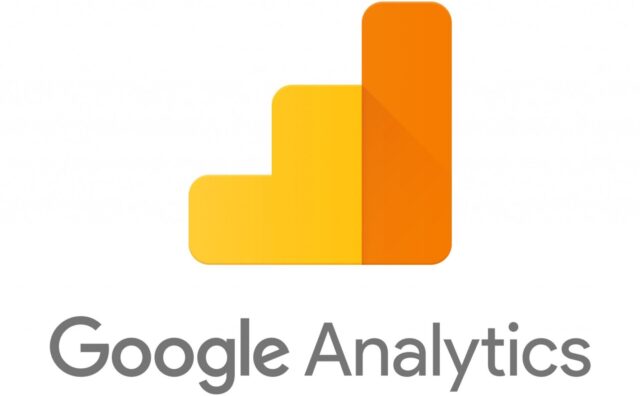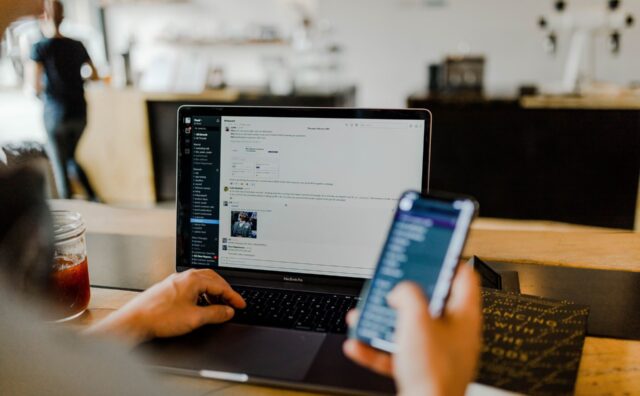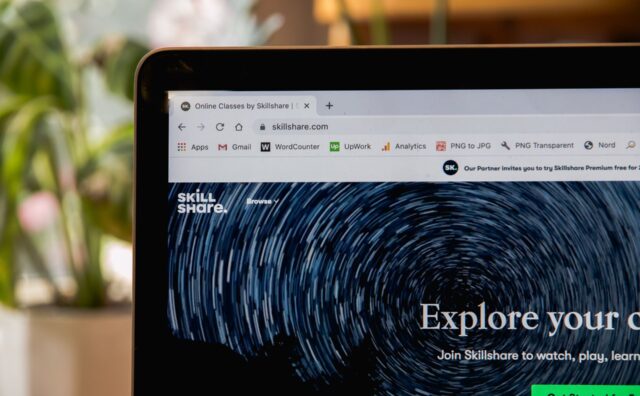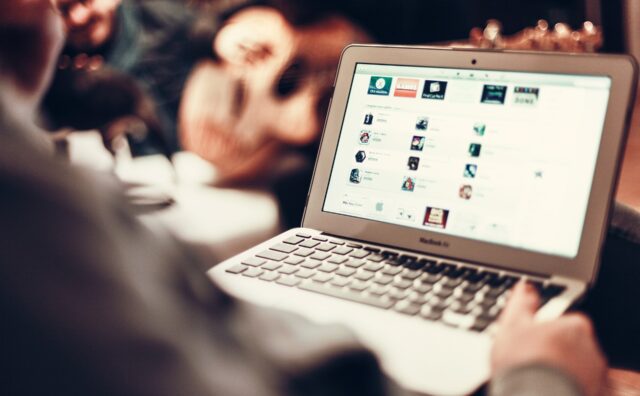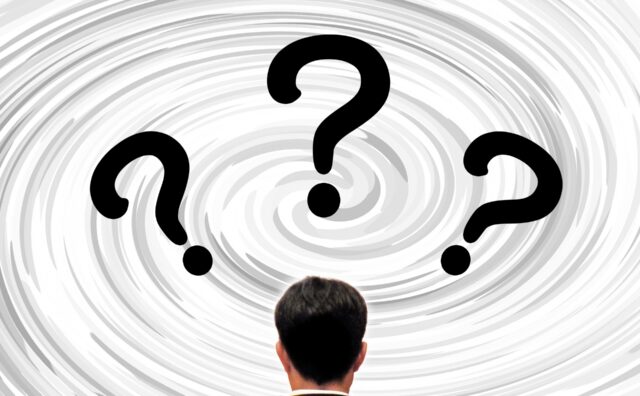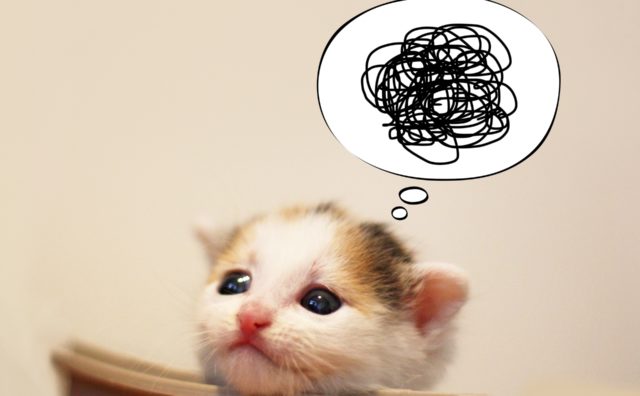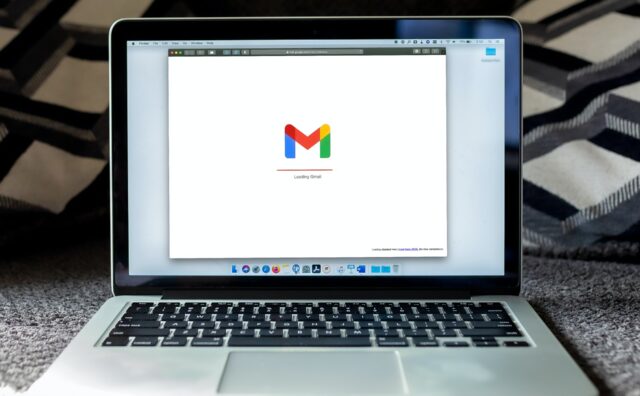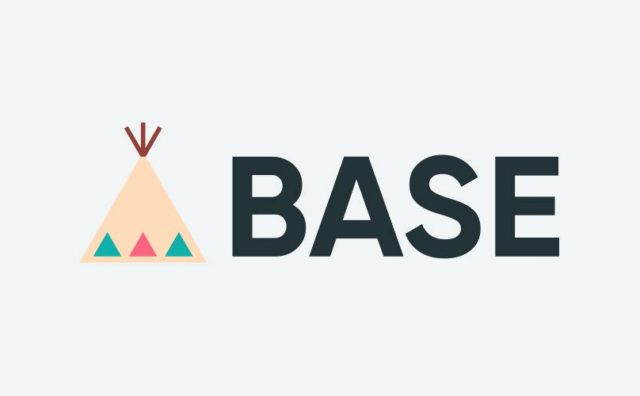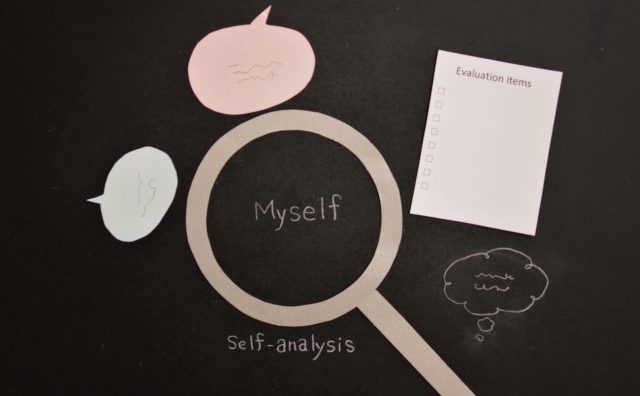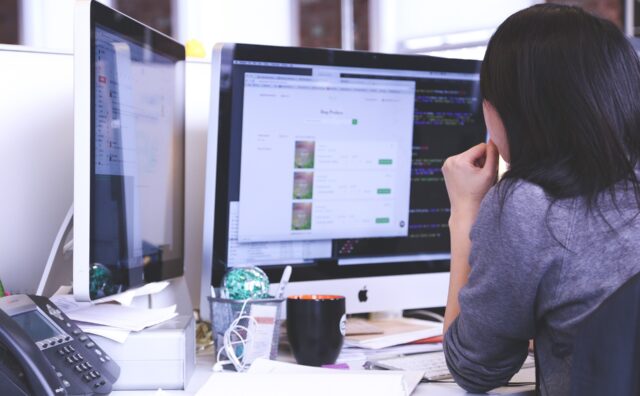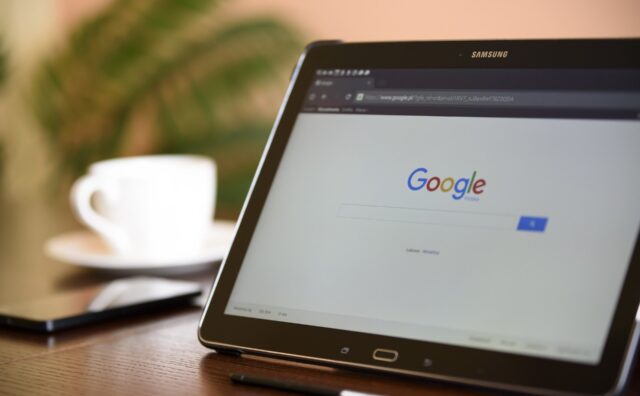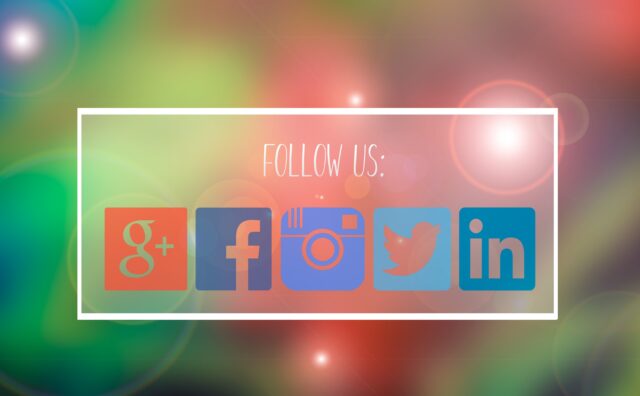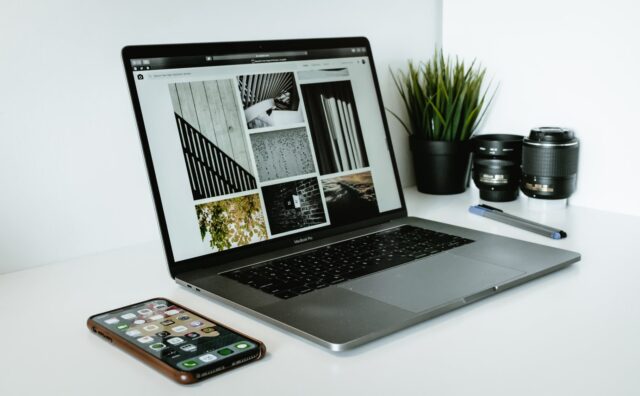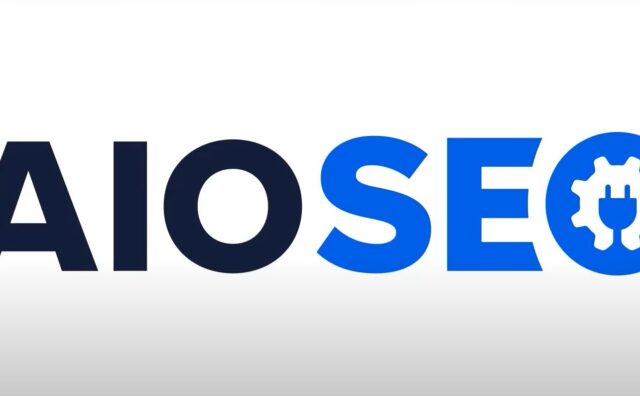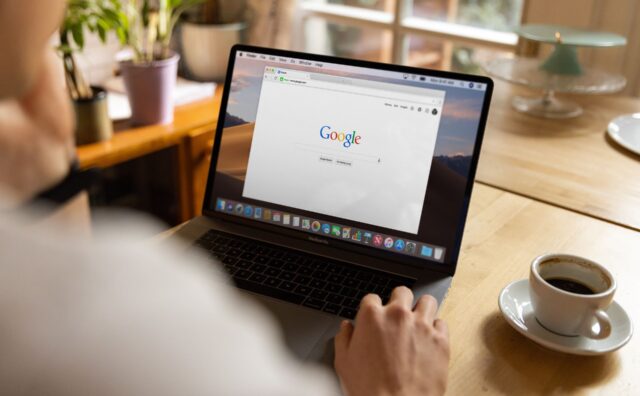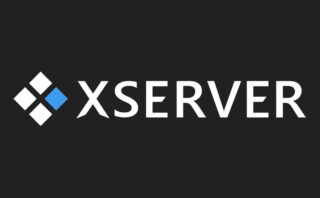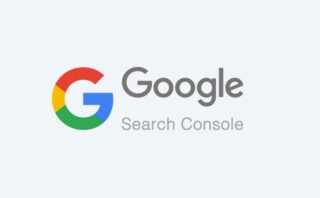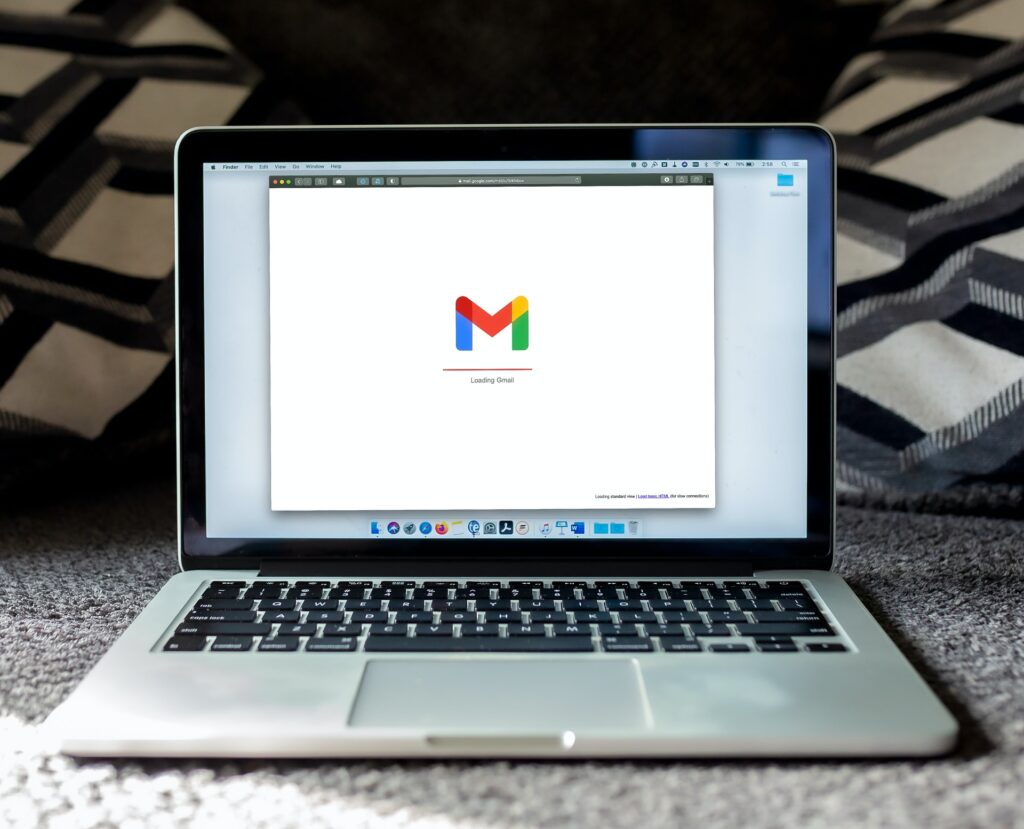
この記事ではGoogleアカウントとGmailを取得する方法を解説していきます。
まず最初にGoogleアカウントを取得していきます。
Googleアカウントを取得する=Gmailを取得するということになります。
このGoogleアカウントはブログやサイトを運営する上でのアクセス解析に必須となる【Googleアナリティクス】や【googleサーチコンソール】を使っていくときに必要なアカウントになりますので、ぜひこの機会にとっておきましょう。
もしすでにGoogleのアカウントやGmailを持っている方でも、ブログ・サイトを運用する場合には専用のアカウントを取得した方が便利です。
というのも、専用のメールアドレスとしてWordPressやネットショップなどのホームページビルダー、ドメイン会社、サーバー会社の契約時に、今回取得したGmailを使うことでブログやサイトに関するお知らせを全て一括してメールチェックすることができます。
例えば、ドメインの契約は1年ごとの更新が基本ですが、仮に何月に契約を開始したのかを忘れてしまっても、メールで通知を受け取ることができます。
つまり、他のメールアドレスと別にすることで埋もれることがないので、見落としを防ぐことができます。
ちなみに一旦ドメインの期限切れが発生すると更新費が非常に高くなってしまいます。
今回紹介するドメイン会社の場合は、半年前から更新のお知らせのメールで届くようになっています。
ですので、できるだけ普段使っているプライベートのメールアドレスや、仕事用のメールアドレスと分けて専用に運用していく方ことをオススメします。
Googleのアカウント取得の流れ
それでは 実際にGoogleのアカウントを取得していきます。
まず、ブラウザもしくは検索アカウントで「Google アカウント 作成」
と入力して検索します。
すると「Googleアカウントの作成」が出てきますのでクリックします。
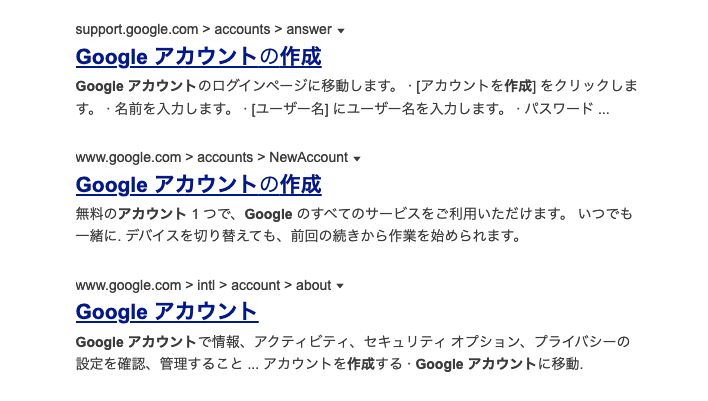
【Googleアカウントの作成】というページに入っていきますので、「姓・名」「ユーザー名」「パスワード」を入れて進んでいきます。

「姓・名」は本名でなくても問題ありません。
日本人っぽい名前であればいいと思いますが、ご自身が分からなくならないようにしましょう。
次に「ユーザー名」は末尾が「@gmail.com」となっています。つまり「〇〇〇〇@gmail.com」というメールアドレスが取れるということです。ご自身で区別のつきやすいユーザー名にしましょう。
また、すでに使われているユーザー名は使用できません。
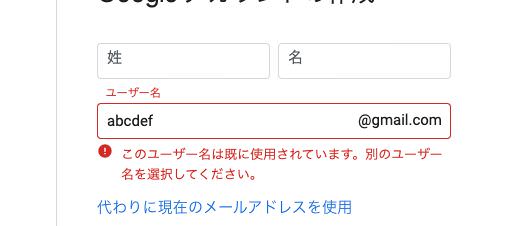
つづいてパスワードを入力します。
「半角英字、数字、記号を組み合わせて8文字以上で入力してください」と記載がありますので、お好きなパスワードを設定してください。
隣に「確認」とあるので同じように入力します。
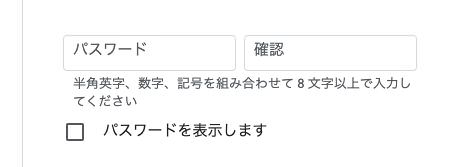
ここまで入力したら「次へ」をクリックします。
すると「Googleようこそ」という画面になり、Gmailを取得することができました。

つづいて、電話番号を登録します。
電話番号の登録は任意ですが、取得したメールアドレスを認証する際に使いますので登録しておきましょう。
次に再設定用のメールアドレスという項目があります。
例えば、GoogleアカウントやGmailに不正アクセスされそうになったり、実際にトラブルに遭った場合に、ここで登録した再設定用のメールアドレスに通知が届きます。これは任意なので省略しても大丈夫です。
それから生年月日を西暦で入力していきます。
生年月日を入力したら、次に性別を選びます。
「女性」「男性」「指定しない」「カスタム」とありますのでご自身に近いものを選んでください。

ここまで、入力したら《次へ》をクリックします。
つづいて電話番号の確認になります。
「この番号があなたのものであることを確認するため6桁の確認コードが記載されているテキストメッセージがGoogleから送信されます」という画面に移行します。
先ほど登録した電話番号宛にショートメッセージで確認コードが送られてきているはずなので空欄に入力します。
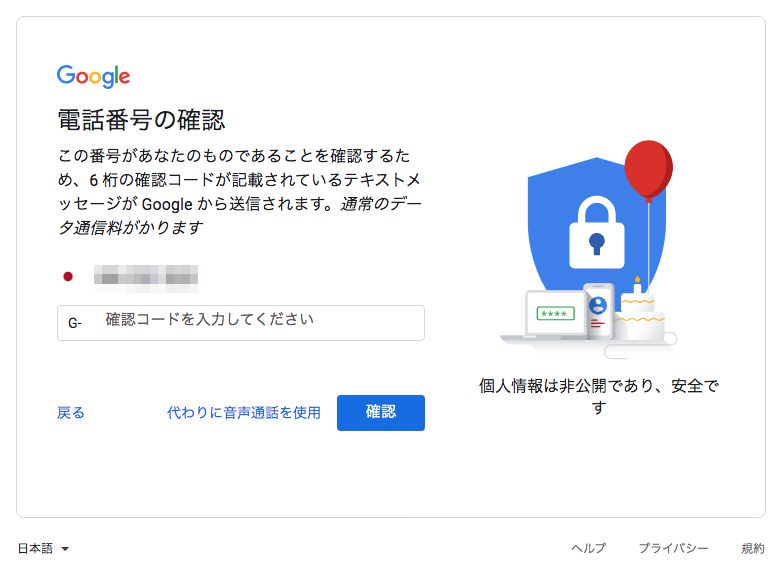
つづいて、プライバシーポリシーと利用規約というのを確認してください。
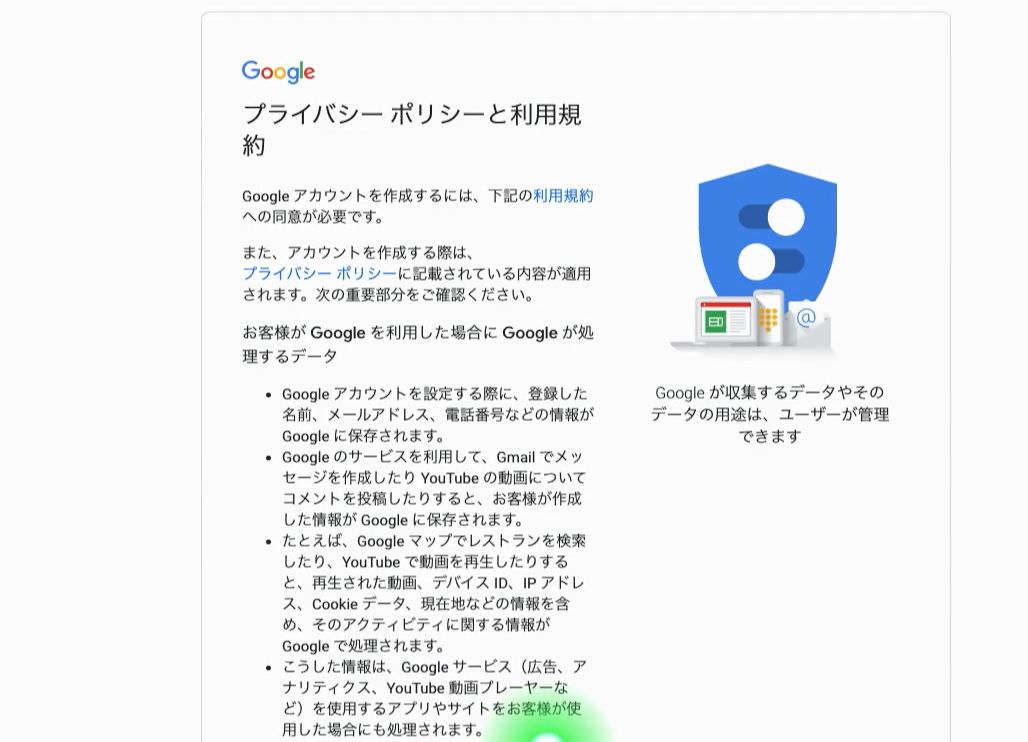
確認した上で「同意する」をクリックします。

「ようこそ」というのが出ましたので、Googleアカウントの作成ができました。
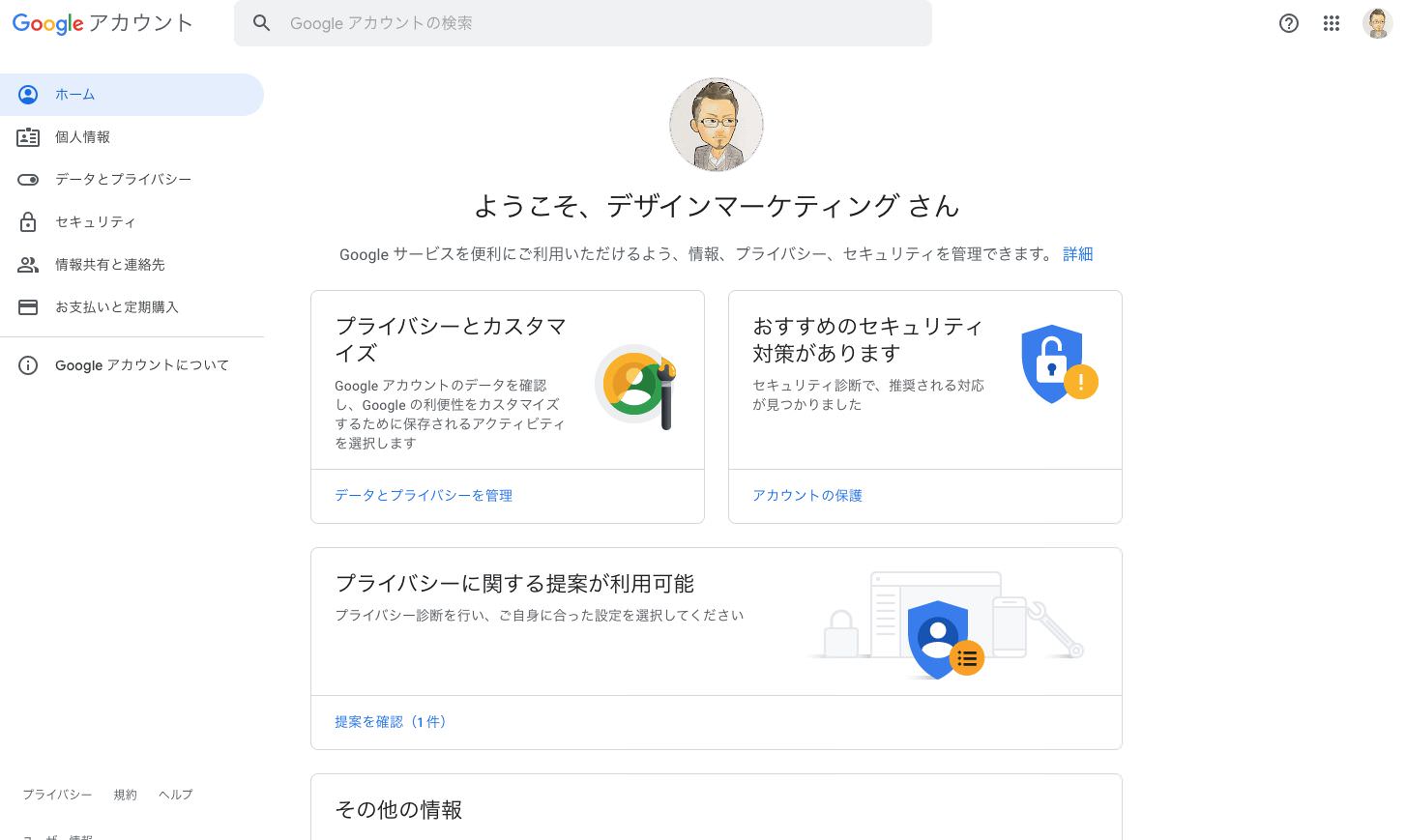
このページでいろいろな設定ができますが、まずは右上の9個のマスがあるマークをクリックしてみましょう。
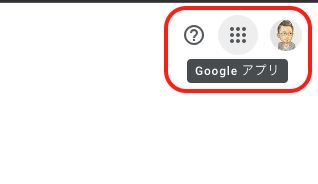
ここを開けると、さまざまなツールが表示されるので、その中のGmailのマークをクリックして開けてみましょう。
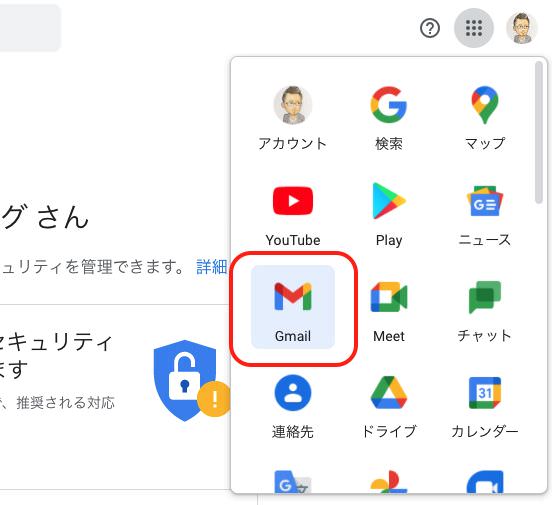
すると、Gmailを読み込み始めます。
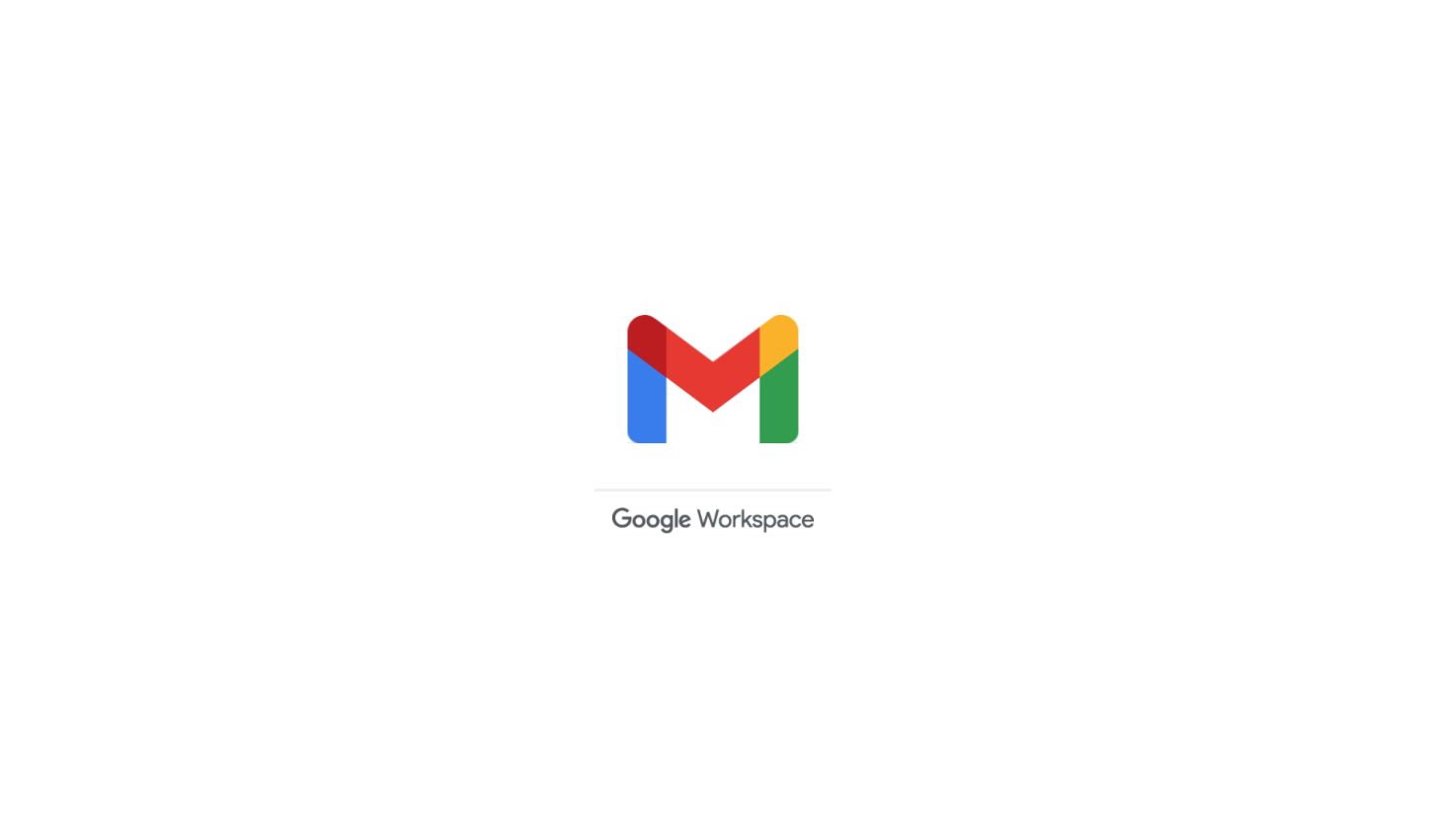
画面が切り替わって、下記のようなスマート機能を使用するかの選択画面が表示されます。スマート機能を有効にするか無効にするかで外観が変わります。好みもあると思いますが、のちに変更することもできるので、まずは無効で試してみてもいいでしょう。
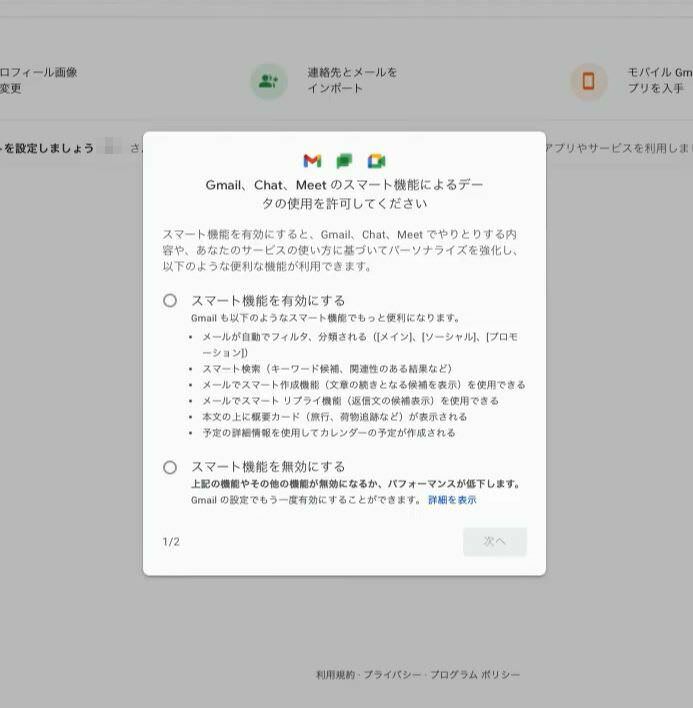
下記の画像のようなポップアップが出た場合は、そのまま《再読み込み》をクリックします。
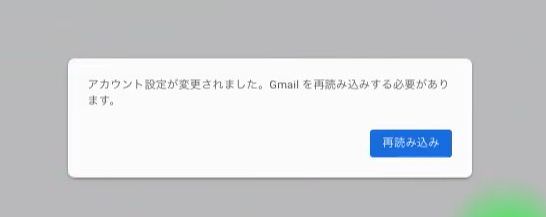
つづいてGmailのダッシュボード画面が表示されます。
Gmailを登録してすぐは、Googleコミュニティから1通だけ新着メールが届いていますので開いてみましょう。
Gmailの概要などが書かれていますので、初めて利用される方は確認しておいてください。
まとめ
ということで、GoogleのアカウントとGmailを同時に取得する流れを解説しました。
もしブログやサイトの運営を考えているなら、今回取得したGmailを、ドメインの契約やレンタルサーバーの契約に専用のメールアドレスとして使うことで、ブログやサイトの運営に関する情報の見落としを防ぐことができます。
また、このGoogleアカウントはブログやサイトを運営する上でのアクセス解析に必須となる【Google Analytics】や【googleサーチコンソール】の登録にも使います。
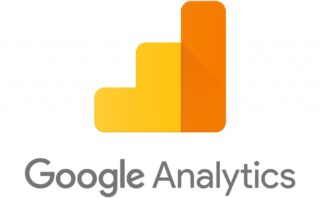
参考にしてみてください。