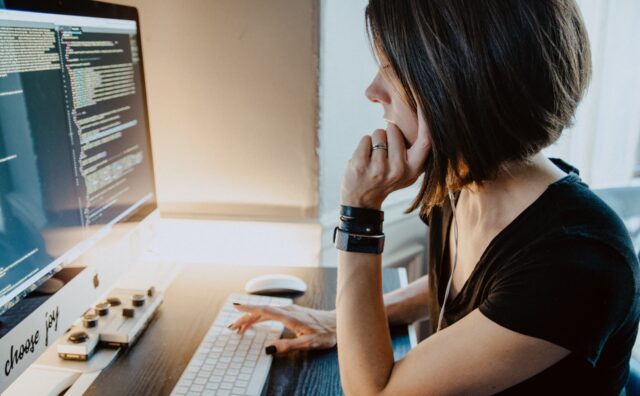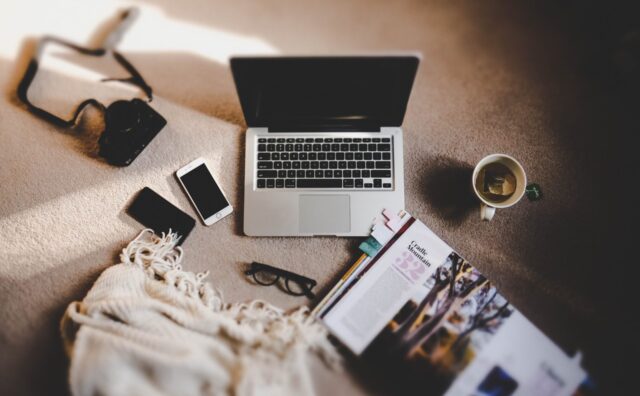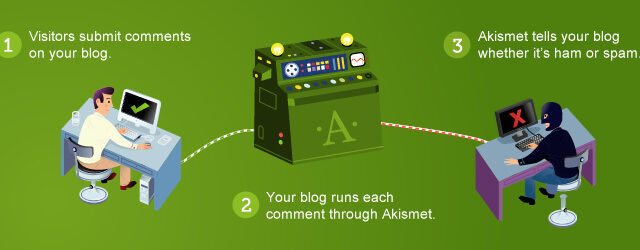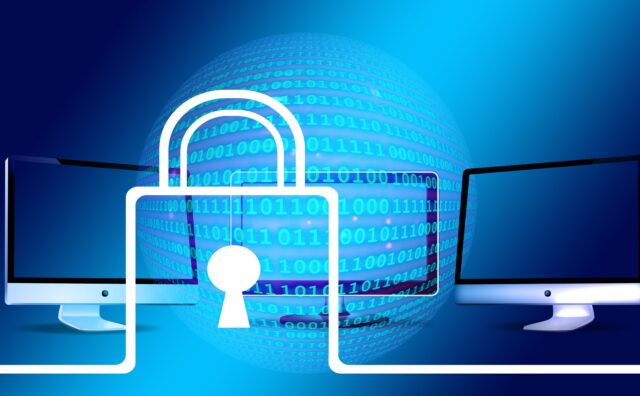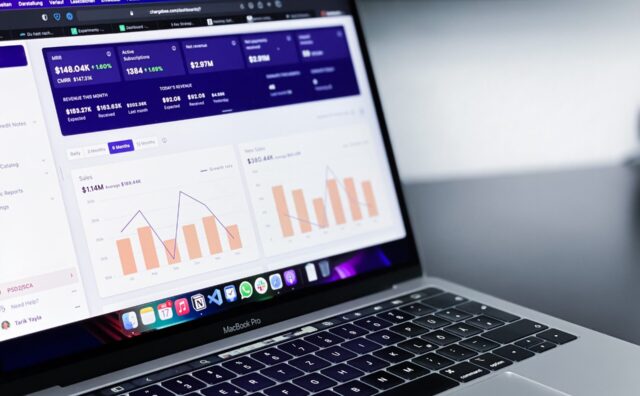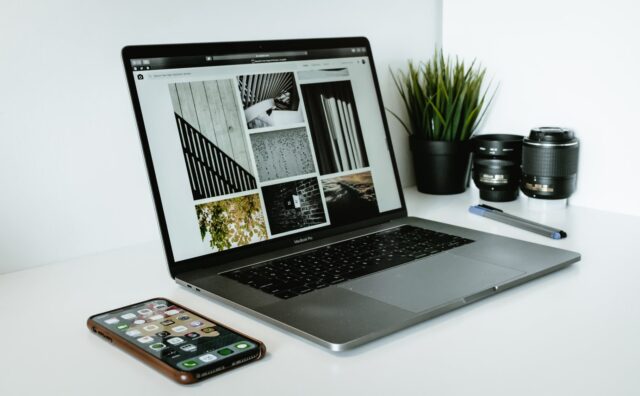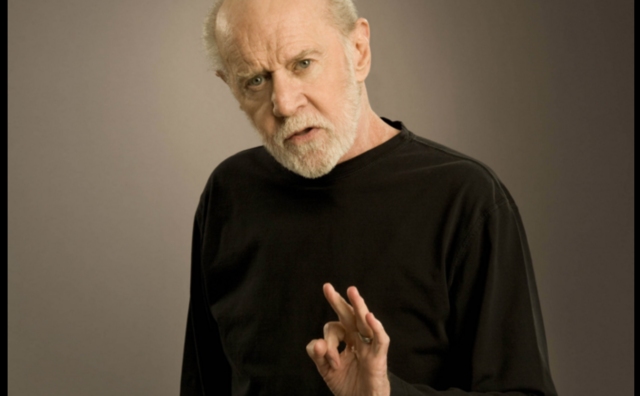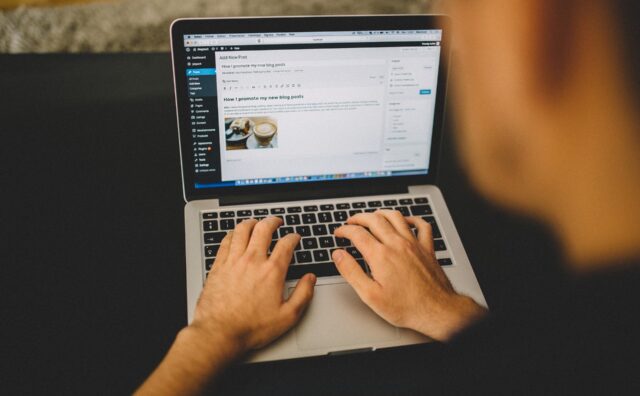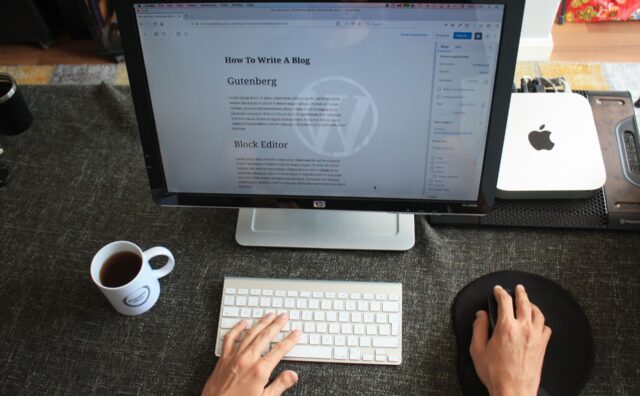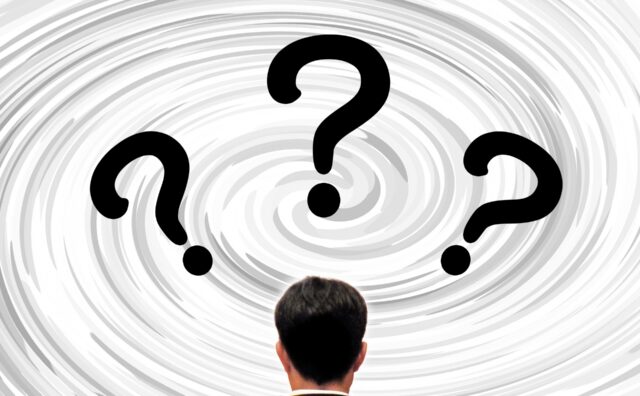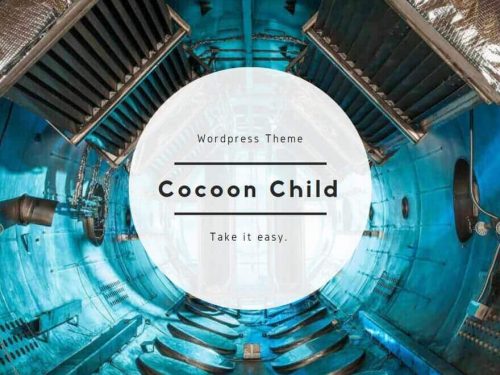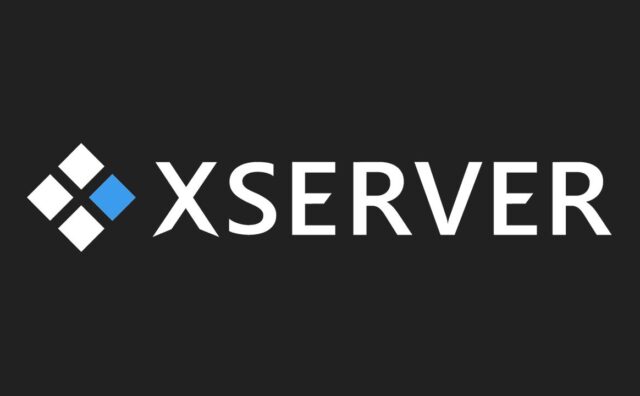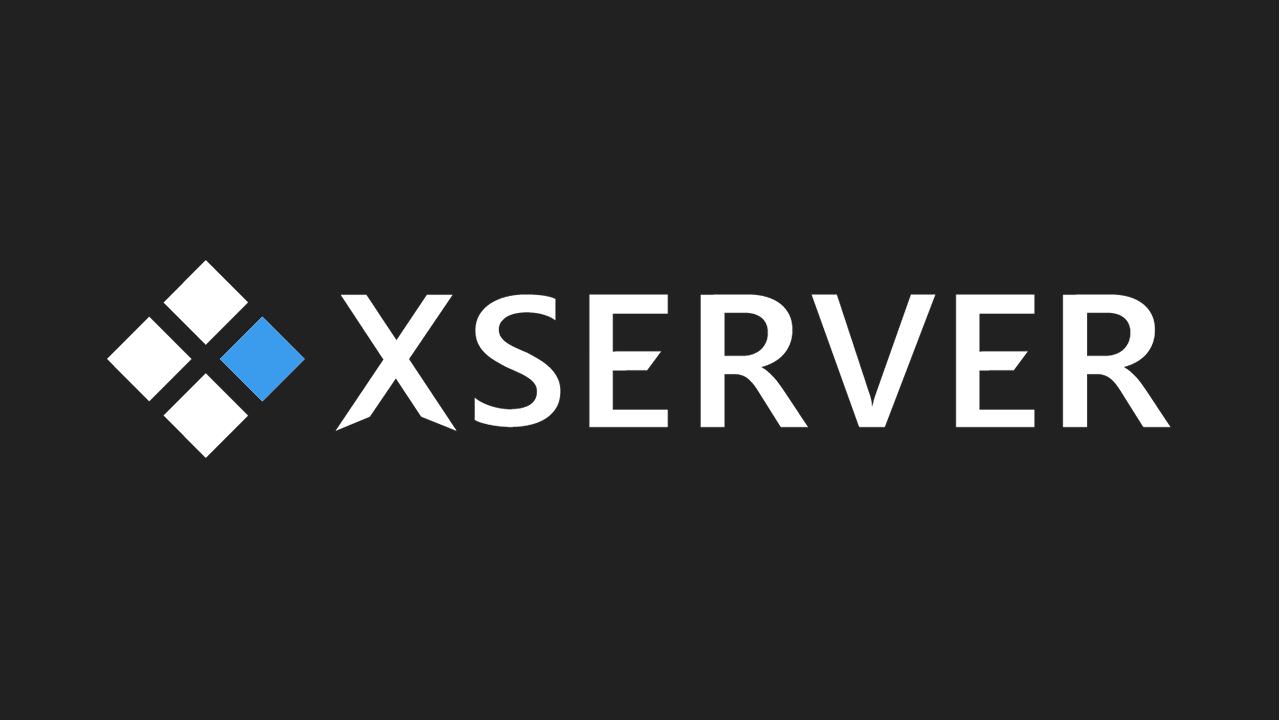
この記事では、Xserver経由でWordPressを立ち上げる方法について解説していきます。
現在では、初心者には難しかったWordPressの立ち上げがカンタンになってきました。
今回お伝えする方法のその1つで、Xserverが提供している「WordPressクイックスタート」というシステムを使うことでカンタンかつ短時間でWordPressを始めることができます。
この記事では主に「クイックスタートとは何か?」という概要と、実際にWordPressをインストールするまでの解説をしていきます。
また、クイックスタートを始める前に、事前に済ませておく必要な事項もありますので、下記の記事を参考にしていただければと思います。
1、WordPressとは何か?
https://starting-marketing.com/wordpress/wordpress/
2、ブラウザの設定
https://starting-marketing.com/webdesign/google-chrome/
3、GoogleアカウントとGmailを取得する
https://starting-marketing.com/webdesign/google-account
上記の記事を確認した上で手順に進んでいきましょう。
WordPressクイックスタートの概要・メリット
それでは、ここから実際にWordPressを立ち上げていきます。
まずここでは、【WordPressクイックスタート】についての概要を説明します。
【WordPressクイックスタート】というのは、2020年4月から開始された新しいWordPressの始め方で、これまでさまざまな手順が必要とされていたWordPressの立ち上げが、Xserverを契約するだけの手順で簡単に開設することができるシステムです。
もう少し噛み砕いて説明すると、サーバーを契約する手順のなかにWordPressを立ち上げる流れが組み込まれている方法になります。
これまでに必要だった、「レンタルサーバーの契約」「ドメインの取得」「サーバーとドメインの紐付け」「SSLの設定」「WordPressのインストール」の流れを、Xserverが全て自動で行なってくれるシステムです。
例えば、サーバーとドメインを紐づけるなど馴染みのないWordPressの設定は、初心者さんにとってはハードルが高い作業です。
下手をすると、うまく立ち上げることができず何度も繰り返すハメになり、結局はブログを立ち上げることができなかったり、業者に頼んでナン万円もかかって立ち上げることになるなんてことが起こっていました。
ですが、【WordPressクイックスタート】でブログを始めることで、失敗するリスクがほとんどなくなりました。
さらに、今まで数時間かかっていた作業が10分程度に短縮されて、簡単かつスピーディにWordPressを立ち上げることができるようになりました。
WordPressクイックスタートのデメリット
ただしWordPressクイックスタートにもデメリットがいくつかあります。
まずは1つめは、10日間の無料お試しができないことです。
Xserverには10日間の無料お試し期間がありますが、【WordPressクイックスタート】を使うと、契約してすぐに支払いが発生します。
2つ目は、Xserver以外で契約したドメインが使用できないことです。
すでに別のドメイン会社でドメインを取得している場合は使用できません。
ですので、お持ちのドメインを使用したい場合は通常の方法で申し込むことになります。
3つ目は、WordPressクイックスタートが初回だけしか利用できないことです。
もし2つ、3つ、4つとドメインを取得して別のブログやサイトを作るとなると、このクイックスタートは使うことができず従来の方法で立ち上げるしか方法がありません。
そのため、もしかすると2回目以降にブログを開設する際は少し面倒に感じることがあるかもしれません。
ただ、もう一度WordPressクイックスタートで始めるとなると、新たにXserverと契約する必要があるので別途月々のサーバー代を支払わなくてはいけません。
そうなると、結局はそこで躓いてしまうと思います。
当ブログではWordPressクイックスタートと一緒に、2つ目、3つ目とブログを立ち上げる人のために、従来の立ち上げ方法も全て解説しています。
これはWordPressを立ち上げることの基礎知識をつけたい方や仕組みを知りたい方にはオススメです。
4つ目は、支払い方法がクレジットカードもしくは翌月後払いのみであるというところです。
通常の場合は、クレジットカード払いの他にも、翌月後払い、コンビニ払い、銀行振り込み ペイジーが使えますが、WordPressクイックスタートの場合はクレジットカードもしくは翌月後払いのみとなります。
最後の5つ目は、ドメイン会社ではなくサーバー会社側でドメインを設定するため、サーバー移転ができないという点です。
これは初心者さんが特に気にするデメリットではありませんが、本来、他社で契約したドメインであれば仮にサーバー会社側で大きな問題が発生したとしても、サーバー移転をすることで今まで通りにブログを再開することができます。
ですが、WordPressクイックスタートで契約すると、万が一サーバー会社が破綻したり、サーバーに問題が発生し、これ以上Xserverを運営していくことが難しいとなった場合、ドメインもサーバーも無くなってしまうので、自分のブログも道連れになってしまい、今まで積み上げてきたブログの内容が全て水の泡になります。
まぁこんなことはまずありえないと思いますが、念の為デメリットとしてお話しておきます。
これらを踏まえた上で、WordPressクイックスタートの解説をしていきます。
もし「仕組みを知りたいから通常の方法で立ち上げたい」「契約内容が気に入らない」という方は、従来の立ち上げ方を解説した下記の記事を参考にしてみてください。




クイックスタートの設定手順
それではここから、実際にXserverでWordPressクイックスタートの設定手順を解説していきます。
Xserverへアクセス
まずは下記からXserverアクセスします。
レンタルサーバー《エックスサーバー》すると、Xserverのトップ画面に移動しますので、画面中央にある「お申し込みはこちら」をクリックします。
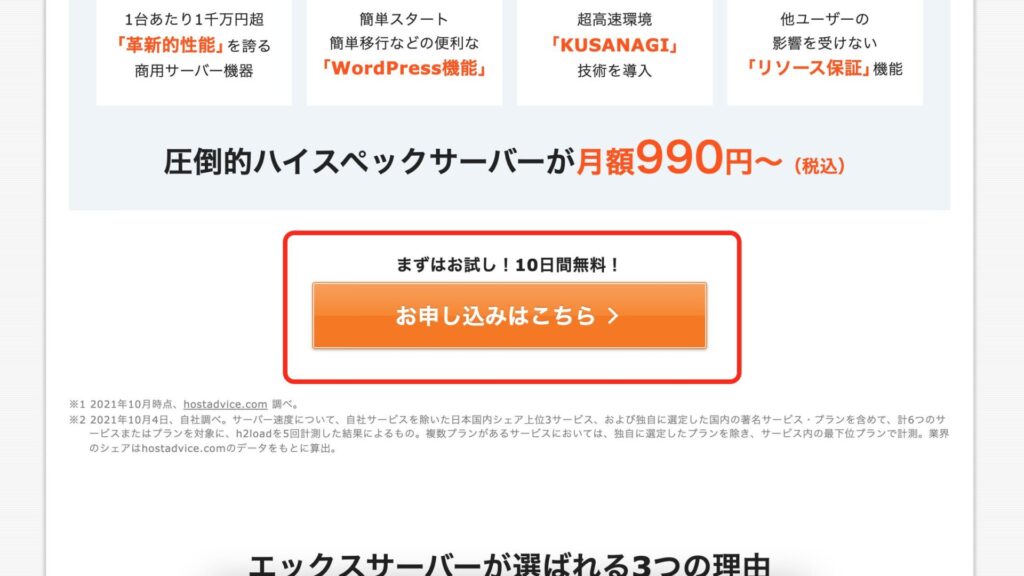
クリックすると「Xserverお申し込みフォーム」のページが開きます。
Xserverの会員IDをお持ちでない全く初めての方は、左側の「10日間無料お試し新規申し込み」をクリックします。
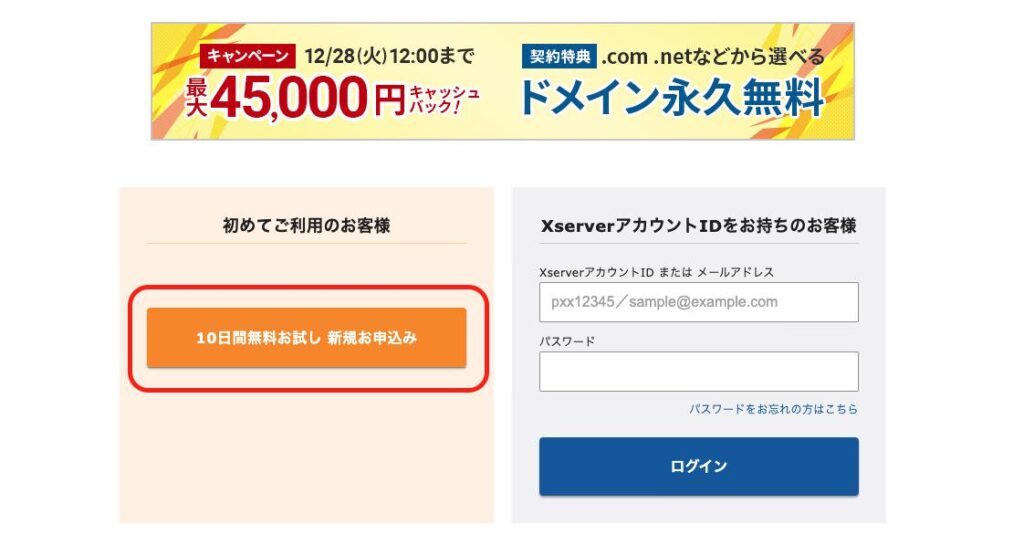
契約内容を入力
つづいて「お申し込み内容を入力してください」ということで契約内容に進んでいきます。
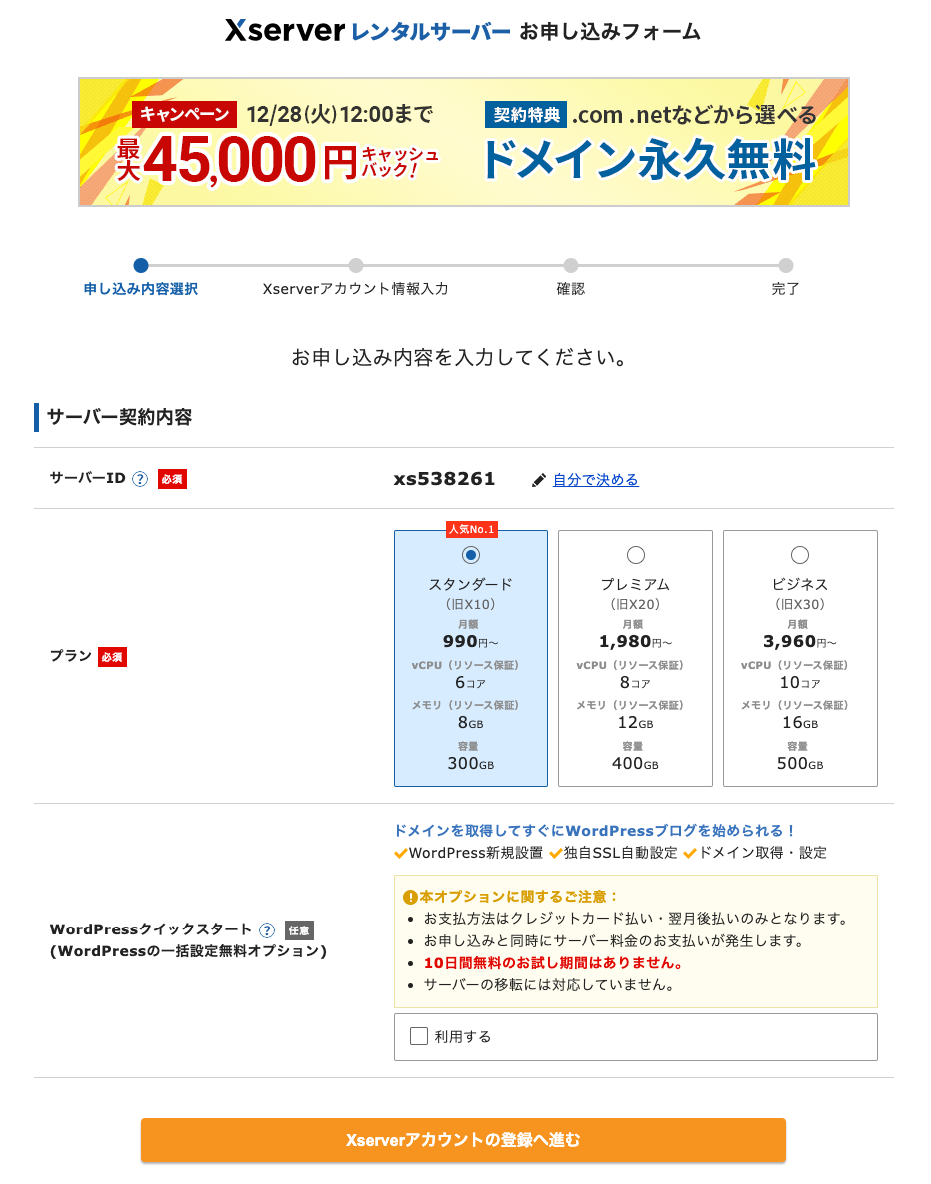
サーバーID
まず、【サーバー契約内容】の『サーバーID』に関しては、「?」のところにカーソルを合わせるとサーバーIDについての説明を見ることができます。
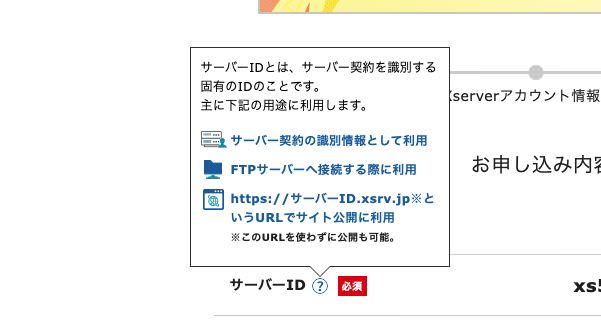
サーバーIDは、
- サーバー契約の認識情報として利用
- FTPサーバーへ接続する際に使用
- https://サーバーID.Xsrv.jpというURLでサイト公開に利用
と書いてあります。
3つ目のURLについては、別でドメインを取得している場合は利用しないためスルーして問題ありませんが、FTPサーバーについては今後使用する可能性があります。
初期設定ではサーバー側で自動に決められていますが、ご自身で覚えやすいIDに決めることもできます。

URLでサイト公開に利用しない限りは表に出ることがありませんので、サーバーへのログインIDだと思っていただければ大丈夫です。
ただし、すでに他の人が使っているサーバーIDは利用できないので注意してください。
また、サーバーIDは後に変更することができませんので、少し慎重に決めてもらったほうが良いと思います。
もし変更しないのであれば、忘れないようにどこかへメモしておいた方が良いでしょう。
プラン
その下のプランについては、WordPressの運用であればスタンダード(旧X10プラン)で十分です。個人で使うには必要なものがほぼ全て揃っています。
後に変更することもできますので、運用をしていく上で必要があれば変更していきましょう。
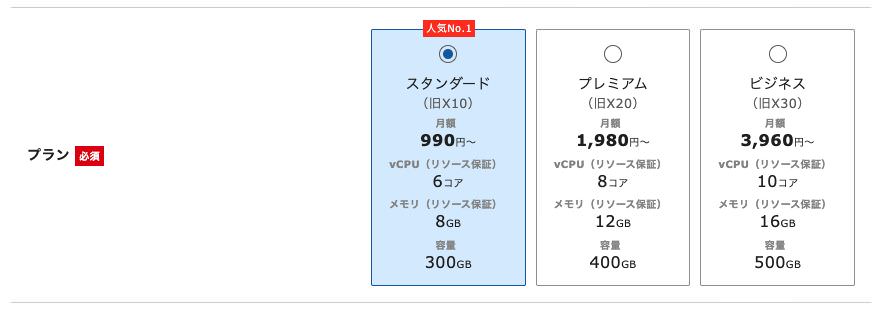
注意が必要なのが、この時点で「Xserverアカウントの登録へ進む」のボタンはクリックしないようにしてください。
ここをクリックすると通常の契約に進んでしまい、クイックスタートできなくなってしまいます。
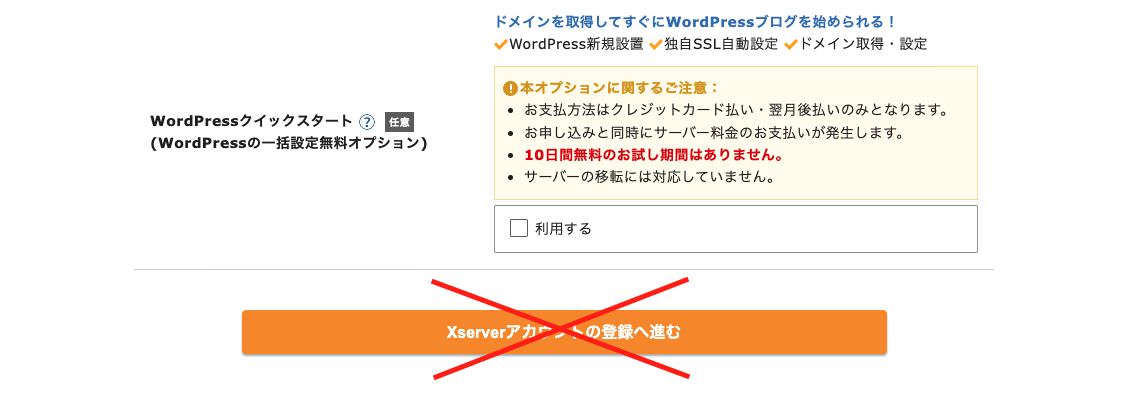
WordPressクイックスタート
続いて、WordPressクイックスタートの項目の《利用する》にチェックを入れます。
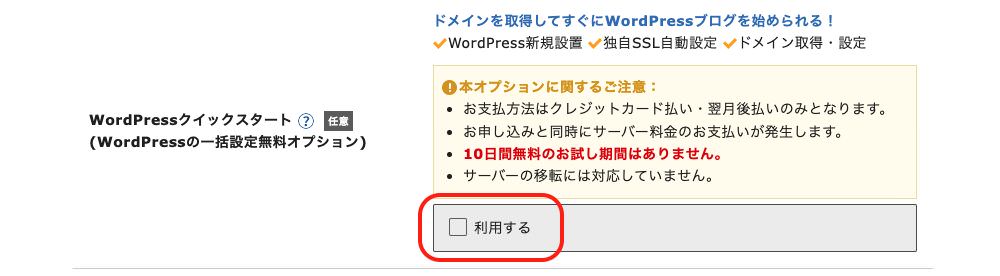
WordPressクイックスタートの《利用する》にチェックを入れると、「お申し込み前にご確認ください」という文言が表示されます。
“10日間の無料お試しがない”などの注意喚起ですので、そのまま《確認しました》をクリックします。
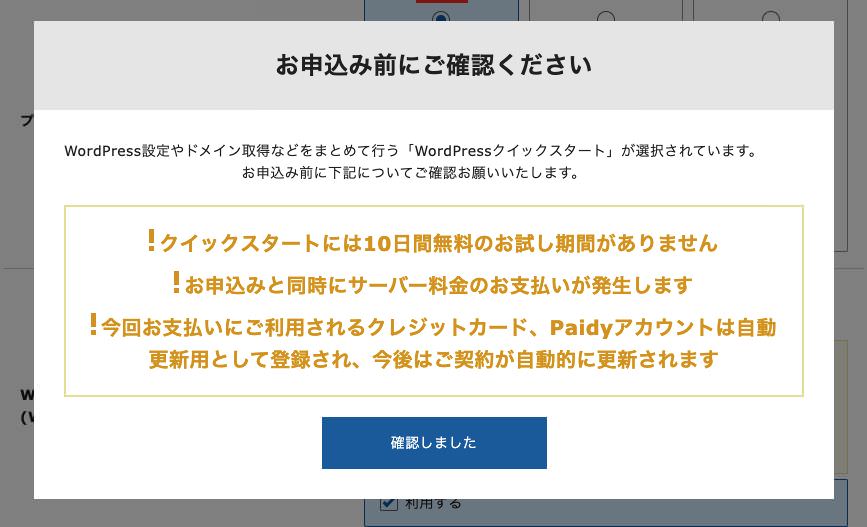
サーバーの契約期間
次に、サーバーの契約期間を決めます。
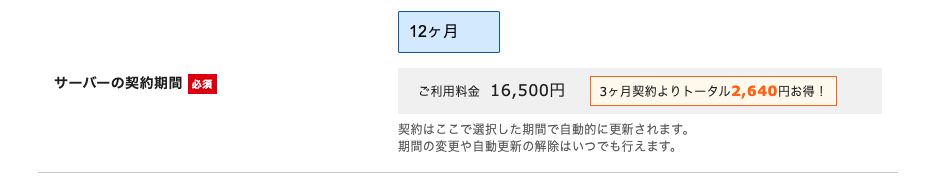
契約期間が長いほどお得になりますが、それほど大きく変わるわけでもありませんし、長期契約にするほど一括払いの金額が高額になります。
さらに、契約料に加えて今回は初期設定費用で3300円が別で発生します。
なので、ここは財布と相談して決めていただいて大丈夫です。
今回は例として「3ヶ月」の契約期間で進めます。

ドメイン契約内容
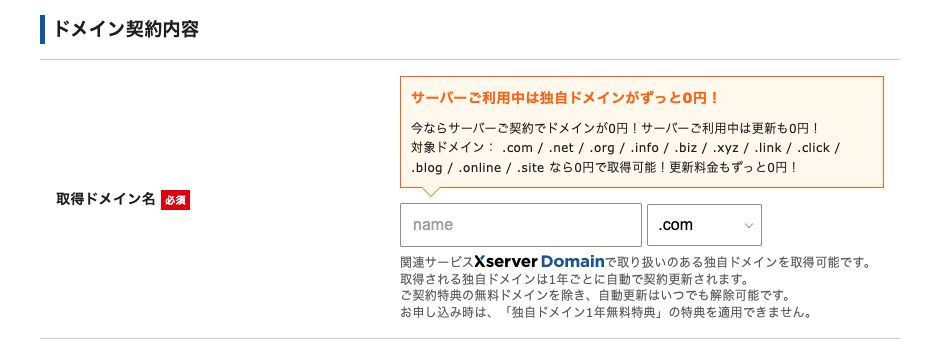
続いて、【ドメイン契約内容】に進んで『取得ドメイン名』を決めていきます。
ドメイン名はブログのURLになるものです。
世界にひとつだけのあなた専用のサイトアドレス(URL)になります。
これからずっと使い続けていくものになるので、気に入ったドメイン名を取得しましょう。
また、ドメイン名は後から簡単に変更することができません。
できれば、ブログの内容に沿った英単語を使った方がブログを見にくる人にとっては分かりやすいです。
ここは慎重に決めましょう。
まずは、左の空欄に自分の欲しいドメインを入力します。
ちなみに言葉を繋げる場合はハイフン(-)を使います。
例えば、『abc.com』というドメインを取得したかったとしましょう。
おそらく、このような単純なドメインはすでに取られていることが多いので、その場合は「すでに使用されているドメイン名です」と表示されます。
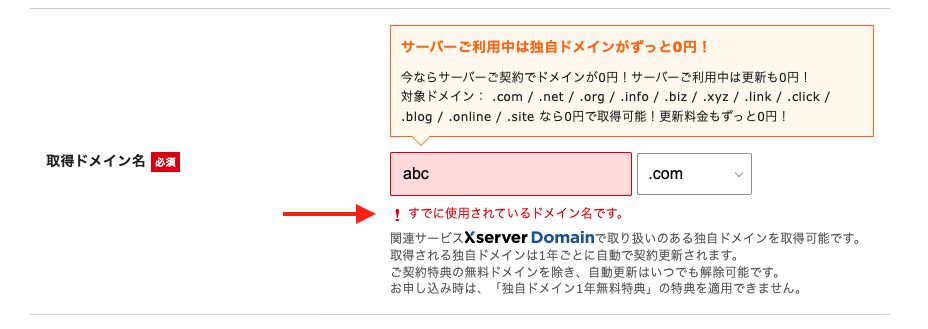
すでに使用されている場合は、『ab-c.com』にするなど、ハイフンを間に挟むという解決策があります。
次に、右側には末尾を選択します。
基本的には〈.com〉〈.net〉〈.info〉〈.jp〉が一般的で、閲覧する人からも信用されやすいということなのですが、そこまで深く考える必要もないと思います。
指定したドメインが取得できる場合は、下に青文字で「プラン特典により0円で取得可能」や「2年目以降は更新料金が適用されます。」などの文字が表示されます。
これでOKであれば次へ進んでいきます。
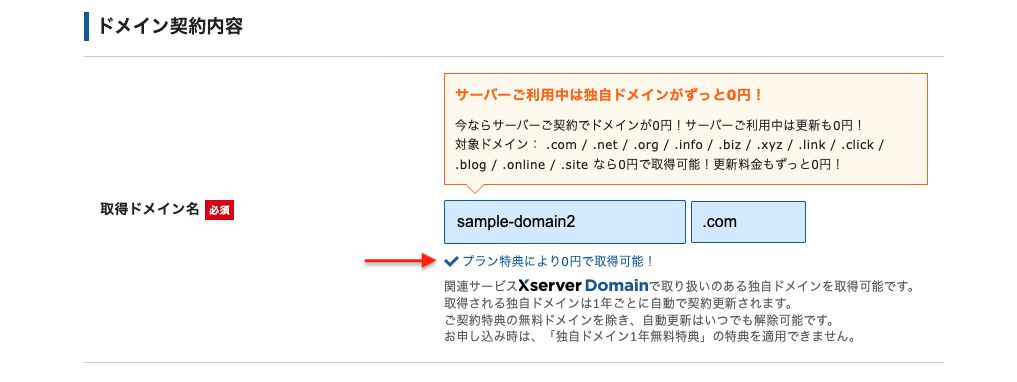
WordPress情報

続いて、WordPress情報を入力します。
まずは【ブログ名】です。
このブログ名は、ブラウザの上に出るタブに表示される名前になります。
ユーザーの方に見えますので、それなりの名前を考えましょう。
とはいえ、ブログ名は後で変更もできるので、深く考えてあまり時間をかけ過ぎなくても大丈夫です。
次に【ユーザー名】と【パスワード】というのは、あなたがWordPressの管理画面に入るためのアカウント情報になります。
この2つを入力してブログの管理画面にログインすることができます。
パスワードは『半角8文字以上、16文字以内 英数、空白、一部記号(!#$%=~^|:_[].+-*/)が使えます』となってるので、推測されにくいパスワードを作ってください。
その下のメールアドレスでは、可能であれば他で使用しているメールアドレスと分けて使用するものを入力しましょう。
ここまで入力したらグレーアウトしていた《Xserverアカウントの登録へ進む》のボタンが有効化されるのでクリックします。

アカウント情報入力
続いてページが移行して、お客様情報の入力ページになります。
「Xserverアカウントに登録するお客様情報を入力してください。」ということで、必須項目になっている項目を全て入力していきます。
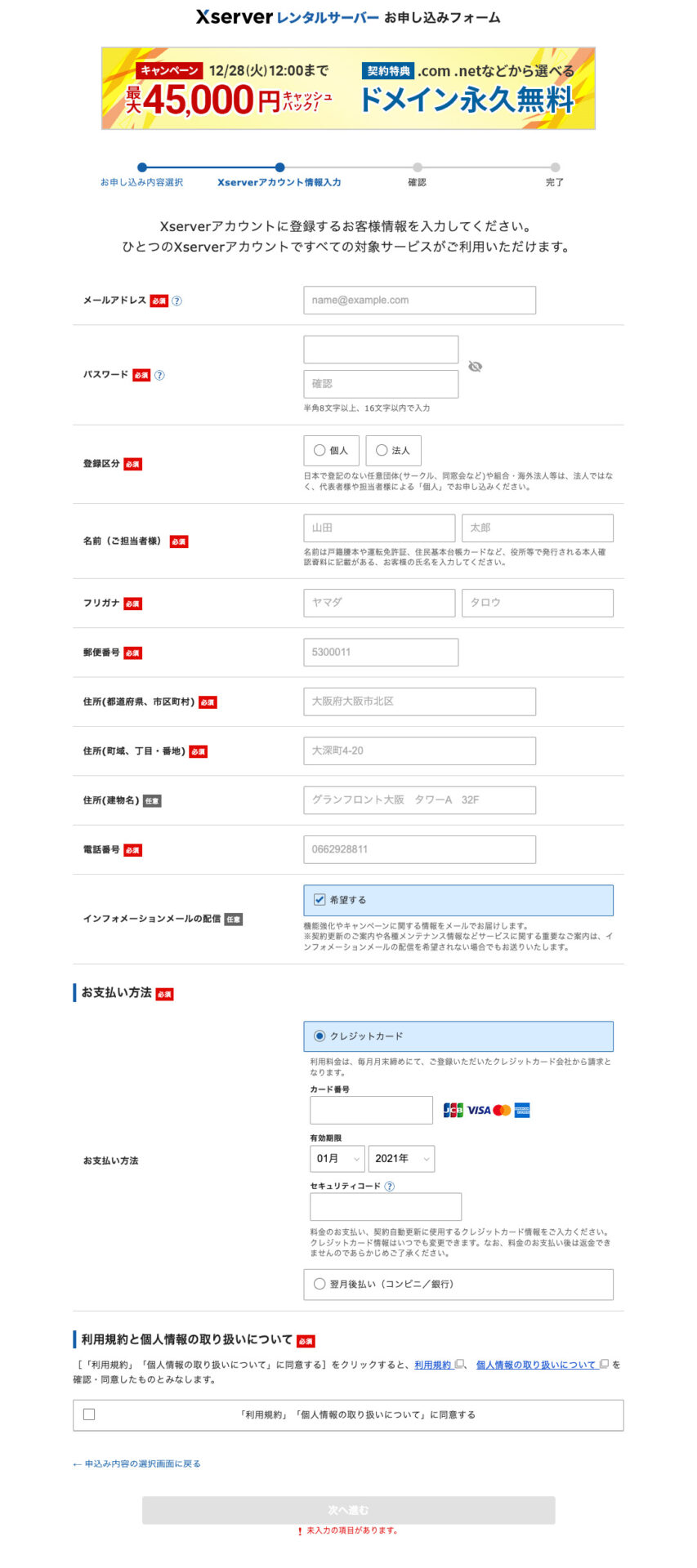
1、まずは「メールアドレス」。これは先ほどと同様に、ドメインやサーバー専用のメールアドレスを入力します。
2、次のパスワードはXserverにログインするためのものです。半角8文字以上、16文字以内で入力します。
こちらも後で忘れないようにしっかりメモを取っておきましょう。
3、登録区分の「個人」「法人」についてですが、登記してない場合は全て個人になります。
個人の場合、名前は姓・名で入力です。
4、郵便番号とご住所、建物名がある場合は省略せずに入力される方が確実です。
郵便番号はハイフンを入れないこと。
5、つづいて電話番号。ここもハイフンを入れずに入力してください。
6、その下の「インフォメーションメールの配信」。これは基本的に最初は希望された方がいいでしょう。
7、そして、最後に支払い方法を選択します。クレジットカードか翌月後払いの2択になります。
クレジットカードであれば、あなたのクレジットカード情報を入力します。
翌月後払いの場合は、後にペイジーの申し込みをすることになります。
8、必須項目の入力が完了したら、利用規約を確認し、《「利用規約」「個人情報の取り扱いについて」に同意する》にチェックを入れ、《次へ進む》をクリックします。
もし内容を変更したい場合は、必ず《申し込み内容の選択画面に戻る》をクリックして戻ってください。
ブラウザの戻るボタンで戻ってしまうと、データがおかしくなってしまうので押さないようにしてください。
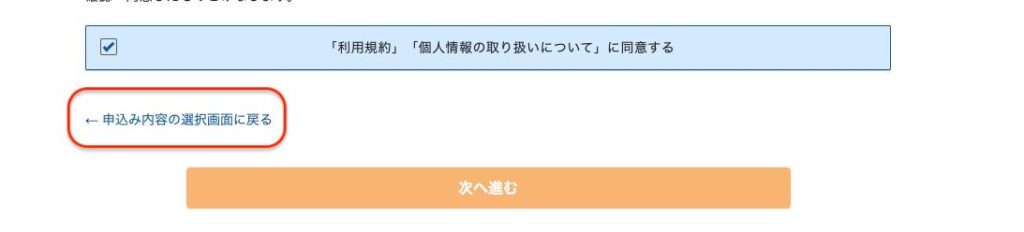
下記のような画面に移行した場合は、登録したメールアドレス宛に確認コードが送られているので、確認コードを入力して《次へ進む》をクリックします。

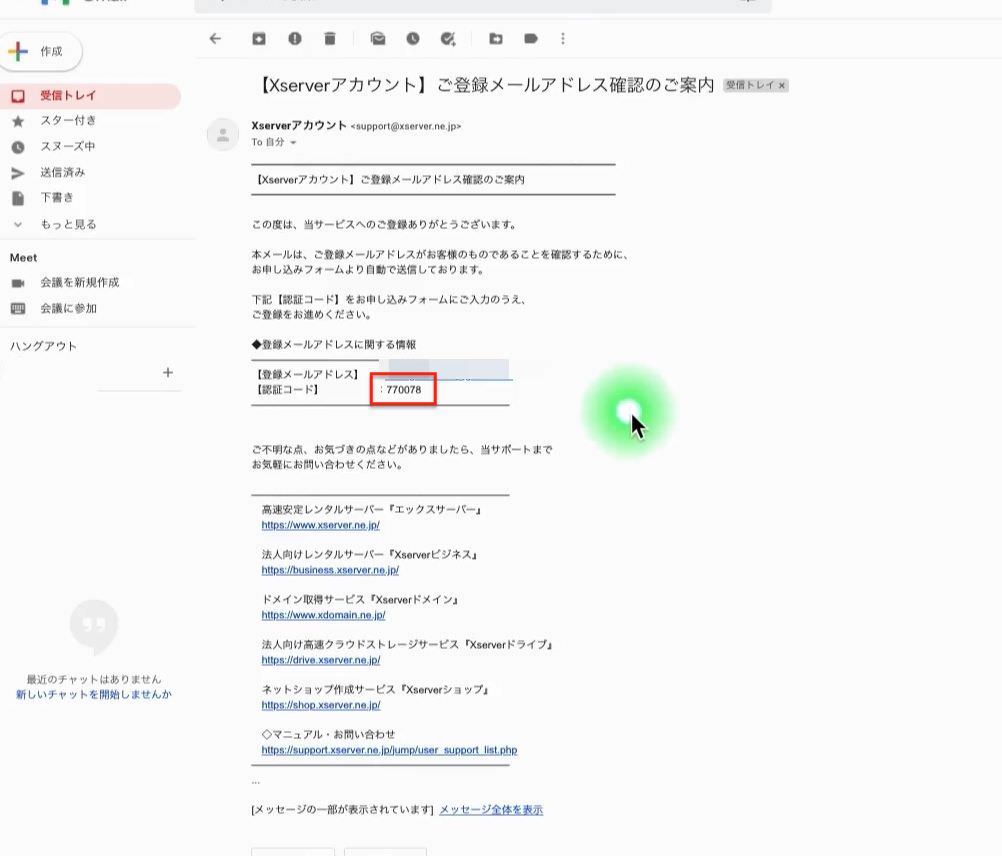
続いて「入力内容をご確認ください」ということで申し込みの確認画面に入ります。
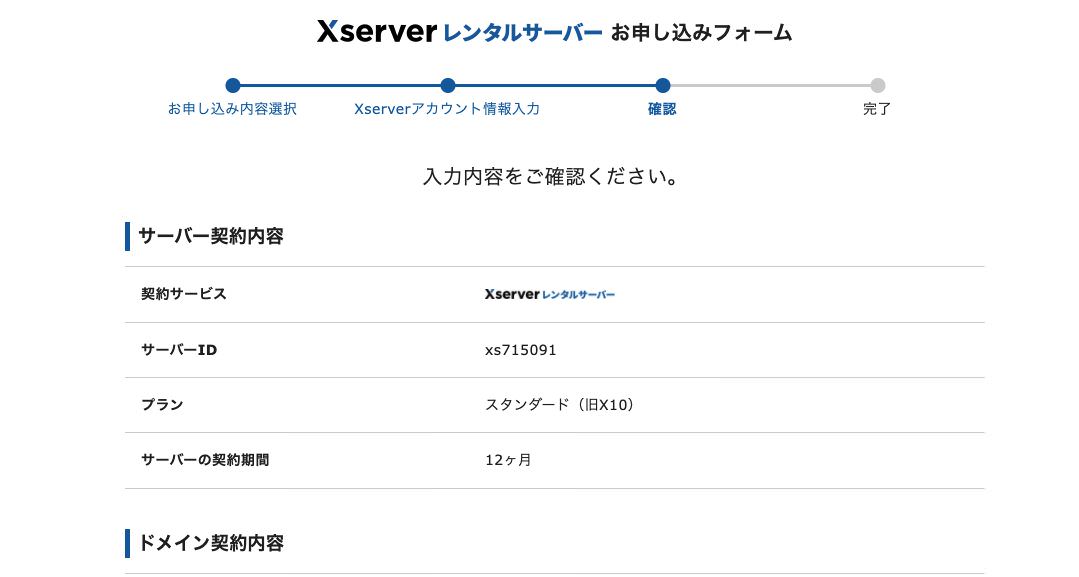
・サーバーの契約内容
・ドメインの契約内容
・ワードプレス情報
・お支払い料金
・Xサーバーアカウント情報
これら全てが問題なければ、一番下の《SMS・電話認証へ進む》のボタンをクリックします。
もし内容を変更したい場合は同じように、「Xserverアカウント登録の入力画面に戻る」をクリックして戻ってください。

SMS・電話認証
ここからSMS・電話認証に入ります。

まずは、1番目に【取得する電話番号を入力する】の項目で電話番号を入力してください。(先ほど入力した電話番号が記載されているはずです)
続いて2番目に【取得方法を選択する】とありますので、できれば左側の「テキストメッセージで取得」を選択してください。
自動音声の場合、聞き取りにくかったり一度聞き逃してしまうと、もう一度聞くことができないのでテキストメッセージの方が確実です。
最後に《認証コードを取得する》をクリックします。
すると、入力した電話番号の携帯電話・スマホ宛てにショートメールが届きますので、書かれているコード番号をこちらの空欄に打ち込みます。
そして《認証して申し込みを完了する》をクリックします。
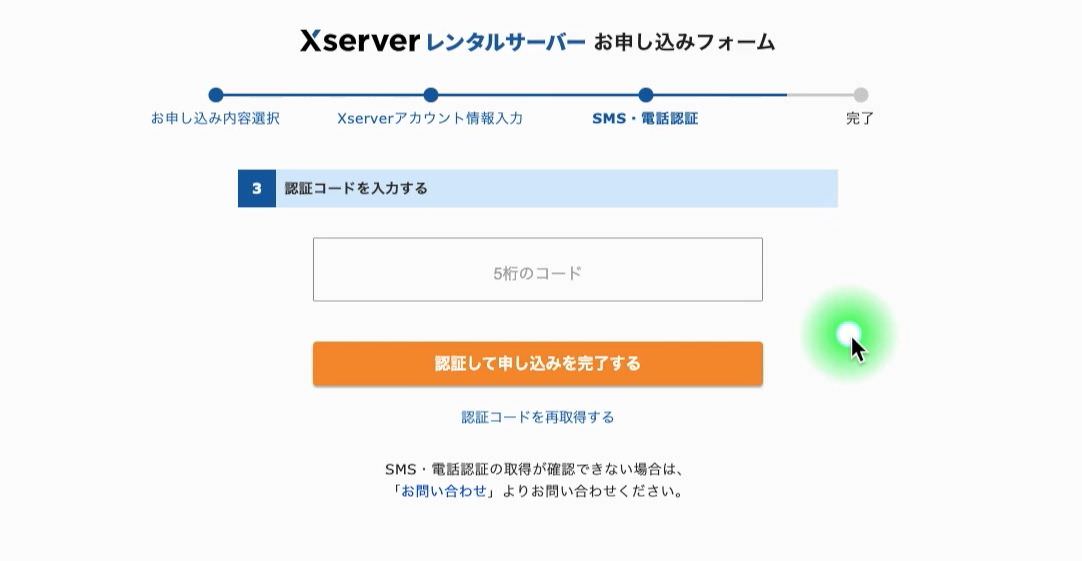
下記の画面に移行すればサーバーの手続きが完了です。
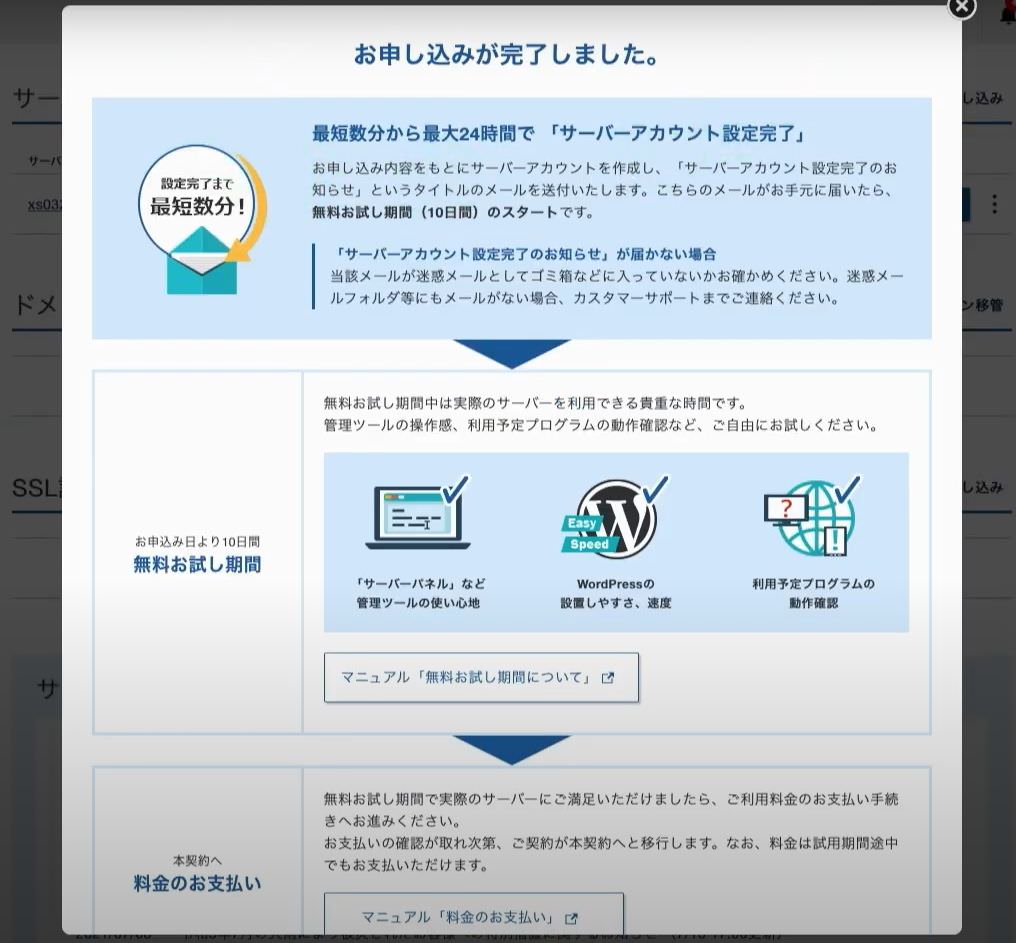
ちなみにXserverへ登録後、下記のような「■重要■サーバーアカウント設定完了のお知らせ」というログインに関するメールが届きます。
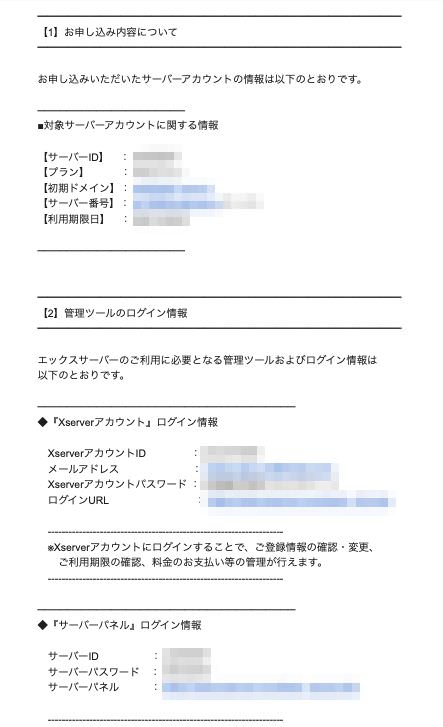
Xserverは【インフォパネル】と【サーバーパネル】と、それぞれのログイン情報がありますので間違えずに覚えておきましょう。
また、メールにはWordPressのログインURLなども記載されています。
間違えてメールを削除してしまうとログインできない可能性も出てきますので、きちんとメールを保存しておくか、忘れないようにログイン情報をメモしておきましょう。
不安であればスクリーンショットしておくのもオススメです。
なお、これからWordPressにログインすることが可能ですが、まだ契約してすぐは下記のような「無効なURLです」という画面が表示されてアクセスできません。
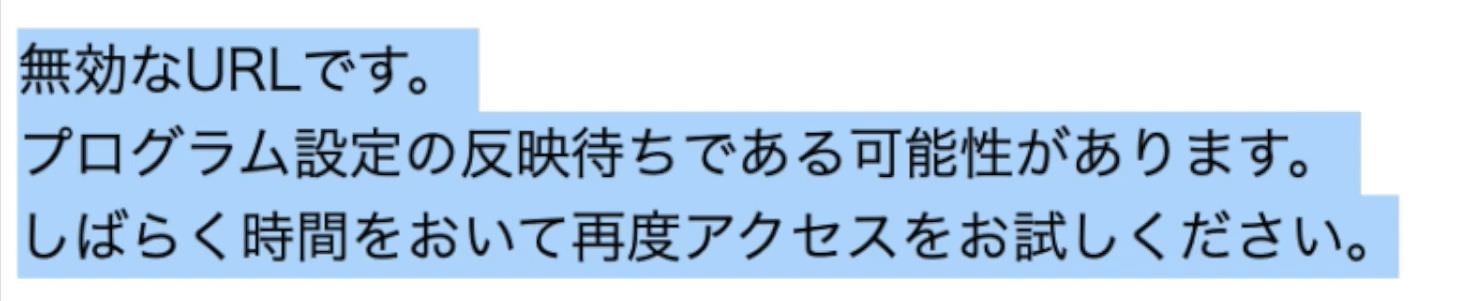
1時間ほど時間をおいてから、再度アクセスしてみましょう。
これで、WordPressクイックスタートの説明は以上です。
まとめ
ここまで進んだら、実際にWordPressの管理画面にログインして設定を行なっていきます。
詳しくは下記の記事で解説していますので、そちらをご参照ください。
また、SSL化という重要な設定も必要になりますので、併せてお読みください。
WordPressの管理画面(ダッシュボード)にログインする
https://starting-marketing.com/wordpress/dashboard/