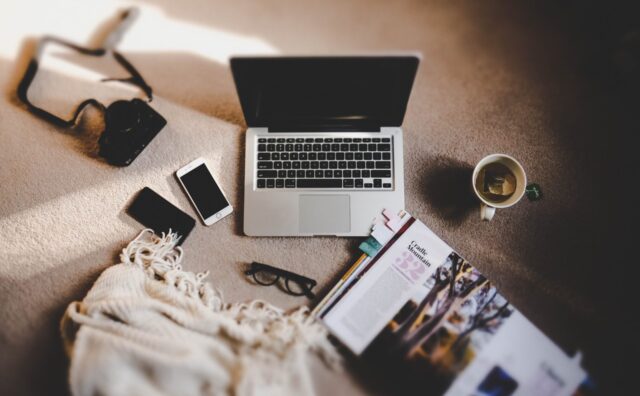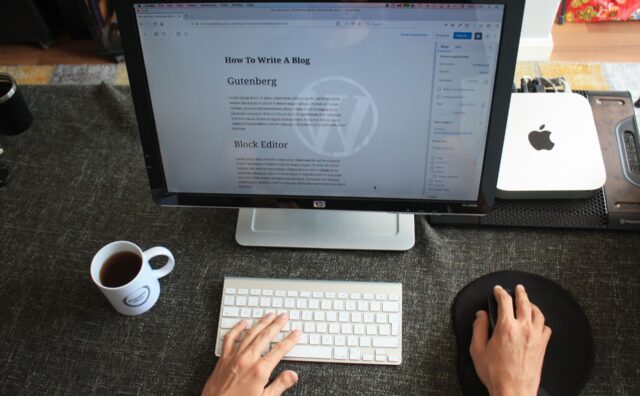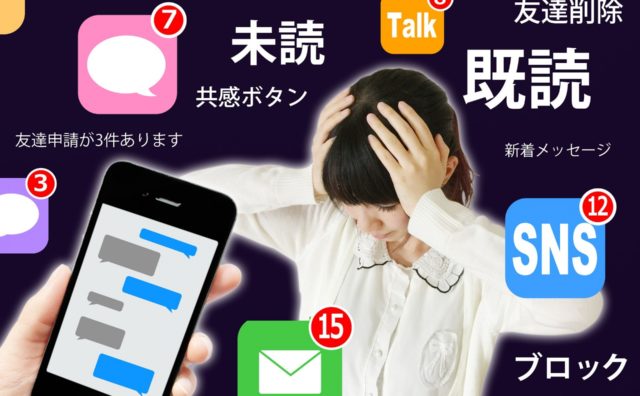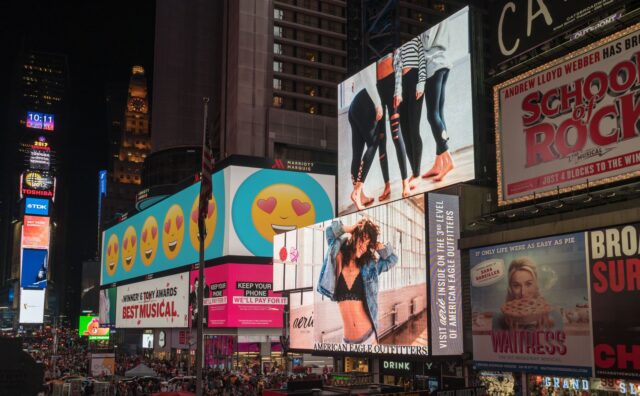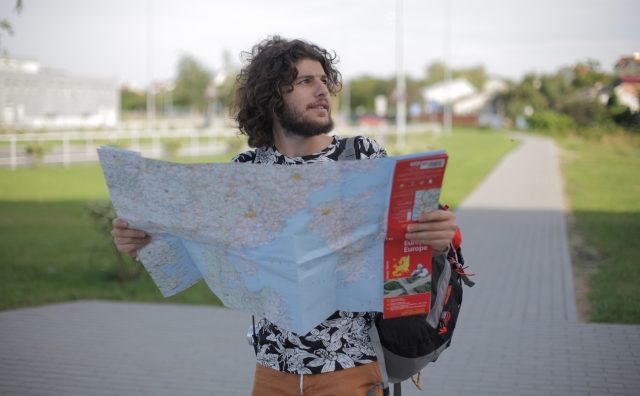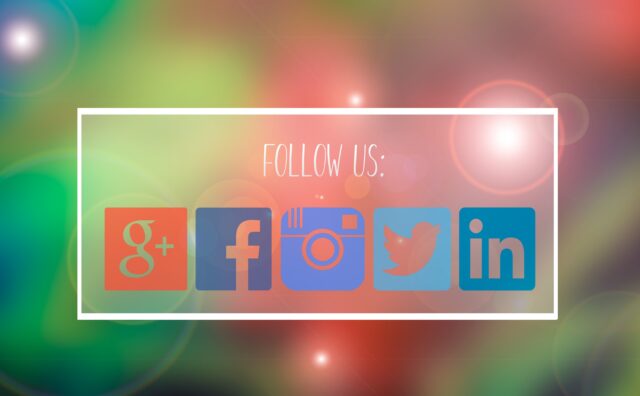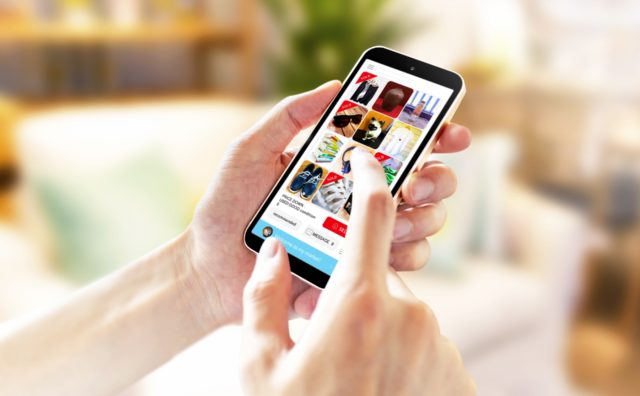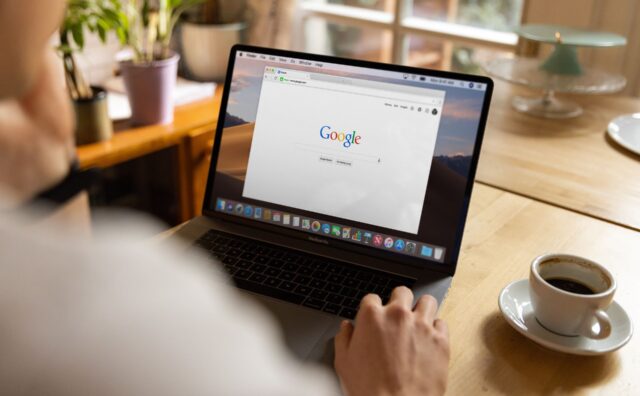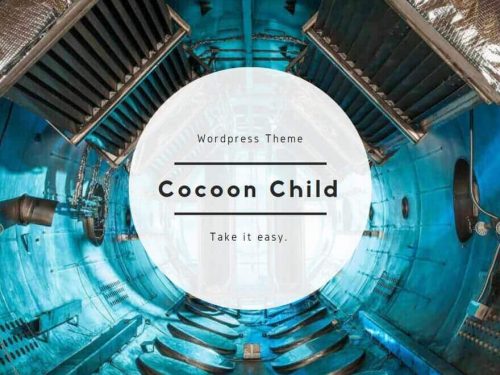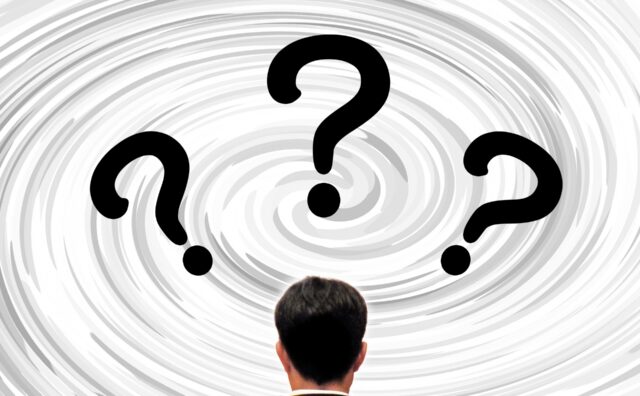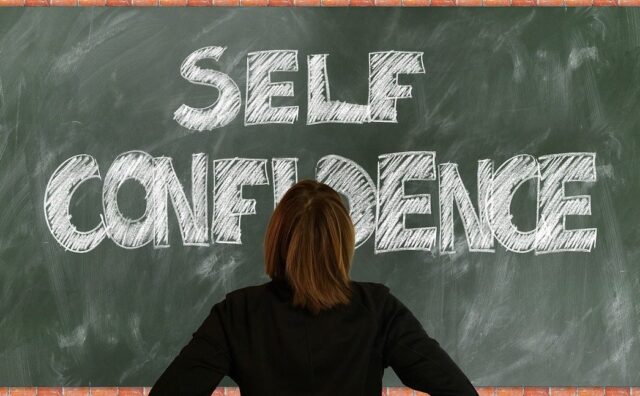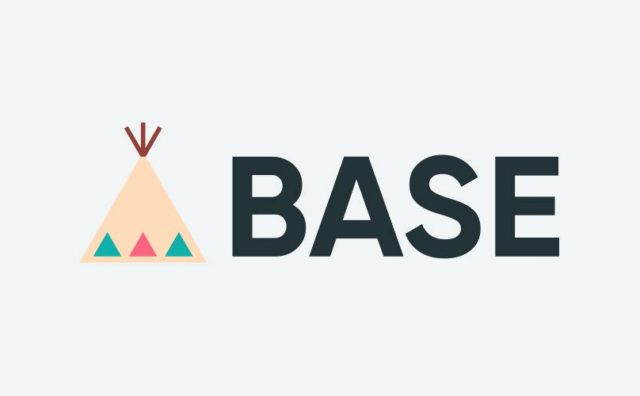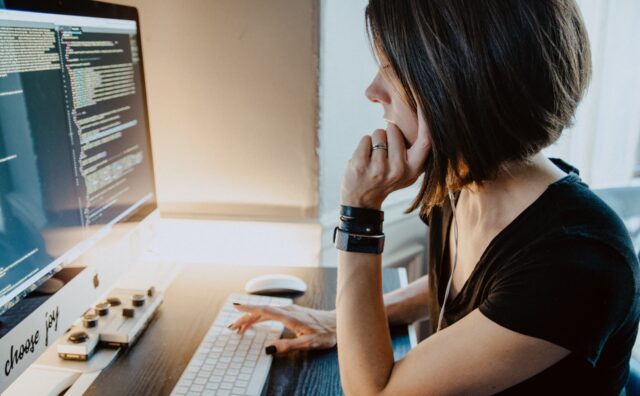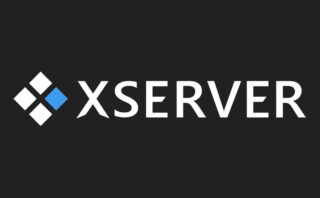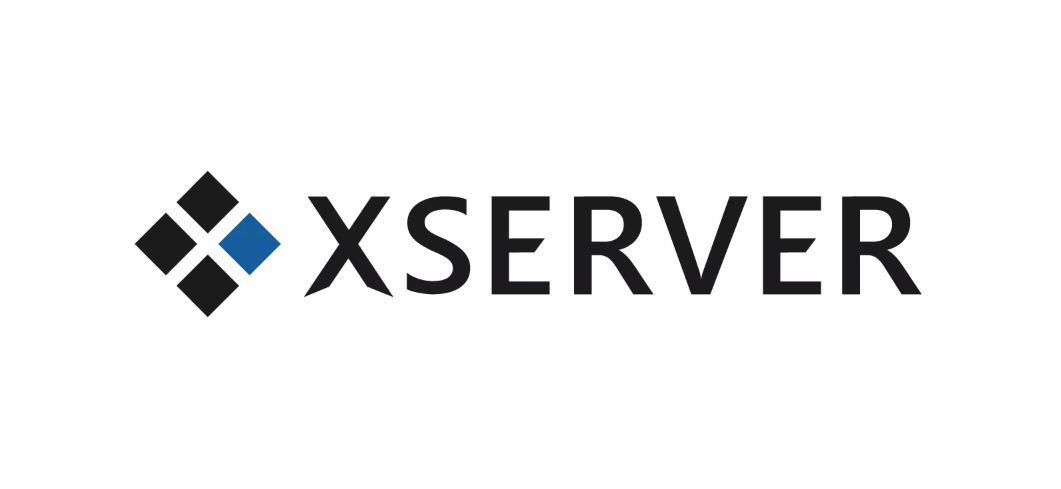
この記事では、レンタルサーバーの契約手順について解説していきます。
今回は超初心者さんでも使いやすい「Xserver(エックスサーバー)」に限定をして進めます。
まずはサーバーを契約する際のポイントについて軽くお伝えして、その後にサーバー契約の手順を詳しく解説していきます。
また、クイックスタートを始める前に、事前に済ませておく必要な事項もありますので、下記の記事を参考にしていただければと思います。
1、WordPressとは何か?

2、ブラウザの設定

3、GoogleアカウントとGmailを取得する

4、ムームードメインでアカウントを取得する

上記の記事を確認した上で手順に進んでいきましょう。
レンタルサーバー契約時のポイント
レンタルサーバーというのは、サーバー会社によって安いところはとても安いです。
1ヶ月300円から借りられるところもあります。
その他にも500円、1000円というレンタルサーバーがありますが、最初は安いところで始めようという考えだけはやめておいた方が無難です。
というのも、サーバー移転は初心者にはとても難しいからです。
中には、「自分でやってみよう!」という考えで独自で調べて移転しようという人もいますが、やり始めたけどインターネット上の情報が曖昧で結局は手に負えなくなり、業者さんに頼むというパターンをよく聞きます。
サーバー移転は業者に依頼すると、高額なところでは5万円ほど取られてしまうので、「最初は安いサーバーで始めてアクセスが増えたら移転する」という考えであれば、最初から本命のサーバーを借りて安定して運用していくことをオススメします。
この記事では、初心者の方にとっても管理画面なども非常に使いやすく、分かりやすいということでXserver(エックスサーバー)で解説していきます。
Xserverの中にはいくつかのプランが存在していますが、一番安いプランの「スタンダード(旧X10)」プランというもので十分使っていくことができます。
普通に運用していく中で「スタンダード(旧X10)」プランを使い切るということは珍しいですが、必要であれば後に上位プランへ変更することができますので、まずは一番低いプランから始めていきましょう。
レンタルサーバー契約手順
それではサーバーの契約手順について解説していきます。
まずは下記よりXserver(エックスサーバー)へアクセスします。
▼レンタルサーバー エックスサーバー
アクセスすると、Xserver(エックスサーバー)のトップ画面に移動しますので、画面中央にある《お申し込みはこちら》をクリックします。
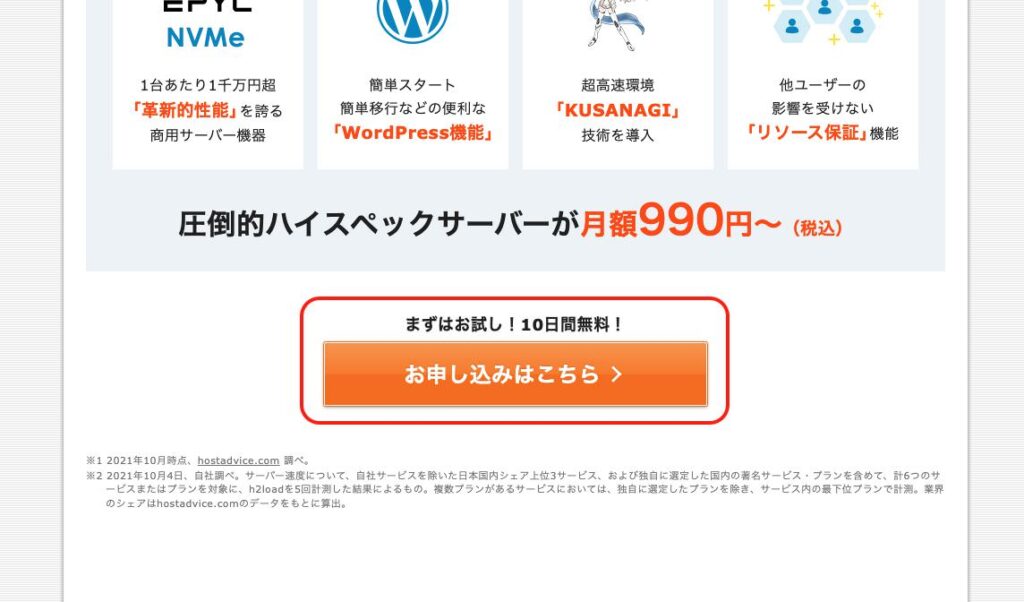
クリックすると「Xserverお申し込みフォーム」のページが開きます。
Xserverの会員IDを持っていない全く初めてだという場合は、左側の「10日間無料お試し新規申し込み」をクリックします。
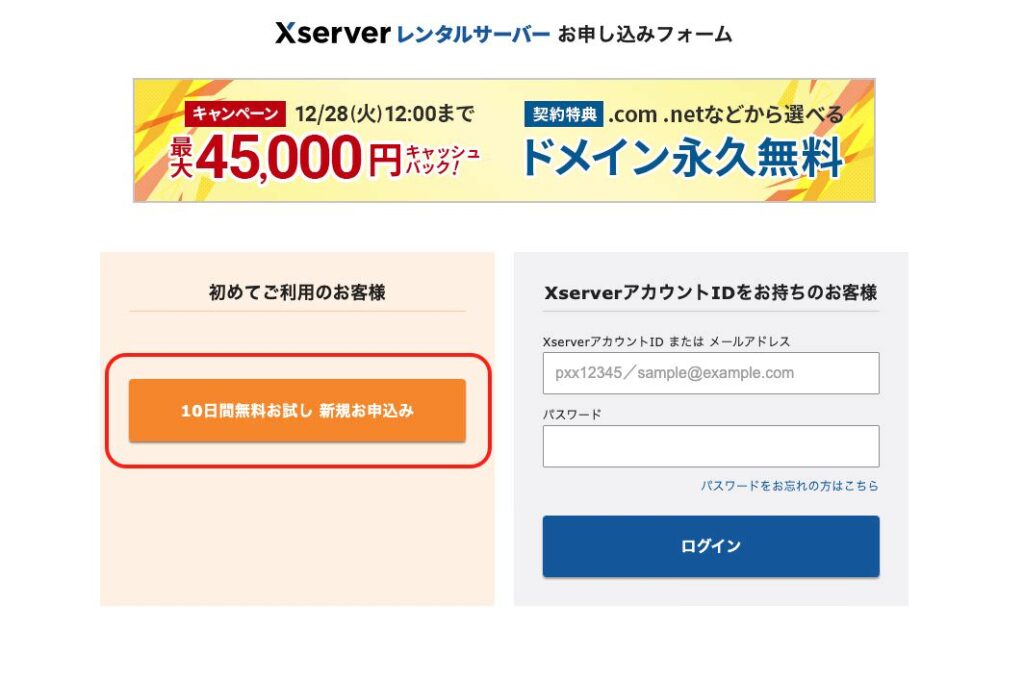
最初は、どのサーバー会社にも無料お試し期間というのがあります。
Xserverの場合10日間のお試しができますので、お試しをしてみてから本契約をしてもいいと思います。
つづいて「お申し込み内容を入力してください」ということで、契約内容に進んでいきます。
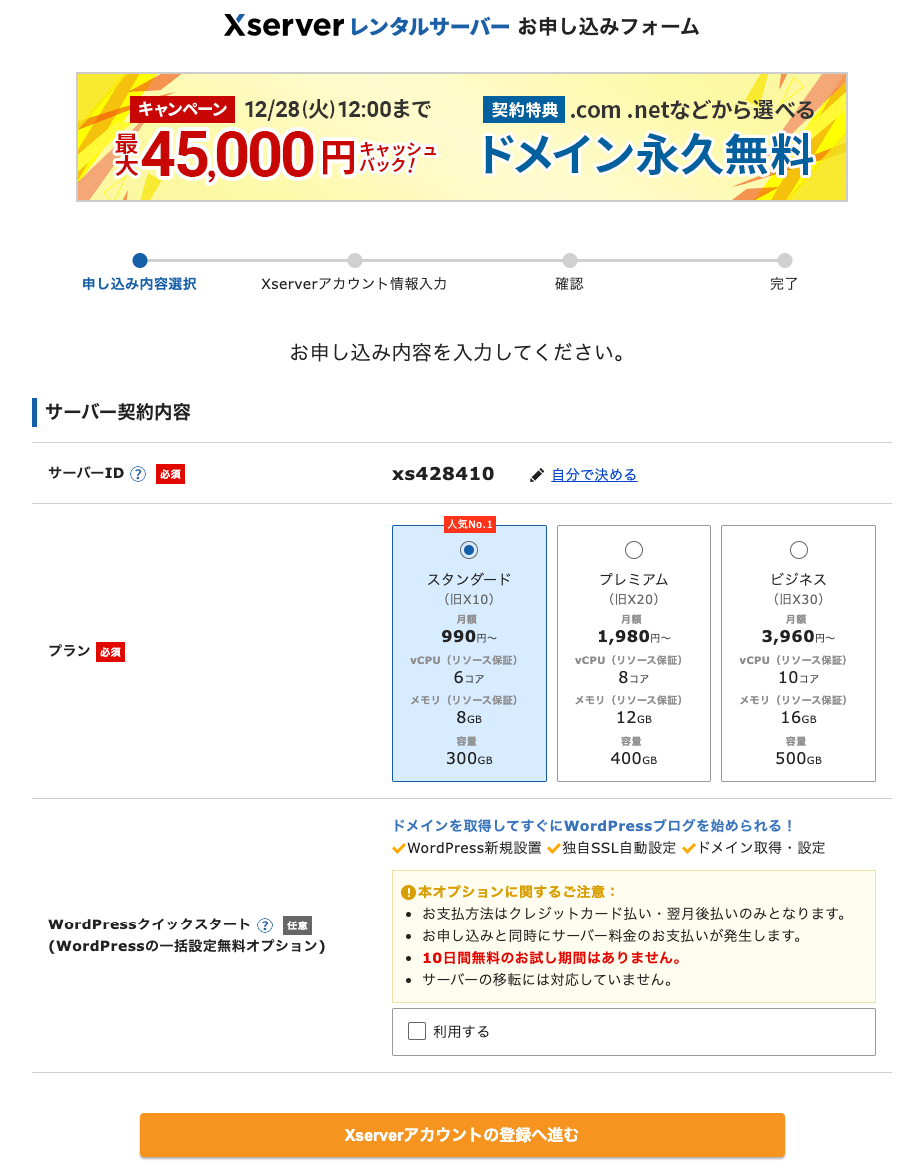
サーバーID
まず、サーバーIDに関しては「?」のところにカーソルを合わせるとサーバーIDについての説明を見ることができます。
サーバーIDは、
1、サーバー契約の認識情報として利用
2、FTPサーバーへ接続する際に使用
3、https://サーバーID.xsrv.jpというURLでサイト公開に利用
と書いてあります。
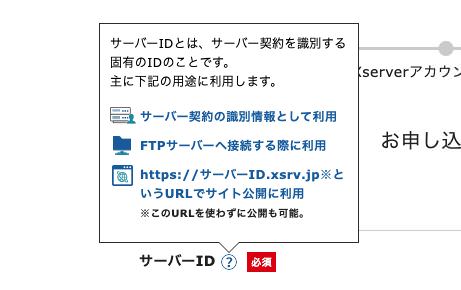
3つ目のURLについては、別でドメインを取得している場合は利用しないためスルーして問題ありませんが、FTPサーバーについては今後使用する可能性があります。
ですので、初期設定ではサーバー側で自動に決められていますが、ご自身で覚えやすいIDに決められることをオススメします。

URLでサイト公開に利用しない限りは表に出ることがありませんので、あなたのサーバーへのログインIDだと思っていただければ大丈夫です。
ちなみにドメインを決めた時と一緒で、既に他の人が使っているサーバーIDは利用できませんので注意してください。
また、サーバーIDは、後で変更することができませんので、少し慎重に決めたほうが良いと思います。
もし変更しないのであれば、忘れないようにどこかへメモしておいた方が良いでしょう。
プラン
その下のプランについては前項でお伝えしているとおり、WordPressの運用であれば『スタンダード(旧X10)』プランで十分です。
個人で使うには必要なものがほぼ全て揃っています。
後に変更することもできますので、運用をしていく上で必要があれば変更していきましょう。
WordPressクイックスタート
その下のクイックスタートについては任意になっていますが、別記事で解説しているので今回は利用しません。
▼クイックスタートについての解説はこちら
そのまま《Xserverアカウントの登録へ進む》のボタンをクリックします。
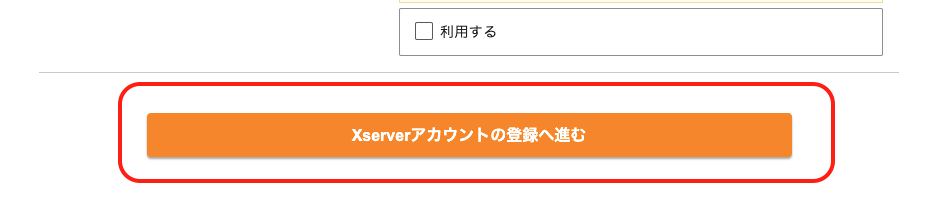
アカウント情報入力
つづいて、「Xserverアカウントに登録するお客様情報を入力してください」ということで、必須項目になっている項目を全て入力していきます。
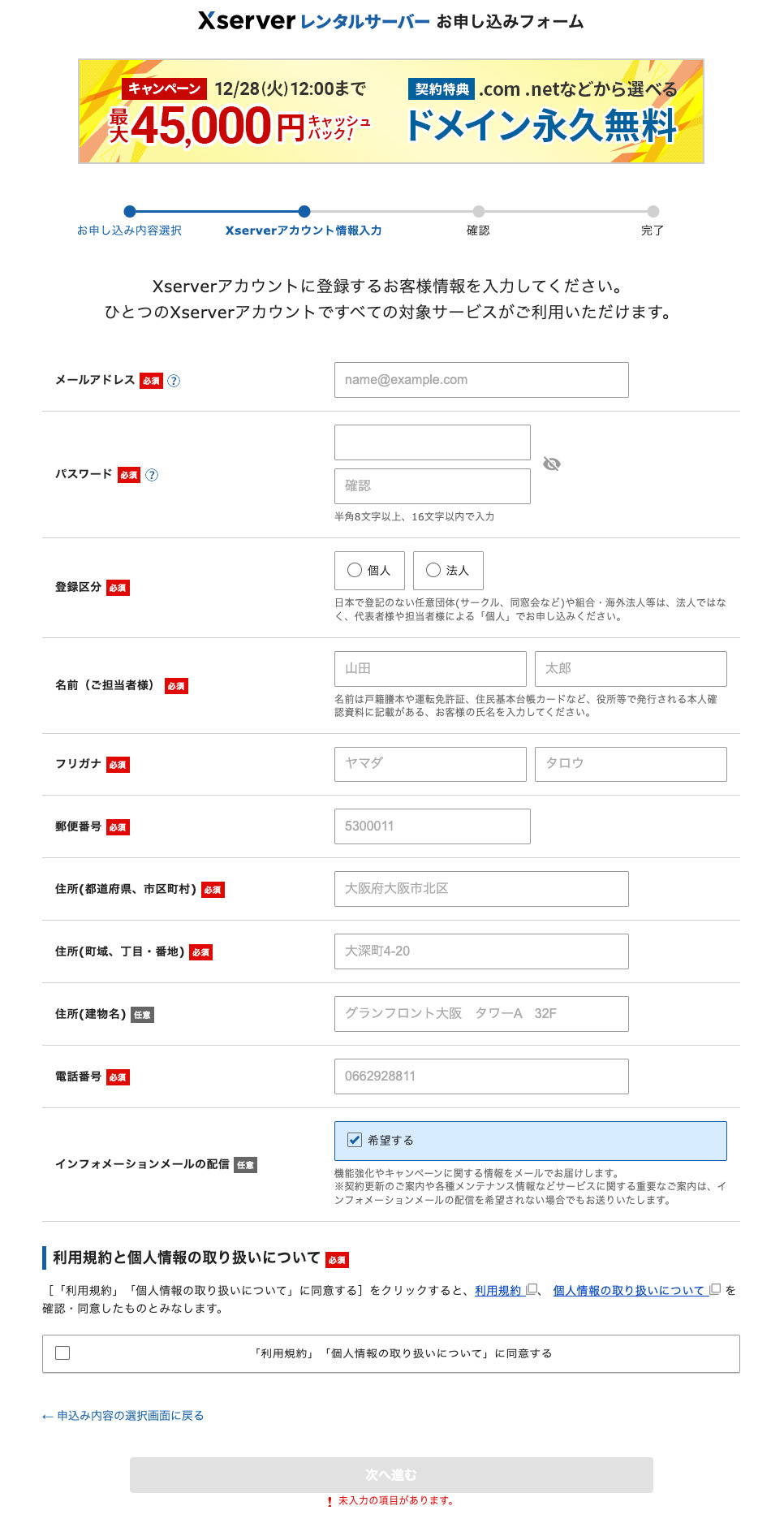
1、まずは「メールアドレス」。これはドメインやサーバー専用のメールアドレスを入力しましょう。
2、次の「パスワード」はXserverにログインするためのものです。半角8文字以上、16文字以内で入力します。
こちらも後で忘れないようにしっかりメモを取っておきましょう。
3、登録区分の「個人」「法人」についてですが、登記してない場合は全て個人になります。
個人の場合、名前は姓・名で入力です。
4、郵便番号とご住所、建物名がある場合は省略せずに入力される方が確実です。
郵便番号はハイフンを入れないこと。
5、つづいて電話番号。ここもハイフンを入れずに入力してください。
6、その下の「インフォメーションメールの配信」。これは基本的に最初は希望された方がいいでしょう。
7、必須項目の入力が完了したら、利用規約を確認し、《「利用規約」「個人情報の取り扱いについて」に同意する》にチェックを入れ、《次へ進む》をクリックします。
下記のような画面に移行した場合は、登録したメールアドレス宛に確認コードが送られているので、確認コードを入力して《次へ進む》をクリックします。
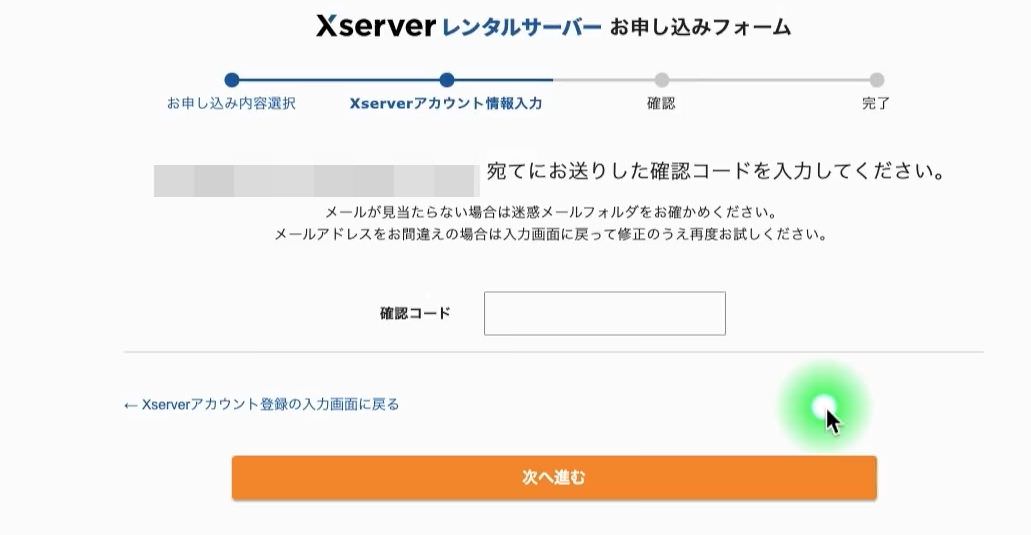
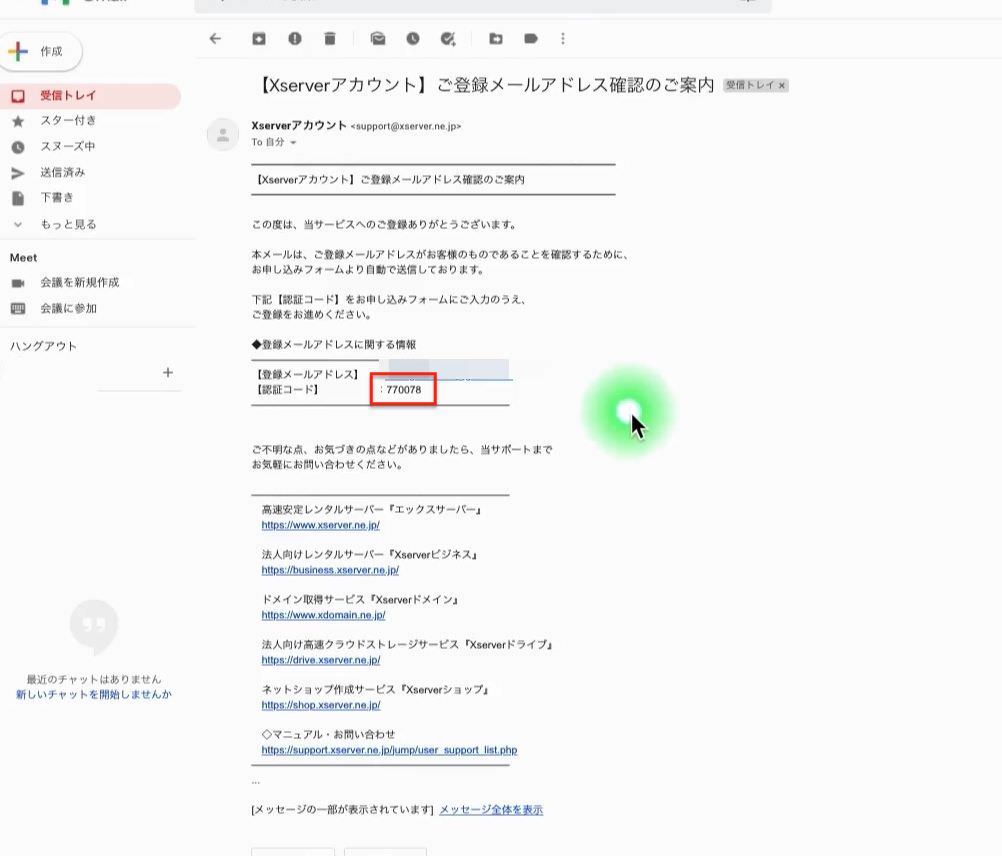
《次へ進む》をクリックすると「入力内容をご確認ください」という画面に移行しますので入力内容を確認してください。

もし内容を変更したい場合はページ下にある《Xserverアカウント登録の入力画面に戻る》をクリックして戻りましょう。
ブラウザの戻るボタンで戻ってしまうとデータがおかしくなってしまうので押さないようにしてください。
これら全てが問題なければ、一番下の《SMS・電話認証へ進む》のボタンをクリックします。
SMS・電話認証
ここからSMS・電話認証に入ります。

まずは、1番目に【取得する電話番号を入力する】の項目で電話番号を入力してください。(先ほど入力した電話番号が記載されているはずです)
続いて2番目に【取得方法を選択する】とありますので、できれば左側の「テキストメッセージで取得」を選択してください。
自動音声の場合、聞き取りにくかったり一度聞き逃してしまうと、もう一度聞くことができないのでテキストメッセージの方が確実です。
最後に《認証コードを取得する》をクリックします。
すると入力した電話番号の携帯電話・スマホ宛てにショートメールが届きますので、書かれているコード番号を空欄に打ち込みます。
そして《認証して申し込みを完了する》をクリックします。
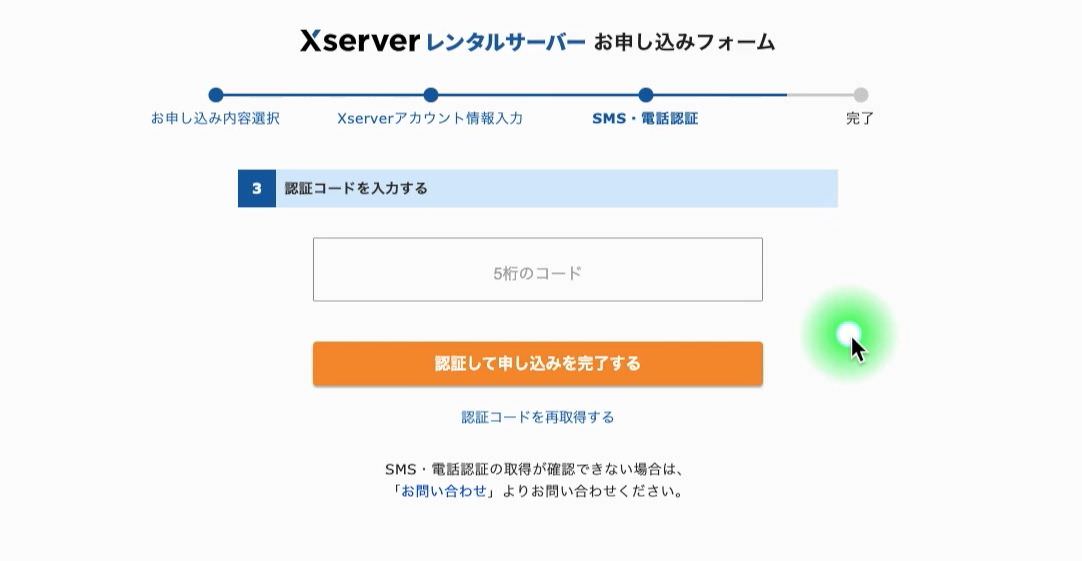
下記の画面に移行すればサーバーの手続きが完了です。
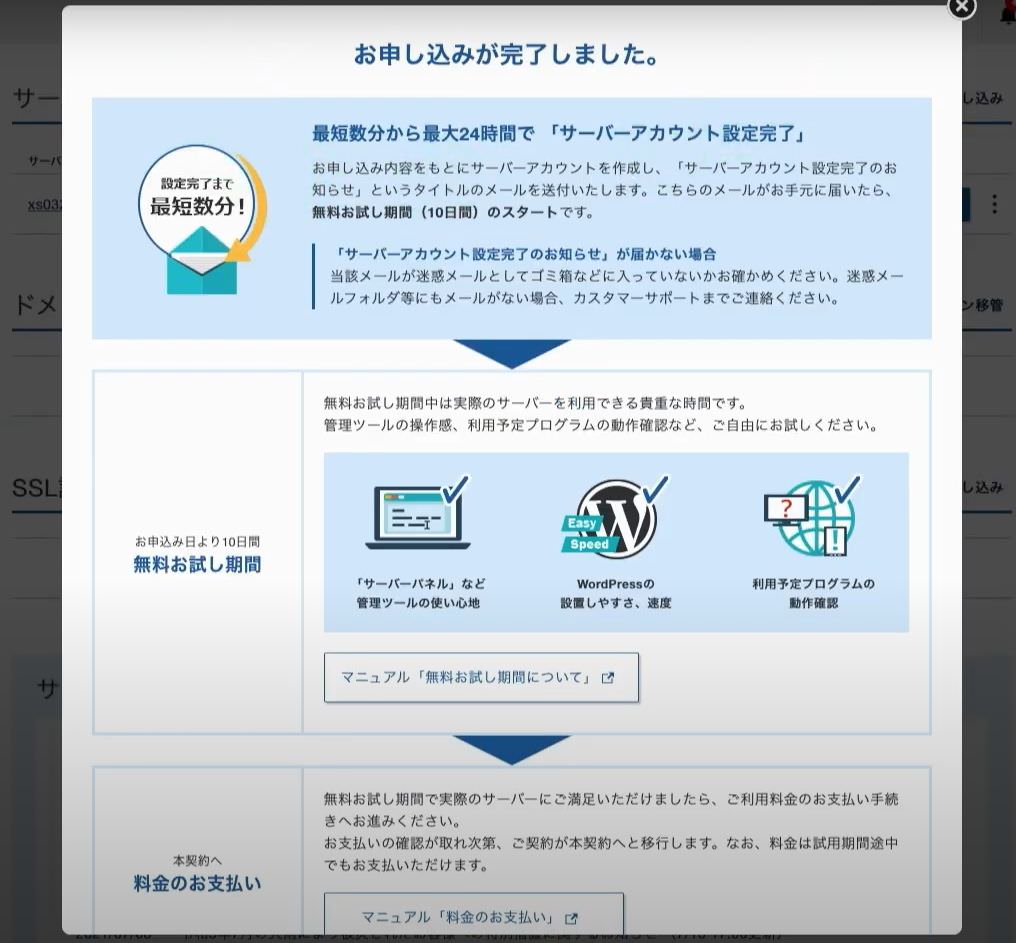
ちなみにXserverへ登録後、下記のような「■重要■サーバーアカウント設定完了のお知らせ」というログインに関するメールが届きます。
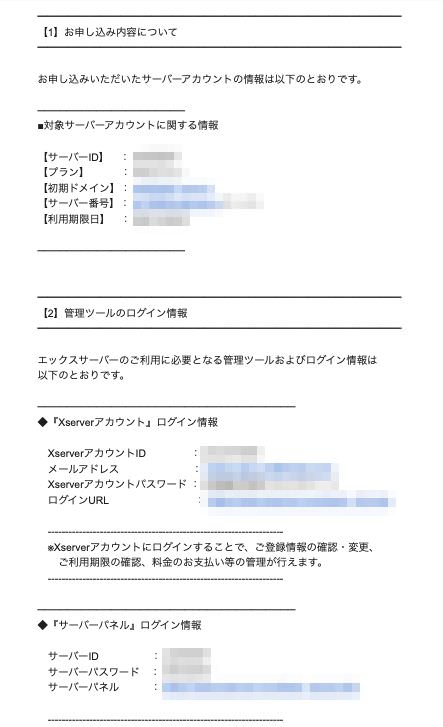
Xserverは【インフォパネル】と【サーバーパネル】と、それぞれのログイン情報がありますので間違えずに覚えておきましょう。
また、メールにはWordPressのログインURLなども記載されています。
間違えてメールを削除してしまうとログインできない可能性も出てきますので、きちんとメールを保存しておくか、忘れないようにログイン情報をメモしておきましょう。
不安であればスクリーンショットしておくのもオススメです。
なお、これからWordPressにログインすることが可能ですが、まだ契約してすぐは下記のような「無効なURLです」という画面が表示されてアクセスできません。
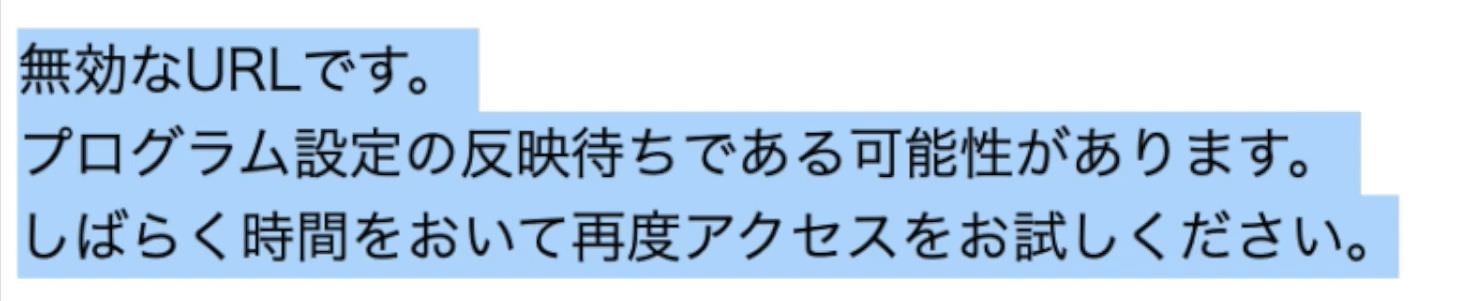
1時間ほど時間をおいてから、再度アクセスしてみましょう。
これで、レンタルサーバー契約手順の解説は以上です。
試用期間について
Xserverの試用期間は10日となっていますので、登録してから1週間ほどで下記のような支払いについてのメールが送られてきます。
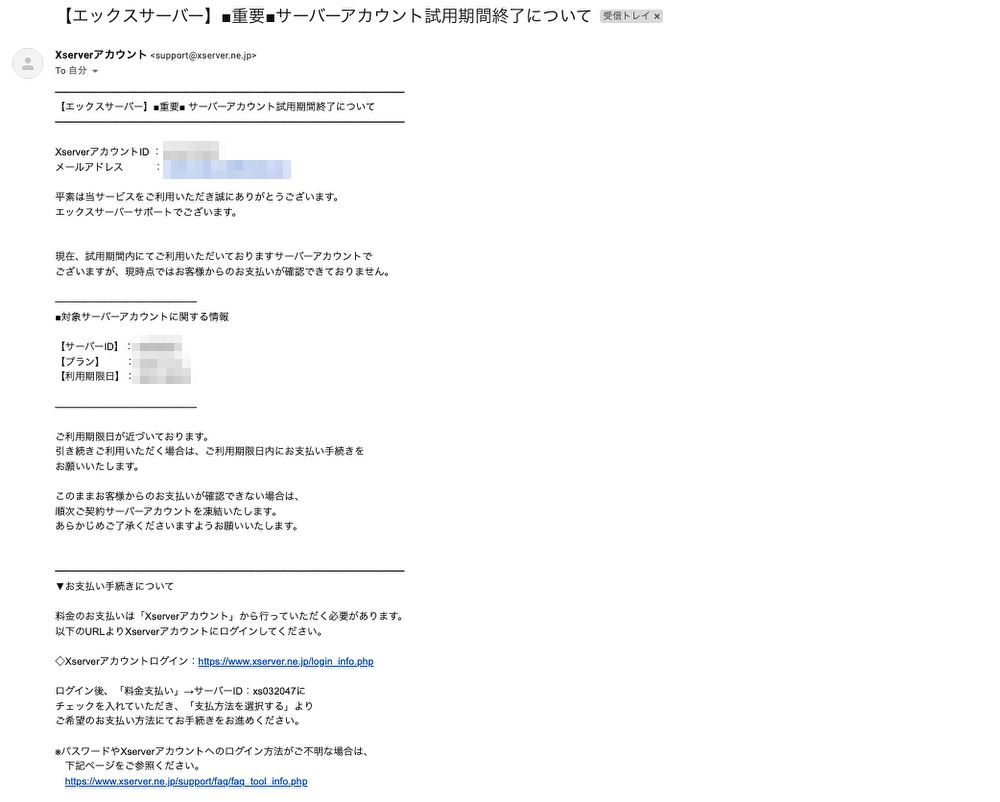
支払いをせずに放置していると凍結され、そのままログインできなくなります。
そうなると初めから登録し直すことになりますので注意してください。
支払い手続きについて
支払いに関しては、Xserverへログイン後に改めて手続きが必要になります。
まず、Xserverのトップページから右上の《ログイン》にカーソルを合わせて、「Xserverアカウント」をクリックします。
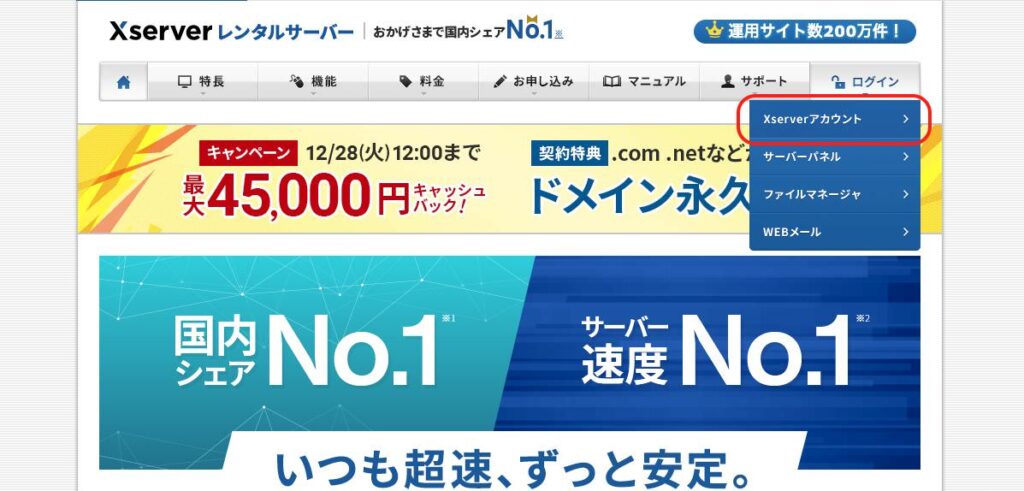
すると、ログインページに入りますので、前項で登録したメールアドレスとパスワードを入力してログインします。
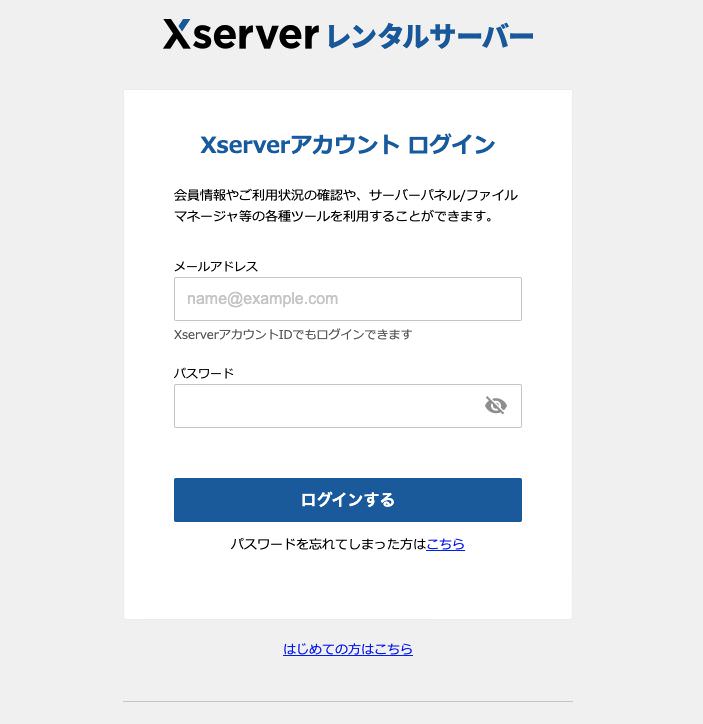
つづいて、ログインできたら上部メニューにある《料金支払い》をクリックします。

すると、【お支払い/請求書発行】というページに移行するので、契約しているサーバーにチェックを入れて、契約期間を選択します。
契約期間は長ければ長いほどお得にはなりますが、それほど大きく変わるものではありませんし、一括の金額も高くなってしまいますので、最初は「3ヶ月」でOKです。
- 3ヶ月 3,960円
- 6ヶ月 7,260円
- 12ヶ月 13,200円
- 24ヶ月 25,080円
- 36ヶ月 35,640円
支払い期間を決めたら、《支払方法を選択する》ボタンをクリックします。
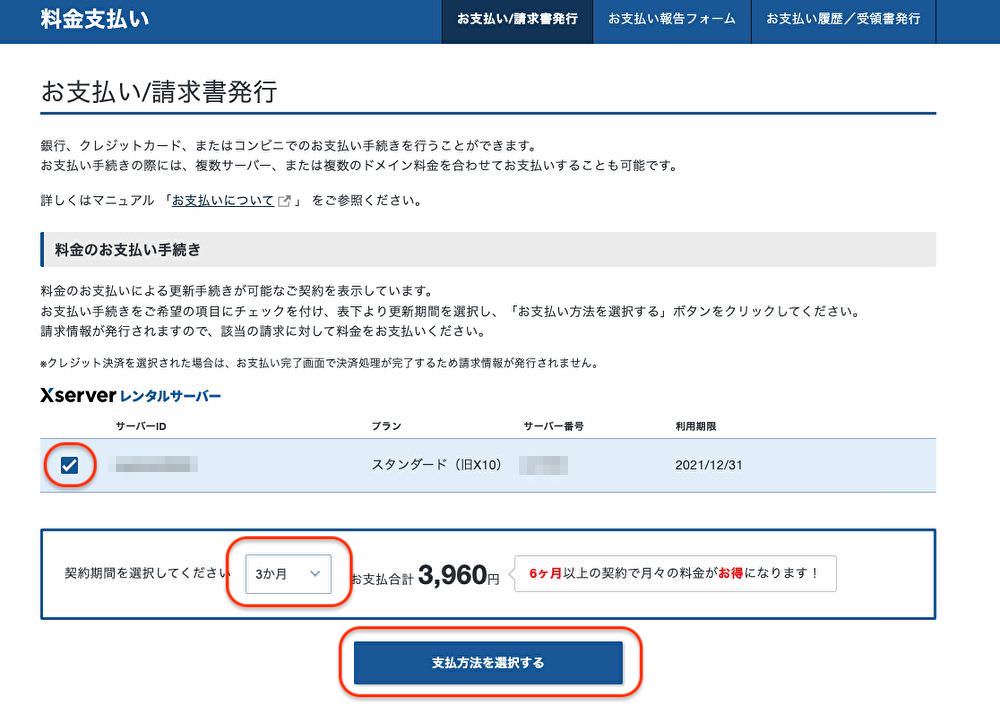
つづいてお支払い方法の選択画面に移行します。
- クレジットカード
- 翌月後払い(コンビニ/銀行)
- コンビニエンスストア
- 銀行振込
- ペイジー
この5つから選ぶことができます。
決めたら一番下の《決済画面へ進む》をクリックします。
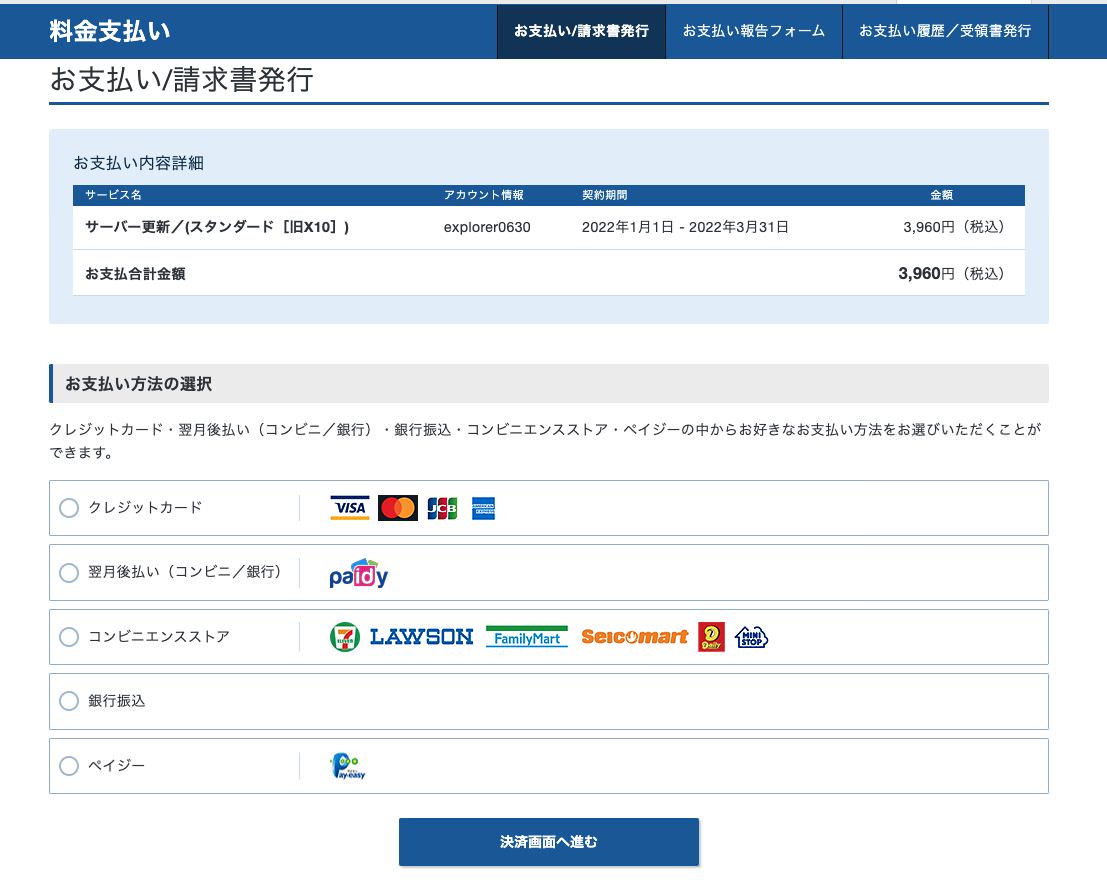
その後に、クレジットカードの場合はカード情報の入力、ペイジーの場合は氏名の入力、コンビニの場合は氏名と店舗の入力、銀行振込の場合はメールアドレスの入力画面へ移行します。
入力したら《確認画面に進む》をクリックします。
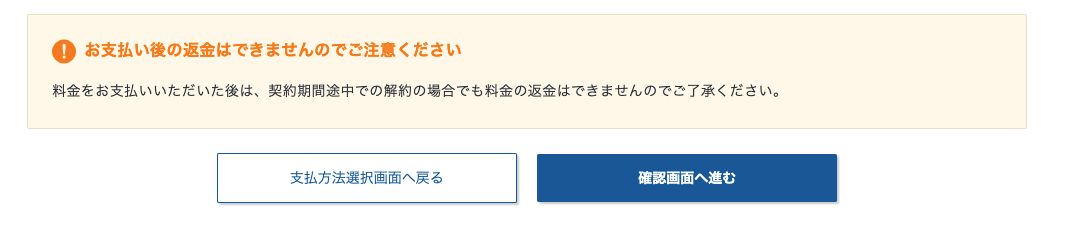
そして最後、内容に不備がなければ《支払いをする》をクリックして完了です。
まとめ
ここまで進んだら、実際にWordPressの管理画面にログインして設定を行なっていきます。
詳しくは下記の記事で解説していますので、そちらをご参照ください。
また、SSL化という重要な設定も必要になりますので、併せてお読みください。
WordPressの管理画面(ダッシュボード)にログインする
https://starting-marketing.com/wordpress/dashboard/