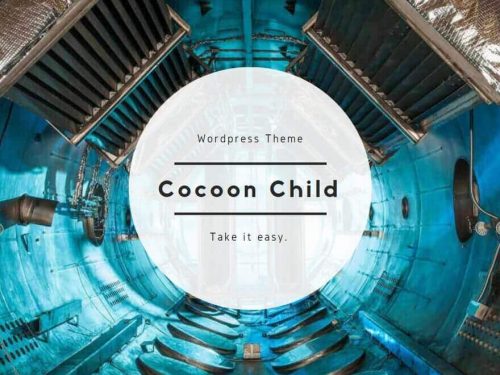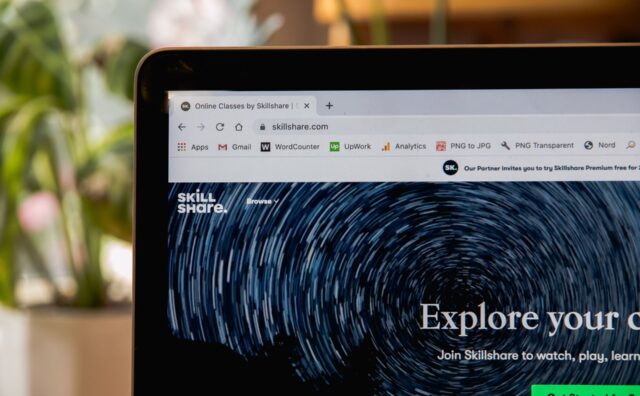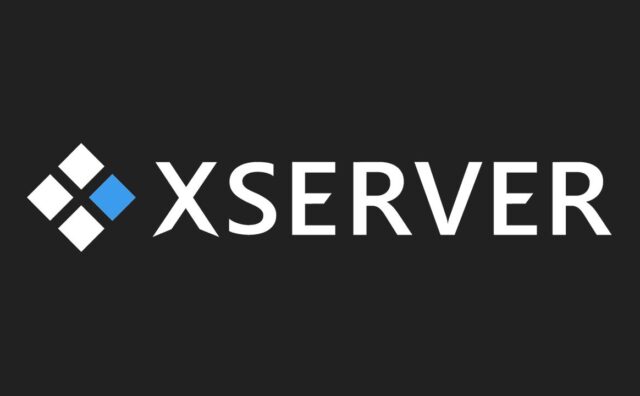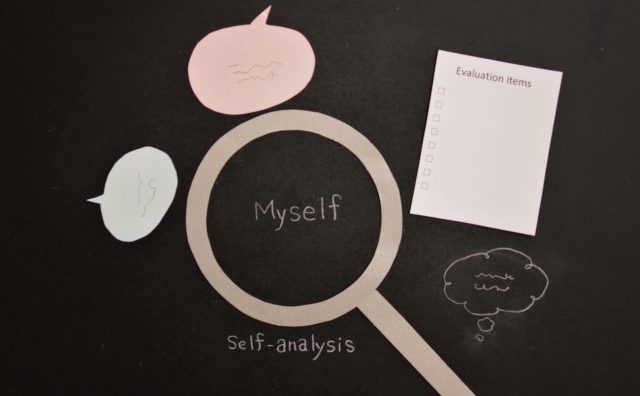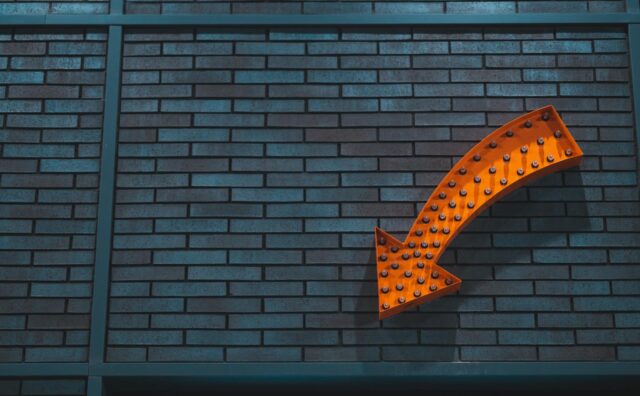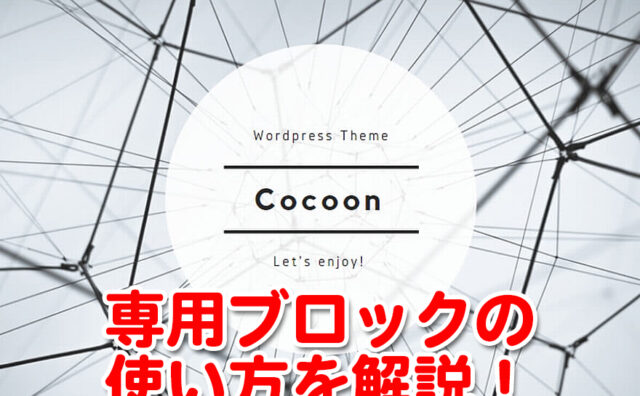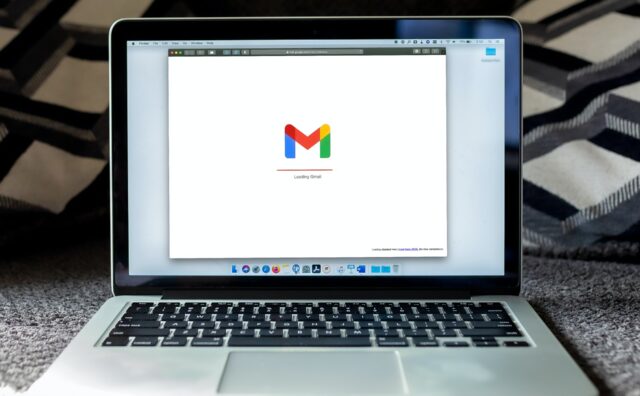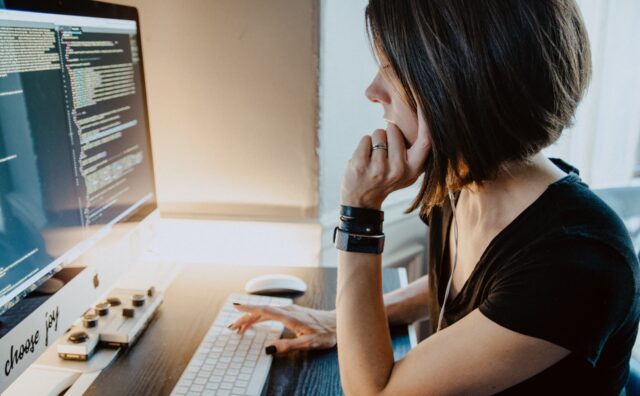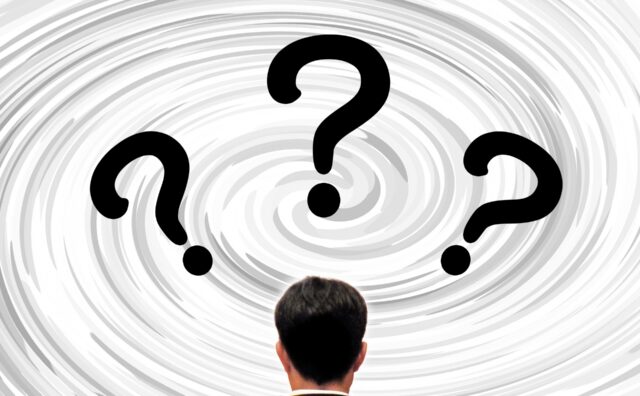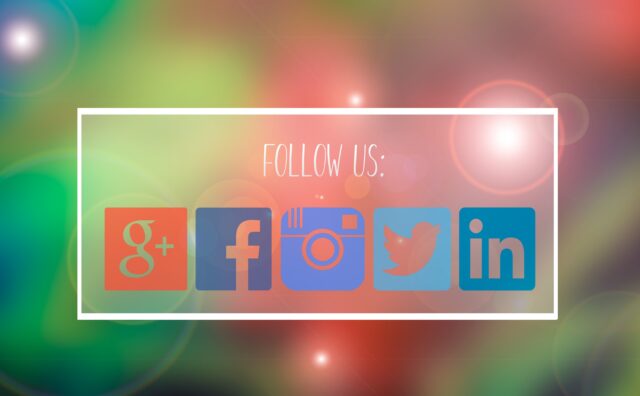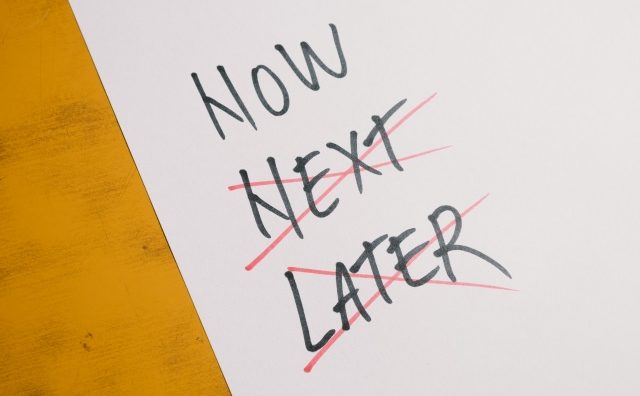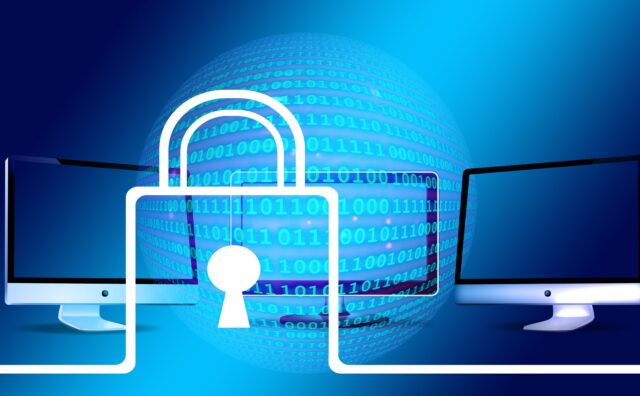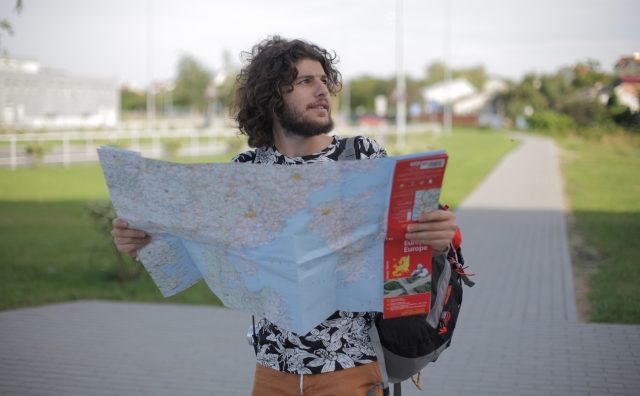この記事では、WordPressに新しいテーマを追加していく方法について解説していきます。
今回は無料テーマで有名な【Cocoon】を例にテーマを追加していきたいと思います。
また、テーマのインストールには手順がありますので、手順をミスってしまうと上手くインストールできない可能性がありますので気をつけましょう。
ちなみに本ブログでは、【Cocoon】の詳しい設定方法や使い方についても他の記事で解説しています。
ぜひご参照ください。
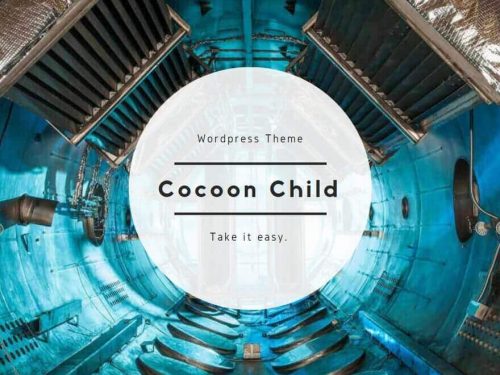
テーマ【Cocoon】のダウンロード
まずはテーマのダウンロード方法から解説していきます。
下記の【Cocoon】テーマダウンロードページへアクセスします。

するとCocoonのページに移行しますので、下にスクロールしていくと「親テーマのダウンロード」というものがあります。まずは、この親テーマからダウンロードしていきますので、すぐ下にある【”Cocoonテーマ”をダウンロード】のボタンをクリックします。
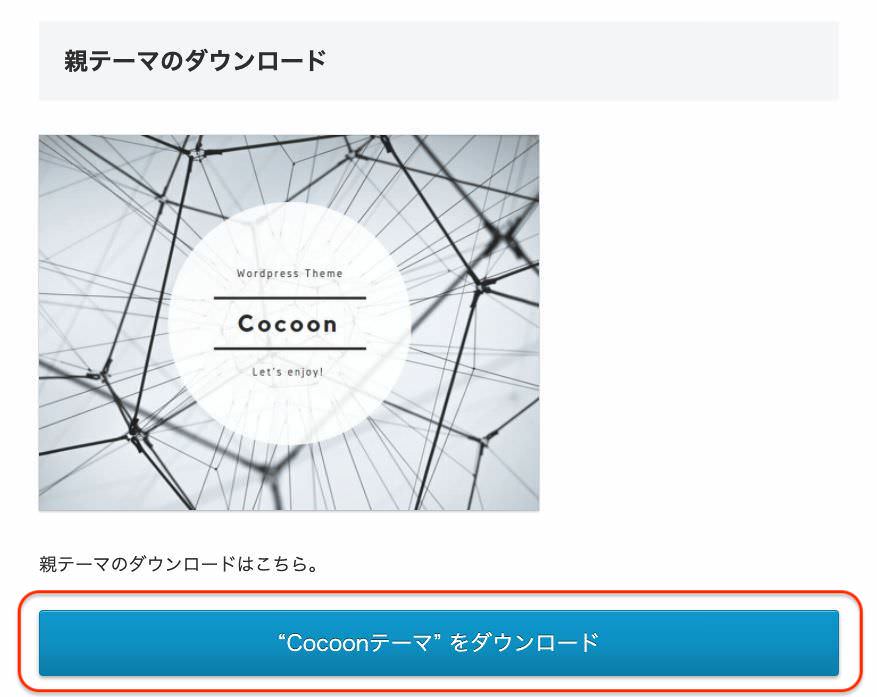
また、ダウンロードボタンの下に注意書きがありますので、必ず一読しておいてください。
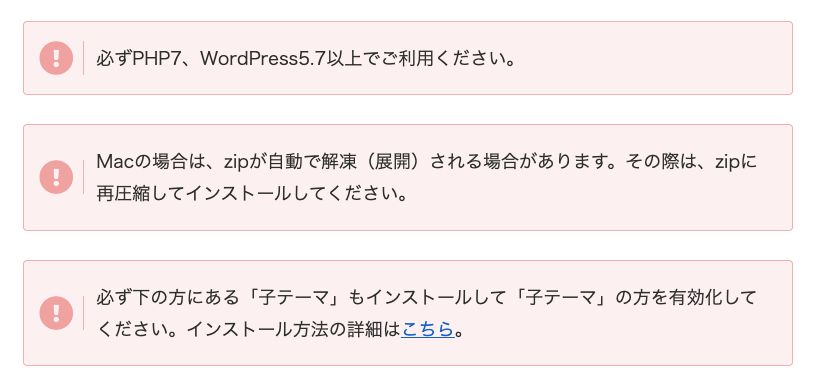
「親テーマ」がダウンロードできたら、さらに下へスクロールしていきます。
すると今度は【子テーマのダウンロード】というものがありますので、「”Cocoon子テーマ”をダウンロード」のボタンをクリックします。
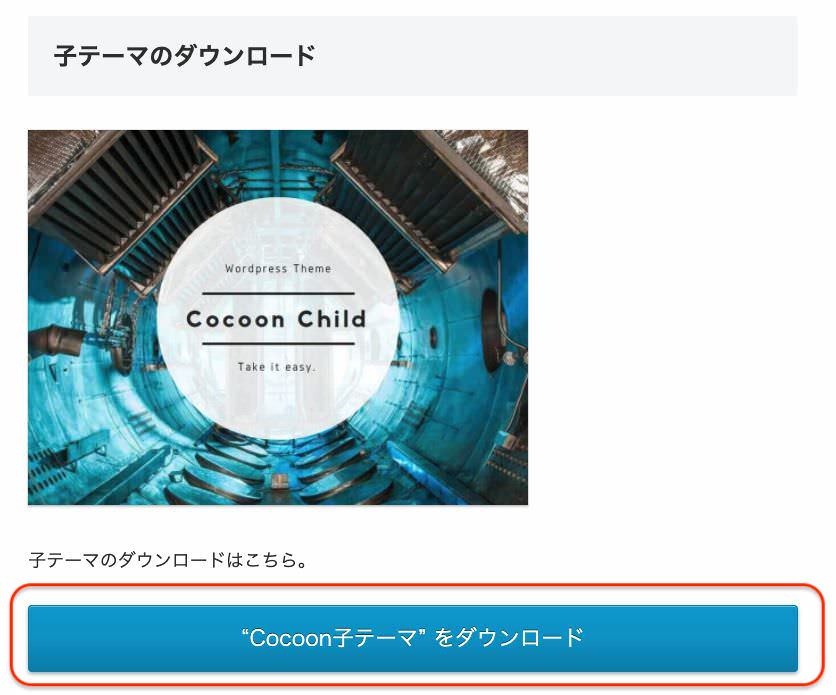
すると、《Cocoon-master-●.●.●.zip》と《Cocoon-child-master-●.●.●.zip》という2つのzipファイルがダウンロードされます。(●の部分はバージョンを示しています。)

テーマ【Cocoon】のインストール
つづいて、WordPressのダッシュボードにログインし、「外観」にカーソルを合わせて「テーマ」をクリックします。
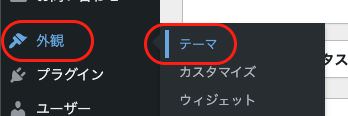
テーマのページに移動したら、ページ上部の「新規追加」をクリックします。

「テーマを追加」というページに移行しますので、上部の【テーマのアップロード】のボタンをクリックします。

すると、中央に「ZIP形式のテーマファイルをお持ちの場合、こちらからアップロードしてインストールまたは更新できます。」と表示されたページに移行します。
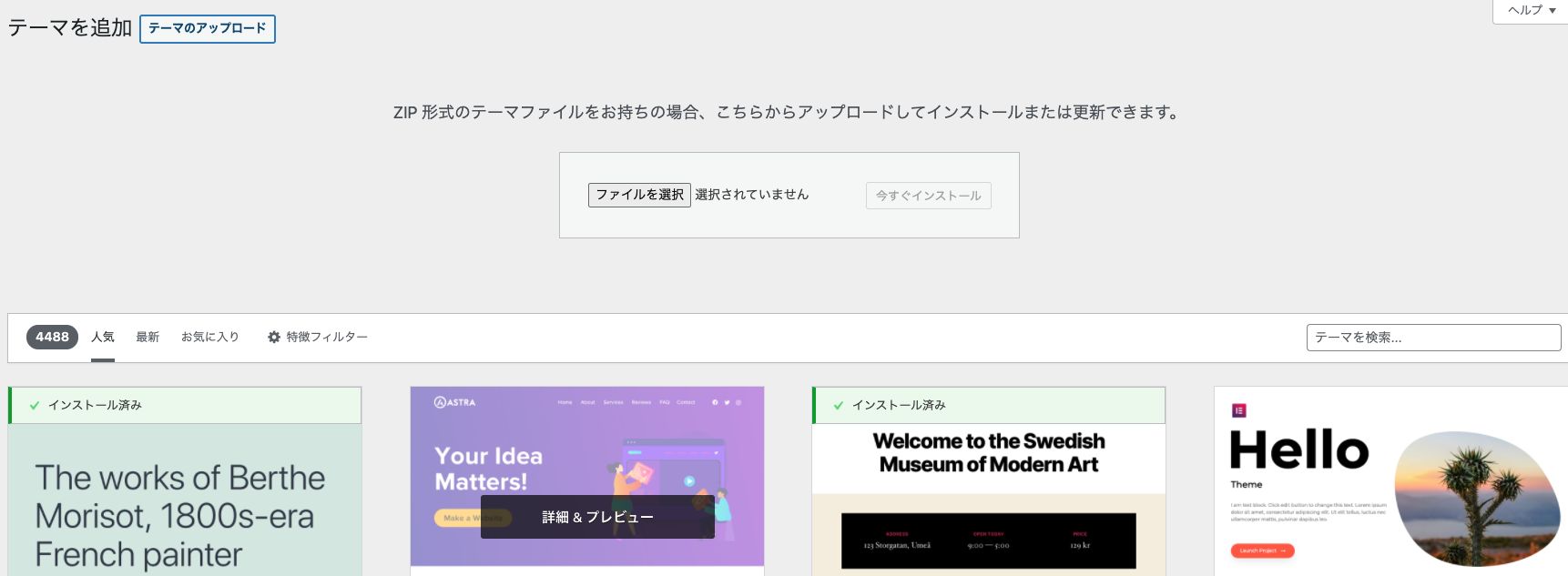
ここで、先ほどダウンロードしたCocoonテーマのファイルを用意します。
まず最初に、親テーマである《Cocoon-master-●.●.●.zip》のファイルをアップロードします。
ドラッグドロップでアップロードできるので、「ファイルを選択」へ向かってドラッグします。
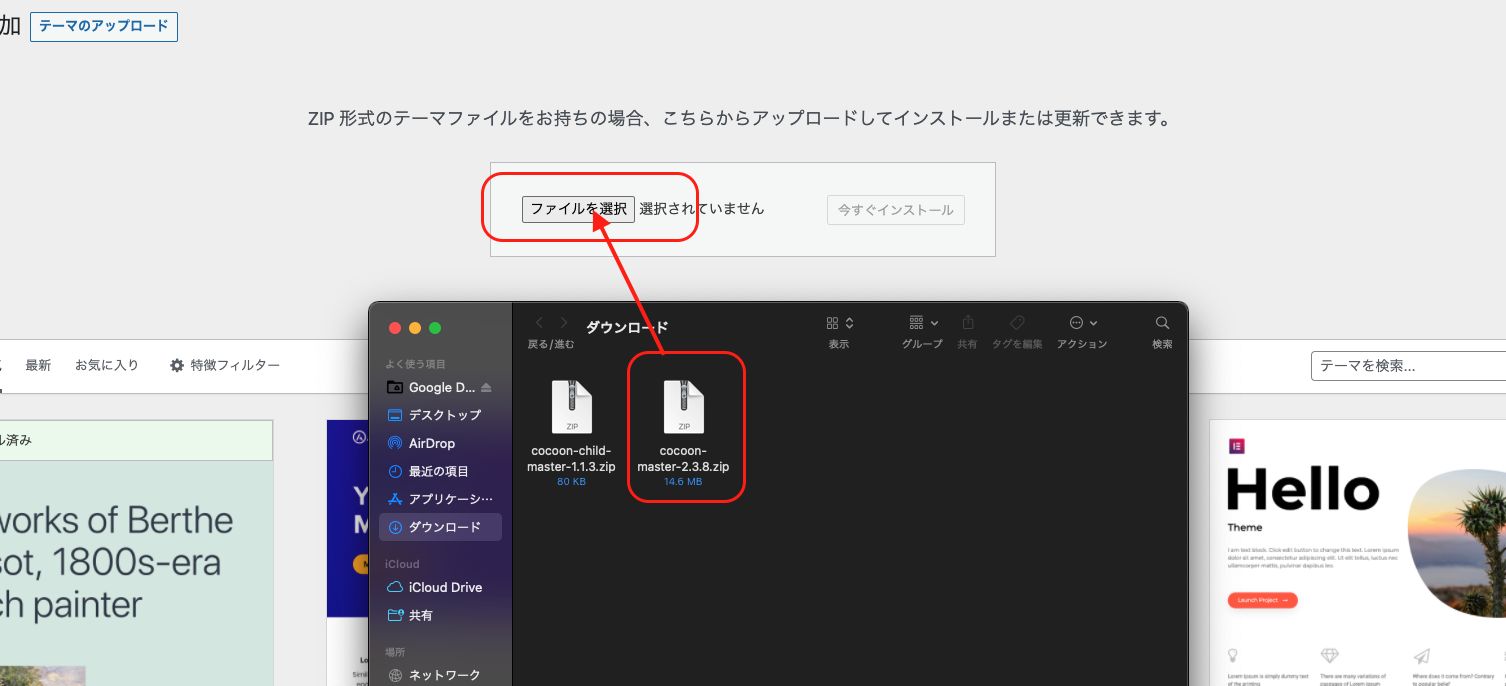
するとファイル名が表示され、【今すぐインストール】というボタンが有効化されますのでクリックします。
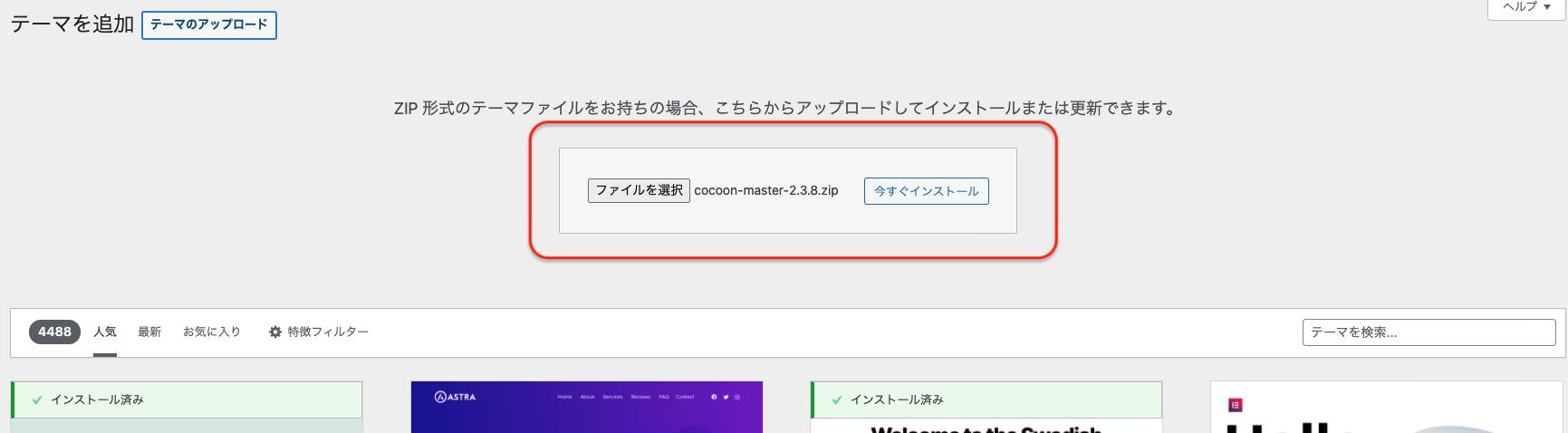
【今すぐインストール】をクリックすると、「アップロードしたファイルからテーマをインストールしています。」と表示され、その下に「テーマをインストールが完了しました。」と表示されます。
これでCocoonの親テーマのインストールが完了しました。
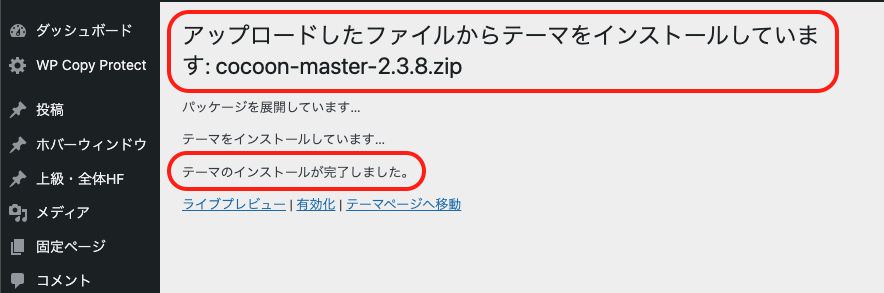
つづいて、子テーマのインストールをしていきます。
もう一度サイドメニューから「テーマ」のページに戻り、先ほどと同じ手順で「新規追加」→「テーマのアップロード」の順に進みます。
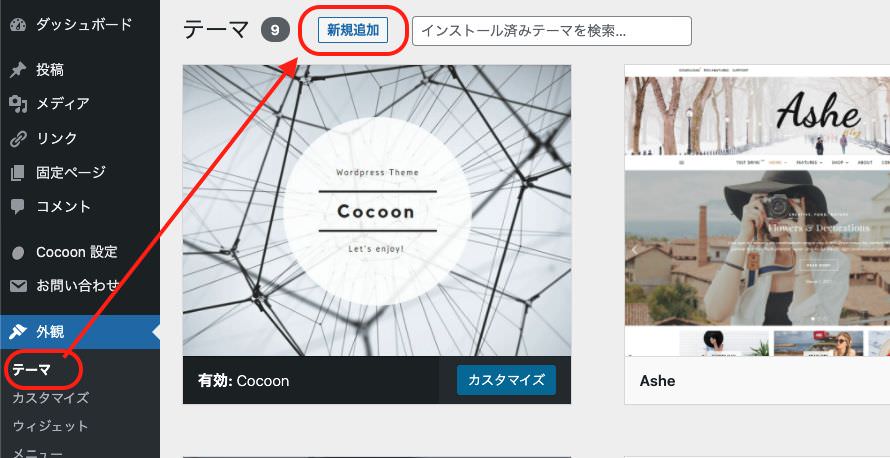
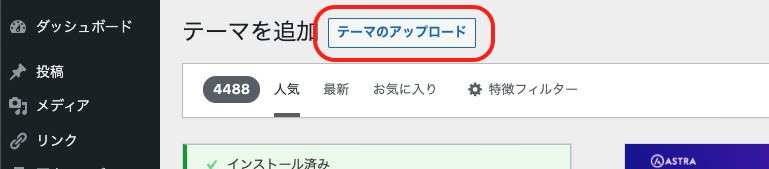
ファイルを選択画面で、今度はファイル名に「child」と書かれている子テーマをドラッグアンドドロップし、【今すぐインストール】をクリック。
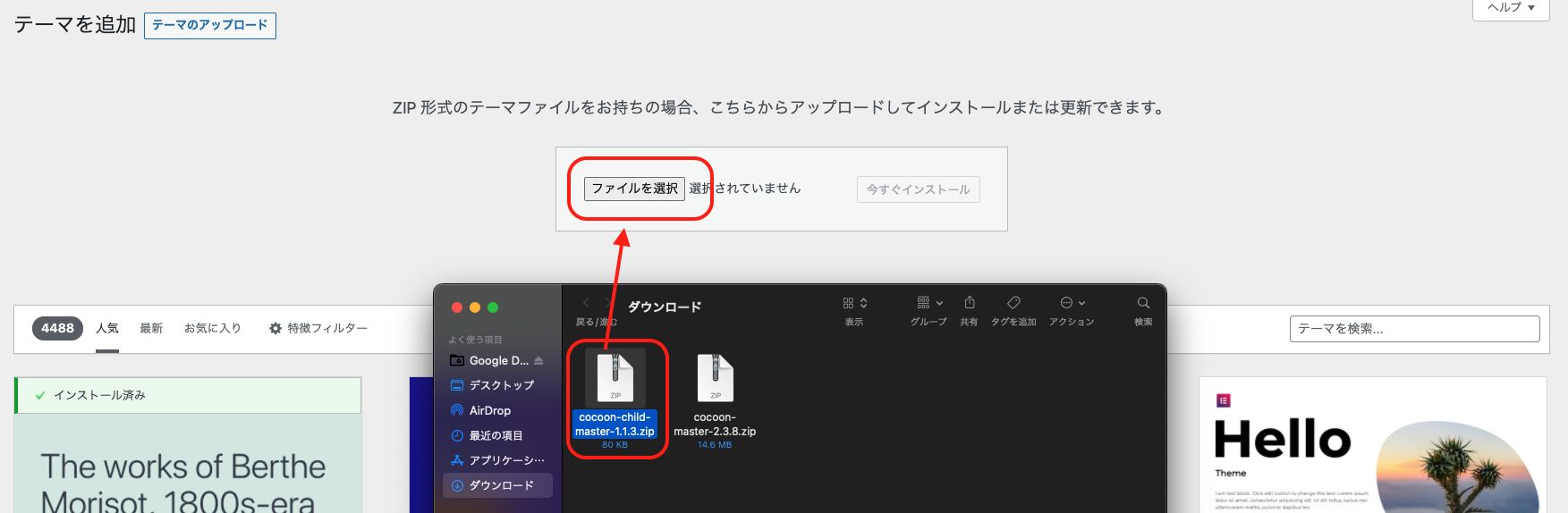
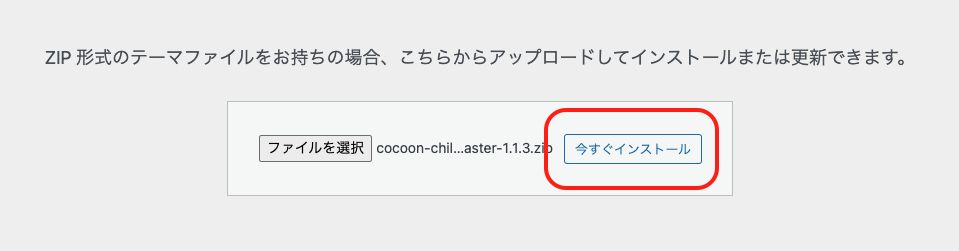
そして同じように、「アップロードしたファイルからテーマをインストールしています」と表示され、「テーマのインストールが完了しました。」と表示されます。
これで、子テーマのインストールも完了しました。
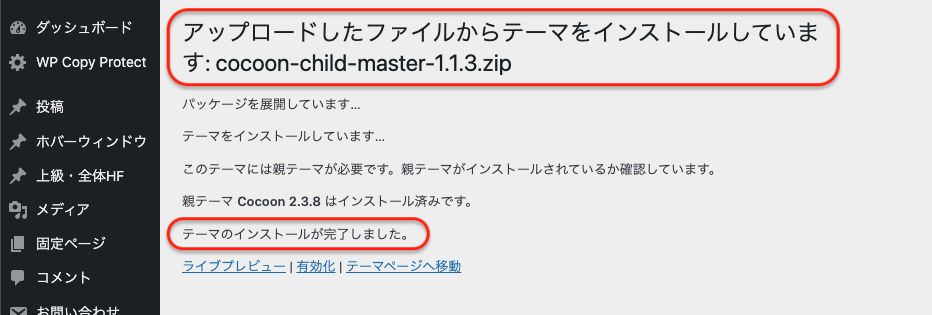
子テーマのインストールまで完了したら、下に「有効化」の文字がありますのでクリックします。(ここでクリックし忘れた場合はサイドメニューから「テーマ」をクリックし、「Cocoon Child」にカーソルを合わせて「有効化」をクリックします。)
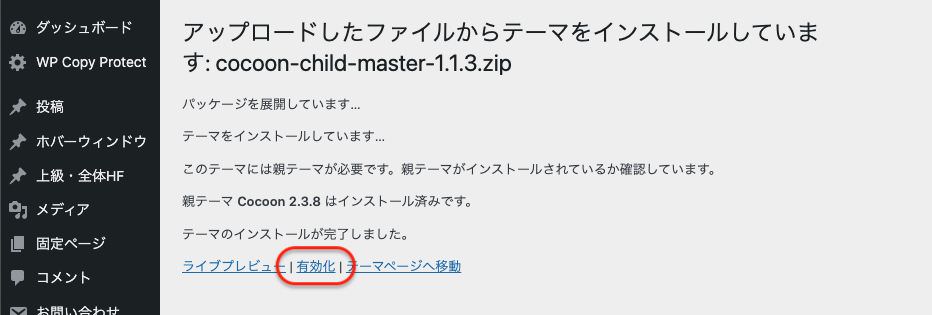
すると、自動的に「テーマ」のページへ移行し、Cocoonの子テーマが有効化されているのが確認できます。
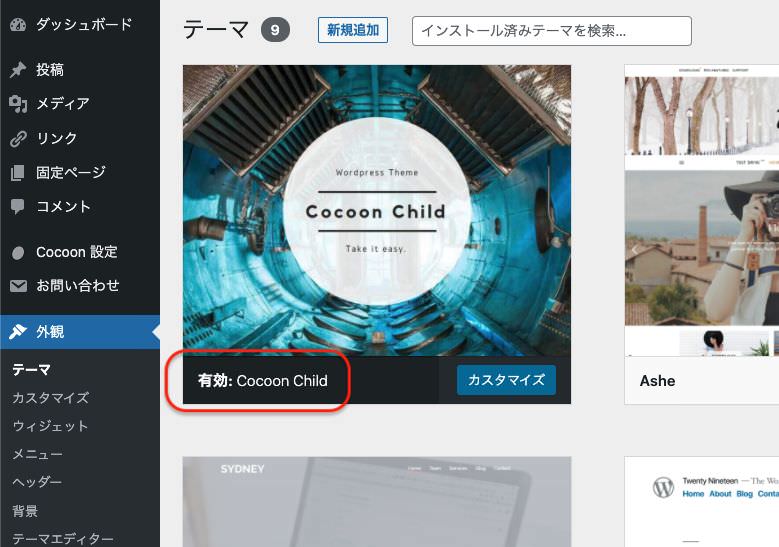
まとめ
今回は無料テーマ【Cocoon】を例に挙げて解説しましたが、Cocoonに限らず親テーマと子テーマがあるテーマに関しては、「①親テーマ → ②子テーマ」の順にインストールし、有効化するのは小テーマだけとなります。ここだけ注意しておきましょう。
・ワードプレスのテーマを選ぶポイント

・おすすめテーマの紹介

・テーマのダウンロードからインストールまで

・テーマとプラグインの相性・関係性

・無料テーマCocoonの設定