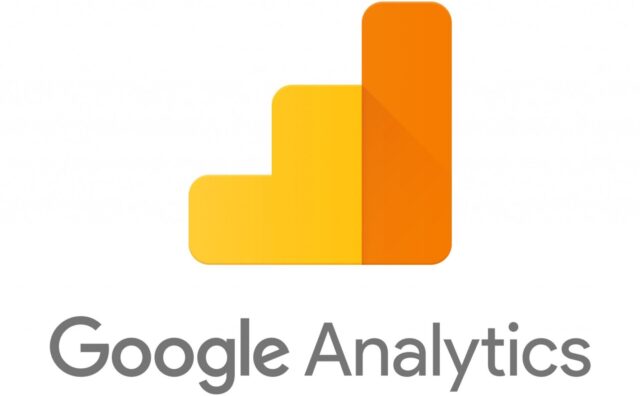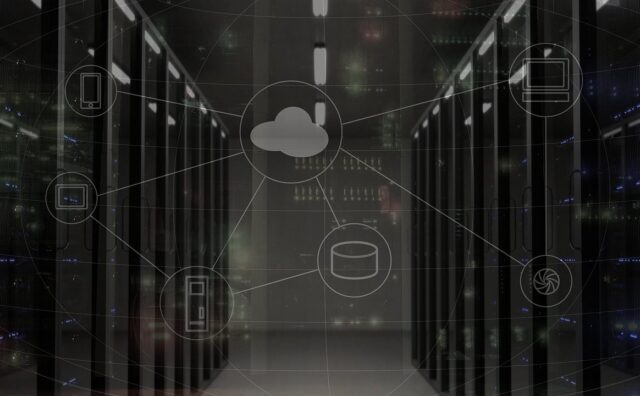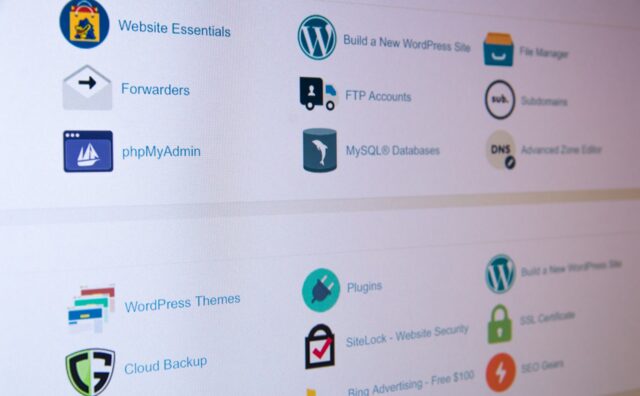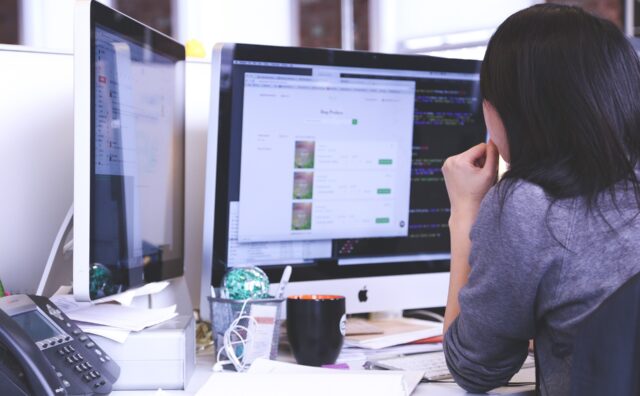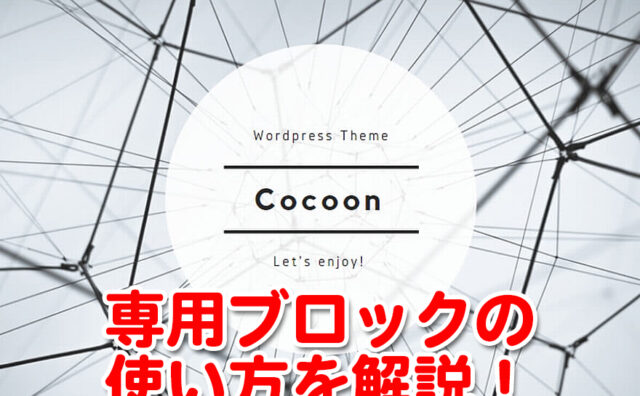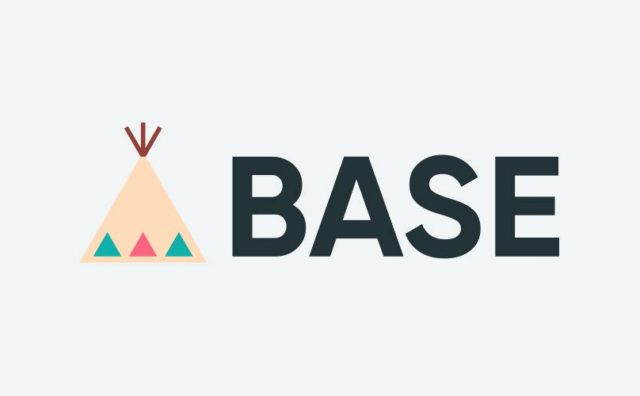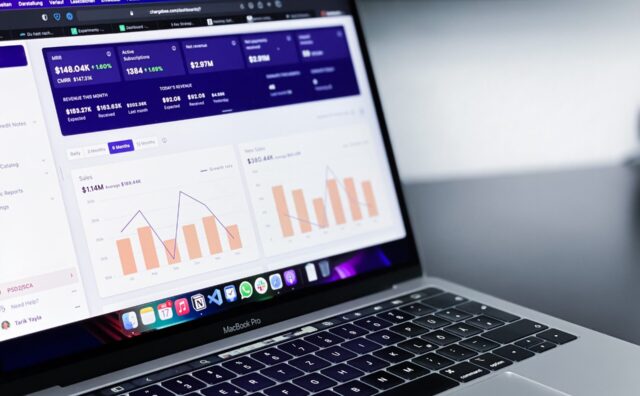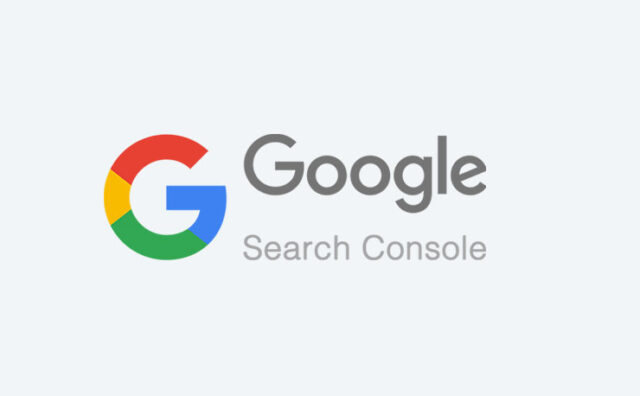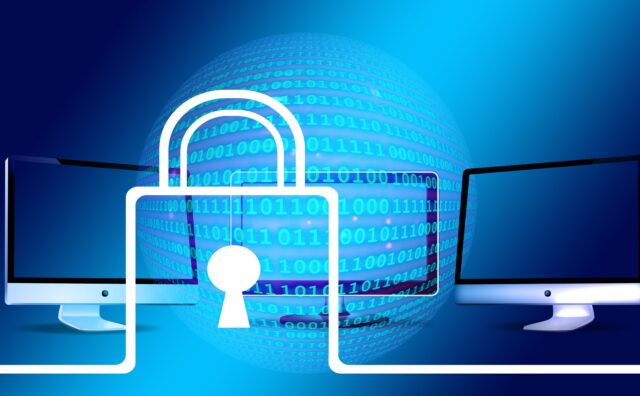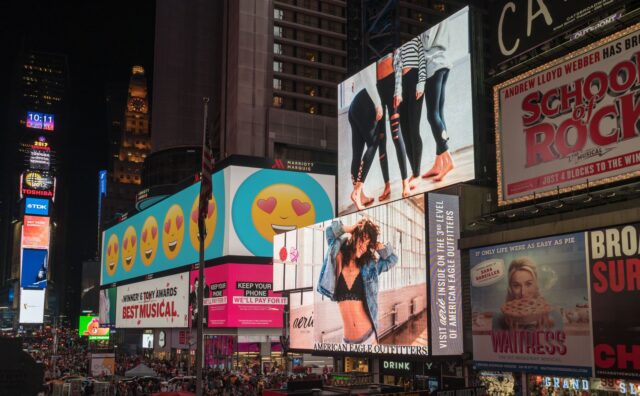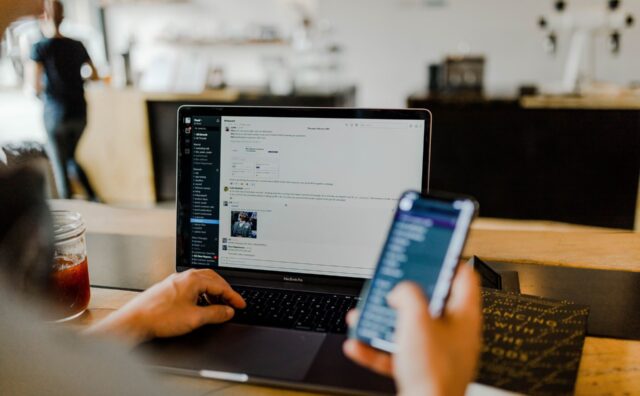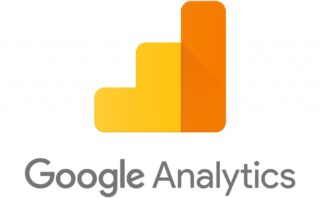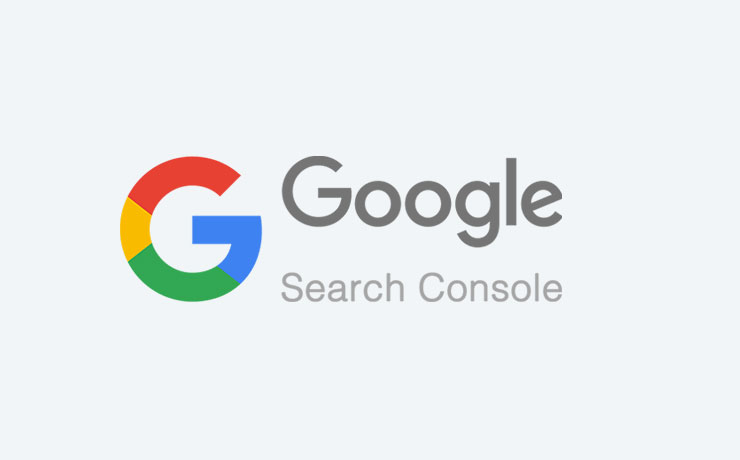
この記事では、Google Search Console(グーグル サーチ コンソール)の登録を行っていきます。
Google Search ConsoleはGoogleが提供する無料アクセス分析ツールです。主にインターネットでの検索における結果の確認や、ブログやサイト内に隠れている問題の発見をしてサイトの改善を手助けしてくれます。
ブログやサイトを運営していく上で欠かせないツールなので、この機会に導入しておきましょう。
Googleが提供しているGoogle Search Consoleについての概要ページがありますので参考にしてみてください。
▼Google Search Consoleの概要について
Google Search Consoleの登録手順
まずはGoogleアカウントにログインしている状態で、ブラウザもしくは検索エンジンで「Google Search Console」もしくは「Googleサーチコンソール」と入力して検索します。


すると、Googleサーチコンソールが上位に出てきますのでクリックします。
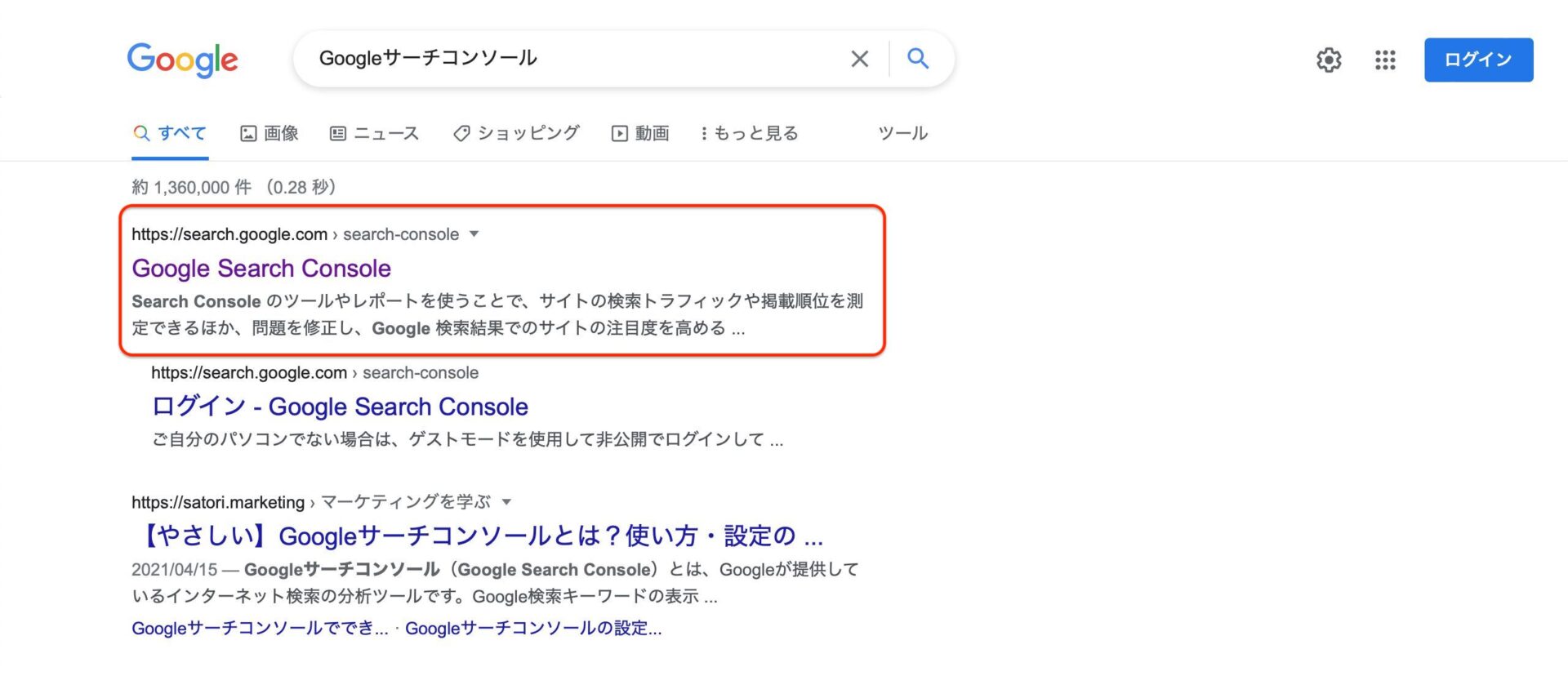
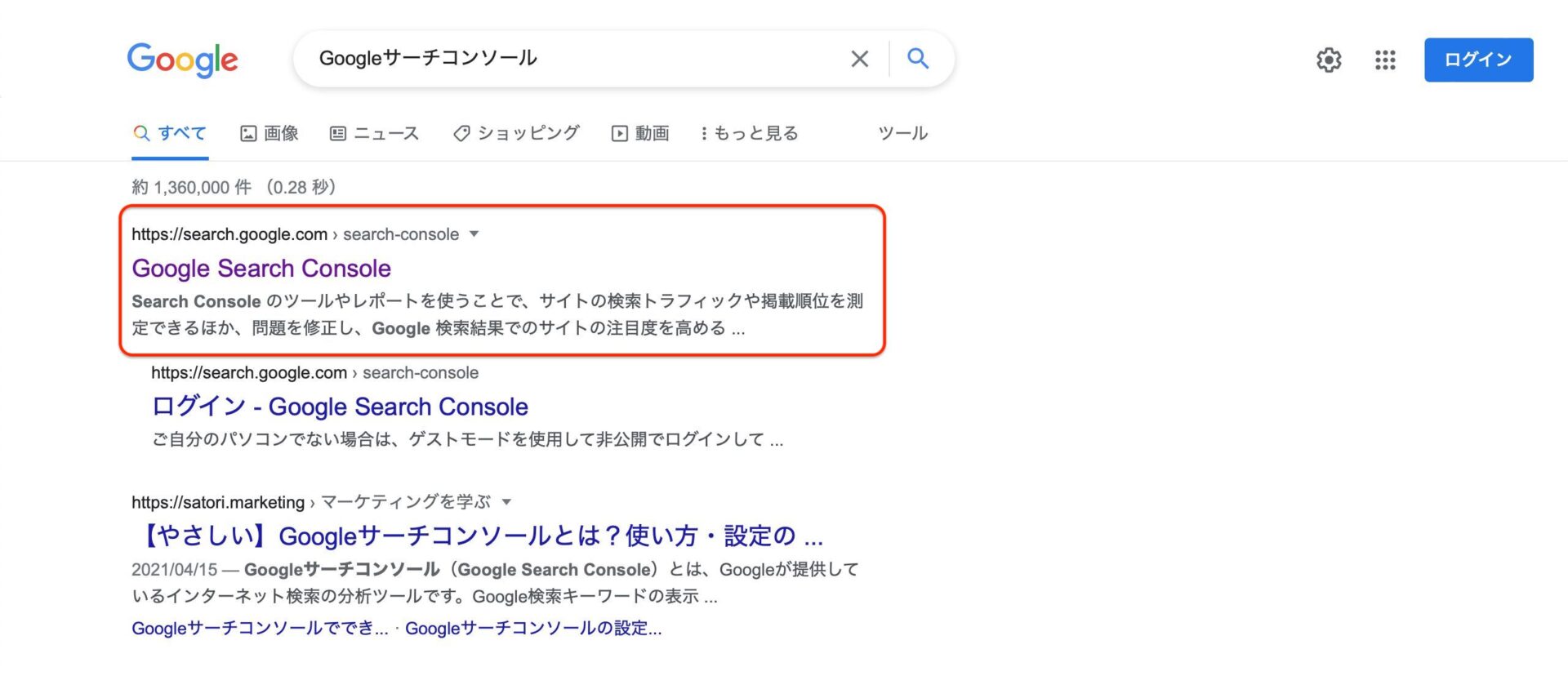
Google Search Consoleのページに入ったら「今すぐ開始」をクリックします。
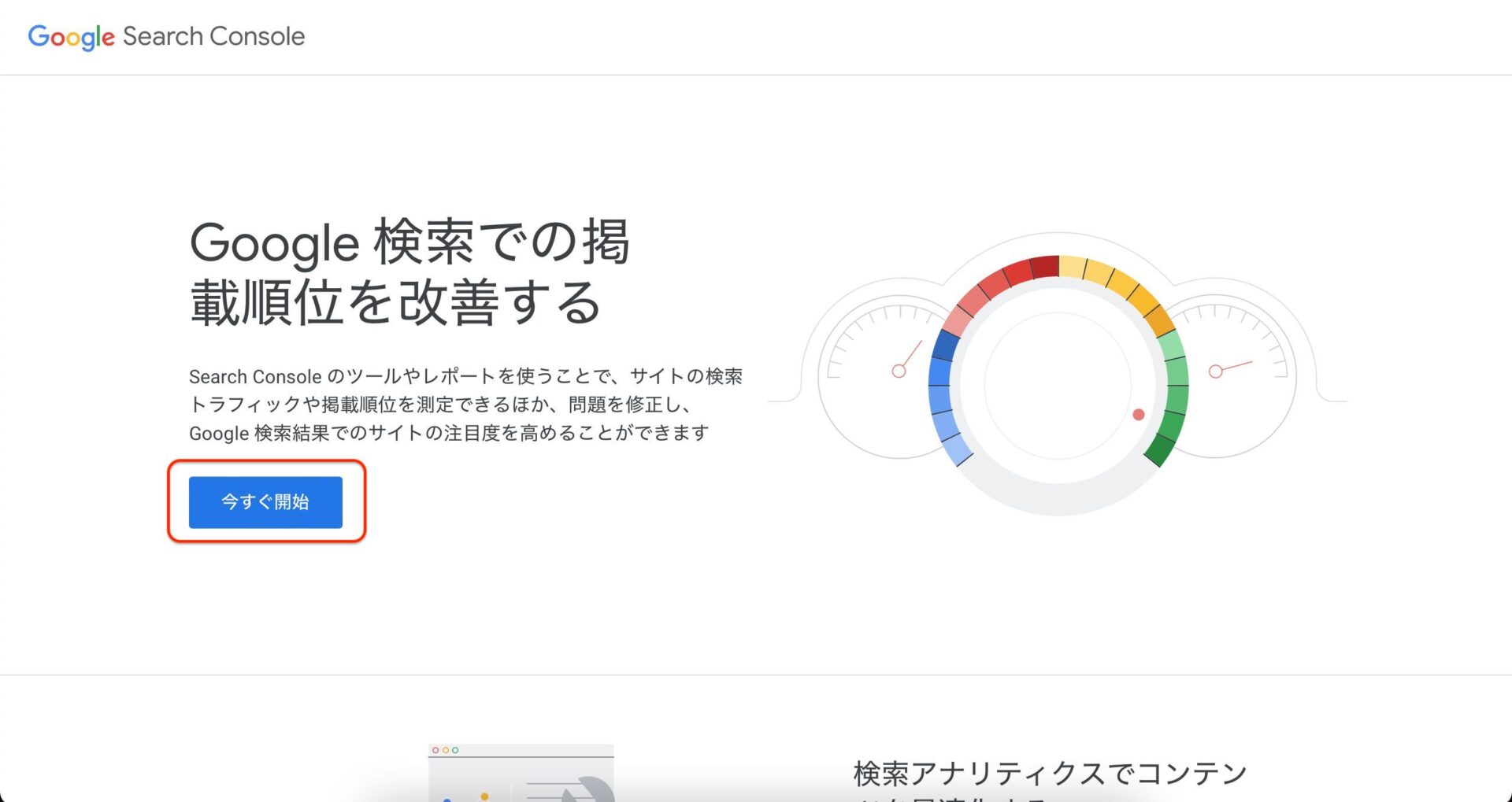
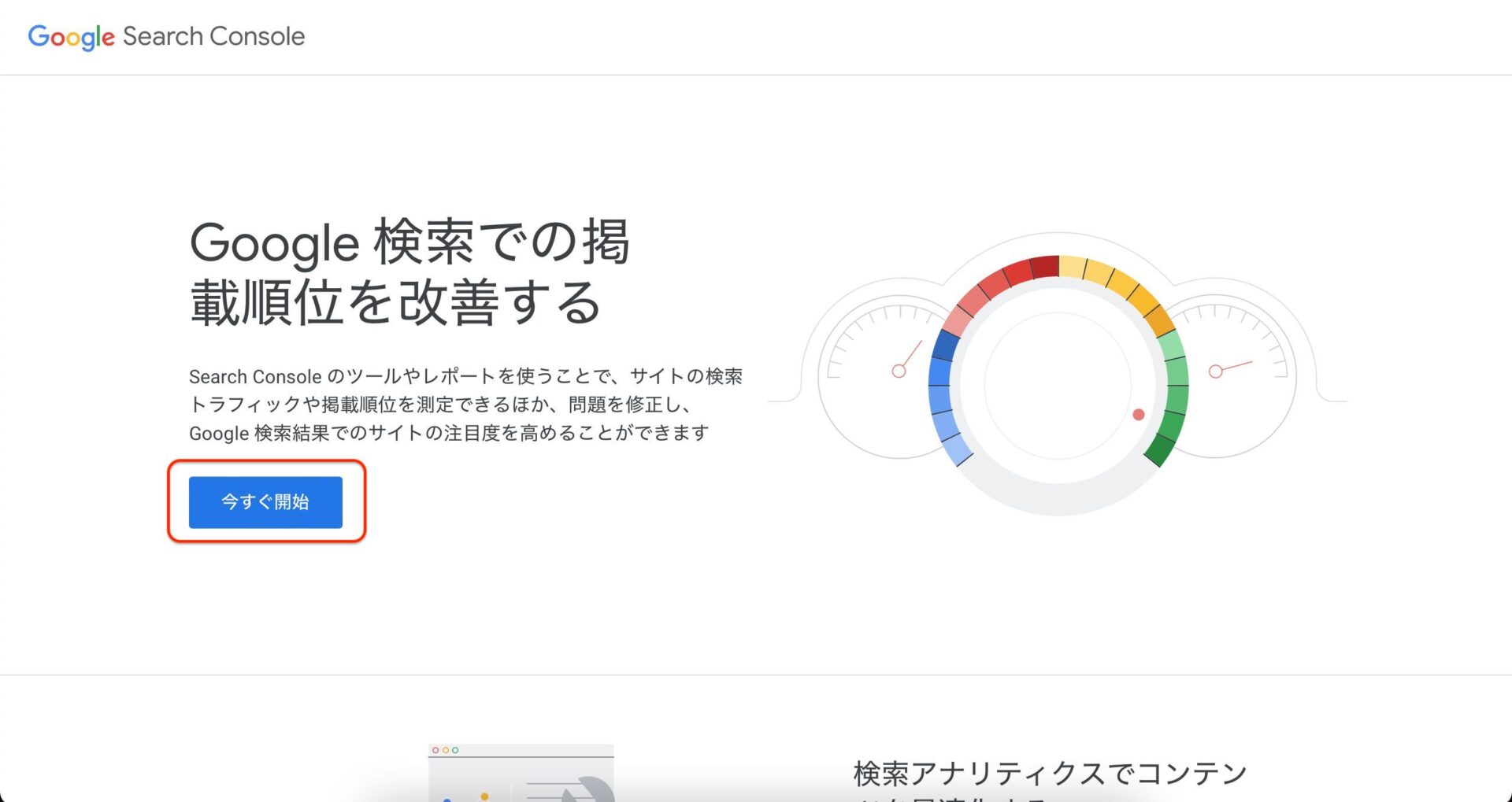
Googleアカウントにログインしていない場合はここでログイン画面が表示されます。
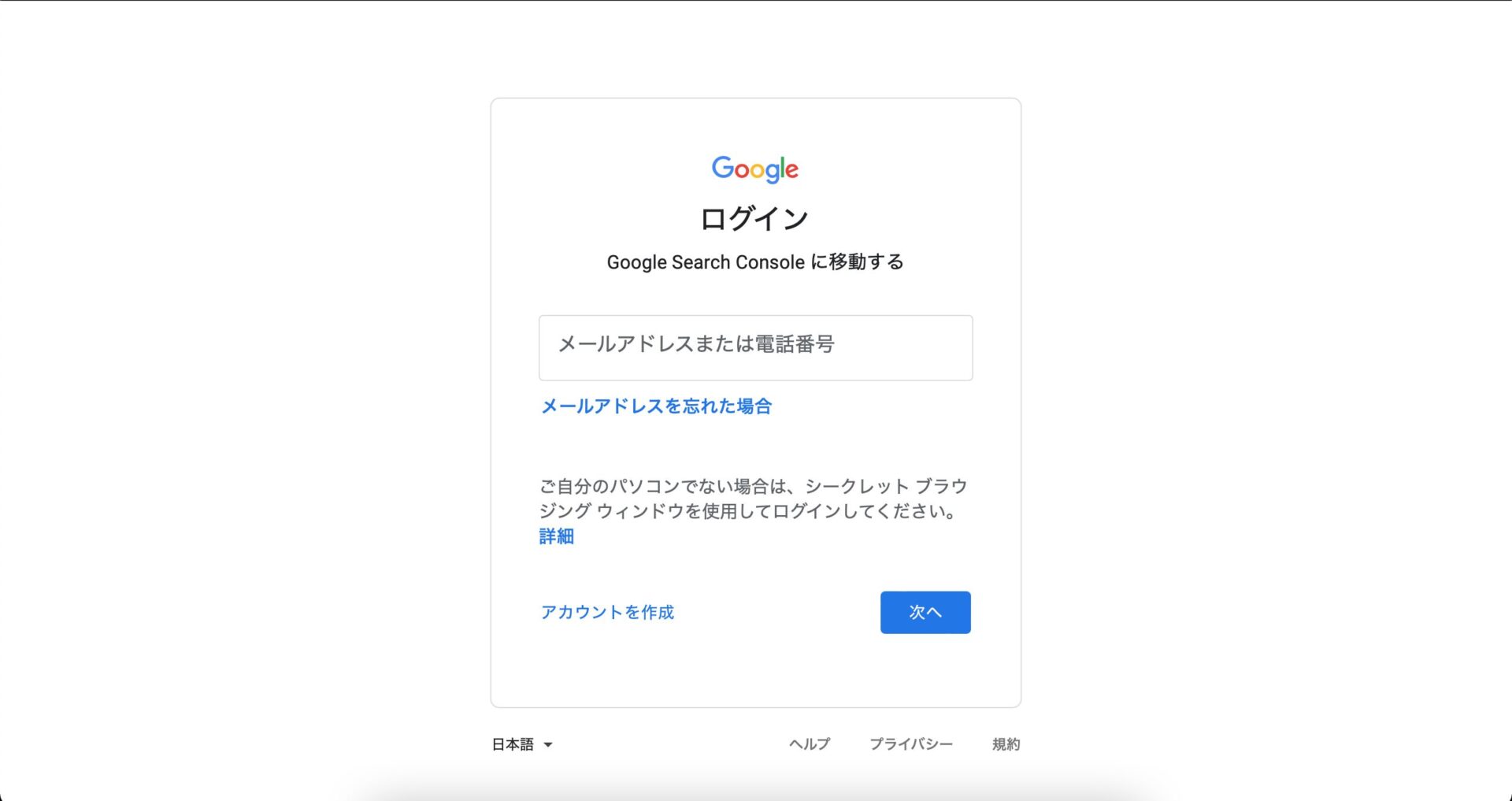
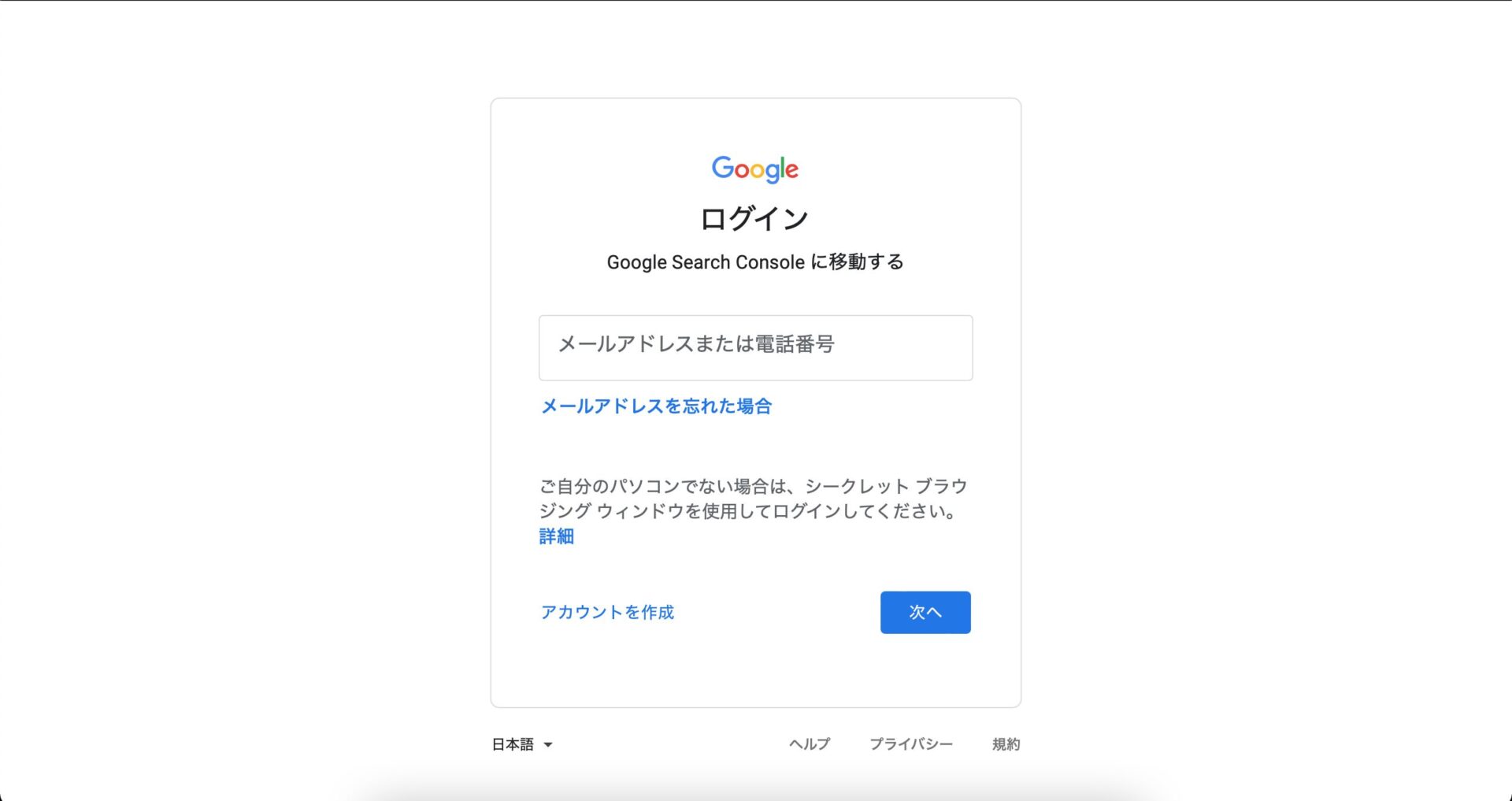
次に、初めてGoogle Search Consoleにアクセスした場合は「プロパティタイプの選択」という画面が表示されます。
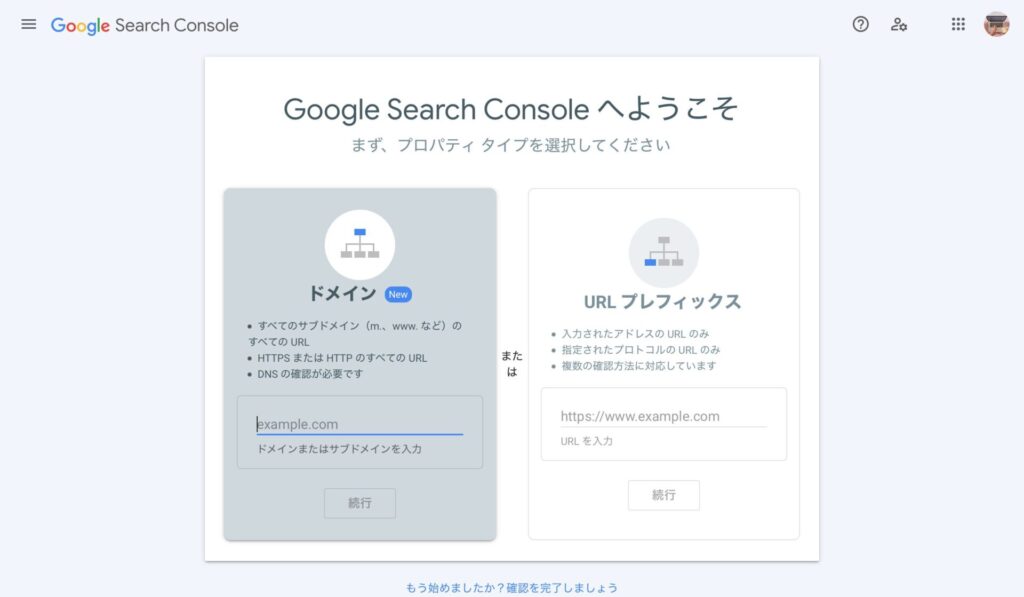
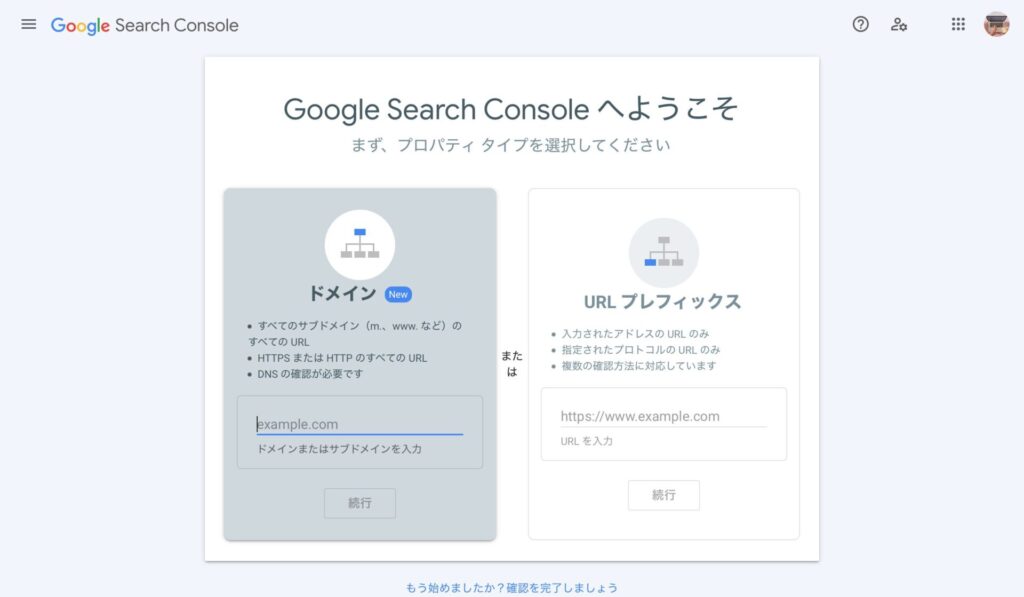
ここでは、ブログ・サイトとGoogle Search Consoleを紐づける作業をしていきます。いくつかの方法がありますが、オススメな方法は右側の「URLプレフィックス」にブログのURLを入力して『続行』をクリックします。


ここまででGoogle Analytics(グーグルアナリティクス)で登録・設定などを行なっていて「所有権を自動確認しました」と表示されたら登録はこれで完了です。そのまま下の「プロパティに移動」をクリックして次へ進みます。
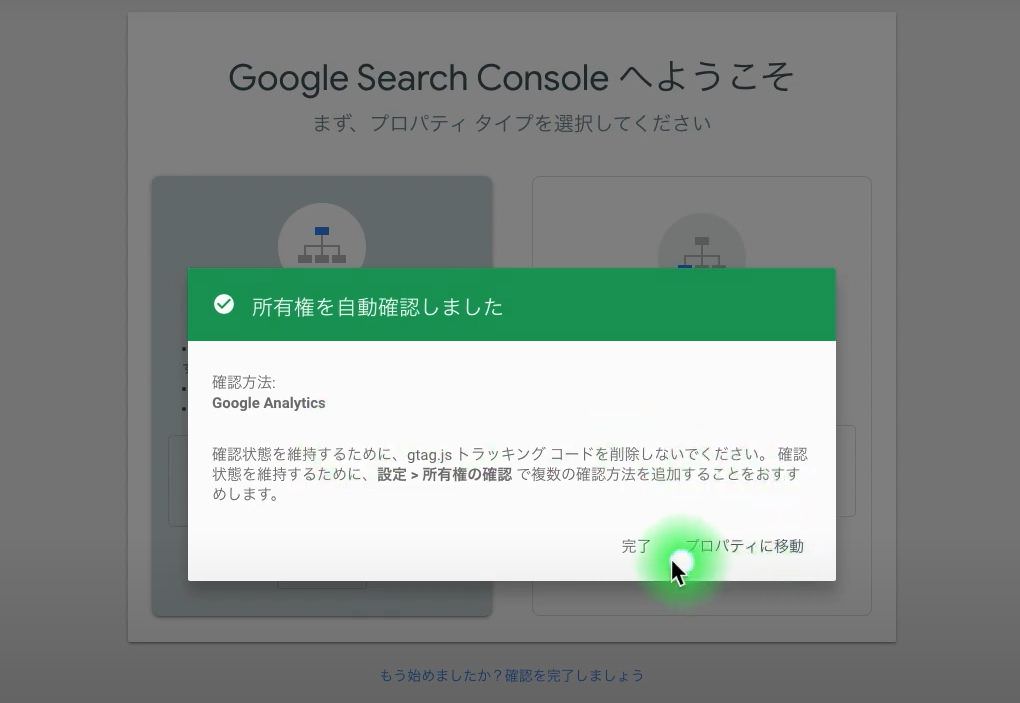
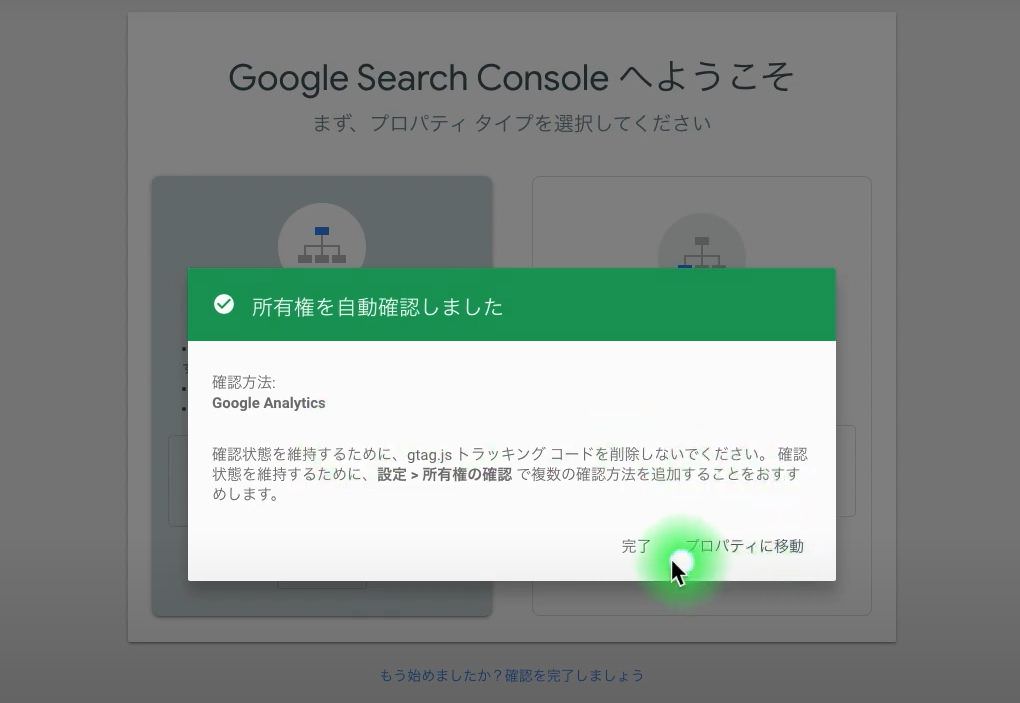
もし、下記のような画像が表示された場合は、所有権を確認するための手順が必要になります。
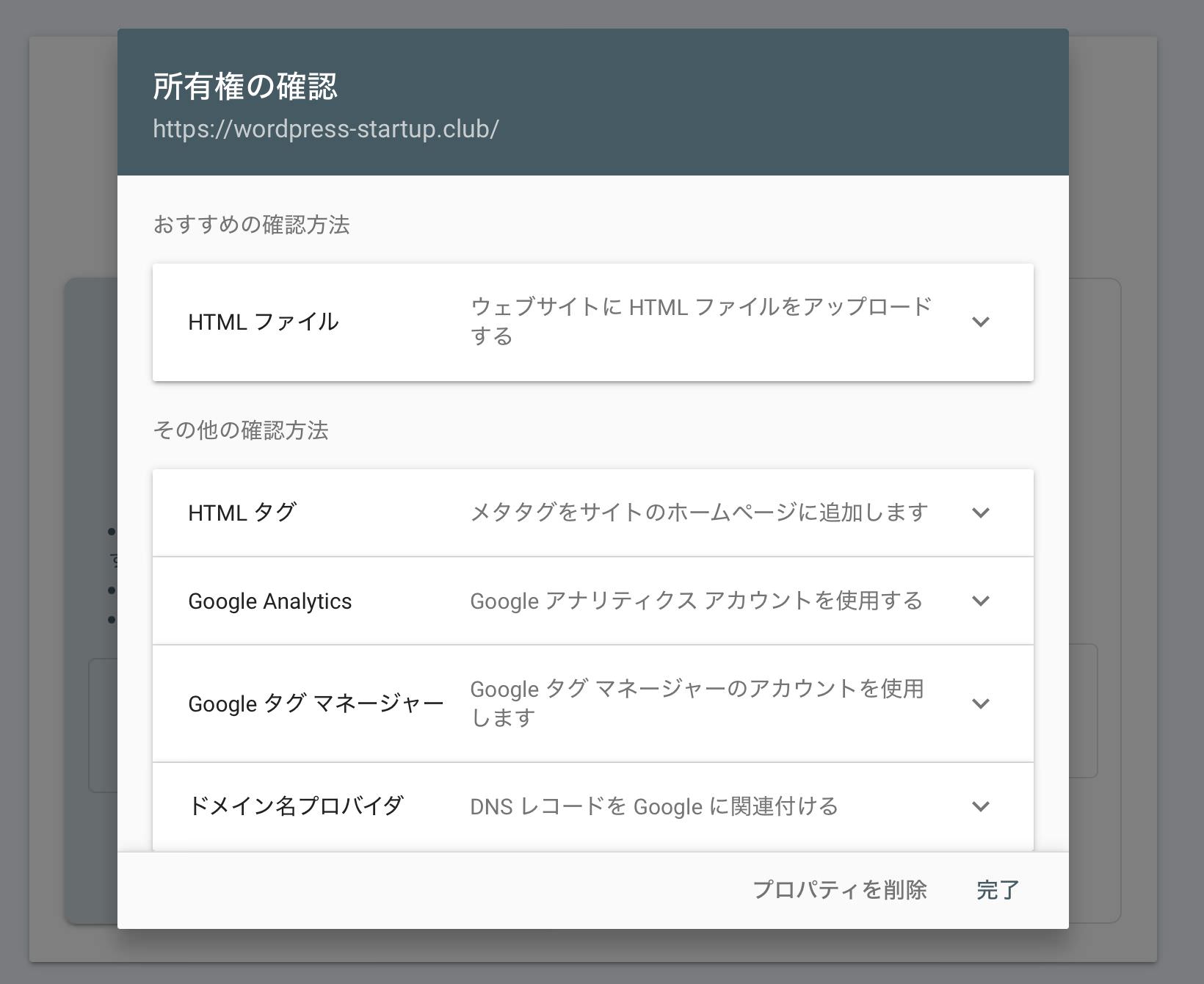
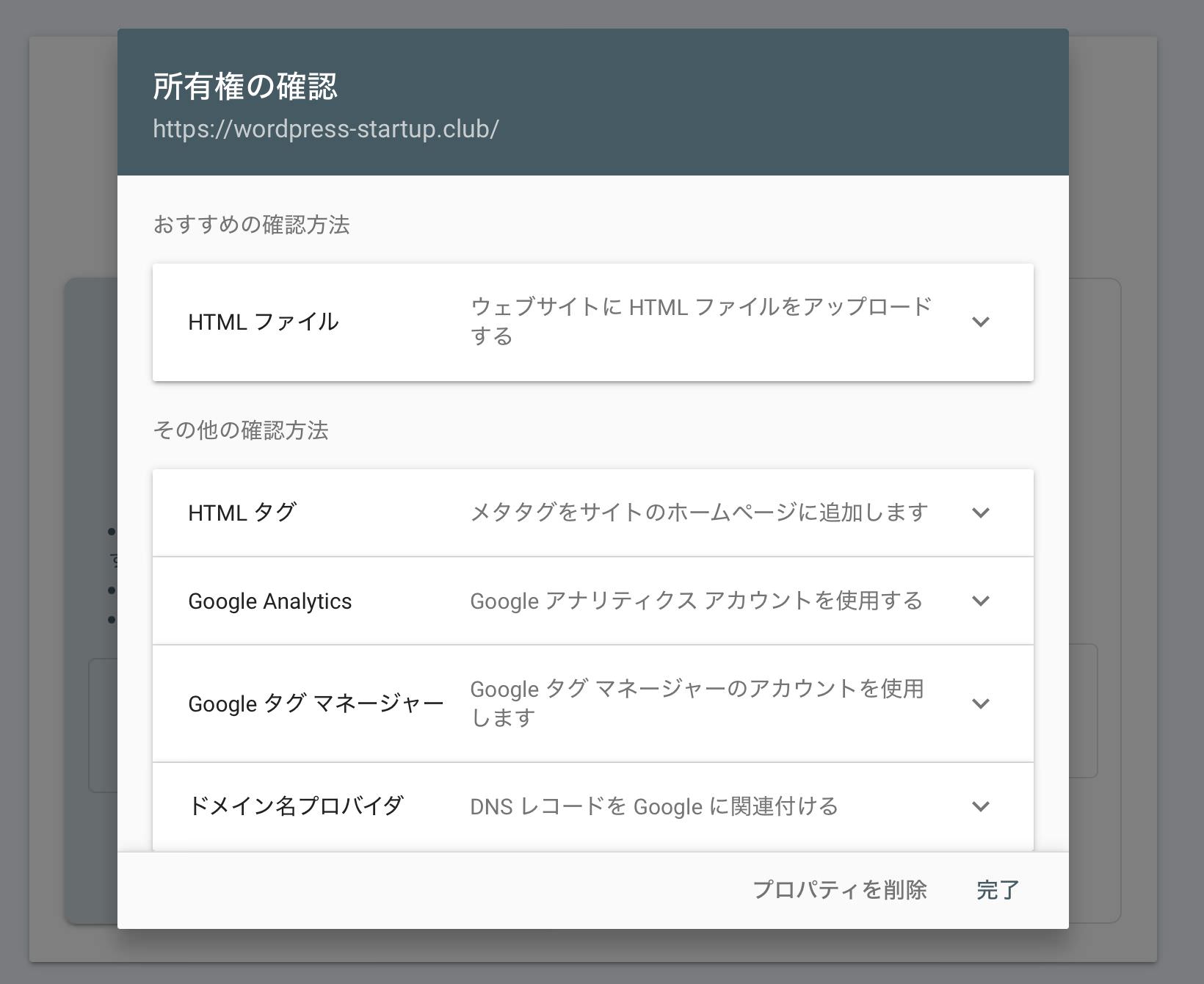
所有権を確認するためには下記のいずれか1つを設定します。もちろん全てを設定してもOKです。
- HTMLファイル
- HTMLタグ
- Google Analytics
- Google タグマネージャー
- ドメイン名プロバイダ
HTMLファイル
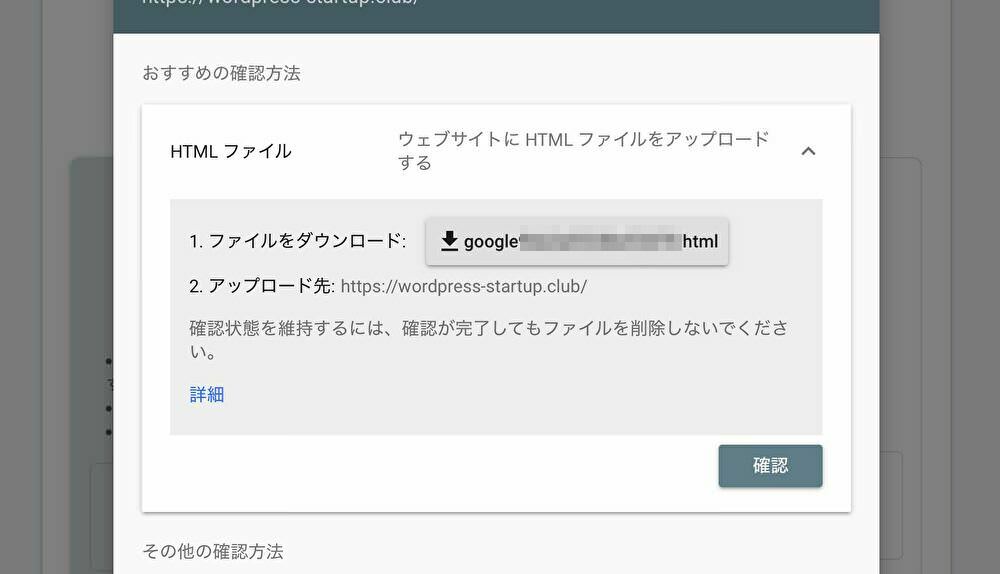
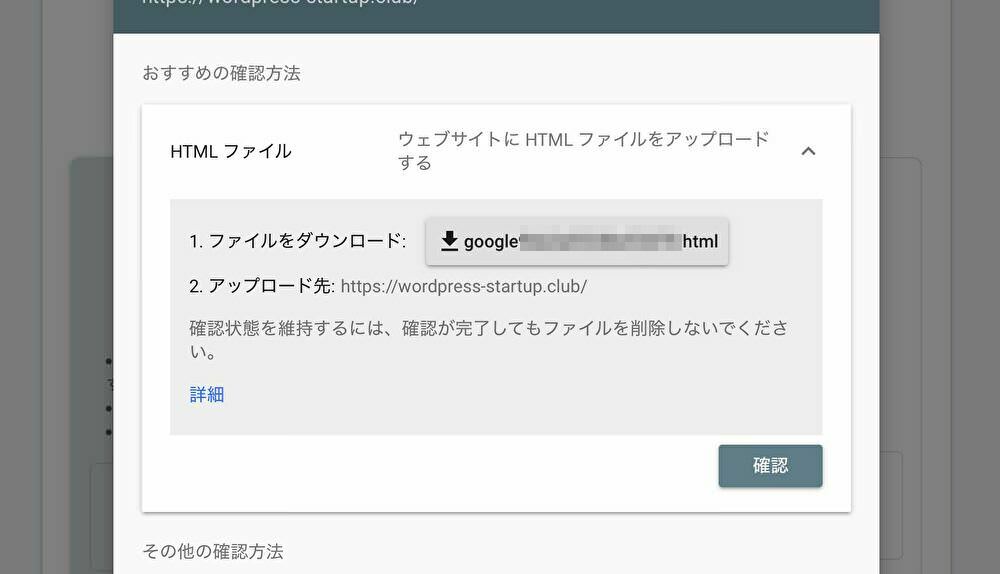
「HTMLファイルによる所有権の確認」については、「ウェブサイトにHTMLファイルをアップロード」と書かれていますので手順通りに進めます。
まず「1.ファイルをダウンロード」となっていますので、隣の「HTMLファイル」をクリックしてダウンロードします。
次に「2.アップロード先」となっていますので、ご自身のブログ・サイトが契約しているサーバーへFTPソフトを使ってファイルをアップロードします。
アップロードする場所は「http://www.example.com/」のようなサイトの場合は「http://www.example.com/」のディレクトリ直下にファイルをアップロードします。
アップロードして「確認」のボタンをクリックすることで、所有権の承認を得ることができます。
FTPソフトの使い方については下記の記事を参考にしてみてください。
HTMLタグ
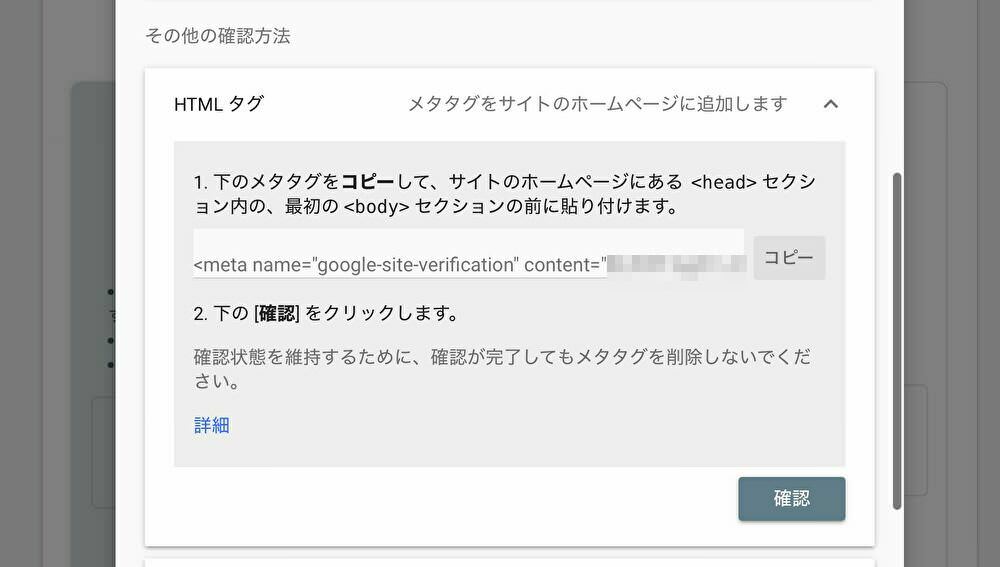
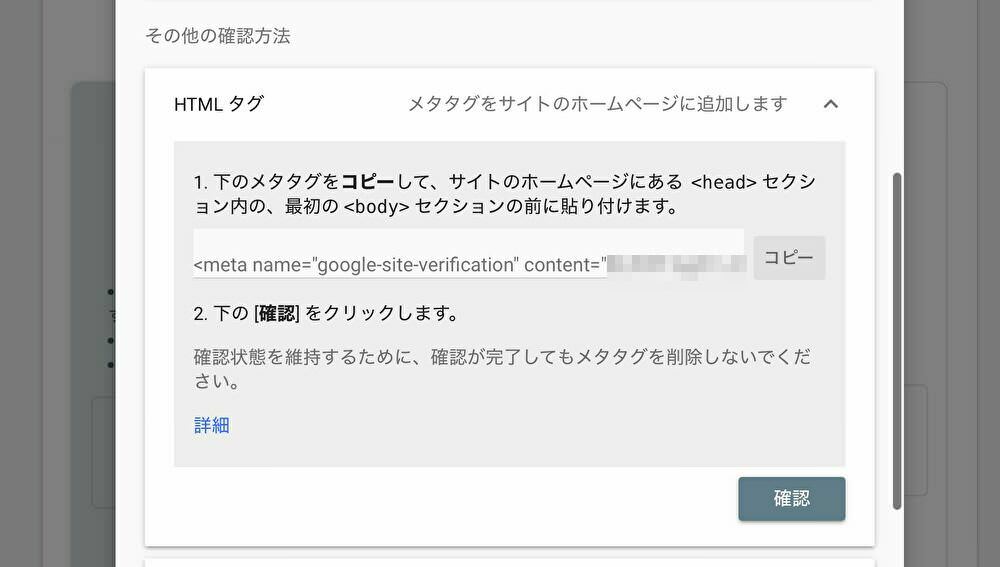
「HTMLタグによる所有権の確認」については、「メタタグをサイトのホームページに追加します」と書かれていますので、手順通りに進めます。
まず「1.下のメタタグをコピーして、サイトのホームページにある<head>セクション内の、最初の<body>セクションの前に貼ります。」となっていますので、下の《コピー》をクリックしてタグをコピーします。
次に、コピーしたタグをサイト内にペーストします。
ペーストする場所は、WordPressのダッシュボードから、左側サイドメニューの「外観 → テーマエディター」に進み、使用しているテーマの「header.php」から<head>セクション内に貼り付けます。
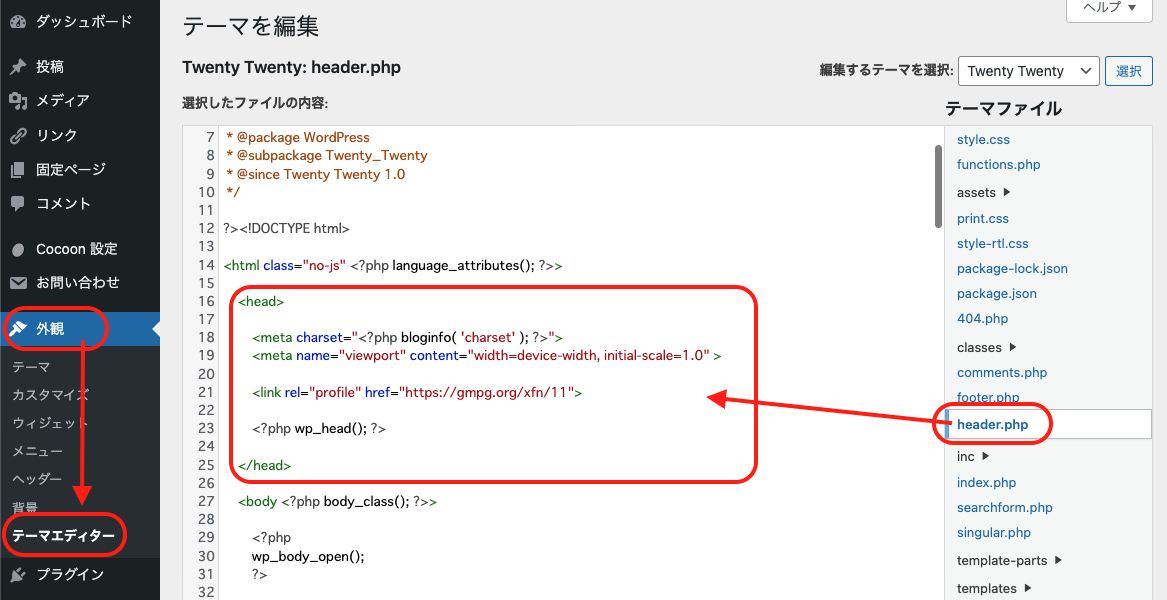
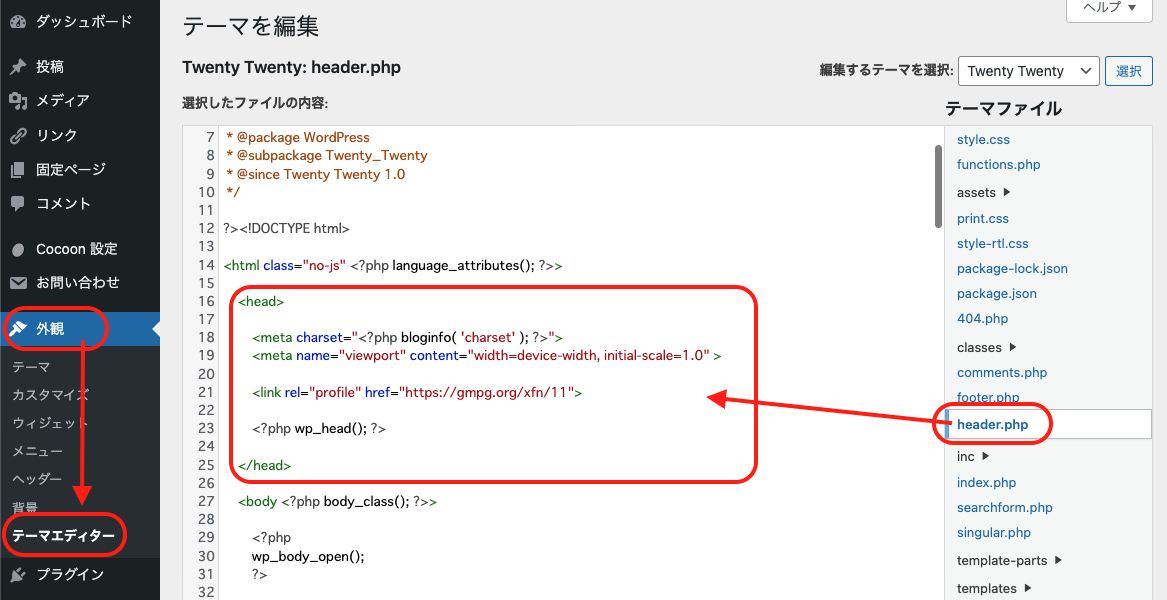
ただし、コードというのはデリケートですので、少しのミスでサイトが表示されないという現象が起こってしまう可能性があります。
自信のない方は他の方法で所有権の確認を行いましょう。
また、その他にもテーマによっては簡単にメタタグをペーストして設定できるものもあります。
本ブログで紹介している無料テーマ【Cocoon】の場合も実装がカンタンなので、下記の記事を参考にしてみてください。
メタタグをペーストできたら、Google Search Consoleの「確認」ボタンをクリックすることで、所有権の承認を得ることができます。
Google Analytics
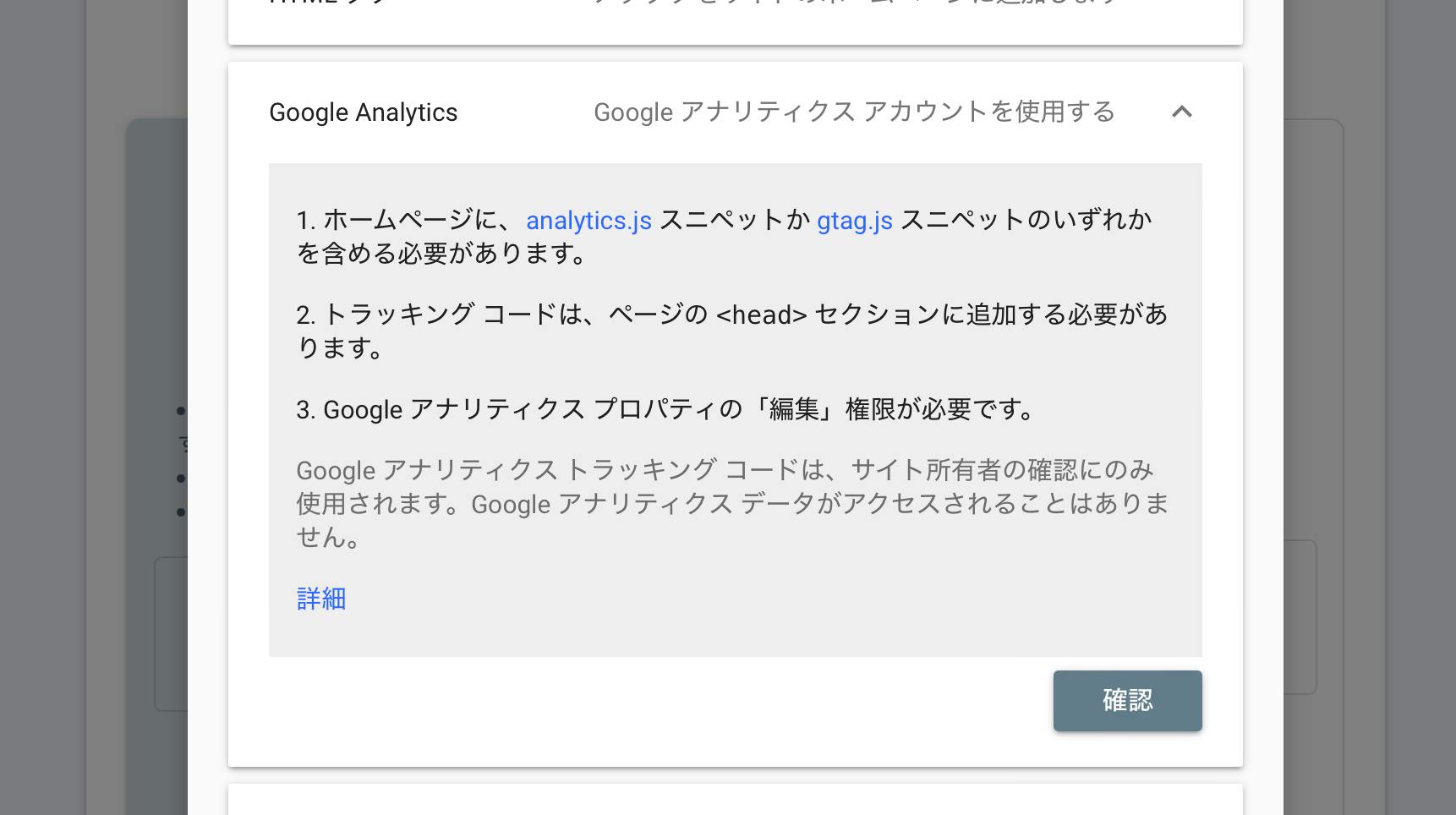
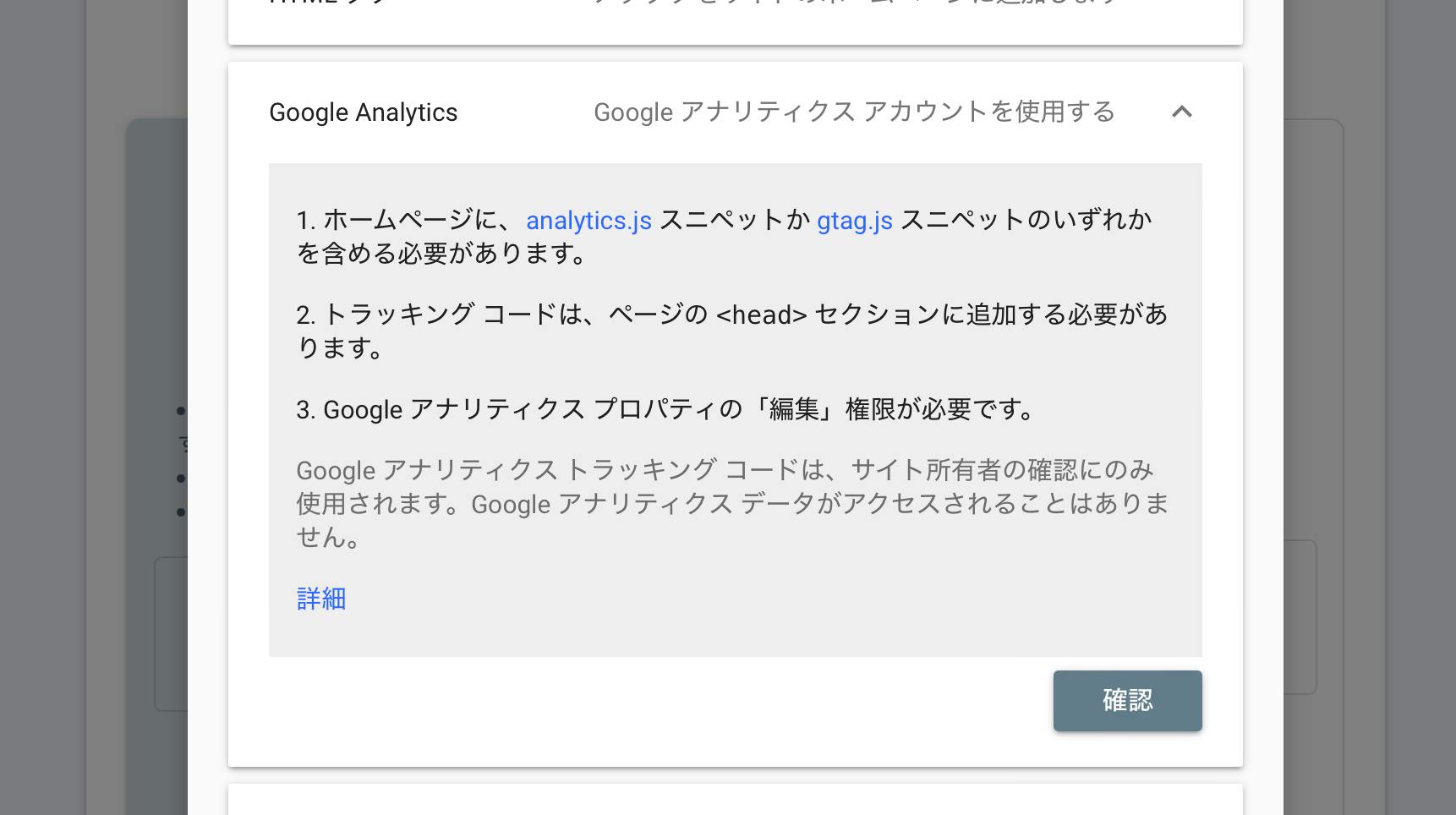
「Google Analyticsによる所有権の確認」については、事前にGoogle Analyticsとサイトを紐付けしておく必要があります。
Google Analyticsの登録と設定については下記の記事で解説していますので、そちらを参照してみてください。
Google タグマネージャー
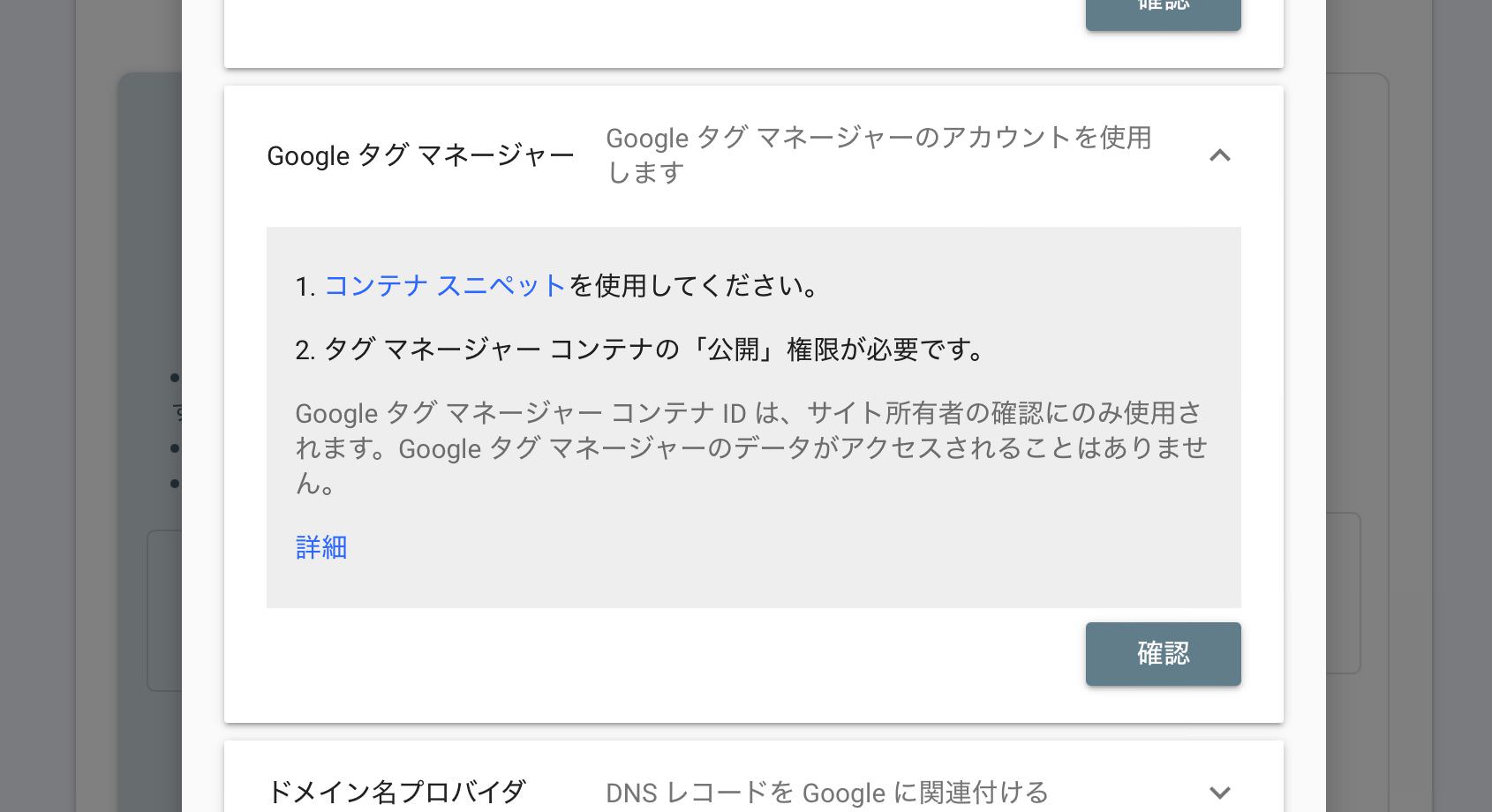
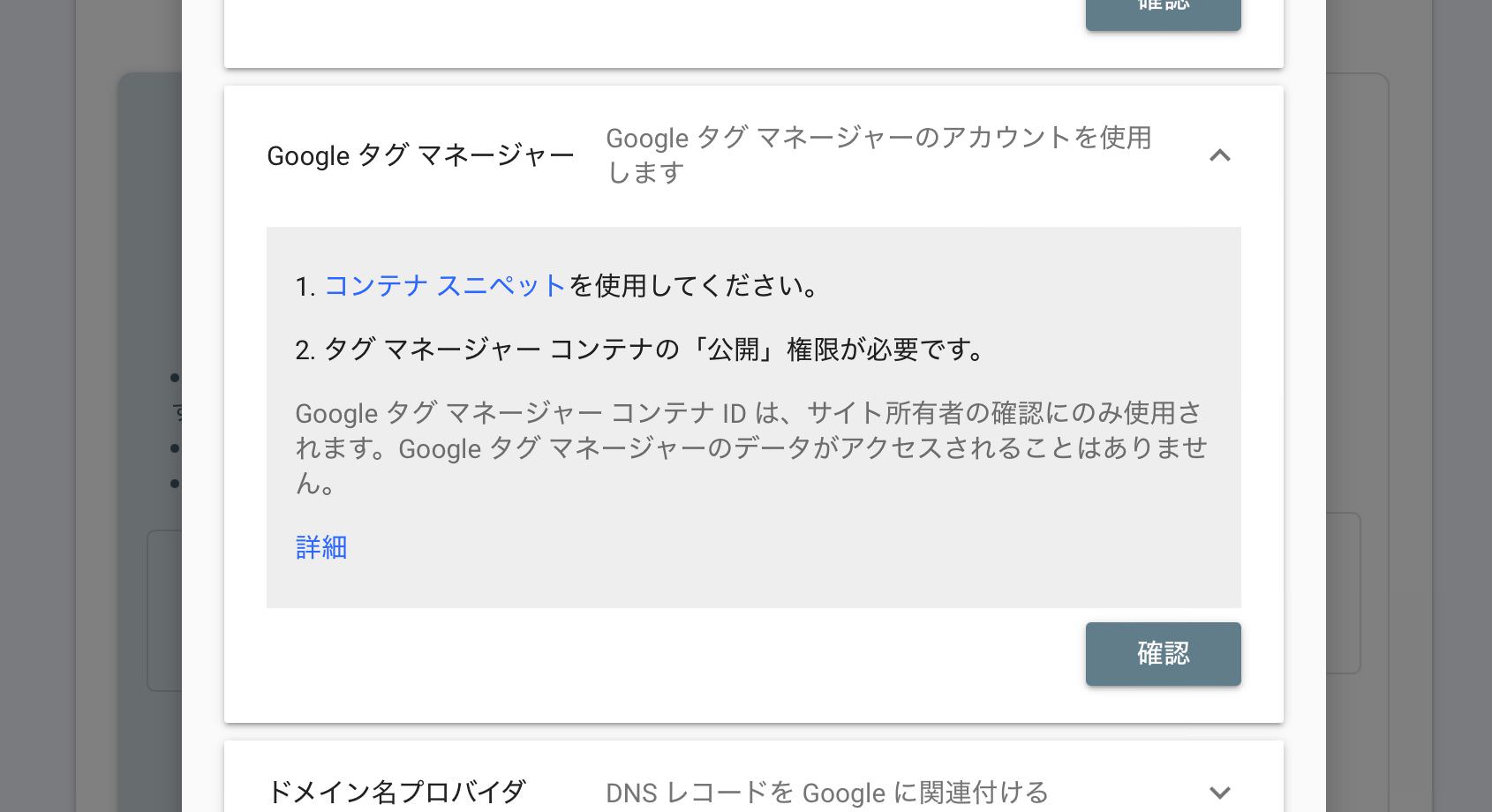
「Google タグマネージャーによる所有権の確認」については、事前にGoogle タグマネージャーとサイトを紐付けしておく必要があります。
Google タグマネージャーにてコンテナの『編集権限』が必要になりますので、そちらの設定を済ませましょう。
・Googleタグマネージャー
ドメイン名プロバイダ
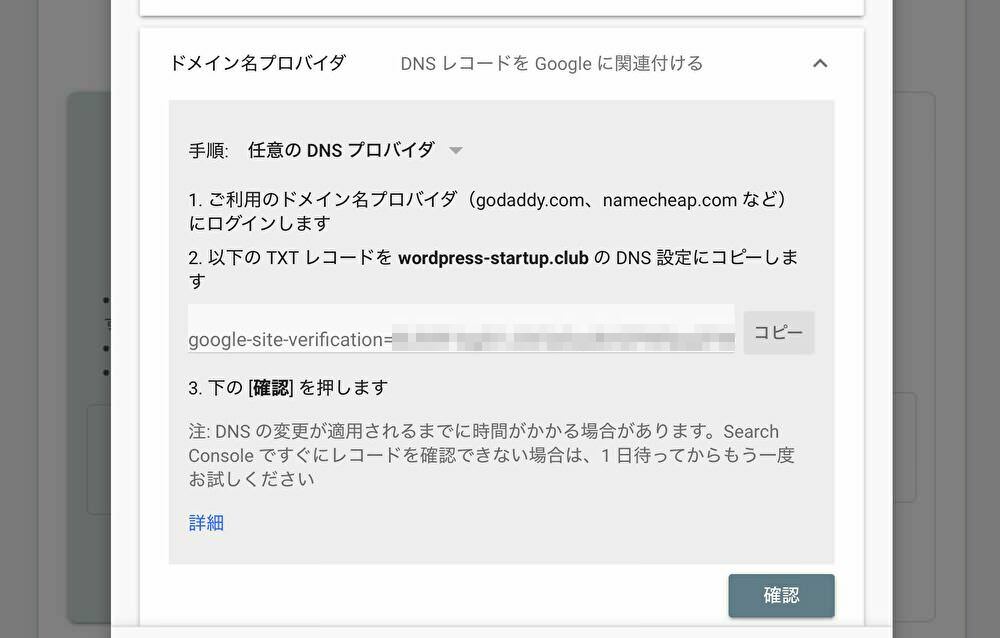
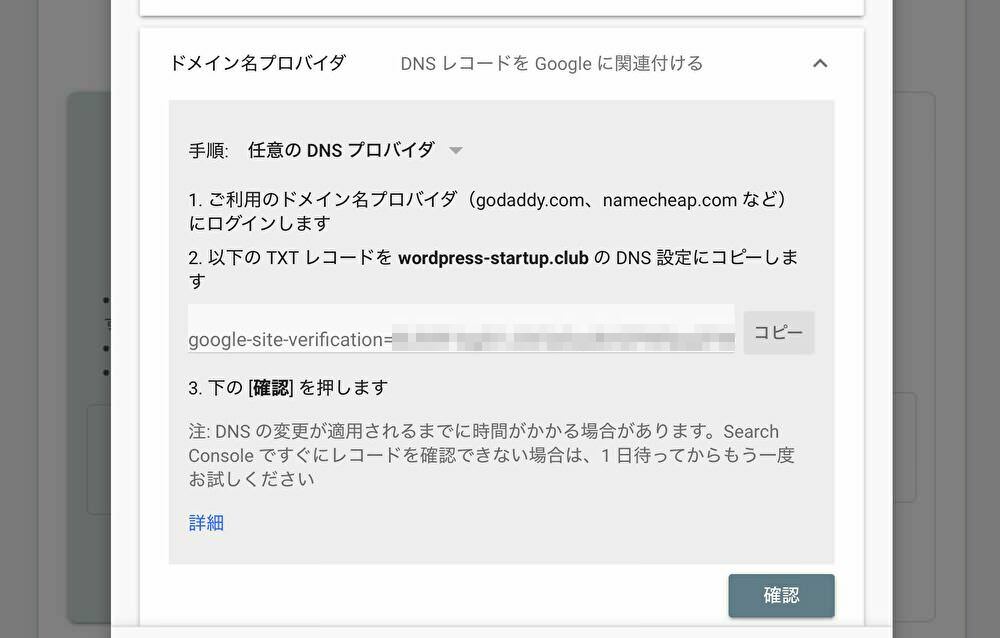
「ドメイン名プロバイダによる所有権の確認」については、表示されているTXTレコードをコピーして、サーバーのDNS設定にコピーして貼り付けます。
Xserverの場合は、サーバーパネルにログインして、設定したいドメインを選択した上で、【ドメイン】の項目のDNSレコード設定に入ります。
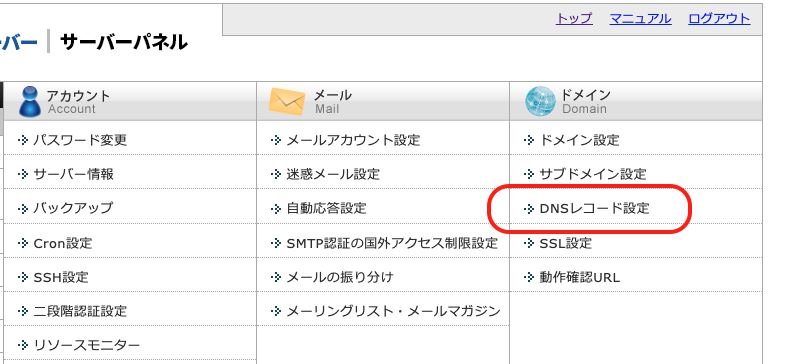
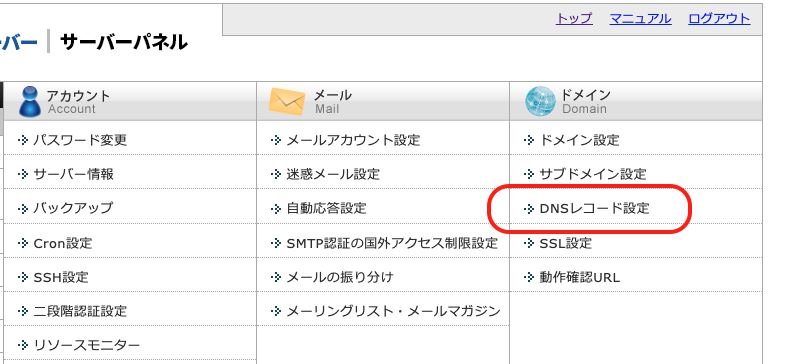
続いて『DNSレコード追加』のタブをクリックします。
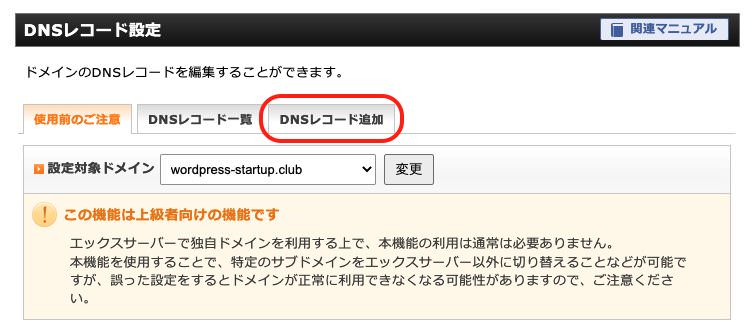
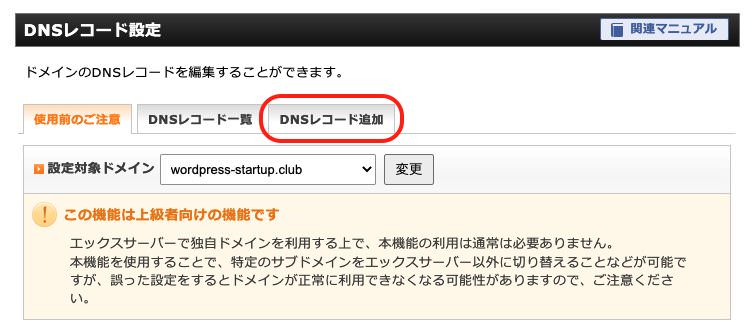
『DNSレコード追加』のタブをクリックしたら、《種別》の項目を「TXT」に変更し、《内容》の項目にコピーしたTXTレコードを貼り付けます。
そして右下の「確認画面へ進む」をクリック。
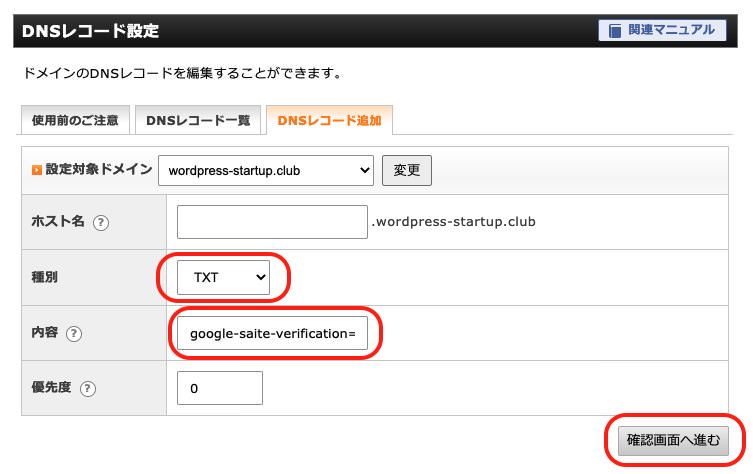
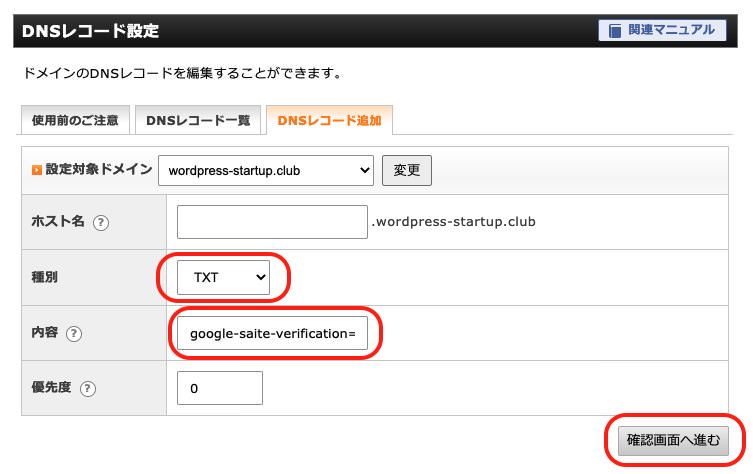
すると、『以下の内容でDNSレコードを追加しますか?』と表示されるので、右下の《追加する》ボタンをクリックします。
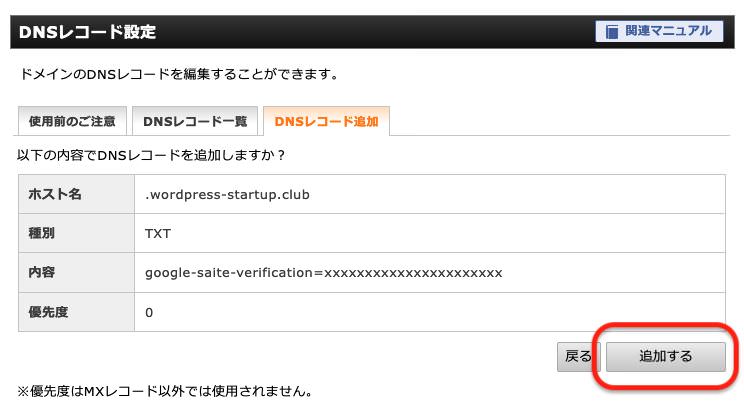
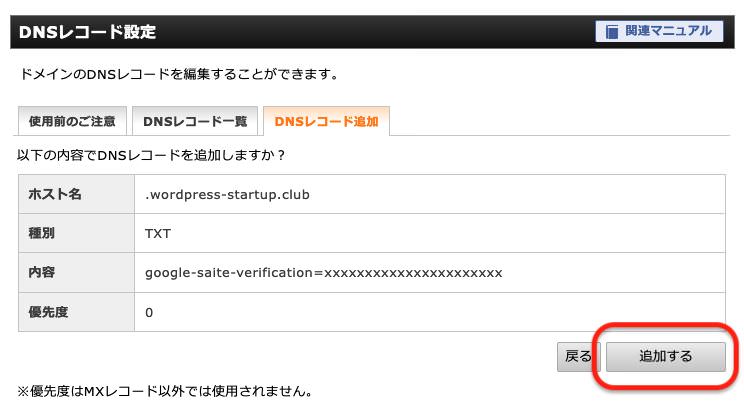
DNSレコードを追加できたら、Google Search Consoleの「確認」ボタンをクリックすることで、所有権の承認を得ることができます。
ただし、反映されるまでに時間がかかるため、すぐに確認ボタンを押しても【所有権を確認できませんでした】と表示される可能性があります。
その場合は、時間を置いてから確認ボタンを押しましょう。
Google Search Consoleの設定
所有権を確認できたら「プロパティへ移動」をクリックします。
プロパティに移動して左上にブログのURLが表示されていればGoogle Search Consoleの設定は完了です。
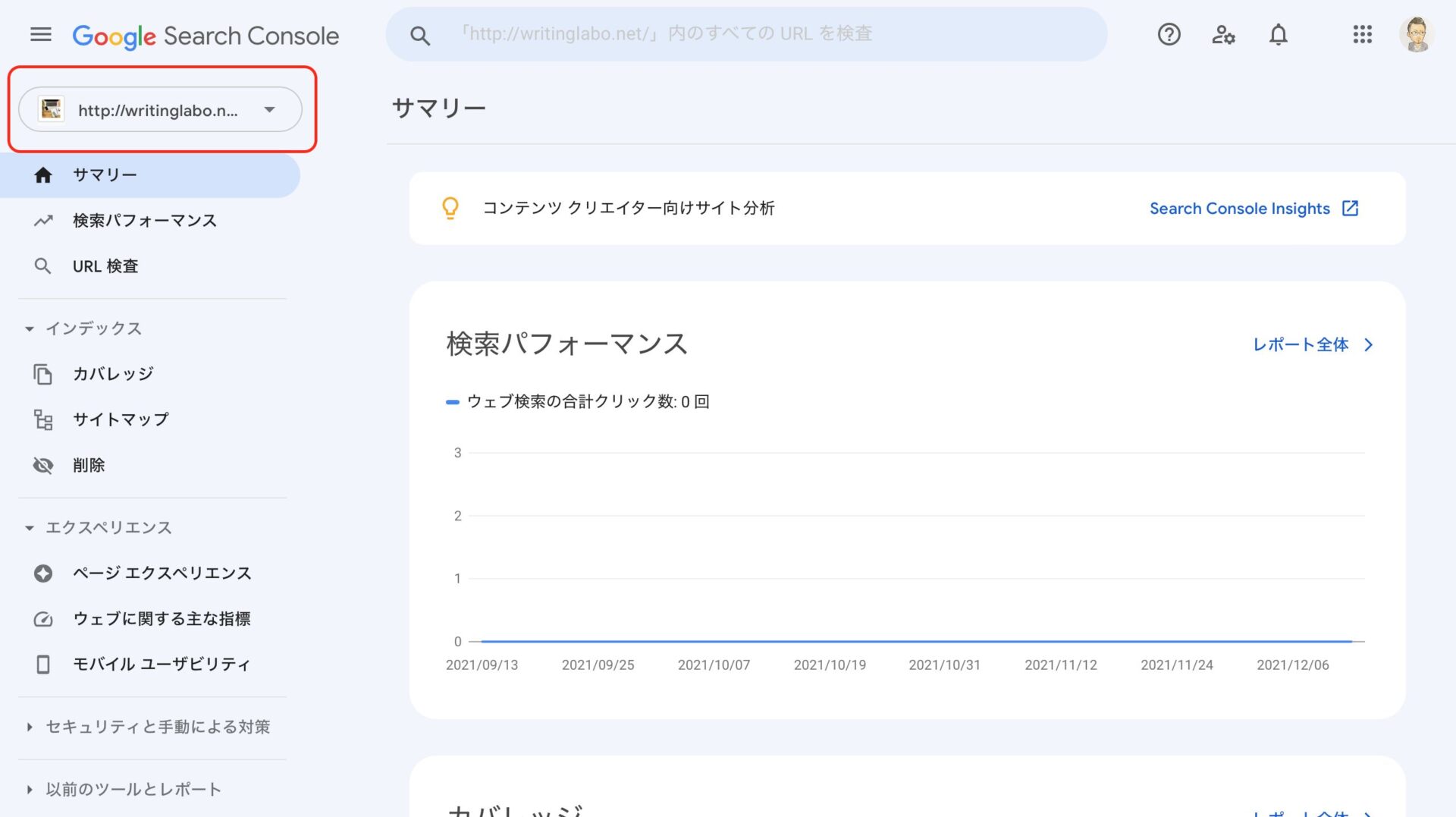
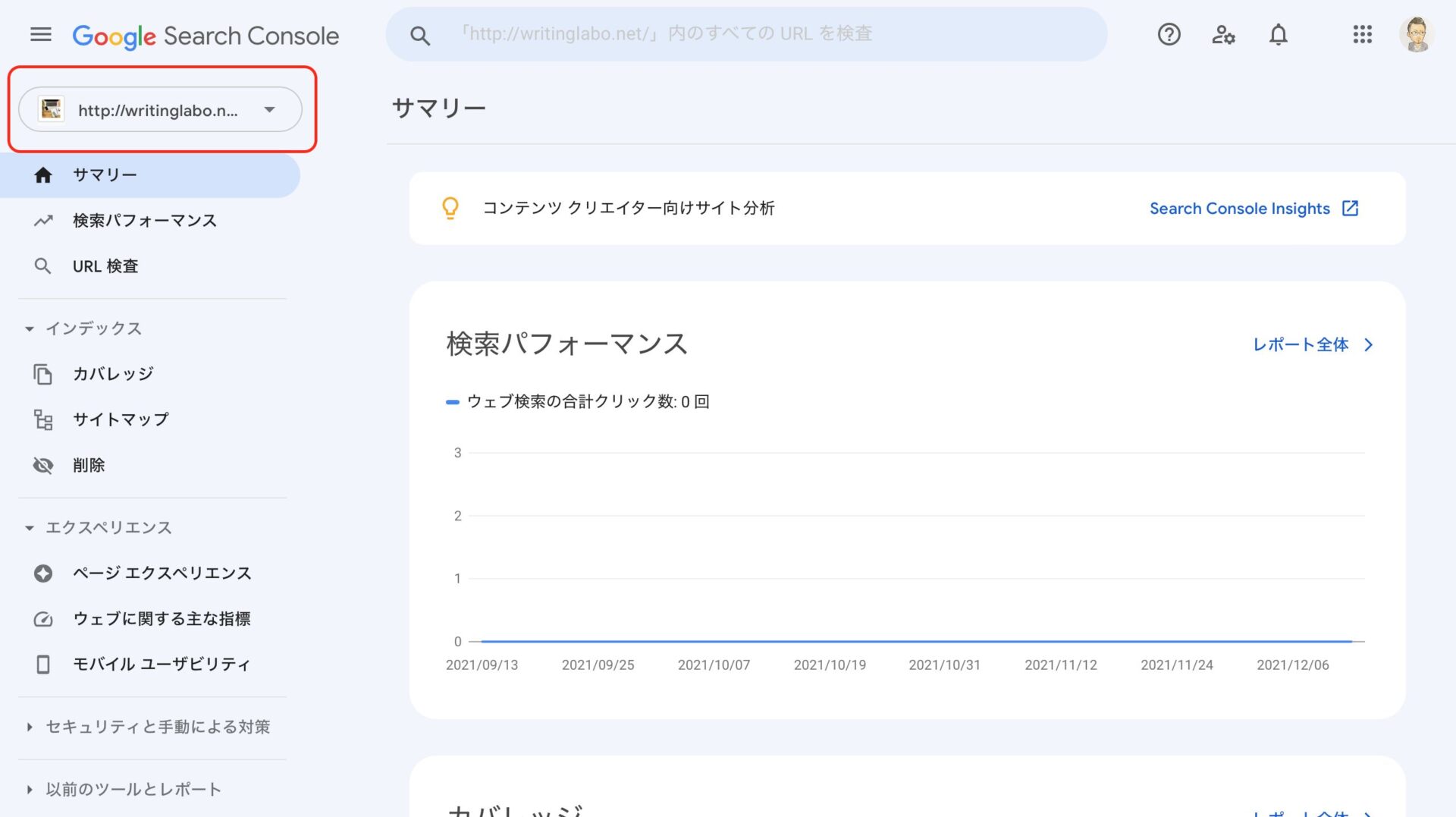
さらに、今後ブログを追加していく際には、ブログURLをクリックするとプルダウンで「プロパティを追加」と出てくるので、ここから同じ手順で追加していくことができます。
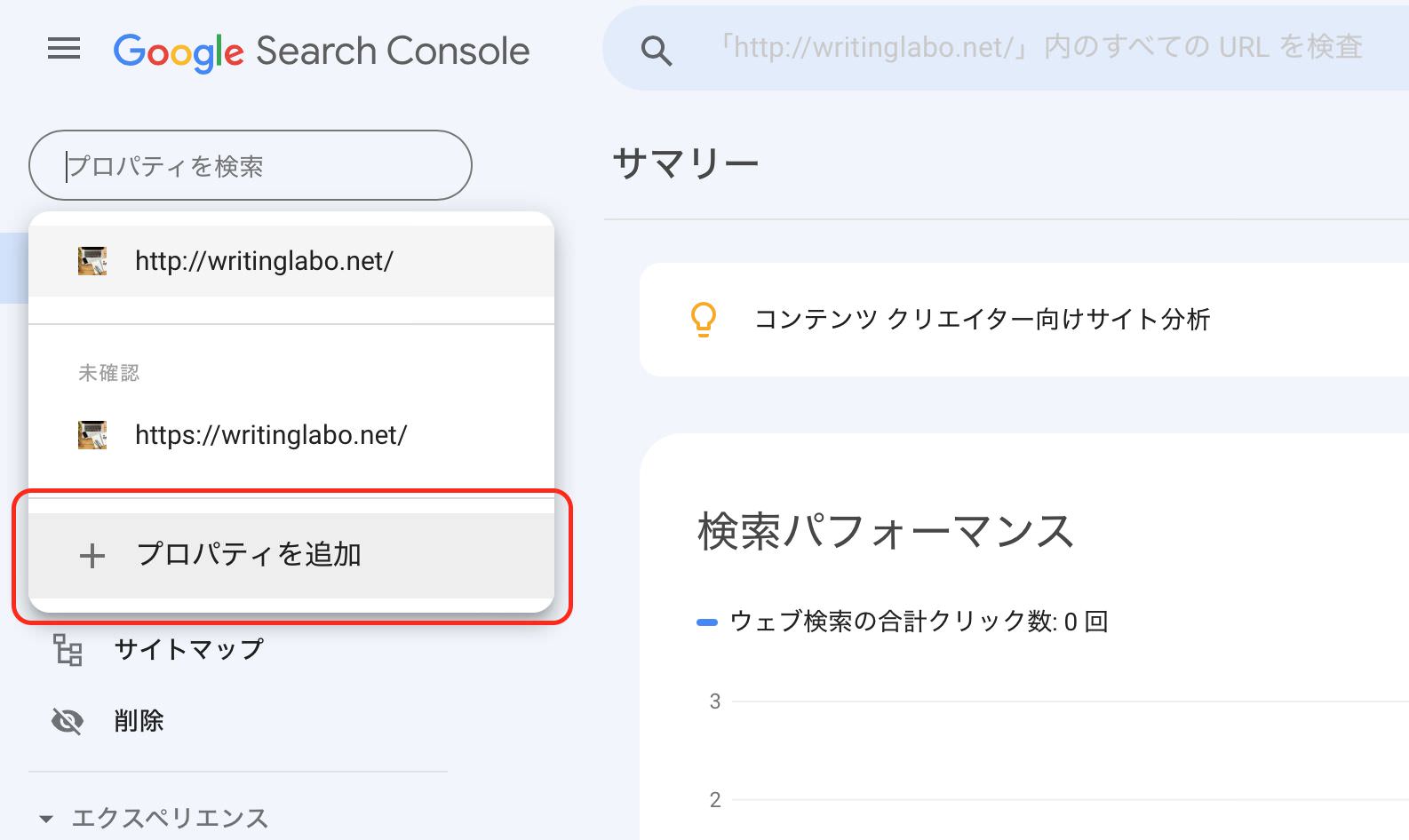
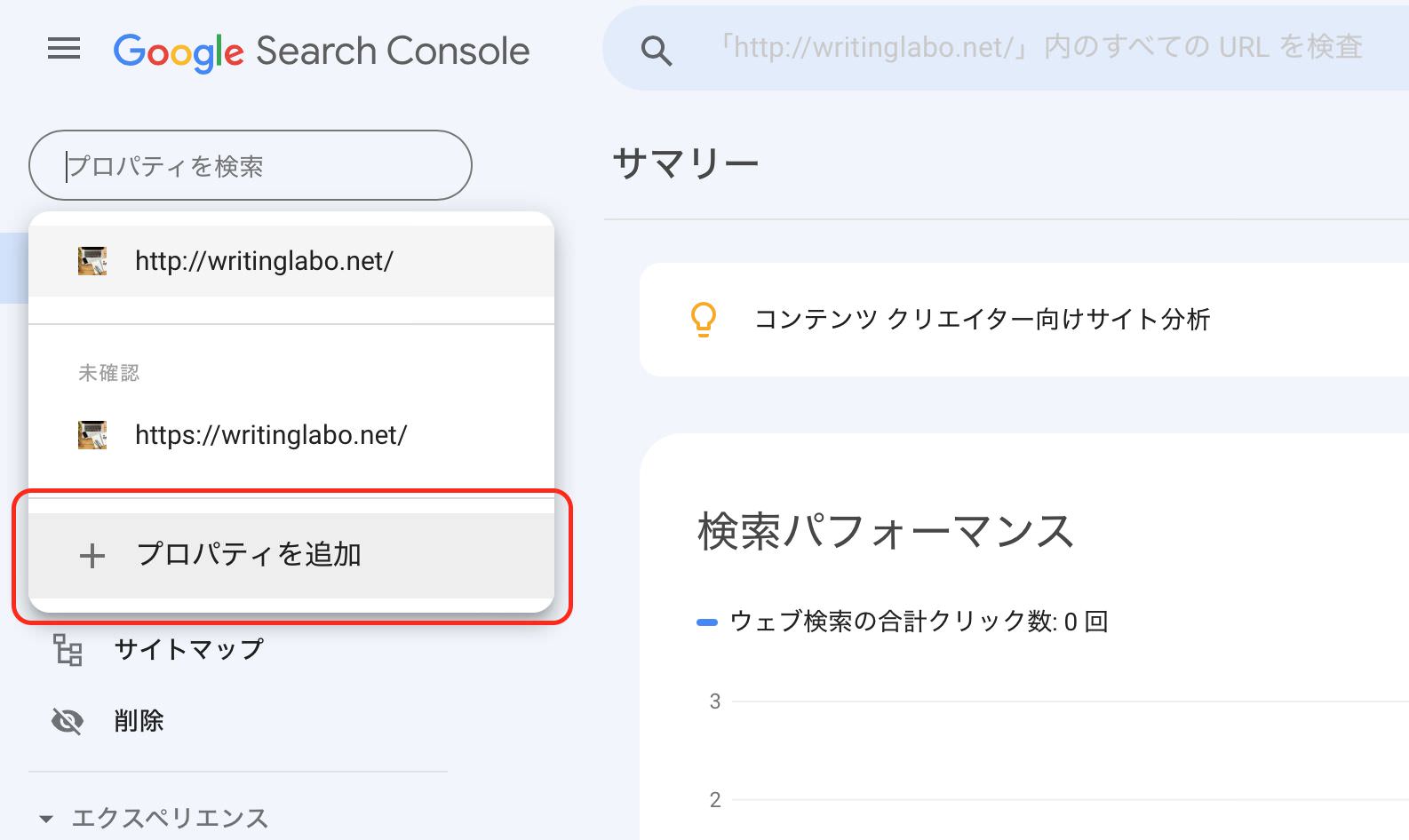
また、ブログでとても重要なサイトマップを作成するためにGoogle Search Consoleを使用します。
サイトマップの作成・設定については下記の記事をご参照ください。
これでGoogle Search Consoleの登録・設定手順は以上です。